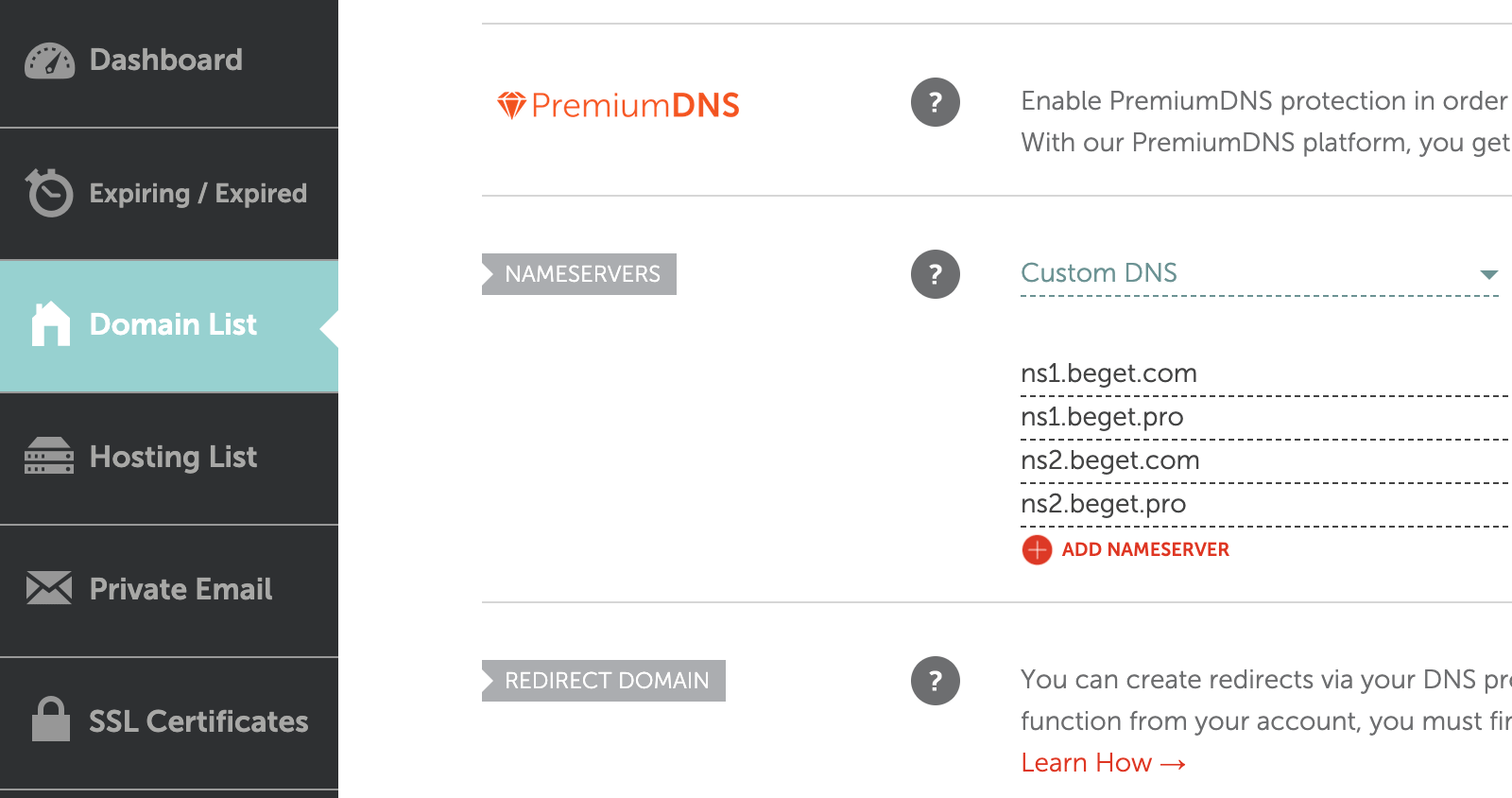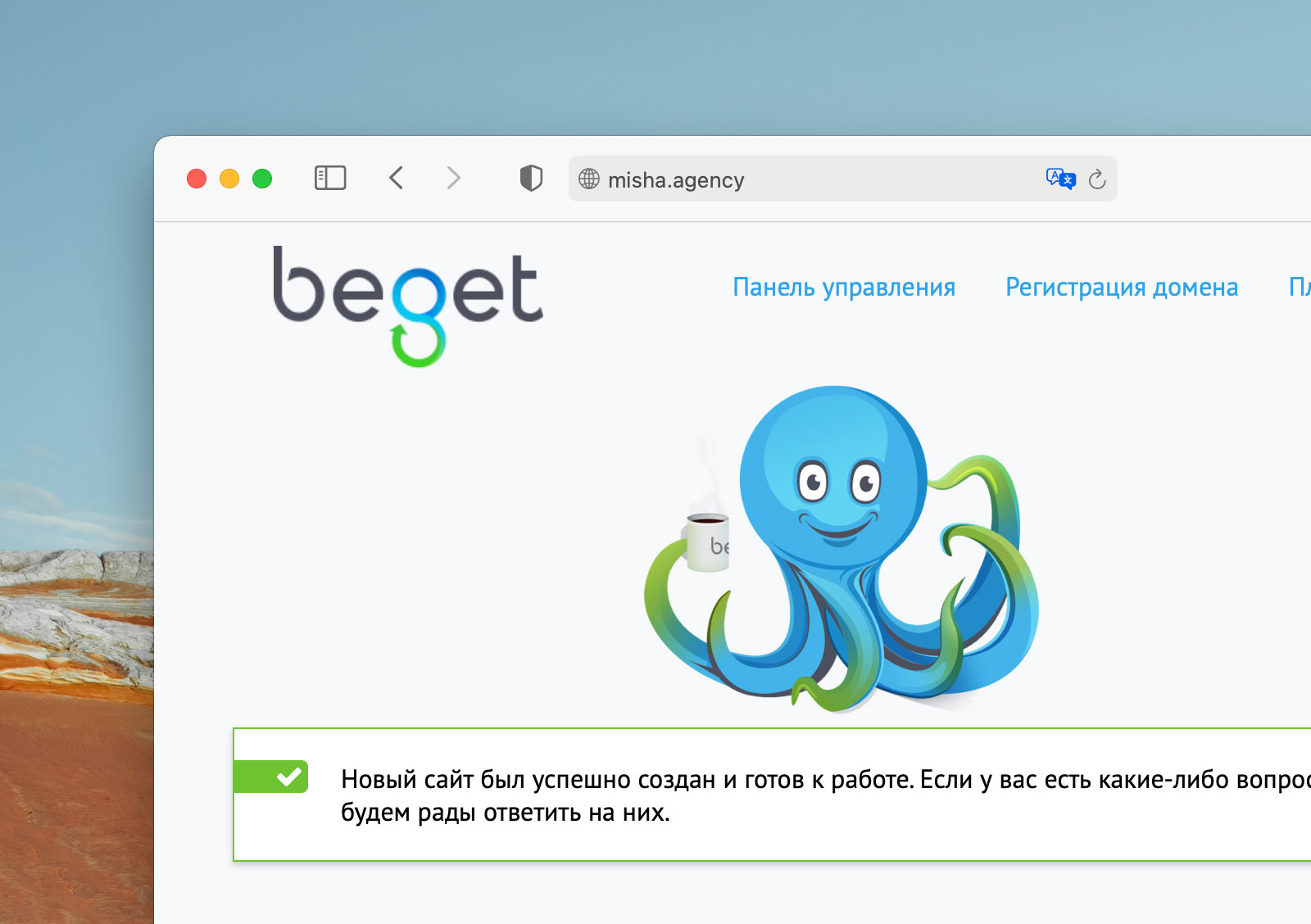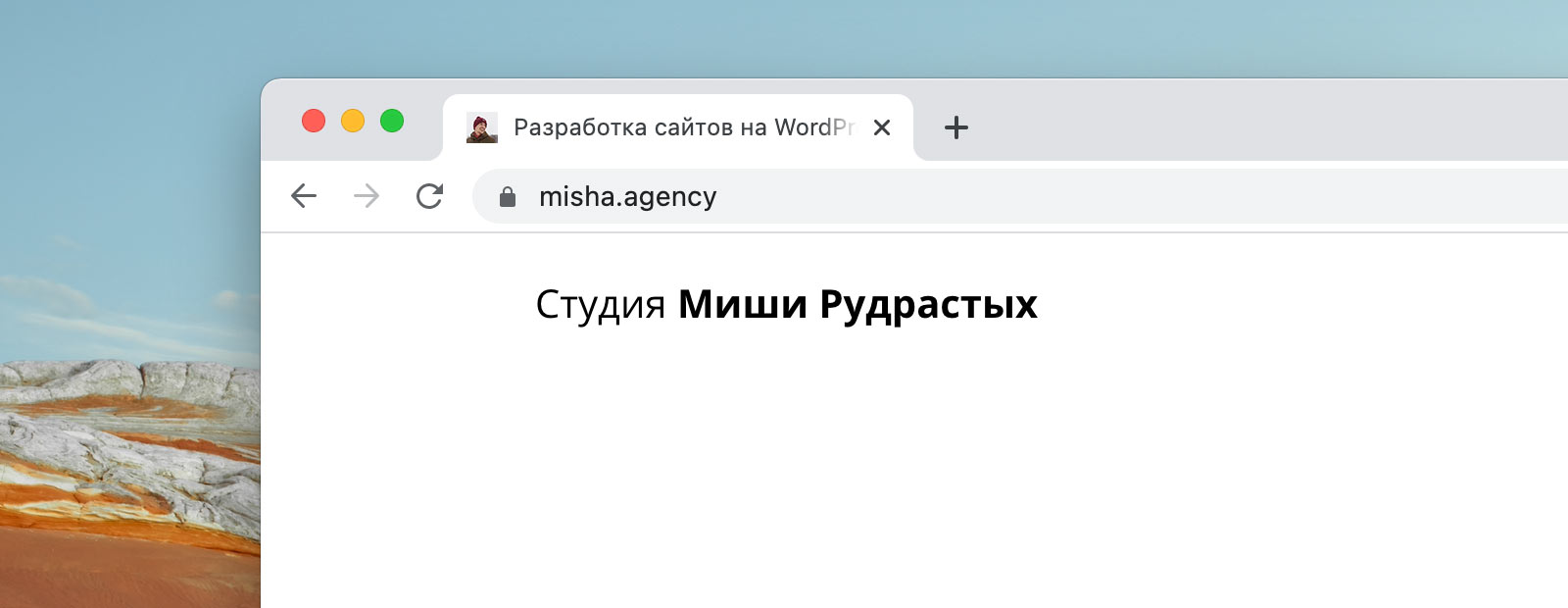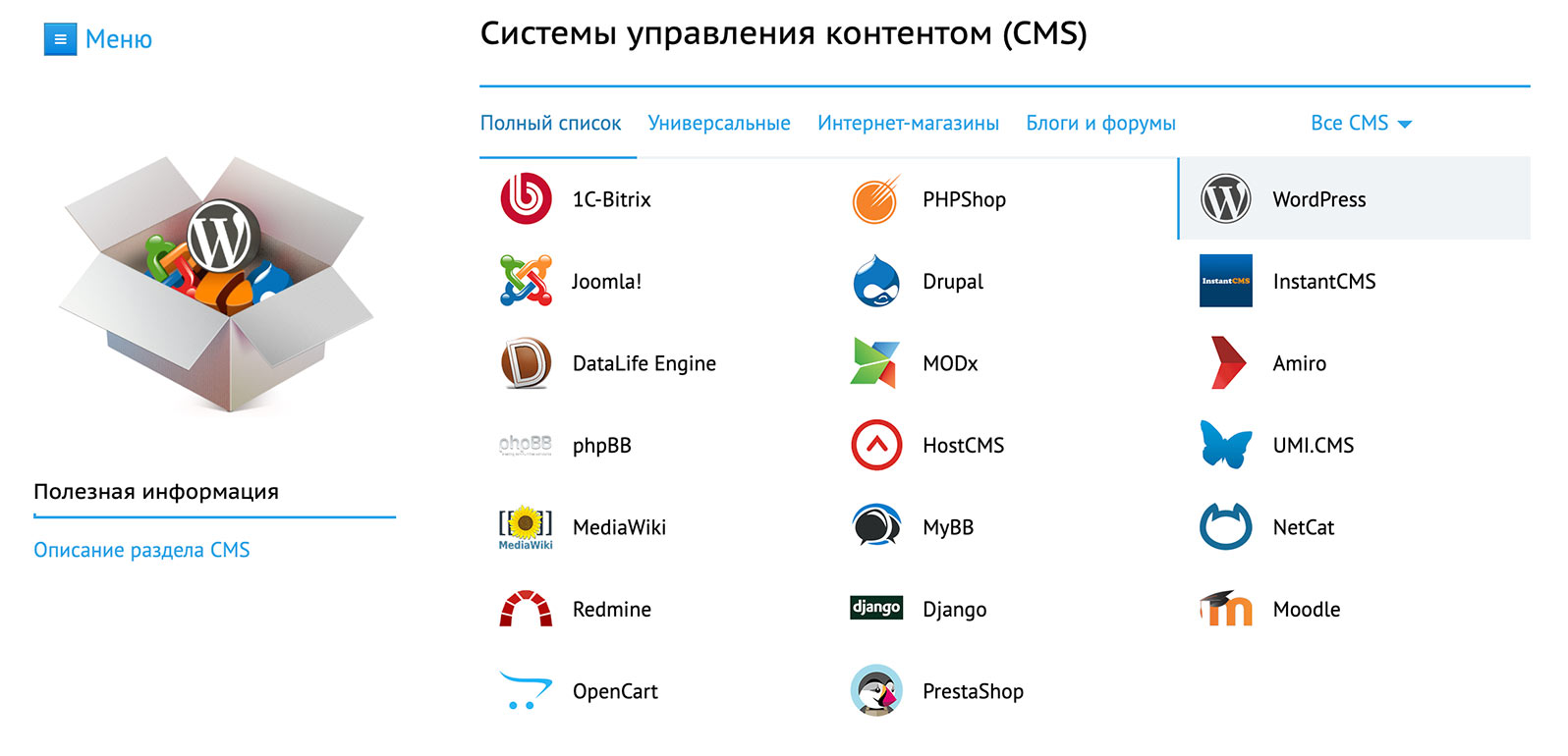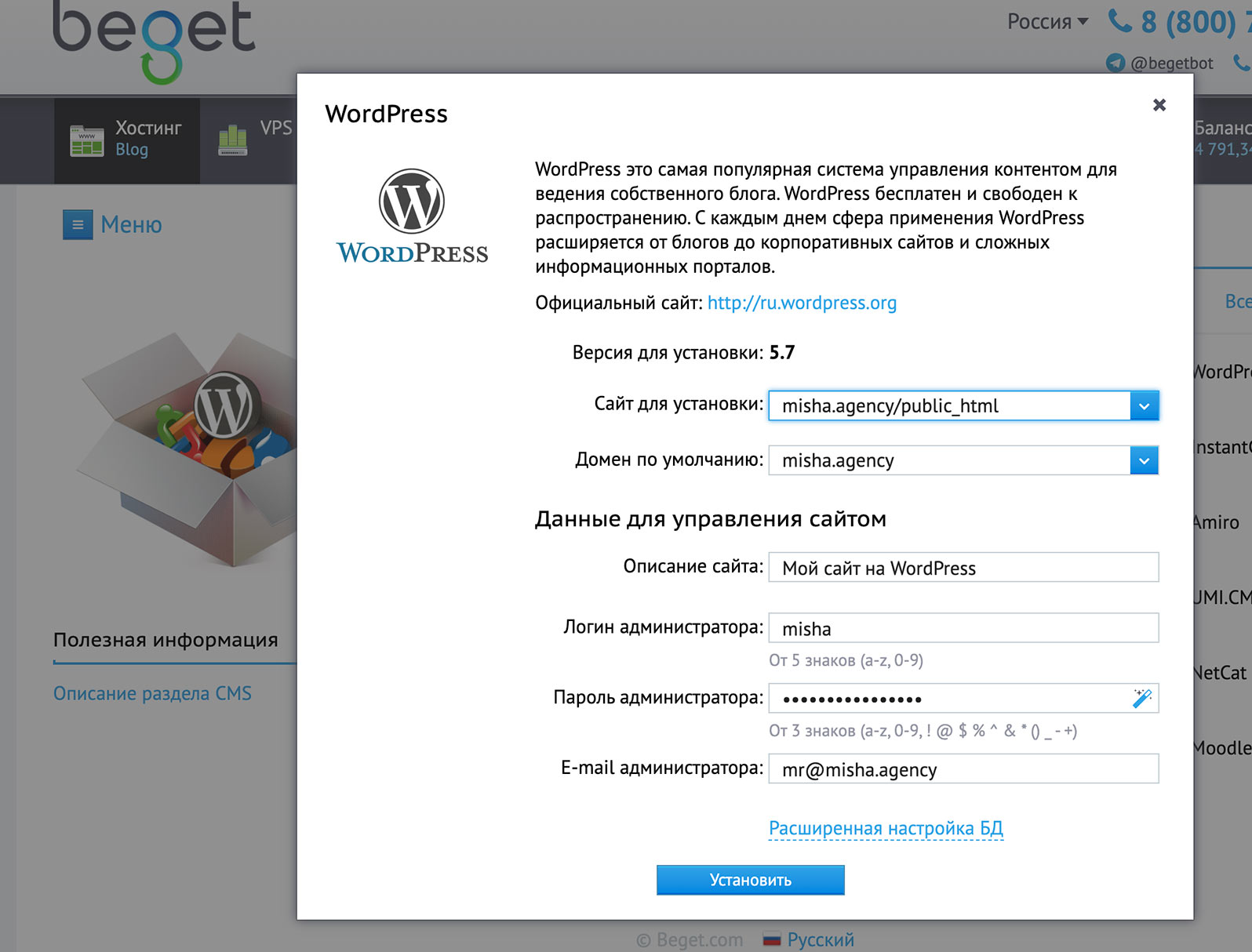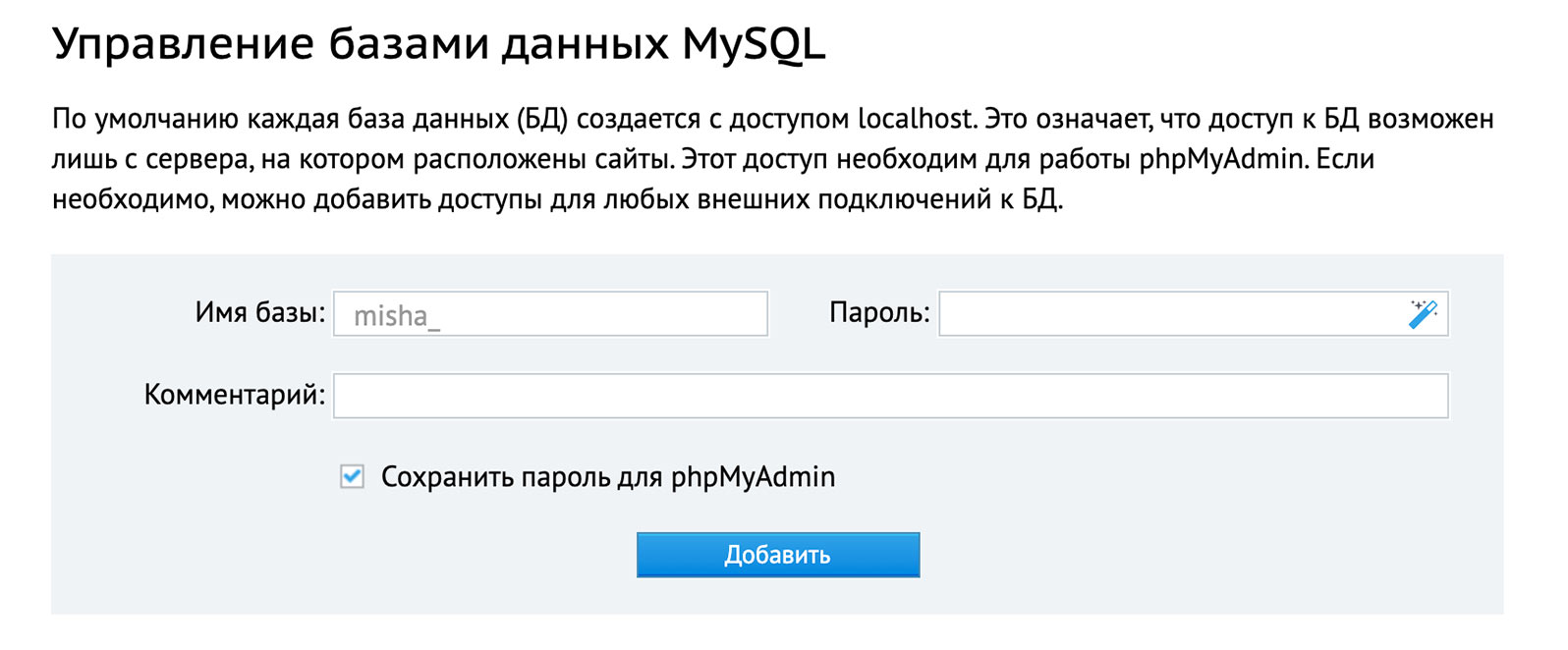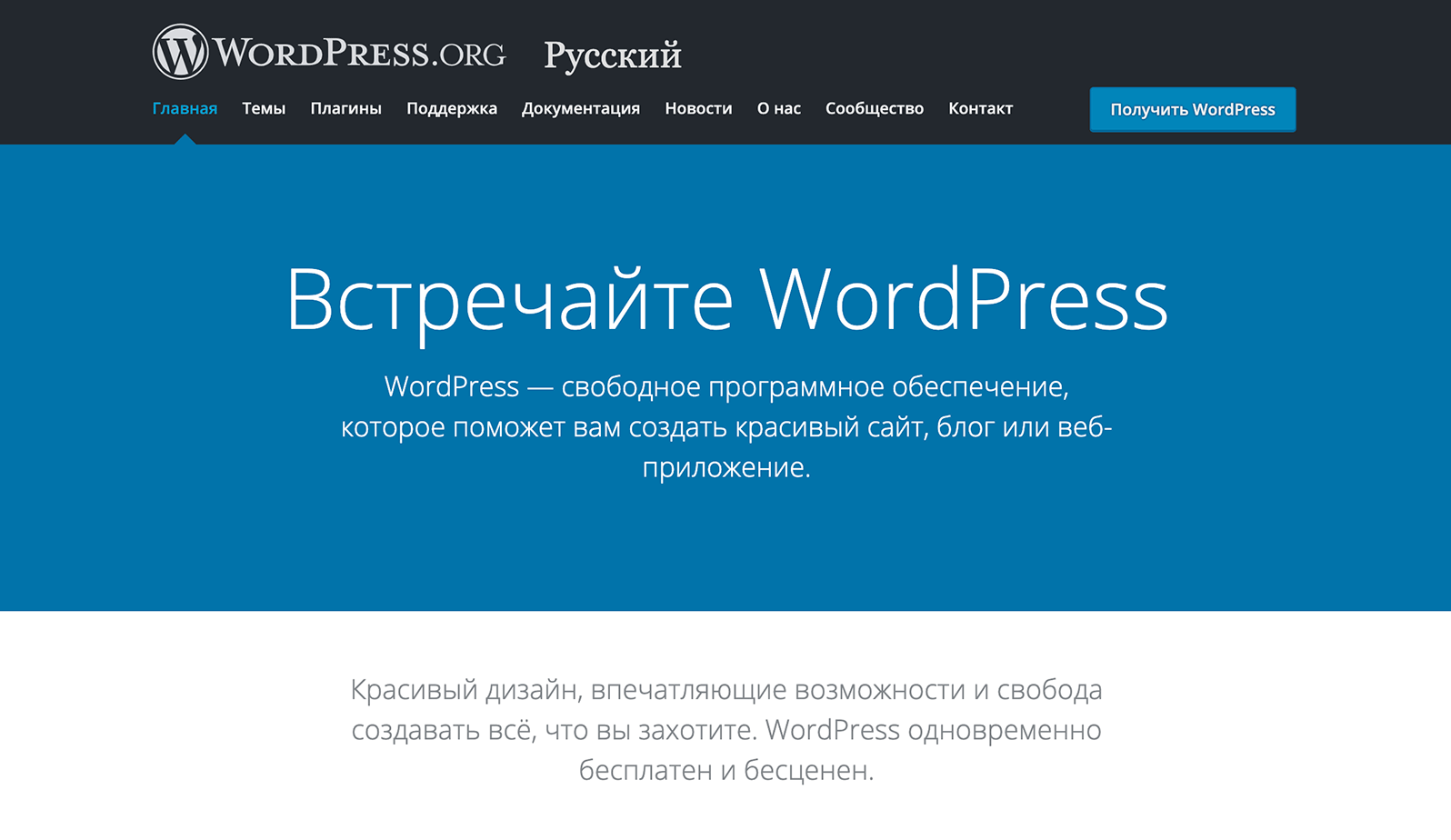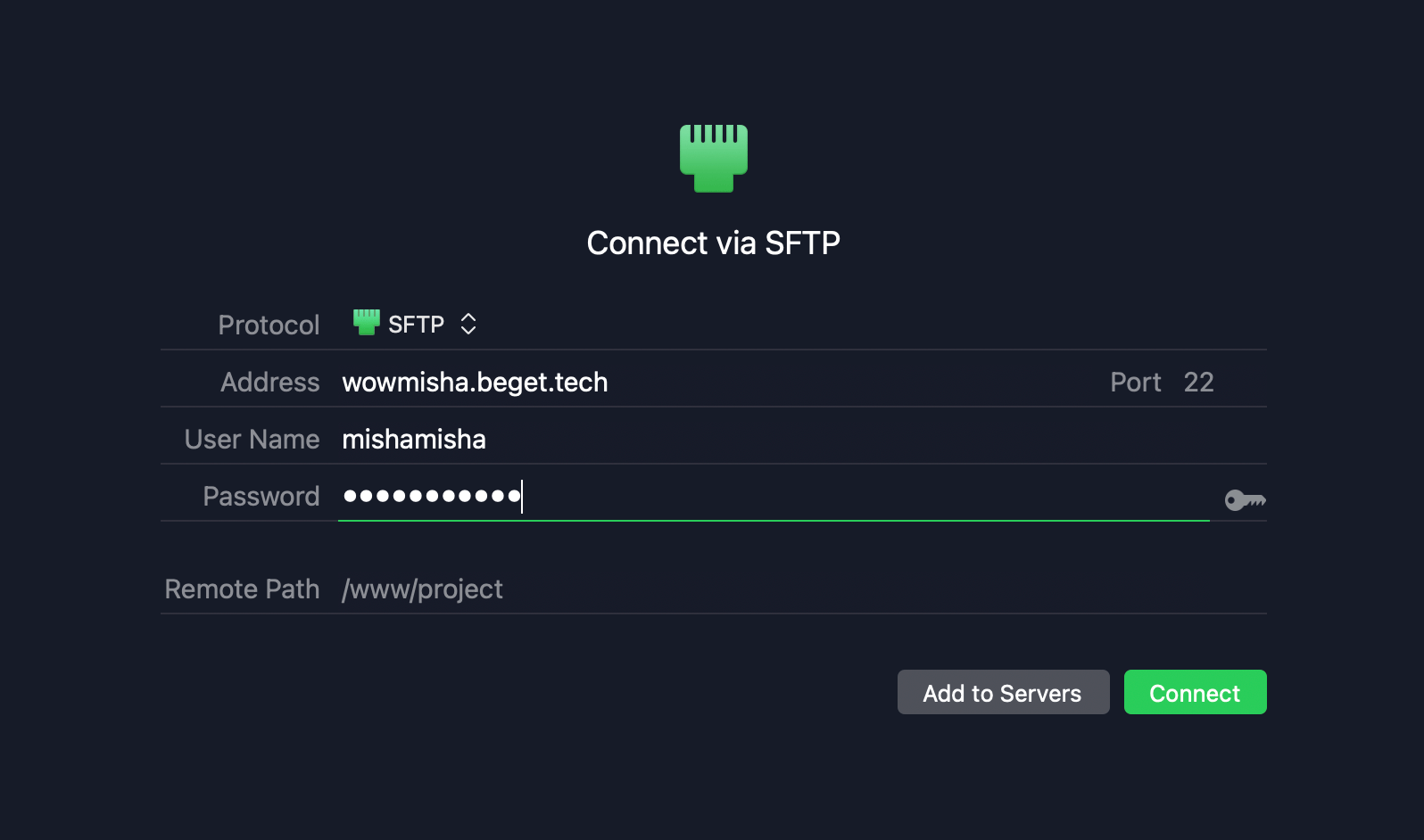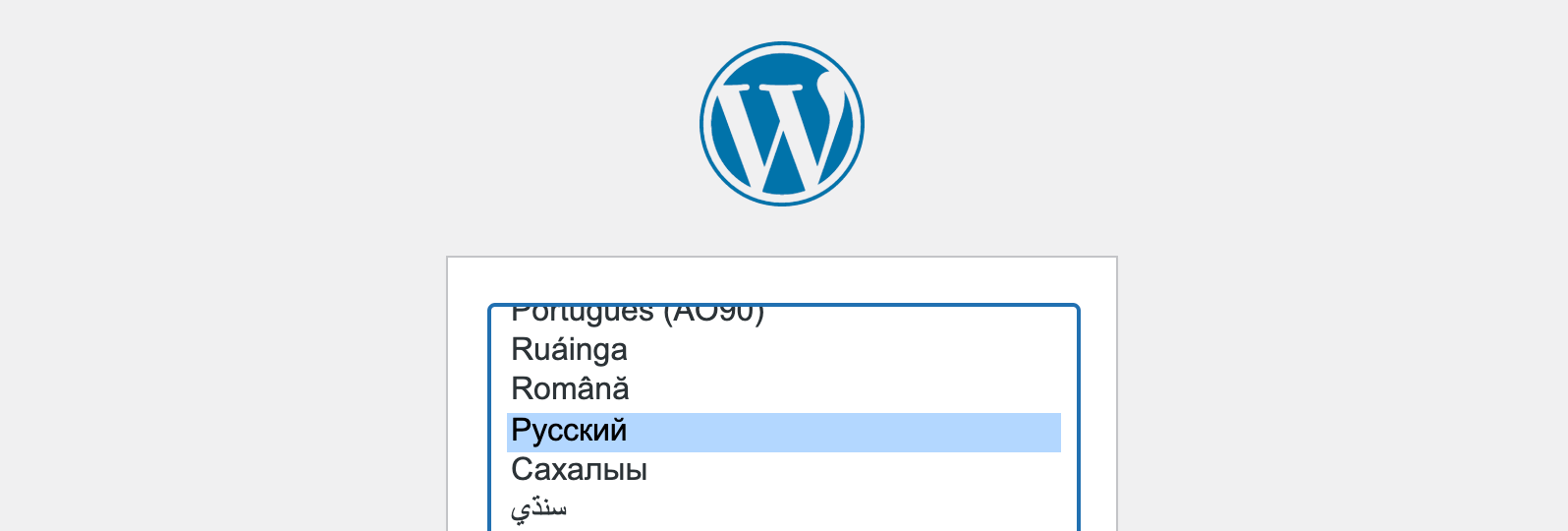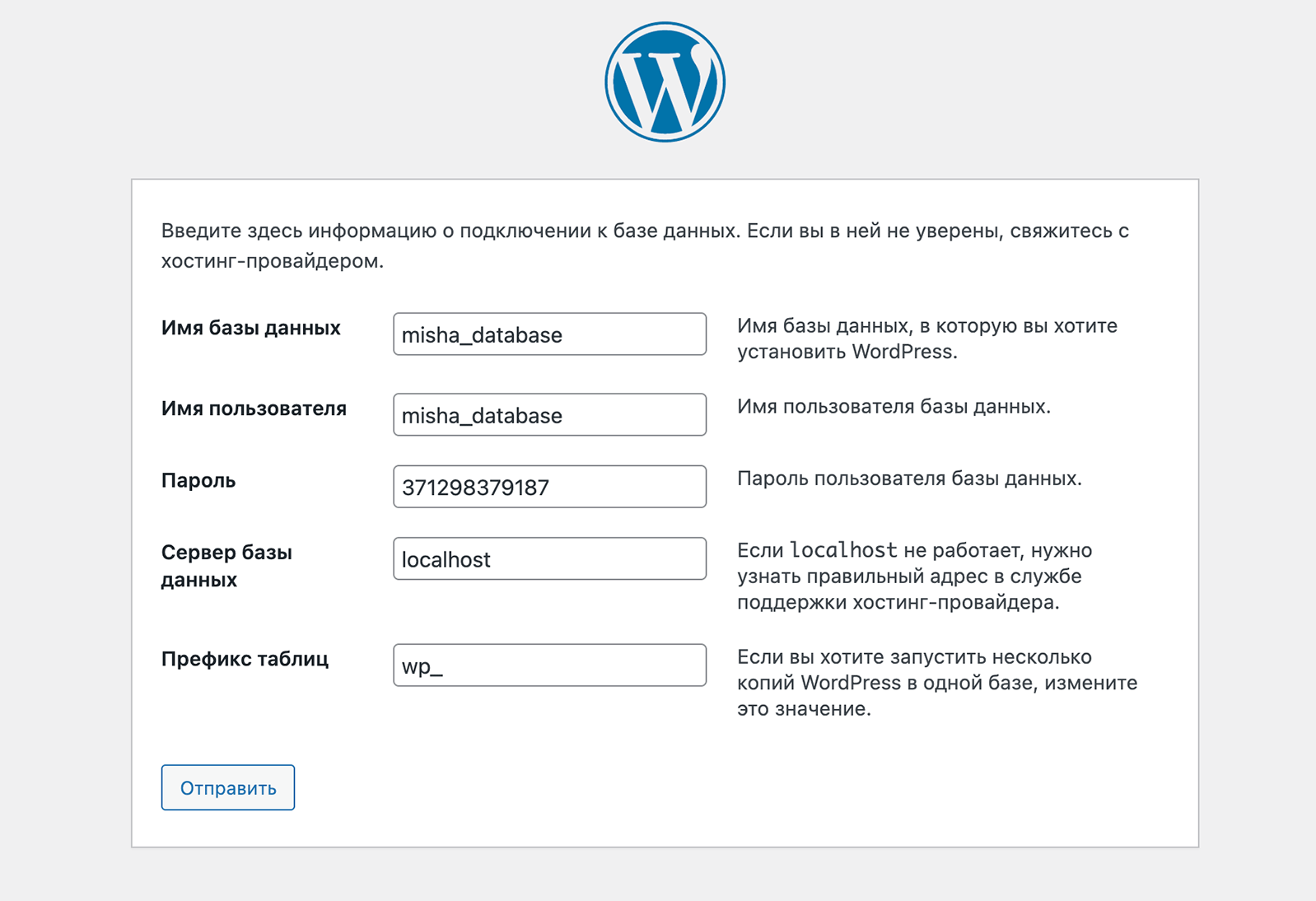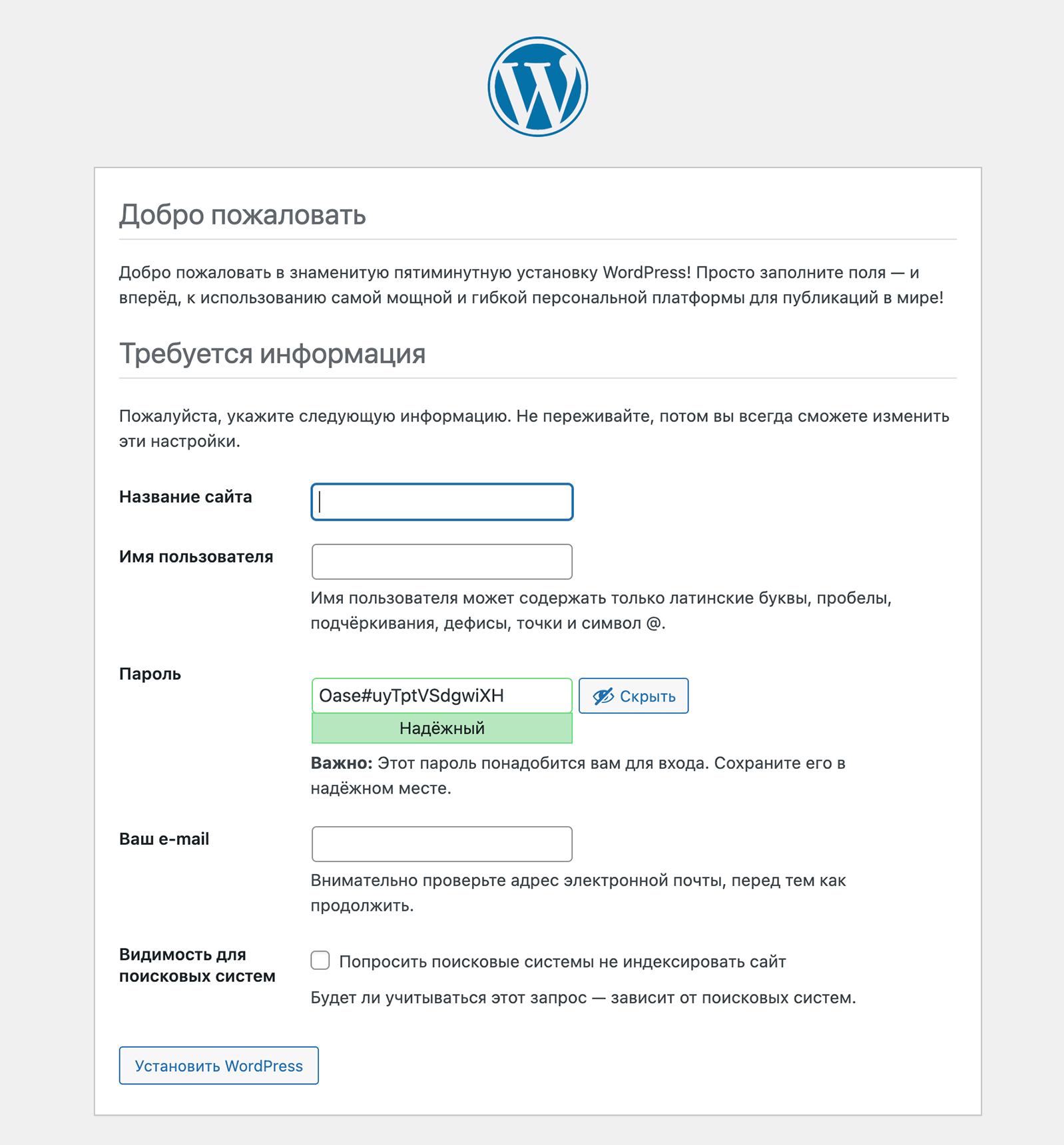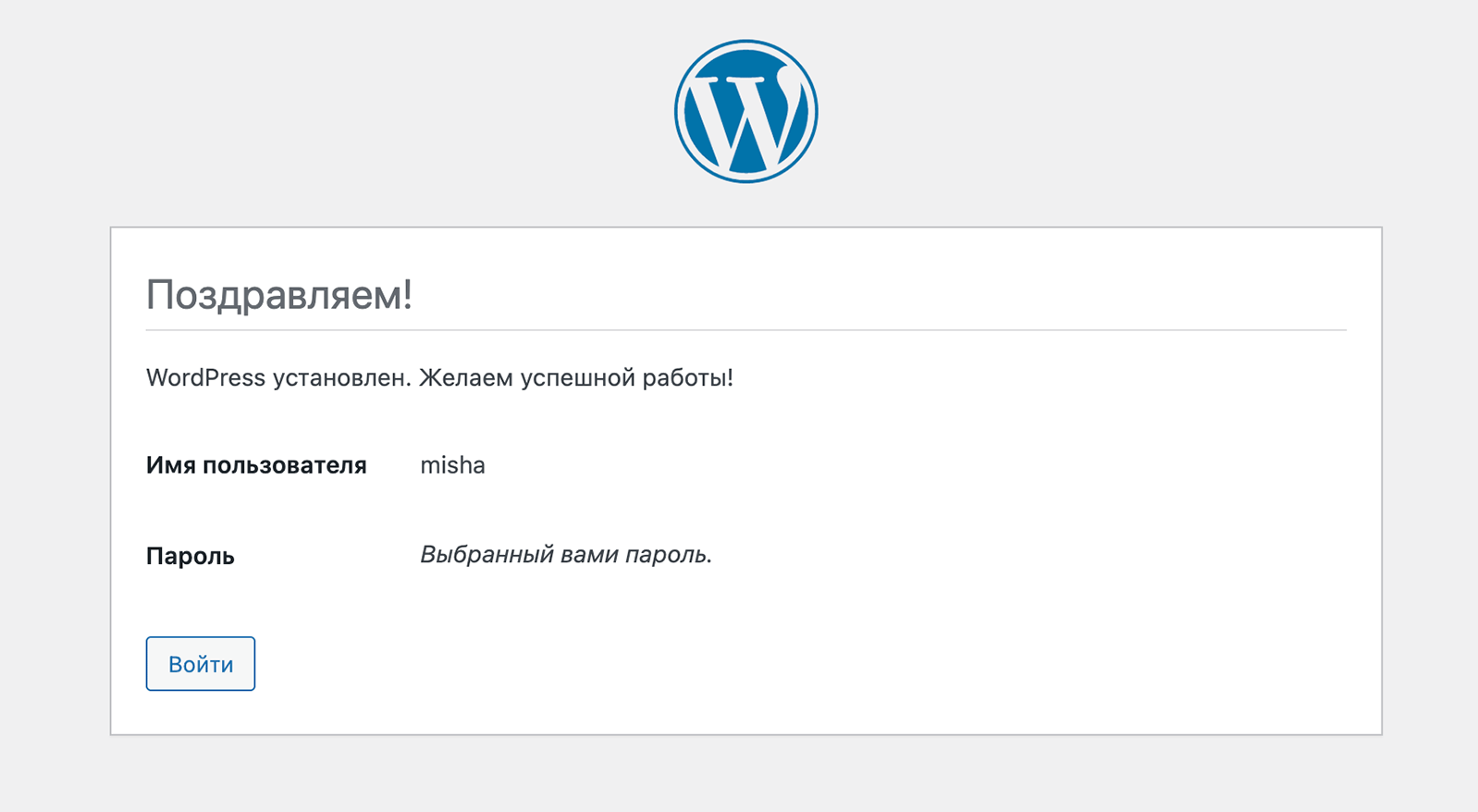- Установка WordPress ну вообще с нуля. Пошаговое руководство для начинающих
- 1. Домен и хостинг
- 1.1 Регистрация домена
- 1.2 Регистрация хостинга
- 1.3 Привязка домена к хостингу (Делегирование)
- 1.4 SSL-сертификат от Let’s Encrypt
- 2. Установка WordPress через хостинг
- 3. Ручная установка WordPress
- 3.1 Базы данных
- 3.2 FTP / SFTP. Закачиваем WordPress на хостинг
- 3.3 Устанавливаем WordPress
- Видеоурок
- Подключить домен
- Подключить домен
- Подключить домен-алиас
Установка WordPress ну вообще с нуля. Пошаговое руководство для начинающих
В этом невероятно подробном уроке я полностью проведу вас через процесс установки WordPress. Вы также научитесь создавать домен, регистрировать и настраивать хостинг для WordPress.
Внимание! В этом уроке я упоминаю различные сервисы и программы, которые использую, Это не является рекламой и мне никто не платит за упоминание их тут – это реально то, что использую я сам на своих проектах.
1. Домен и хостинг
Так как я обещал рассказать всё в самых подробных подробностях, то отдельное внимание уделим таким вещам, как домен и хостинг.
Будьте готовы, что в этом шаге вас будет ждать покупка домена и хостинга для сайта, но это довольно дёшево, с учётом того, что хостинг можно использовать бесплатный (или пробный период) и купить домен за 99р. В любом случае я вас предупредил 😁
1.1 Регистрация домена
Домен – это только адрес сайта в интернете, а точнее его главной страницы, например у моего сайта это misha.agency , до того, как я сменил его в конце 20-го года, это был misha.blog , а ещё раньше – truemisha.ru .
Некоторые моменты про домены:
- Двух разных сайтов на одном и том же адресе в интернете не может быть (что логично), например вы не сможете создать сайт по адресу misha.agency , как например я ранее не смог бы создать сайт по адресу misha.com , потому что тот адрес уже был кем-то занят.
- Помимо известных доменных зон, таких, как .com , .ru и .org существуют сотни других, например .coffee , .surf , .yoga , так что вы можете не расстраиваться, если какой-то домен занят, в любом случае вы найдёте свободное доменное имя. Однако некоторые вы не сможете зарегистрировать, например домен .eu можно зарегистрировать, если вы или ваша компания резидент Евросоюза.
- Обычно стоимость домена регистрации и продления домена от $10 в год. Часто можно найти домены за бесценок, типо 100р или вообще 0р, но продлять скорее всего вы будете их уже за обычную цену, такие моменты лучше уточнять в самом начале.
- .ru домены не продляются больше, чем на год. Например misha.agency я сразу оплатил на 5 лет после покупки. С .ru доменом такое бы не прокатило.
- Не рекомендую создавать домен в кириллице типа домен.рф или что-то в этом духе.
Для регистрации домена обычно использовал namecheap.com или 2domains.ru, но можно кстати зарегистрировать непосредственно на хостинге (если вы уверены в нём), возможно такой вариант будет даже лучше и легче, тогда переходим сразу к следующему шагу.
Можете использовать namecheap.com например только для проверки того, занят желаемый домен или свободен, а регистрировать в другом месте.
1.2 Регистрация хостинга
Итак, сейчас разберёмся, для чего нужен хостинг.
Хостинг – это по сути то место, где лежат уже файлы вашего сайта, вы арендуете место у кого-то на сервере и размещаете там свой сайт.
Также пара моментов, которые вам полезно знать про хостинги:
- Так как хостинг – это то, где лежат файлы вашего сайта, то вы можете менять сколько угодно домен, не меняя хостинг или наоборот, поменять хостинг, не меняя адреса сайта.
- При выборе хостинга желательно учитывать то, где находятся сервера, т.к. это может влиять на доступность сайта и скорость его загрузки, например сайт на хостинге из СПб может супер-медленно открывать в Сиднее (тру стори). Старайтесь выбирать местоположение в зависимости от того, откуда планируется наибольшее количество посетителей.
- Для нового сайта практически всегда можно начинать с самого базового тарифного плана, а потом апгрейдить по мере необходимости.
- Цены на хостинги самые разные, обычно от 100р в месяц примерно.
- Не рекомендую бесплатные хостинги, хотя сам я начинал с byet.host, там всё ок, если вы хотите поучиться, но сайты периодически ложились у меня. В то же время на многих платных хостингах есть тестовые периоды до 30 дней.
Итак, что из хостингов могу порекомендовать, что сам использую на момент написания этого гайда:
| Хостинг | Описание |
|---|---|
| beget.ru | Использую очень давно, лет 8 точно. За всё время один раз только ложился сайт. Идеальное решение для РФ и СНГ. Тут даже и думать нечего. |
| siteground.com | Намного дороже, чем Beget, использую около 2-х лет на своих англоязычных проектах. Вроде всё супер-найс! |
Обычно, когда вы зарегистрировались на хостинге, вам нужно зарегистрировать там домен (если вы этого не сделали в первом шаге), создать сайт (пока что это будет пустой сайт, который привяжется к вашему домену, либо мы сейчас сами привяжем его в следующем шаге).
Панели у хостингов часто интуитивны и, если вы используете платный хостинг, то поддержка часто помогает очень классно.
1.3 Привязка домена к хостингу (Делегирование)
Делегирование чаще всего происходит путём прописывания NS-сервером, которые предоставляет хостинг в настройках домена. Но иногда это бывает и IP-адрес.
Рассмотрим это на примере хостинга Beget и регистратора Namecheap. Но в целом процесс примерно схож и для других хостеров и регистраторов.
Итак, прежде всего нам нужно найти эти NS-сервера, которые предоставляет хостинг. Например в Beget мы должны перейти в раздел «Домены и поддомены».
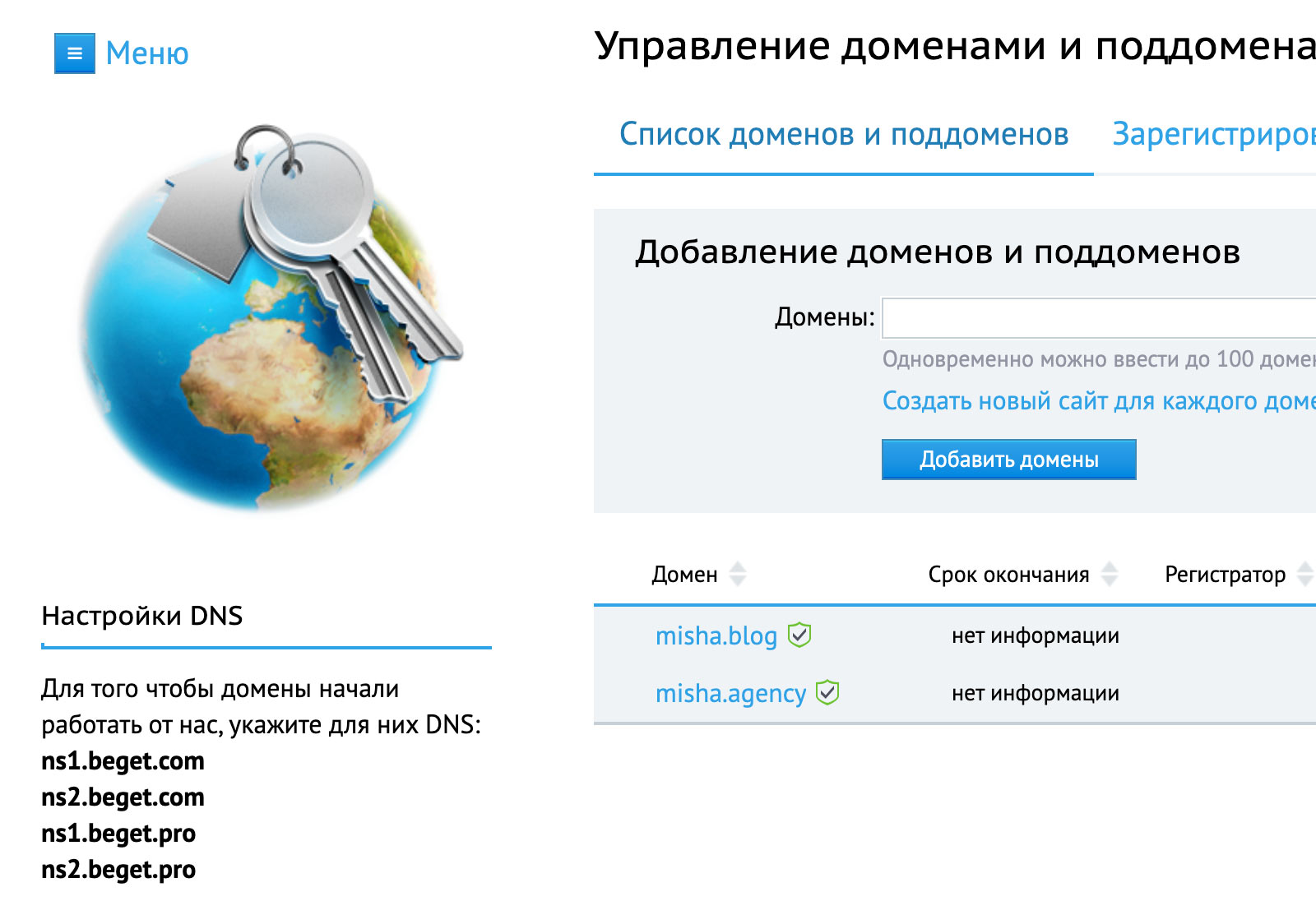
Класс, нашли, что теперь с ними делать? Нужно зайти в Namecheap и найти, где прописать их в настройках домена.
- Логинимся в Namecheap.
- Нажимаем в меню слева «Domain list».
- Рядом с интересующим нас доменом жмакаем кнопку «Manage».
- Рядом с настройкой Nameservers выбираем Custom DNS.
- Указываем там NS-сервера от Beget и нажимаем галочку для сохранения.
После того, как всё сделали, можно начинать чекать домен – переходим по адресу своего будущего сайта и ждём, когда нам отобразится страница-заглушка от хостинга. Это обычно происходит в течение часа для новых доменов.
Вот такая заглушка появляется у Beget:
И опять-таки, если у вас ничего не получается, не забывайте обратиться в поддержку хостинга.
1.4 SSL-сертификат от Let’s Encrypt
Ещё один, последний, маленький но важный шаг, который вам нужно сделать перед тем, как начать устанавливать WordPress уже.
SSL-сертификат – это замочек, который отображается рядом с адресом вашего сайта 😁
- SSL-сертификат шифрует соединение между пользователем и сайтом, делая его более безопасным.
- Сейчас существуют бесплатные SSL-сертификаты от Let’s Encrypt, поэтому смело ставим их всегда.
- Протокол сайтов, защищённых сертификатов – https:// , а не http:// .
- Google обычно недоволен, если сайт без SSL-сертификата.
Например в Beget для этого переходим в раздел «Домены и поддомены» и нажимаем на знак щита:
Устанавливаем серт, ждём минут 20, когда его установят, и переходим к следующему шагу.
2. Установка WordPress через хостинг
И сейчас вас ждёт возможность целиком пропустить третий, довольно объёмный шаг.
На многих хостингах есть возможность установить WordPress автмоатически через панель управления. Для этого сначала переходим в раздел «CMS».
Проводим некоторые настройки.
3. Ручная установка WordPress
Если со временем вы не планируете пользоваться только админкой WordPress, но вам также и интересно, как оно всё устроено, то рекомендую пойти этим путём 💪
3.1 Базы данных
Базы данных – это то, где хранится весь текстовый контент вашего сайта и настройки. Тут например также хранятся пользователи и их пароли.
Во время установки WordPress попросит нас информацию от базы данных (название, имя пользователя и пароль), для этого мы сначала с вами эту базу данных создадим.
Для этого в панели управления хостинга отправляемся на страницу «MySQL».
И создаём базу данных.
Готово, кроме того, что записать имя базы данных и пароль, больше в этом шаге ничего делать не нужно.
3.2 FTP / SFTP. Закачиваем WordPress на хостинг
А в этом шаге мы с вами скачаем WordPress и зальём его файлы на сервер.
Теперь нужно как-то законнектиться к хостингу и закинуть файлы WordPress туда (не забудьте распаковать архив сначала).
Сначала нам понадобится какая-то прога для этого на компе:
| Windows | MacOS |
|---|---|
| Filezilla (бесплатная) – использовал, когда был на винде, что сейчас люди используют, даже не знаю, т.к. в окружении одни маководы. Кстати, есть подробное руководство по ней. | Transmit ($45) – использую с того момент, как перешёл с виндуса на мак, очень нравится. |
Следующий наш шаг – решить для себя – хотим ли мы подключиться по FTP или по SFTP, давайте разберёмся, как это работает.
| FTP | SFTP |
|---|---|
| Незащищённое подключение. | Защищённое подключение |
| Обычно данные для подключения по FTP высылаются вам при регистрации на хостинге, по крайней мере так делают в beget. | Чтобы подключиться по SFTP иногда может даже потребовать пообщаться с техподдержкой хостинга. |
| Также вы можете доступы (пользователя) для подключения по FTP к определённому сайту или даже папке на сайте через панель хостинга. | В beget доступы для подключения по SFTP совпадают с логином и паролем к самому хостингу, вам нужно лишь найти сервер подключения и включить чекбокс «SSH доступ» |
Открываем Transmit / Filezilla и вводим все данные в создании нового подключения:
Подключились? Теперь перекидываем файлы из папки wordpress в папку public_html. Не забывая при этом удалить заглушку хостинга, если вдруг она является файлом index.html ! Если заглушка является index.php файлом, то вам и так и так предложат её заменить.
Интерфейс программы Transmit для MacOS. Но принцип похож и для других FTP-клиентов. Выделяем все файлы в папке /wordpress и переносим их обычно в папку /public_html на хостинге, заменим/удалив при этом страницу-заглушку хостинга.
3.3 Устанавливаем WordPress
Чтобы запустить установку, теперь вам достаточно перейти по адресу своего сайта и установка запустится автоматически!
Если вы получаете ошибку 500 на этом этапе, то уточните, какая версия PHP стоит на хостинге. Либо обратить в супорт хостинга.
Выбираем нужный язык, нажимаем «Продолжить».
На следующем шаге нам понадобится ввести доступы к базе данных, которую мы создавали в одном из предыдущих шагов.
- Имя базы данных и имя пользователя базы данных в Beget совпадают.
- Сервер базы данных чаще всего можно оставить localhost , если сам хостинг не предлагает другой вариант.
- Префикс таблиц рекомендую не оставлять wp_ , а поменять на что-угодно уникальное, например misha_ .
Класс, если всё сделали правильно, попадаем на следующую и последнюю страницу установки:
Тут тоже есть некоторые моменты, на которые я бы обратил внимание:
- Не используйте Имя пользователя admin , administrator и какие-то подобные угадываемые логины.
- Как бы банально это не звучало, но постарайтесь использовать надёжный пароль. Это причина #1 взламываемости сайтов.
- Видимость для поисковых систем вы всегда можете отключить в Настройки > Чтение. По идее эта история добавляет мета-тег robots с параметром noindex.
Теперь, когда вы научились устанавливать WordPress, не могу не порекомендовать вам свой видеокурс по созданию интернет-магазинов на WordPress.
Видеоурок
Впервые познакомился с WordPress в 2009 году. Организатор и спикер на конференциях WordCamp. Преподаватель в школе Нетология.
Если вам нужна помощь с сайтом или разработка с нуля на WordPress / WooCommerce — пишите. Я и моя команда будем рады вам помочь!
Источник
Подключить домен
Чтобы использовать Почту для бизнеса, подключите к организации домен. Домен — это имя вашей компании в интернете. На вашем домене вы сможете создавать почтовые ящики сотрудников, например login@example.com .
Чтобы подключить домен, вы должны быть его владельцем. Если у вас нет домена, вы можете выбрать и зарегистрировать подходящее доменное имя у компании-регистратора.
После подключения домена вы сможете:
Подключить домен
В Почте для бизнеса можно подключить несколько доменов. Первый подключенный к организации домен станет основным. Также вы можете добавить дополнительные домены-алиасы.
Шаг 1. Добавьте домен
Введите имя вашего домена, например example.com , и нажмите кнопку Добавить домен .
Домен будет добавлен в список со статусом Не подтвержден .
DNS-запись . Этот способ подходит, если у вас есть доступ к панели управления доменом (зоной DNS) у вашего провайдера DNS-хостинга (по умолчанию это регистратор вашего домена). Чтобы подтвердить домен, добавьте DNS-запись типа TXT, содержащую указанное значение.
О том, как добавить запись типа TXT, можно узнать в разделе SPF-запись.
Метатег . Этот способ подходит, если на вашем домене находится сайт и у вас есть возможность редактировать его страницы. Чтобы подтвердить домен, добавьте специальный тег в HTML-код главной страницы вашего сайта.
HTML-файл . Этот способ подходит, если на вашем домене находится сайт и у вас есть доступ к корневому каталогу сайта на сервере вашего хостинг-провайдера. Чтобы подтвердить домен, скачайте специальный HTML-файл и разместите его в корневом каталоге вашего сайта.
Для выбранного способа подтверждения выполните инструкции на экране и нажмите кнопку Проверить домен .
Если проверка не прошла, попробуйте позже. Подтверждение домена с помощью DNS-записи может занять до 72 часов.
Чтобы изменить способ подтверждения домена, в сообщении о неуспешной проверке нажмите кнопку Проверить домен .
Дождитесь подтверждения домена.
Настройте для вашего домена DNS-записи, необходимые для работы Почты для бизнеса. Вы можете сделать это одним из двух способов:
Если вы делегируете домен на серверы Яндекса, все записи будут настроены автоматически.
| Тип записи | Имя поддомена | Приоритет | Значение |
|---|---|---|---|
| MX | @ | 10 | mx.yandex.net. |
| TXT (SPF) | @ | не указывается | v=spf1 redirect=_spf.yandex.net |
| TXT (DKIM) | mail._domainkey | не указывается | Скопируйте значение из настроек домена |
| CNAME | не указывается | domain.mail.yandex.net. |
| Тип записи | Имя поддомена | Приоритет | Значение |
|---|---|---|---|
| MX | @ | 10 | mx.yandex.net. |
| TXT (SPF) | @ | не указывается | v=spf1 redirect=_spf.yandex.net |
| TXT (DKIM) | mail._domainkey | не указывается | Скопируйте значение из настроек домена |
| CNAME | не указывается | domain.mail.yandex.net. |
Подробнее о настройках DNS-записей читайте в разделах: MX-запись, SPF-запись, DKIM-подпись, CNAME-запись.
Дождитесь, пока изменения вступят в силу. Может потребоваться до 72 часов, чтобы DNS-серверы в интернете обменялись данными о новых DNS-записях.
Подключить домен-алиас
Домен-алиас — это псевдоним вашего основного домена. Аккаунты сотрудников и почтовые ящики можно создавать только на основном домене. При подключении домена-алиаса у сотрудника появится дополнительный адрес, привязанный к почтовому ящику на основном домене:
Сотрудники с аккаунтом на вашем домене (с учетной записью вида login@example.com ) получат дополнительный почтовый адрес на домене-алиасе. При этом у сотрудника не появится новый почтовый ящик. Войти в Почту с помощью логина на домене-алиасе невозможно.
Сотрудники смогут выбирать адрес, с которого они отправляют письма. По умолчанию письма отправляются с адреса на основном домене.
Подключение домена-алиаса не отличается от подключения основного домена.
Источник