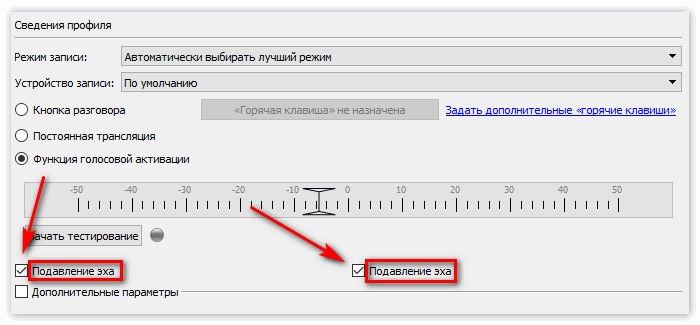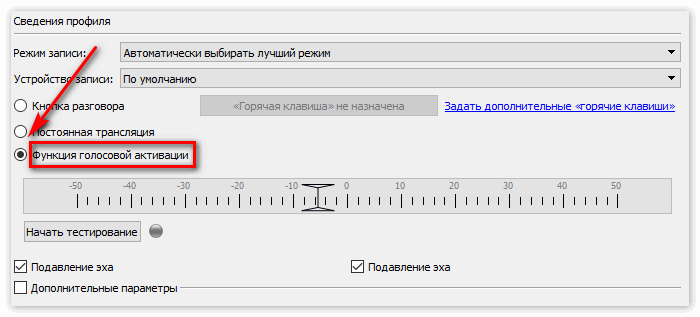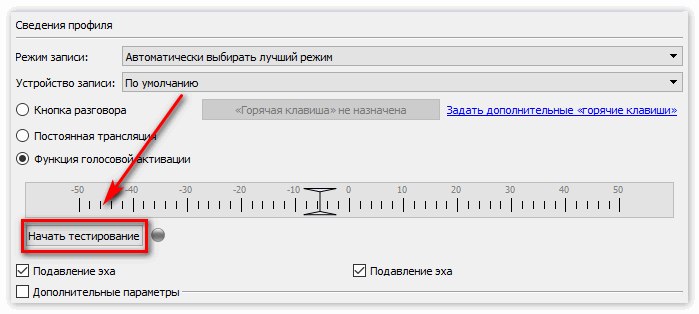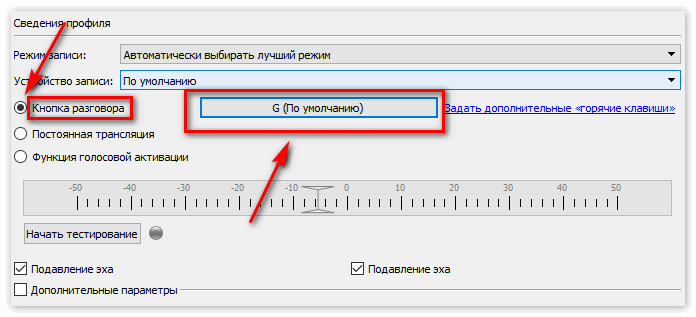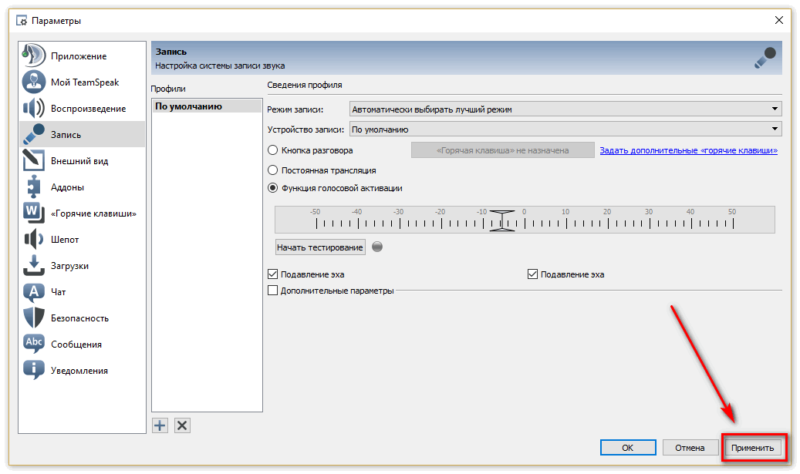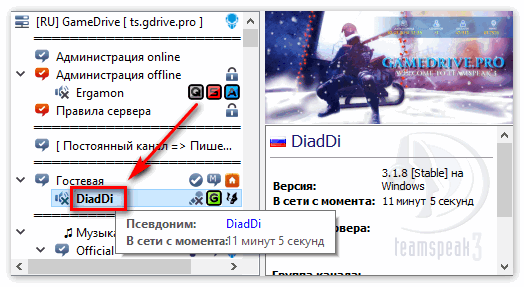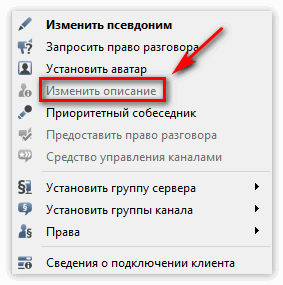- Как настроить TeamSpeak 3 Client
- Как настроить TeamSpeak 3 Client
- Язык интерфейса
- Микрофон
- Колонки/наушники
- Внешний вид
- Оповещения
- Доступ к программе во время игр
- Настройка TeamSpeak 3 — видео на русском
- Установка
- Настройка микрофона
- Настройка клиента Тим Спик
- Вносим информацию о себе
- Руководство по настройке TeamSpeak Client
- Настройка параметров TeamSpeak
- Приложение
- Мой TeamSpeak
- Воспроизведение и запись
- Внешний вид
- Аддоны
- Горячие клавиши
- Шепот
- Загрузки
- Безопасность
- Сообщения
- Уведомления
Как настроить TeamSpeak 3 Client
Во время первого запуска специальный мастер-помощник подскажет вам как настроить TeamSpeak 3 Client по шагам. Однако такая помощь не очень удобна для русскоговорящих пользователей, так как мастер первоначально показывает инструкции на английском языке.
Поэтому для начала рекомендую настроить Тим Спик 3 на русский язык, то есть русифицировать его, а затем приступить к изменениям опций самой программы.
Нажмите на верхней панели программы на «Настройки». Отсюда можно заново вызвать мастера-помощника (после русификации его указания станут понятнее), либо откройте «Опции».
Для начала общения особая настройка TeamSpeak 3 не требуется, поэтому что-то здесь менять особой необходимости нет. Рекомендую лишь обратить ваше внимание на пункт «Запись».
Здесь вы можете настроить микрофон в Тим Спик 3 (по ссылке – подробная инструкция). Настроить звук колонок можно во вкладке рядом, называется она «Воспроизведение».
Если вы не слышите говорящих в тимспике, попробуйте поменять устройство воспроизведения, попробовав каждое по очереди из выпадающего списка.
Громкость колонок можно изменить здесь же, но проще менять общую громкость в Windows, чем постоянно лазить в опции клиента.
Другие настройки TeamSpeak 3 трогать не обязательно. Клиент готов к подключению к серверу!
Источник
Как настроить TeamSpeak 3 Client
Главное, что требует настройки в TeamSpeak 3 Client – это звук. Внешний вид, голос оповещений и другие украшательства не имеют никакого влияния на работоспособность программы, менять их не обязательно, смотрите по своему настроению 🙂
Язык интерфейса
Начиная с TeamSpeak версии 3.1.0.1 русский язык интерфейса идет в комплекте с программой и устанавливается автоматически. Если этого не произошло, нажмите ALT+P и во вкладке Applications и для параметра Language установите значение Russian.
Микрофон
Через верхнее меню клиента откройте «Инструменты» — «Параметры». Во вкладке «Запись» проверьте работу микрофона и выберите способ его активации – голосом, по кнопке, или непрерывная трансляция.
Колонки/наушники
Откройте вкладку «Воспроизведение».
Нажмите кнопку «Воспроизвести тестовый звук» и послушайте что скажет тетенька. Не забудьте прибавить громкость на колонках (или наушниках).
Если звука нет, поменяйте устройство воспроизведения. Не знаете какое выбрать? Пробуйте каждое по очереди, пока звук в динамиках не появится.
Настройте усиление громкости. Верхний ползунок регулирует громкость голоса говорящих людей на сервере, а второй – громкость оповещений (это как раз тот женский голос, который был слышен во время тестирования).
Внешний вид
Оформление TS 3 меняется с помощью тем. Они доступны из меню настроек клиента и также могут быть скачаны с сайтов в интернете. Мы уже рассказывали ранее, как это делается, вот ссылка: Как изменить тему в TeamSpeak 3.
Оповещения
Помните тетеньку, которая говорила во время тестирования колонок? Голос у нее приятный, но речь иностранная. Таким же голосом программа сообщает об основных изменениях на сервере – подключился, отключился, друг появился в сети, и т.д. Это можно исправить, установив дополнительный пакет звуков для оповещений. Смотрите нашу подборку русской озвучки для TeamSpeak 3.
Доступ к программе во время игр
Игру не обязательно сворачивать, чтобы увидеть оповещения в TeamSpeak или получить доступ к функциям программы. Такая возможность легко реализуется установкой плагина – оверлея, который выводит уведомления и панель управления клиентом поверх полноэкранных приложений, в том числе и игр.
Смотрите инструкцию: как настроить Overwolf – встроенный в программу плагин, или установите один из оверлеев из нашей подборки.
Источник
Настройка TeamSpeak 3 — видео на русском
TeamSpeak 3 является одним из самых лучших приложений для голосового общения. Наибольшую популярность эта программа получила у геймеров, поскольку принцип ее работы очень схож с принципом работы простых полевых раций. Это позволяет игрокам оперативно обмениваться важной информацией прямо во время сетевых баталий. В это руководстве мы расскажем, как установить, а также о том, как настроить Тим Спик 3 для комфортной работы.
Установка
Сперва разберемся с установкой программы:
- Загрузить инсталлятор клиента на русском можно здесь.
- После загрузки запустите его с правами администратора.
- В процессе установки необходимо выбрать версию программы для 32-х или 64-х битных операционных систем,
- Принять пользовательское соглашение.
- Указать директорию, в которую будет произведена инсталляция.
- После завершения установки рекомендуется перезагрузить компьютер.
Настройка микрофона
Перед тем как начать пользоваться TeamSpeak 3, крайне рекомендуется проверить работу микрофона и при необходимости провести его настройку:
- Откройте «Панель управления».
- Затем перейдите в раздел «Оборудование и Звук».
- Затем перейдите в раздел «Звук».
- В появившемся меню выберете «Запись».
- Затем «Свойства».
- Нажмите на «Прослушать», чтобы оценить, как микрофон записывает звук.
- Далее ставим галочку у пункта «Прослушивать с данного устройства».
- Нажимаем «Применить»
- Теперь переходим в меню «Уровни» и проверяем качество записи.
В том случае, если с микрофоном все в порядке, должны наблюдаться колебания зеленого индикатора. В том случае если их нет, это может означать что нужно увеличить чувствительность записи.
- После калибровки микрофона не забудьте сохраните изменения.
Настройка клиента Тим Спик
Теперь переходим к самому интересному.
Настраиваем основные параметры:
- Запустите Team Speak 3.
- В интерфейсе программы выберете раздел «Инструменты».
- Затем откройте подменю «Параметры».
- Перейдите во вкладку «Внешний вид».
Обязательно проверьте, что стоят галочки напротив таких опций как: «Сворачивать в трей при закрытии»,
и «Показывать иконки флага».
- Перейдите во вкладку «Запись».
Здесь включите подавление и снижение эхо.
- Теперь откройте вкладку настройки VOX (активация записи голосом)
- Протестируйте корректность ее срабатывания, нажав на «Начать тест».
- Также при желании можно поставить активацию записи голоса по горячей клавише.
- Когда необходимые изменения будут внесены, не забудьте их подтвердить, нажав на кнопку «Применить».
Вносим информацию о себе
После того как клиент будет готов к работе, необходимо указать информацию о себе, чтобы другие пользователи имели представление о том, с кем они общаются:
- Наведите курсор на свой ник в списке участников канала.
- Щелкните правой кнопкой мышки и выберете «Изменить описание»
- В появившейся форме укажите данные о себе, такие как пол, возраст, город в котором проживаете и т.д.
- Чтобы установить аватарку, воспользуйтесь соответствующим пунктом меню.
После того как все необходимая информация будет указана, вы можете смело приступать к общению. На этом настройка завершена!
Если у вас остались вопросы, рекомендуем также ознакомиться с многочисленными видео-роликами в сети, в которых подробно объясняется о всех нюансах настройки этой программы.
Заключение
TeamSpeak 3 считается одной из лучших приложений для общения между геймерами. Она позволяет обмениваться информацией прямо во время игры. В статье подробно описано как установить и настроить Тим Спик 3 для более удобной работы с программой. Удачной игры!
Источник
Руководство по настройке TeamSpeak Client
Возможно, после установки TeamSpeak вы столкнулись с проблемой неподходящих для вас настроек. Вас могут не устраивать параметры передачи голоса или воспроизведения, возможно, вы хотите поменять язык или изменить настройки интерфейса программы. В таком случае вы можете воспользоваться широким спектром возможностей настройки клиента ТимСпик.
Настройка параметров TeamSpeak
Чтобы приступить к процессу редактирования, необходимо перейти в соответствующее меню, откуда это все будет достаточно легко осуществить. Для этого вам необходимо запустить приложение ТимСпик и перейти во вкладку «Инструменты», после чего нажмите на «Параметры».
Теперь перед вами открыто меню, которое разделено на несколько вкладок, каждая из которых отвечает за настройку определенных параметров. Давайте же разберем каждую из этих вкладок подробнее.
Приложение
Самая первая вкладка, в которую вы попадаете при входе в параметры – общие настройки. Тут вы можете ознакомиться с такими настройками:
- Сервер. Для вас доступно несколько параметров для редактирования. Вы можете настроить автоматическое включение микрофона при переходе между серверами, повторное подключение серверов при выходе системы из ждущего режима, автоматическое обновление псевдонима в закладках и использование колесика мышки для перемещения по дереву сервера.
Это основное, что нужно знать о разделе с общими настройками приложения. Перейдем к следующему.
Мой TeamSpeak
В этом разделе вы можете редактировать свой личный профиль в данном приложении. Вы можете выйти из аккаунта, сменить пароль, изменить имя пользователя и настроить синхронизацию. Обратите внимание, что вы также можете получить новый ключ восстановления, если был утерян старый.
Воспроизведение и запись
Во вкладке с настройками воспроизведения вы можете отрегулировать громкость отдельно голосов и других звуков, что является довольно удобным решением. Также вы можете прослушать тестовый звук, чтобы оценить качество звучания. Если используете программу для разных целей, например, для общения в игре, а иногда для обычных разговоров, то вы можете добавить свои профили, чтобы переключаться между ними при необходимости.
Добавление профилей относится и к разделу «Запись». Тут вы можете настроить микрофон, протестировать его, выбрать кнопку, которая будет отвечать за его включение и выключение. Также доступен эффект подавления эха и дополнительные настройки, куда относятся удаление фоновых шумов, автоматическая регулировка громкости и задержка при отпускании кнопки активации микрофона.
Внешний вид
Все, что касается визуальной составляющей интерфейса, вы можете найти в этом разделе. Множество настроек помогут вам преобразить программу под себя. Различные стили и значки, которые также можно загружать с интернета, настройка дерева канала, поддержки анимационных файлов GIF – все это вы можете найти и отредактировать в данной вкладке.
Аддоны
В этом разделе вы можете управлять плагинами, которые были установлены ранее. Это касается различных тем, языковых пакетов, дополнений для работы с различными устройствами. Стили оформления и другие различные дополнения вы можете найти на просторах интернета или во встроенном поисковике, который находится в этой вкладке.
Горячие клавиши
Очень удобная функция, если вы используете данную программу довольно часто. Если вам приходилось делать несколько переходов по вкладкам и еще больше нажатий мышкой, то настроив на определенное меню горячие клавиши, вы будете попадать туда, сделав всего одно нажатие. Давайте разберем принцип добавления горячей клавиши:
- Если хотите использовать различные комбинации для разных целей, то воспользуйтесь созданием нескольких профилей, чтобы было удобнее. Просто нажмите на плюсик, который находится внизу под окошком с профилями. Выберете имя профиля и его создание с помощью настроек по умолчанию или копирование профиля из другого профиля.
Теперь горячая клавиша назначена, и вы можете в любой момент ее изменить или удалить.
Шепот
Этот раздел посвящен сообщениям шепотом, которые вы получаете или отправляете. Тут вы можете, как отключить возможность отправлять вам эти самые сообщения, так и настроить их получение, например, показывать их историю или издавать звуковой сигнал при получении.
Загрузки
В TeamSpeak есть возможность обмениваться файлами. В этой вкладке вы можете настроить параметры загрузки. Вы можете выбрать папку, куда автоматически будут скачиваться необходимые файлы, настроить количество скачиваемых одновременно. Также вы можете настроить скорость загрузки и выгрузки, визуальные характеристики, например, отдельное окно, в котором будет отображаться передача файлов.
Тут вы можете настроить параметры чата. Так как не всех устраивает шрифт или окно чата, вам предоставляется возможность все это откорректировать самому. Например, сделать большим шрифт или его изменить, назначить максимальное количество строк, которое будет отображаться в чате, изменить обозначение входящего чата и настроить перезагрузку журналов.
Безопасность
В этой вкладке вы можете отредактировать сохранение паролей каналов и серверов и настроить очистку кэша, которая может быть произведена при выходе, в случае указания об этом в данном разделе настроек.
Сообщения
В этом разделе вы можете персонализировать сообщения. Предварительно задать их, а затем отредактировать типы сообщений.
Уведомления
Тут вам доступна настройка всех звуковых скриптов. Многие действия в программе оповещаются соответствующим звуковым сигналом, который вы можете поменять, отключить или прослушать тестовую запись. Обратите внимание, что в разделе «Аддоны» вы можете найти и загрузить новые звуковые пакеты, если вас не устраивают текущие.
Это все основные настройки клиента TeamSpeak, о которых бы хотелось упомянуть. Благодаря широким возможностям настройки многих параметров вы можете сделать использование данной программы более комфортным и простым.
Помимо этой статьи, на сайте еще 12342 инструкций.
Добавьте сайт Lumpics.ru в закладки (CTRL+D) и мы точно еще пригодимся вам.
Отблагодарите автора, поделитесь статьей в социальных сетях.
Источник








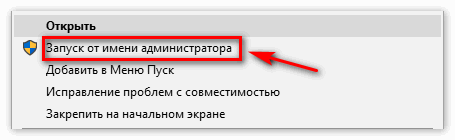
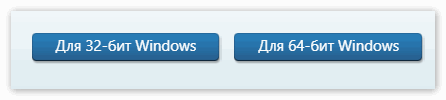
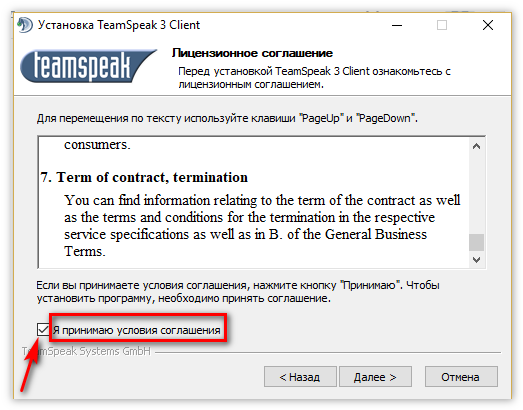
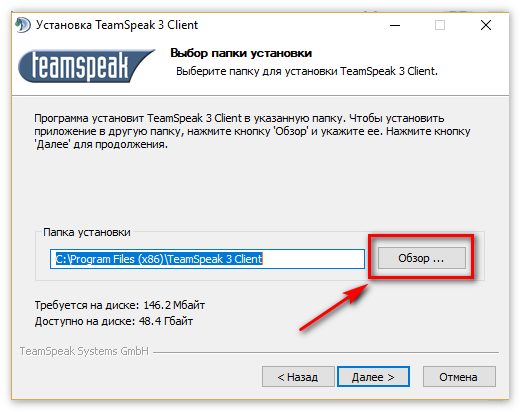
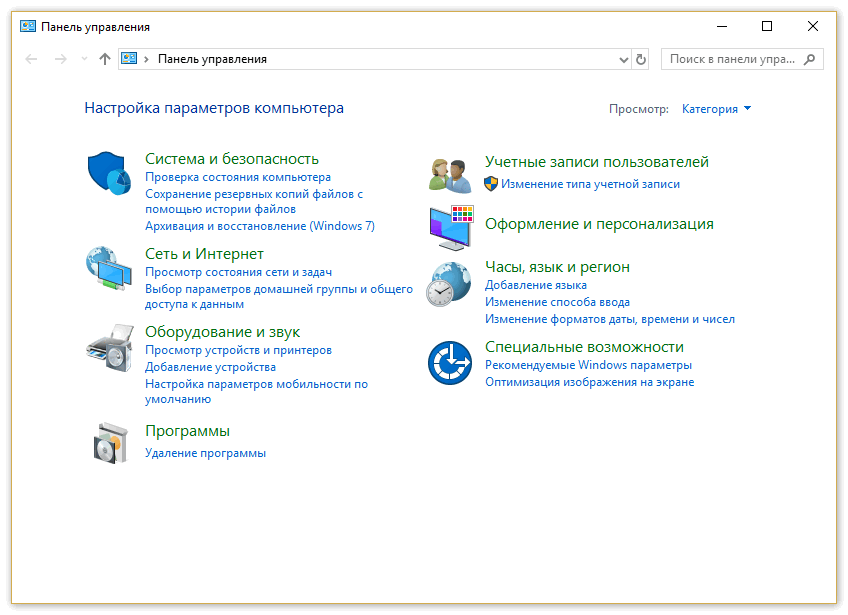
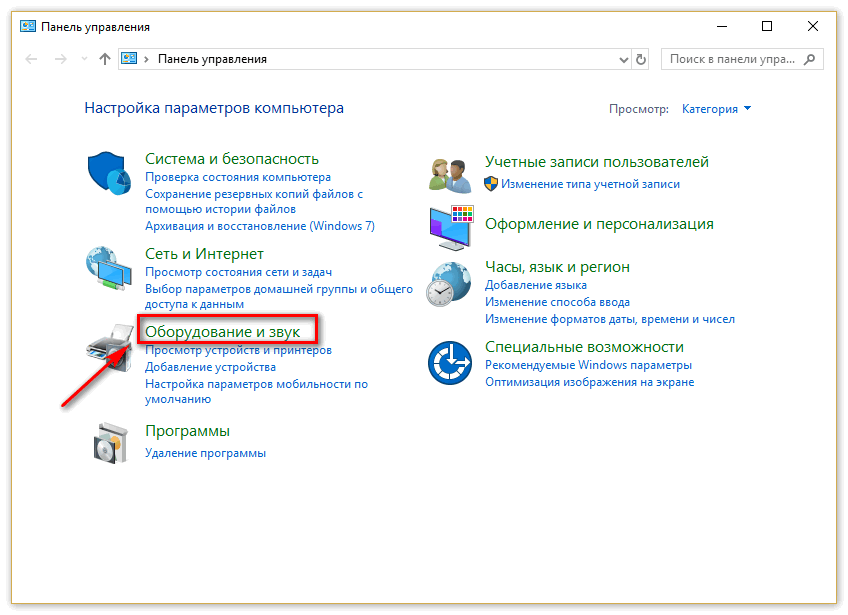
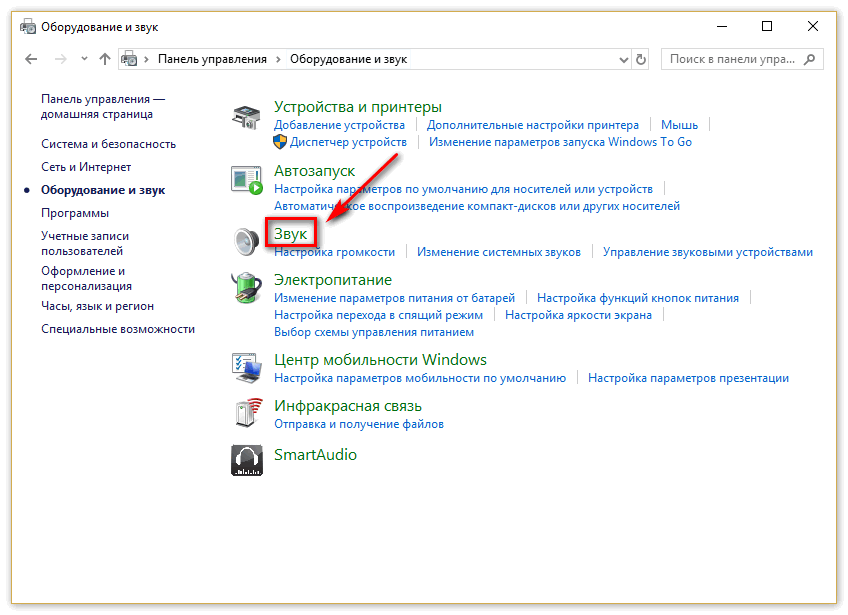
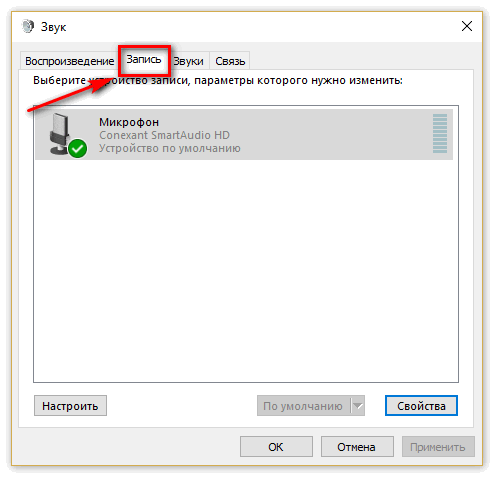
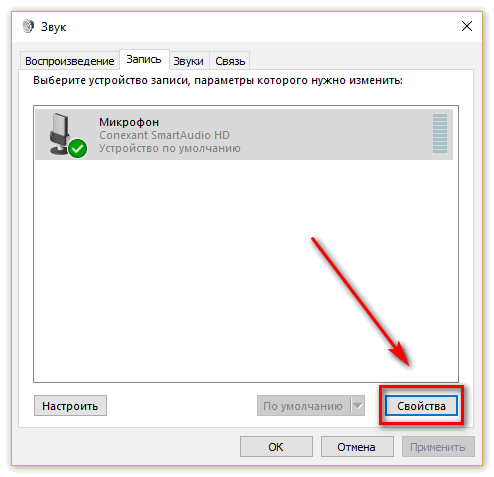
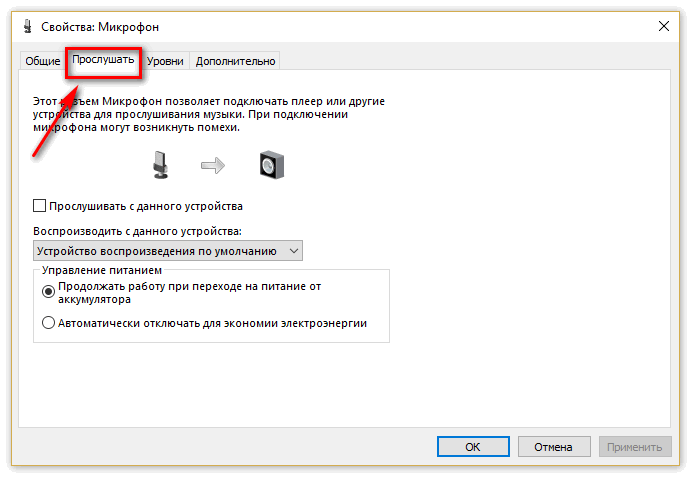
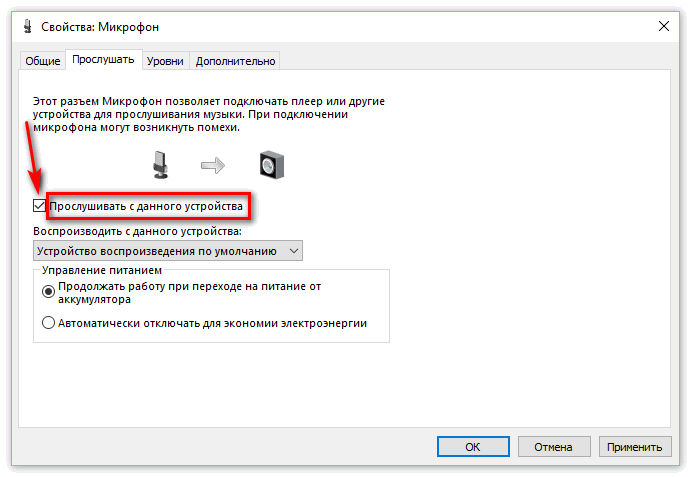
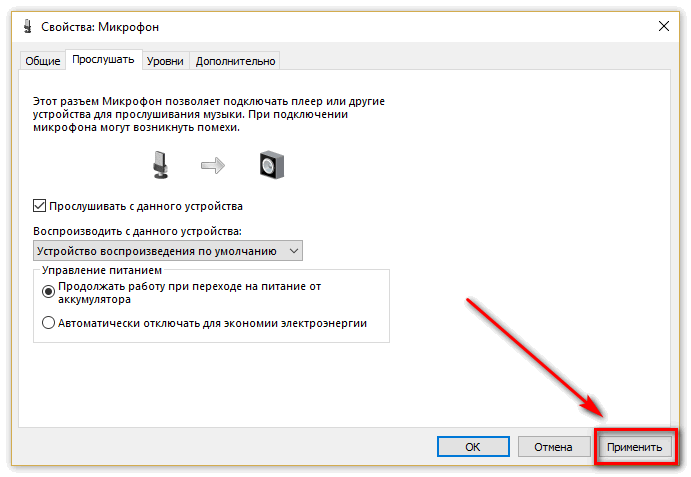
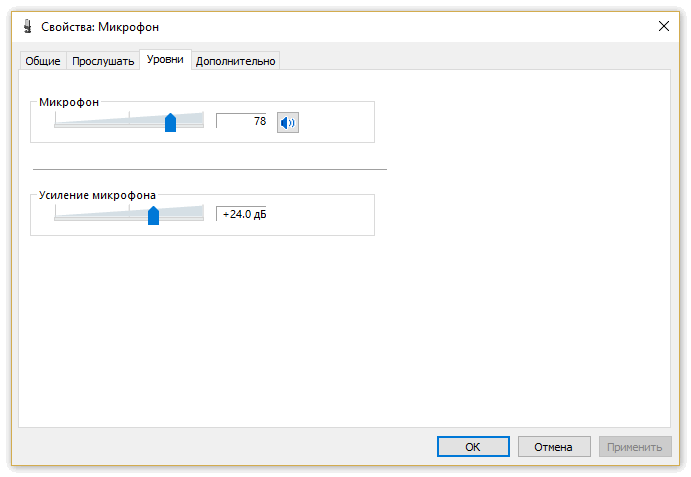 В том случае, если с микрофоном все в порядке, должны наблюдаться колебания зеленого индикатора. В том случае если их нет, это может означать что нужно увеличить чувствительность записи.
В том случае, если с микрофоном все в порядке, должны наблюдаться колебания зеленого индикатора. В том случае если их нет, это может означать что нужно увеличить чувствительность записи.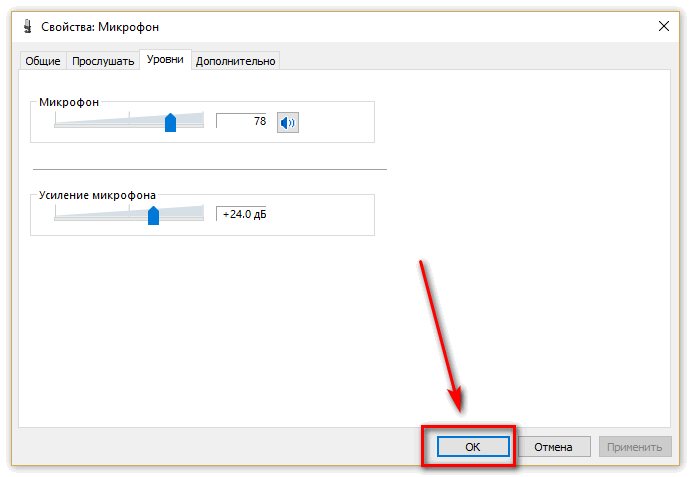
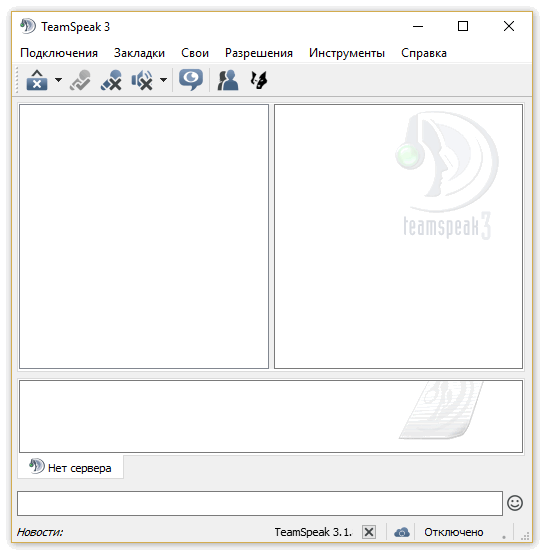
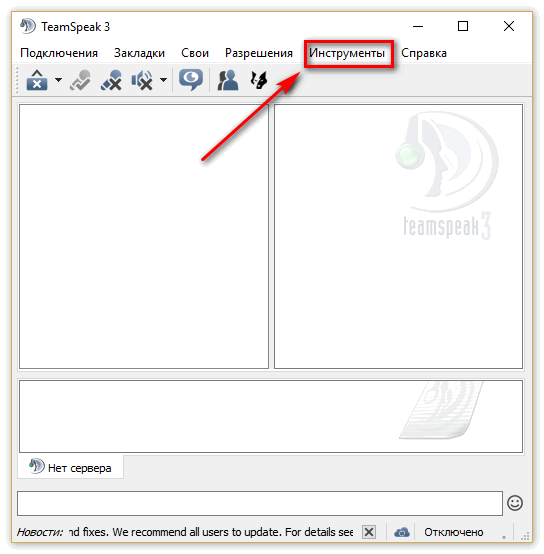
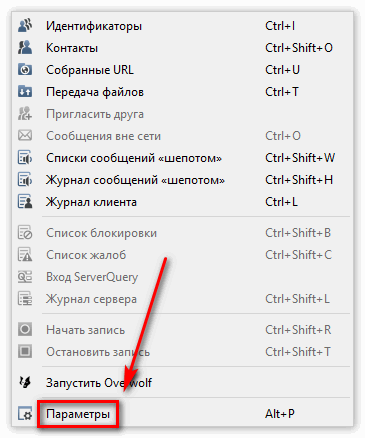
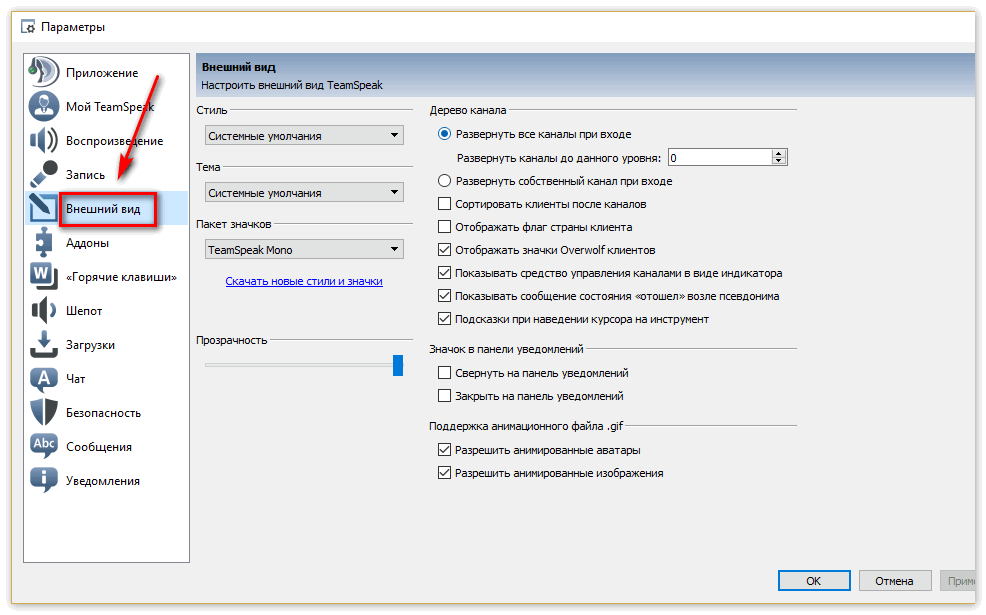 Обязательно проверьте, что стоят галочки напротив таких опций как: «Сворачивать в трей при закрытии»,
Обязательно проверьте, что стоят галочки напротив таких опций как: «Сворачивать в трей при закрытии», 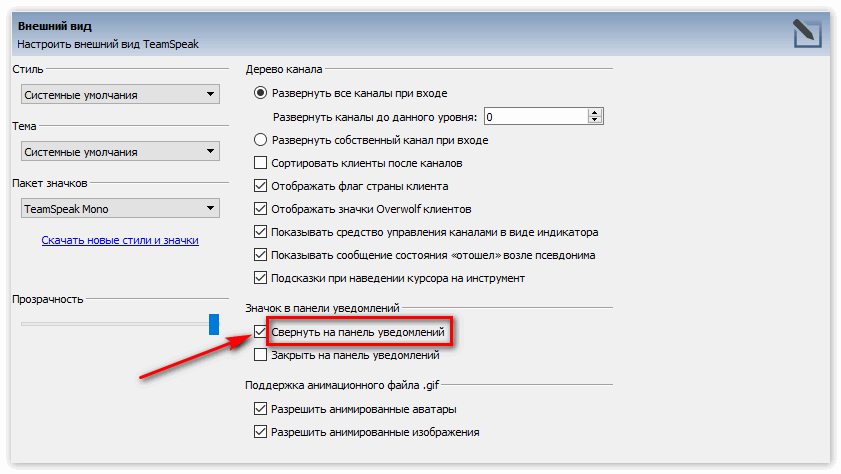 и «Показывать иконки флага».
и «Показывать иконки флага».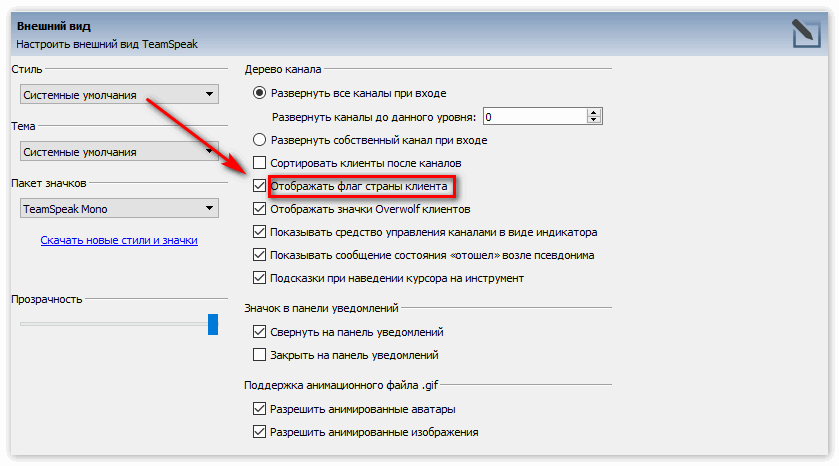
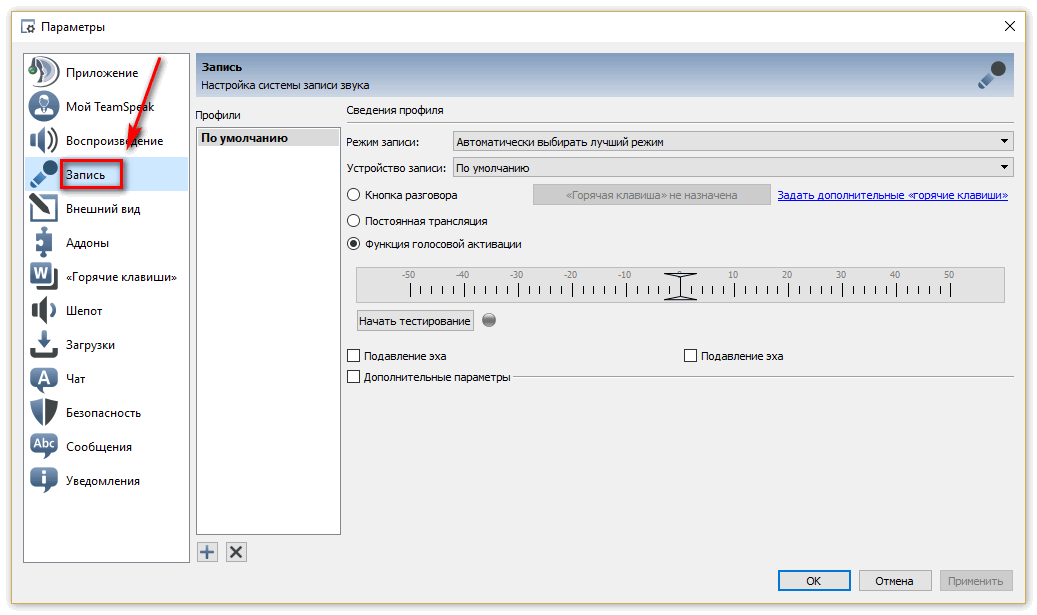 Здесь включите подавление и снижение эхо.
Здесь включите подавление и снижение эхо.