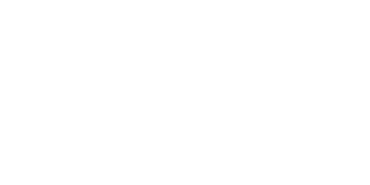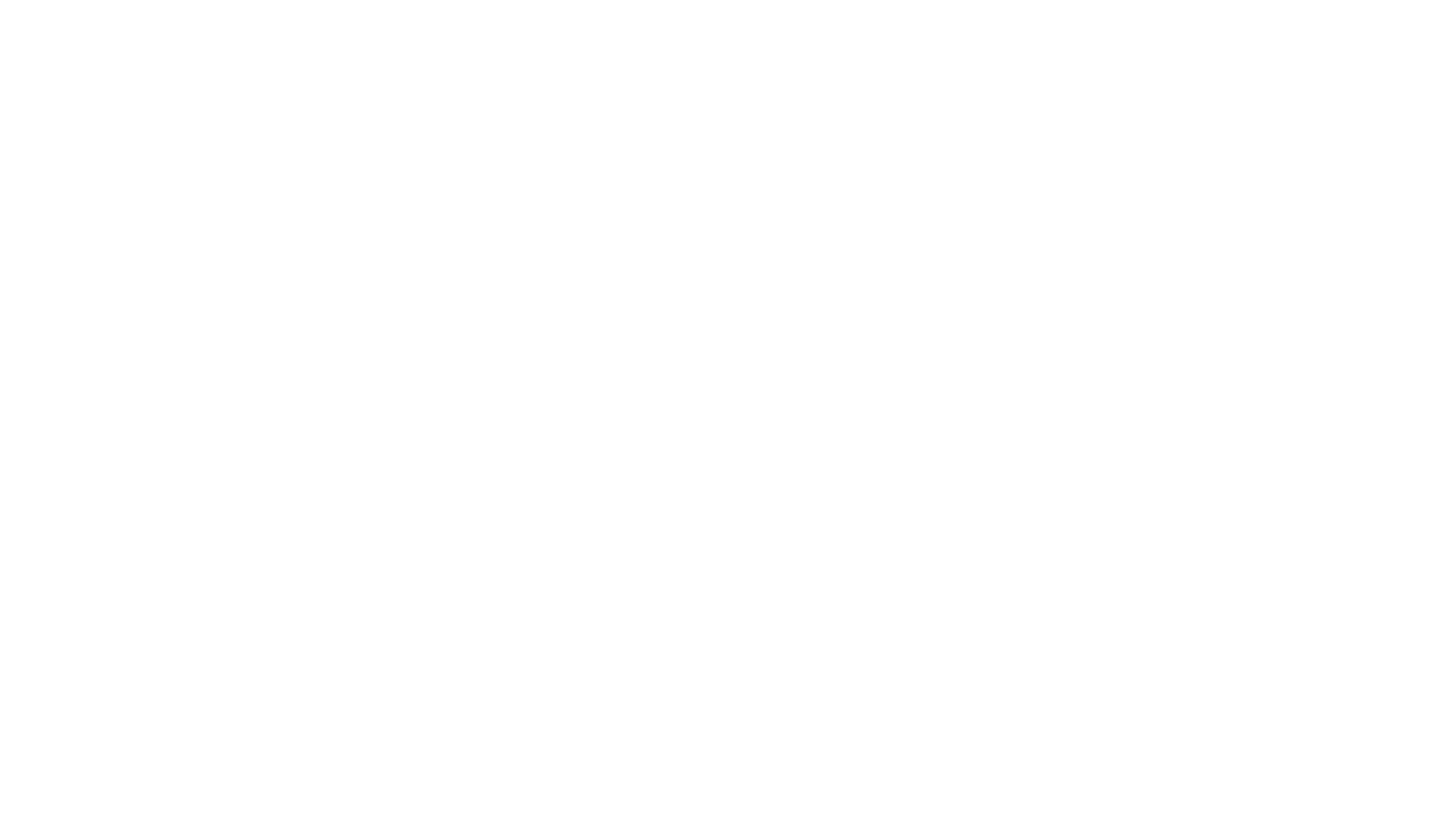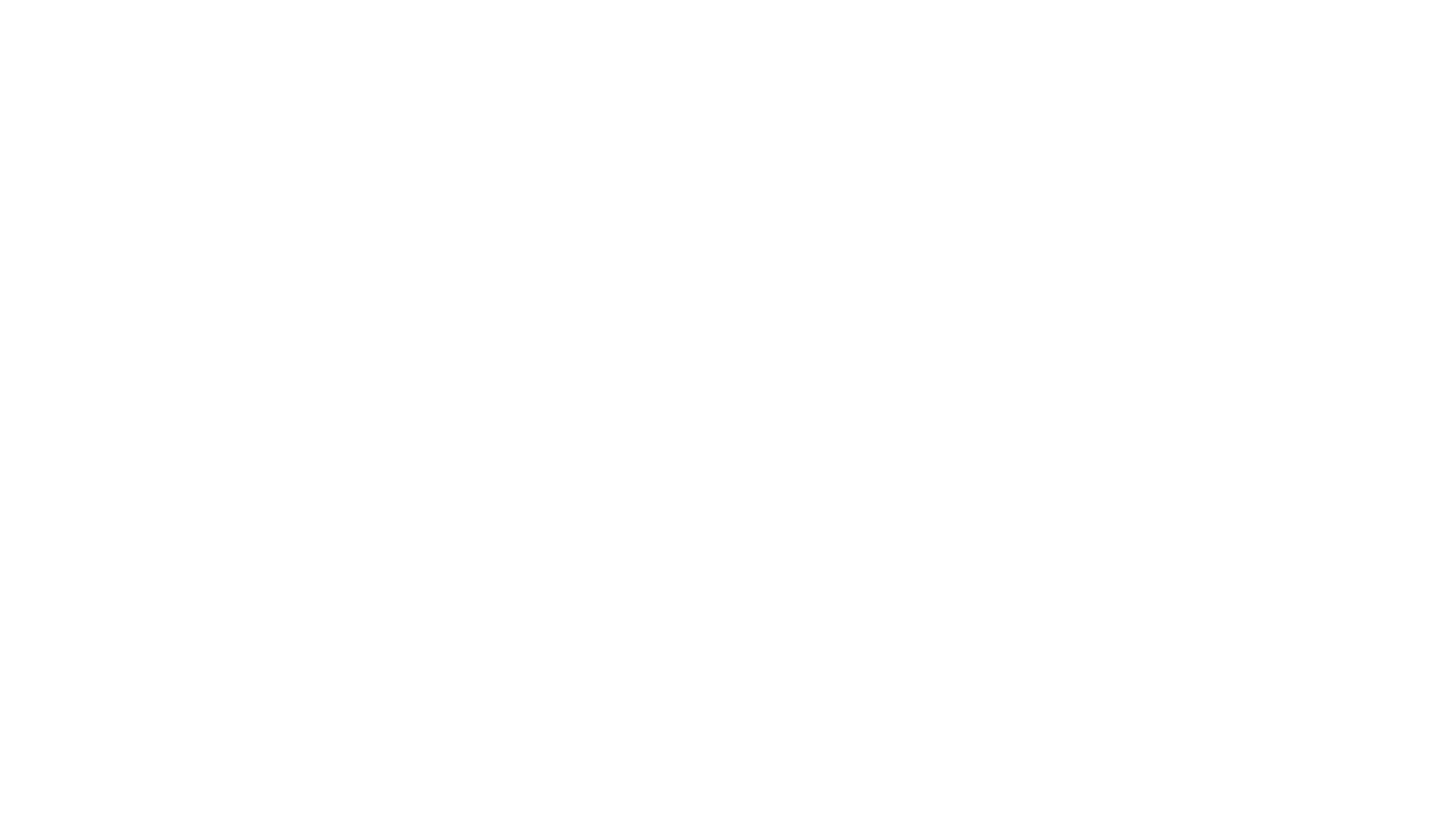- Как настроить телевизор электронный город
- Как настроить телевизор электронный город
- Понимает, что ей говоришь: протестировали на что способна новая телеприставка «Элекронного города»
- Мгновенный поиск и управление голосом
- ТВ-каналы, архив передач, крутые подборки фильмов
- Детский профиль, приложения и Новосибирск в фоновом режиме
- Как настроить телевизор электронный город
Как настроить телевизор электронный город
На наших глазах некоторые вещи меняются до неузнаваемости. Совсем недавно телевизоры показывали пять-шесть каналов — столько, сколько ловила антенна. При плохом сигнале картинка рябила, и тут уж ничего не поделаешь.
Теперь же все по-другому. Экран стал большим и плоским, картинка — ультрачеткой, каналов больше сотни, и переключать их можно не только пультом, а даже просто голосом. Да и само телевидение изменилось — было аналоговым, стало цифровым. Правда, чтобы оно показывало, нужен современный телевизор с DVB-T2-тюнером.
Если покупать новое устройство вы пока не готовы, можно обойтись ТВ-приставкой. Как вариант — от «Электронного города». Она подключается к телевизору и позволяет вам использовать все преимущества цифрового телевидения. Рассказываем, что она дает.
Пропустить что-то — не беда, в бесплатном архиве хранятся все передачи за последнюю неделю. Ждете трансляцию футбольного матча — настройте напоминание, и приставка сама предупредит о начале программы.
Если нужно, поставьте телевизор на паузу (кто спешит приготовить чай, пока идет реклама, тот поймет). Можно вернуться к началу передачи, можно повторить интересный эпизод, а рекламу вообще промотать.
«Сотни каналов, а посмотреть нечего»? Если мало того, что есть в программе, с помощью приставки можно смотреть сериалы и фильмы из онлайн-кинотеатра или ролики на Youtube.
Да и вообще, теперь не нужно тратить уморительные часы на поиск того, чем себя занять.
Не все, что показывают по телевизору, подходит для детей. «Игра престолов», к примеру, отличный сериал, но мало кто сядет смотреть его с ребенком. Не говоря уже про фильмы ужасов или криминальные новости.
Запрещать смотреть мультики, пока родителей нет дома, толку мало. Вот поэтому и придумали такую штуку, как детский профиль. Вы указываете возраст ребенка, а приставка сама определяет, какие каналы можно показывать, а какие нет. Так же по возрасту блокируется доступ к фильмам из онлайн-кинотеатра, до которых ребенок еще не дорос. Или не взирая на возрастной ценз, запретить доступ к конкретному мультфильму или кино.
Кроме каналов можно ограничить время, которое чадо проводит у экрана: час мультфильмов, и телевизор выключится сам.
Большинству важно смотреть видео в хорошем качестве, в том числе и на телевизоре. Это желание вполне удовлетворяет формат HD: картинка четкая и насыщенная. А что если взять это изображение и сделать еще лучше, в несколько раз? И вот уже качество преображается в Ultrahigh Definition (UHD), или 4К.
На приставке «Электронного города» можно смотреть каналы в HD-качестве, но есть и 4K разных тематик: спорт, путешествия, природа, кино.
Зачем щелкать каналы на пульте, если можно просто сказать ему включить любимую передачу, найти конкретный фильм или что-нибудь на YouTube.
Для приставок «Электронного города» есть и бесплатное мобильное приложение PeerSay, чтобы не искать пульт, который, как назло, всегда теряется в самый неудачный момент.
Во-первых, можно, не переключаясь, посмотреть, что идет по другим каналам. Узнать, что показывают прямо сейчас, что еще покажут сегодня, когда любимая передача.
Во-вторых, можно управлять эфиром прямо с телефона (как обычным пультом): переключать каналы, регулировать громкость, ставить на паузу или перематывать.
В этой статье мы рассказали про возможности телеприставки Электронного города. Это одна из самых «умных» приставок.
Перед покупкой ее можно взять на тест-драйв — две недели пользоваться всеми возможностями современного телевидения абсолютно бесплатно. Если понравится — купить или взять в рассрочку.
Источник
Как настроить телевизор электронный город
Как установить IPTV Player?
1. Скачайте и запустите файл установки (Cкачать).
2. В первом окне установщик предлагает выбор языка. По умолчанию будет выбран Russian (Русский). Нажмите «OK».
3. Затем идет окно приветствия. Щелкаем кнопку «Далее».
4. Открывается лицензионное соглашение. По окончании ознакомления с соглашением нажмите кнопку «Принимаю».
5. Далее вам будет предложен выбор компонентов IPTV Player’а. Здесь вы можете отказаться от создания ярлыков для программы. После выбора нажмите «Далее».
6. В следующем окне вам будет предложен выбор места хранения программы. Рекомендуем оставить предложенный по умолчанию путь (C:\Program Files\IP-TV Player) и щелкнуть кнопку «Далее».
7. Последний выбор это название папки в меню «Пуск». Рекомендуем оставить предложенное по умолчанию название и нажать кнопку «Далее».
8. Собственно, сама установка программы. По окончании вы увидите финальное окно установки.
9. Установка завершена. Нажмите «Готово» для выхода из установщика. Для запуска IPTV Player’а используйте созданные ярлыки на Рабочем столе и в меню «Пуск».
Как настроить IPTV Player?
1. При первом запуске появится окно с выбором провайдера. По умолчанию будет выбран «Новотелеком». Нажмите «OK».
2. После выбора провайдера появится основное окно IPTV Player’а. Нажмите кнопку «Показать / Скрыть список каналов».
3. Для просмотра выберите один из каналов (двойной щелчек мышью по каналу). Если изображение не появилось, значит необходимо выполнить дополнительные действия по настройке.
4. Нажмите кнопку «Настройки».
5. Откроется окно настроек IPTV Player’а. Перейдите на вкладку «Общие»
5. В пункте «Сетевой интерфейс» выберите интерфейс, через который вы получаете доступ в интернет. Если не знаете какой сетевой интерфейс выбрать, то выставите значение в положение Auto и нажмите «Применить». Перезапустите IPTV Player для применения настроек.
Внимание! Если в списке вы видите только IP-адреса вида 192.168.1.1 или 192.168.0.1, то скорее всего вы получаете доступ в интернет посредством маршрутизатора.
Если это не помогло, то убедитесь что ваше защитное ПО (антивирус/фаерволл/брандмауэр) не блокирует IPTV Player.
Так же при наличии дома маршрутизатора (роутера) убедитесь что он поддерживает IP-телевидение
Источник
Понимает, что ей говоришь: протестировали на что способна новая телеприставка «Элекронного города»
У тысячи новосибирцев дома появилась новая приставка с голосовым пультом — в него хотят петь
В начале апреля вышла новая телеприставка «Электронного города» с пультом, которая понимает, что ей говорят и включает нужный фильм. На главном экране теперь стоит модный и яркий лаунчер, от которого сложно оторвать взгляд, а время на поиски интересного контента сократилось до пары секунд. После тест-драйва журналист разучился нажимать на кнопки каналов и привык требовать у пульта новую серию сериала.
Новая приставка «Электронного города» уже в продаже. Внутри фирменной коробки с надписью «Смотри, как удобно» всего несколько предметов: яркая инструкция, пульт с восемью кнопками, сама приставка и четыре провода. Подключается приставка буквально за пару минут.
Мгновенный поиск и управление голосом
Телевидение «Электронного города» перешло на новый уровень запросов пользователей и теперь понимает голосовые команды. А новый лаунчер и сквозной поиск сокращает путь к интересному контенту.
Самая крутая фишка, с которой можно долго играть, — голосовой поиск и управление. С помощью кнопки-микрофона на пульте можно просить у телевизора все что угодно. На экране сразу всплывет подсказка «Говорите». Все виды контента — фильмы, сериалы, программы, телепередачи и прочее — находятся на раз-два благодаря сквозному поиску по всем разделам приставки.
Поиск работает, даже если просклонять название, например «включи пятую серию «Ходячих мертвецов»».
Запрос обработается, и если попросить включить телеканал, например Первый канал, Sony Turbo либо МАТЧ!, Футбол 1HD.
Система понимает команды: «пауза», «перемотай вперед/назад», «увеличь громкость», «сделай потише». Кто это скажет, неважно. Пульт распознает детский голос, мужской, женский. Шептать ночью тоже можно, никто, кроме пульта, не слышит. Проверили лично.
По-прежнему голосовое управление просмотром доступно и по мобильному приложению PeerSay через смартфон.
ТВ-каналы, архив передач, крутые подборки фильмов
Телеприставка поддерживает показ 4K-контента. 4К-каналы бесплатны для абонентов «Электронного города», у которых подключена услуга «телевидение». Нужно только иметь скорость интернета не ниже 100 Мбит/с и телевизор, поддерживающий формат 4K ULTRA HD.
На большинстве каналов доступен бесплатный архив, где телепередачи хранятся до семи дней: смотрите любимые программы, когда удобно.
Если нет идей, что посмотреть, в ленте лаунчера есть подборки. Так что больше не нужно тратить драгоценное свободное время на поиск идей, обзоров или ждать рекомендаций друзей. В подборках собран по темам контент из разных источников — телепередачи, фильмы, обзоры с YouTube — всегда найдется что посмотреть.
Каждые несколько дней подборки меняются на актуальные. В фаворитах апреля «Игра престолов», космическая тема, весна и любовь.
Детский профиль, приложения и Новосибирск в фоновом режиме
Для детей есть отдельный раздел — детский профиль с голосовым поиском и управлением. Родители могут указать в настройках дату рождения ребенка, установить временной режим просмотра, закрыть доступ к мультикам и каналам, которые им не нравятся, установить пароль и всё — спокойно оставлять детей любого возраста с экраном наедине и не сходить с ума от просмотра мультика «Три кота» или «Мимимишки». В детском профиле доступен поиск не только по телеканалам, но и по файлам «Электронного города», архиву и по YouTube Kids.
Обычный YouTube приставка тоже поддерживает. Кстати, теперь на приставке установлена операционная система Android TV, которая позволяет самостоятельно устанавливать приложения. Например, Twitch, TEDx и другие.
В новой приставке «Электронного города» сохранился виджет погоды и новостей НГС.
Следить за счетом и подписками можно через личный кабинет, в нем же удобно управлять услугами, например, подключать и отключать пакеты телеканалов.
Вместо фильма посмотрите на любимый город, но только там, где стоят камеры «Электронного города». А это самые популярные перекрестки Новосибирска. Доступен и недельный архив, и режим реального времени.
Сейчас новой телеприставкой «Электронного города» пользуется уже более 1000 человек. Взять и бесплатно протестировать ее две недели сможет любой пользователь. Если понравится, оставляйте себе: цена приставки 5800 рублей, доступна и в рассрочку.
Пожелания и мнения о приставке можно сообщать в call-центр. Разработчики говорят, что уже на следующий день люди просили сделать так, чтобы пульт можно было использовать как микрофон и петь в него караоке.
Источник
Как настроить телевизор электронный город
Как установить IPTV Player?
1. Скачайте и запустите файл установки (Cкачать).
2. В первом окне установщик предлагает выбор языка. По умолчанию будет выбран Russian (Русский). Нажмите «OK».
3. Затем идет окно приветствия. Щелкаем кнопку «Далее».
4. Открывается лицензионное соглашение. По окончании ознакомления с соглашением нажмите кнопку «Принимаю».
5. Далее вам будет предложен выбор компонентов IPTV Player’а. Здесь вы можете отказаться от создания ярлыков для программы. После выбора нажмите «Далее».
6. В следующем окне вам будет предложен выбор места хранения программы. Рекомендуем оставить предложенный по умолчанию путь (C:\Program Files\IP-TV Player) и щелкнуть кнопку «Далее».
7. Последний выбор это название папки в меню «Пуск». Рекомендуем оставить предложенное по умолчанию название и нажать кнопку «Далее».
8. Собственно, сама установка программы. По окончании вы увидите финальное окно установки.
9. Установка завершена. Нажмите «Готово» для выхода из установщика. Для запуска IPTV Player’а используйте созданные ярлыки на Рабочем столе и в меню «Пуск».
Как настроить IPTV Player?
1. При первом запуске появится окно с выбором провайдера. По умолчанию будет выбран «Новотелеком». Нажмите «OK».
2. После выбора провайдера появится основное окно IPTV Player’а. Нажмите кнопку «Показать / Скрыть список каналов».
3. Для просмотра выберите один из каналов (двойной щелчек мышью по каналу). Если изображение не появилось, значит необходимо выполнить дополнительные действия по настройке.
4. Нажмите кнопку «Настройки».
5. Откроется окно настроек IPTV Player’а. Перейдите на вкладку «Общие»
5. В пункте «Сетевой интерфейс» выберите интерфейс, через который вы получаете доступ в интернет. Если не знаете какой сетевой интерфейс выбрать, то выставите значение в положение Auto и нажмите «Применить». Перезапустите IPTV Player для применения настроек.
Внимание! Если в списке вы видите только IP-адреса вида 192.168.1.1 или 192.168.0.1, то скорее всего вы получаете доступ в интернет посредством маршрутизатора.
Если это не помогло, то убедитесь что ваше защитное ПО (антивирус/фаерволл/брандмауэр) не блокирует IPTV Player.
Так же при наличии дома маршрутизатора (роутера) убедитесь что он поддерживает IP-телевидение
Источник