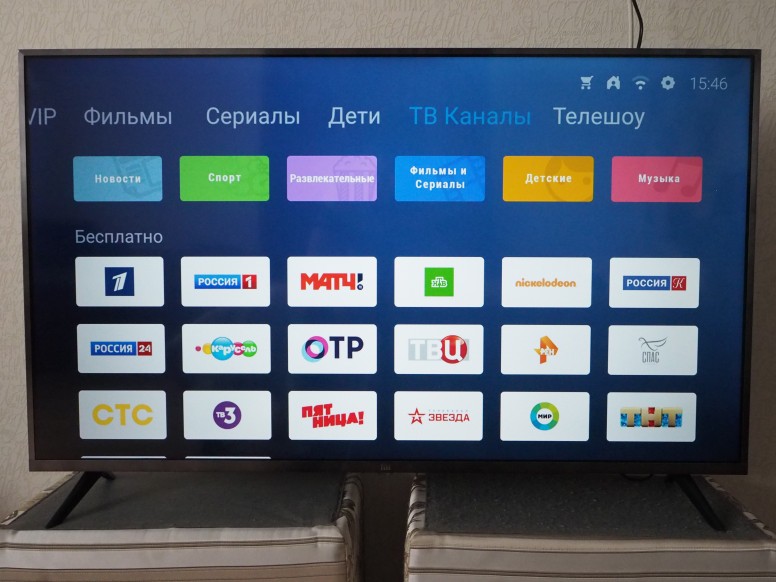- Как подключить и настроить приставку Xiaomi Mi TV Stick — пошаговая инструкция
- Подключение Ми ТВ Стик
- Настройка приставки Mi TV Stick
- Через пульт
- Через телефон
- Установка разных программ на Mi TV Stick
- Как устанавливать приложения через магазин Google Play
- Как установить программу из APK файла
- Удаление приложений
- Как настроить каналы
- Настройка трансляции экрана
- Часто задаваемые вопросы и решения возможных проблем и ошибок
- [Обзоры] Xiaomi Mi TV 4S 43″ Russian Edition: просмотр и настройка эфирных и интернет каналов!
Как подключить и настроить приставку Xiaomi Mi TV Stick — пошаговая инструкция
Smart TV приставку от Xiaomi под названием Mi TV Stick легко подключить к телевизору или любому другому устройству. Данная приставка работает под управлением операционной системы Android и благодаря своему широкому функционалу способна добавить технологию умного телевидения в любой обычный телевизор. Ваш телевизор легко подключится к интернету и получит доступ к любому контенту. Далее подробно разберемся, как подключить и пользоваться приставкой. Также рассмотрим самые распространенные проблемы, которые часто возникают у пользователей при настройке Ми ТВ Стик и предоставим ответы по устранению.
Подключение Ми ТВ Стик
Подключается очень легко к любому телевизору. Однако в зависимости от модели и производителя, иногда могут возникать некоторые трудности. Поэтому для максимального удобства предоставляем пошаговый мануал:
- Прежде всего, найдите на корпусе своего телевизора HDMI-разъем и с помощью соответствующего кабеля подключите Mi TV Stick. Если же у вас совсем старая модель телевизора и разъем HDMI отсутствует, то воспользуйтесь специальным переходником (придется докупить) HDMI на AV (тюльпан). А входом AV оснащены даже старые телевизоры.
Обратите внимание! На некоторых моделях телевизоров USB-разъемы выдают питание 0.5A, а для успешного подключения необходима сила тока 1A. Если при подключении к телевизору через USB-разъем на Mi TV Stick не горит лампочка, то для решения этой проблемы необходимо дополнительно запитать устройство еще через обычный блок питания.
Настройка приставки Mi TV Stick
Пользователи могут настроить Ми ТВ Стик с помощью пульта дистанционного управления, который идет в комплекте с устройством, либо использовать для этого свой смартфон на базе ОС Android. Далее в статье подробно рассмотрим оба варианта.
Через пульт
В пульт предварительно необходимо вставить две батарейки типа AA. В комплектацию устройства они не входят, поэтому придется докупить батарейки.
- Синхронизируйте пульт ДУ с приставкой. Для этого на пульте одновременно зажмите две кнопки , как показано ниже на картинке.
Далее система предложит выбрать язык, на котором будет отображаться меню Стика, а также страну, в которой вы находитесь.
В случае, если на предыдущем шаге был выбран вариант «Пропустить» , система предложит подключится к своей беспроводной сети. Для этого выбираете название своей сети Wi-Fi и вводите пароль.
Через некоторое время появится главный экран, интерфейс которого идентичен со стандартным Android TV.
Мастер настройки предложит пользователю пройти авторизацию в своем аккаунте Google. Для полноценного использования функционала Стика рекомендуется сделать это сразу после данного предложения.
- Авторизоваться в аккаунте можно с помощью смартфона или компьютера, который подключен к этой же Wi-Fi сети и на котором уже выполнен вход в этот аккаунт. Для этого необходимо открыть в любом браузере указанную на экране телевизора страницу androidtv.com/setup и ввести специальный проверочный код, указанный внизу экрана.
Через телефон
Чтобы настроить приставку через смартфон под управлением операционной системы Android или iOS, потребуется приложение Google:
- Откройте приложение Google и в поисковой строке напишите «Настройки устройства» . Также можно воспользоваться специальной голосовой командой «Ok Google, Настройки устройства» .

Установка разных программ на Mi TV Stick
Приложения для Ми ТВ Стик можно устанавливать одним из двух способов.
- Первый и основной способ предусматривает установку необходимого программного обеспечения из официального магазина Google Play для Android-устройств.
- Второй способ — это ручная установка, при которой пользователь скачивает установочный файл формата apk того или иного приложения на любом проверенном сайте, а затем с помощью файлового менеджера полученный файл загружается на приставку и запускается.
Далее рассмотрим эти способы в пошаговой инструкции.
Как устанавливать приложения через магазин Google Play
- Найдите на главном экране иконку магазина.
- Откройте магазин, в каталоге приложений либо через форму поиска найдите необходимое и нажмите кнопку «Установить».
- Через некоторое время на главном экране вы увидите иконку установленной программы и сможете использовать её.
Чтобы управлять приставкой было легче, можно подключить беспроводную мышь через технологию Bluetooth.
Как установить программу из APK файла
- Чтобы работать с файлами формата apk, прежде всего, необходимо установить на Mi TV Stick программу «X-plore File Manager» или любую подобную из Google Play.
Найдите в облачном хранилище заранее скачанный apk-файл и запустите его установку. Как видите, у нас здесь в качестве примера используется Яндекс.Диск и приложение Google Chrome.
Появится предупреждение о невозможности установки файлов из неизвестных источников. Чтобы предоставить доступ к этой возможности, нажмите «Настройки» и в открывшемся окне разрешите приложению «X-plore» устанавливать программы.

Важно! Mi TV Stick не предназначена для установки объемных игр или торрент-приложений, поэтому во избежание ошибок не рекомендуется проводить установку «тяжелых» программ.
Удаление приложений
Чтобы удалить любое ранее установленное приложение, воспользуйтесь одним из следующих способов:
- С помощью пульта ДУ выберите нужное приложение, зажмите на несколько секунд кнопку «OK» / «Подтверждение» и удерживайте до тех пор, пока появится меню, в котором выберите пункт «Удалить» .
- В «Настройках» Стика перейдите в раздел «Приложения» , найдите в списке нужное и нажмите на кнопку удаления.
Как настроить каналы
Так как Mi TV Stick имитирует среду Android, непосредственно телевизионные каналы через приставку смотреть вы не сможете. Трансляция идет напрямую с интернета с помощью специальных приложений: YouTube, Netflix, Кинопоиск, ivi, PremierTNT и так далее. Также возможна установка программ для просмотра ТВ на Андроид — Free TV, SPB TV, ViNTERA TV и других.
Настройка трансляции экрана
Ми ТВ Стик поддерживает технологию Chromecast. Это значит, что пользователь может сделать трансляцию экрана с других устройств на экран телевизора. Для этого нужно:
- На телевизоре перейдите в «Настройки» приставки (иконка «Шестерни» вверху экрана) и откройте пункт «Настройки устройства» .
- Нажмите на первую строчку «Укажите название устройства» , затем на название стика.
Установите на смартфон приложение Google Home, которое позволяет делать трансляции. Чтобы начать свою трансляцию следуйте инструкциям на экране.

Часто задаваемые вопросы и решения возможных проблем и ошибок
Подключите USB-кабель к обычному блоку питания. Если не поможет, сделайте полный сброс через рекавери: на пульте зажмите кнопки «ОК» и «Назад» и держите их до тех пор, пока на экране не откроется меню рекавери. Затем выберите «Wipe data/factory reset» — «OK» — «Reboot Now» .
В «Настройках» выберите раздел «Настройки устройства» , далее перейдите в пункт «Экран» . Затем нажмите на «Screen resolution» , оттуда зайдите в «Display Mode» и выберите необходимое разрешение.
- Первым делом удалите все неиспользуемые приложения, которые занимают много оперативной памяти. Затем в «Настройках» найдите раздел «Главный экран» и отключите функции предпросмотра видео и предпрослушивания аудио.
Также приставку можно ускорить за счет отключения анимации. Чтобы сделать это, необходимо сначала получить права разработчика. Для этого перейдите по пути «Настройки» — «Об устройстве» , и нажмите несколько раз по «Сборка» до появления соответствующей надписи. Теперь откройте «Настройки устройств» , перейдите в раздел «Для разработчиков» , и в строках внизу «Анимация окон» , «Анимация переходов» и «Длительность анимации» выберите значение «0,5х» или «Без анимации» .

Бывают случаи, когда Стик не видит вашу Wi-Fi сеть 5 ГГц. Данную проблему можно решить двумя способами. Первый из них заключается в том, что в настройках роутера необходимо выставить ограничение «Канал» на значение не больше 44, так как компания Xiaomi по каким-то причинам заблокировала для России и Украины «Канал» свыше 44. Соответственно, второй способ — это смена региона в настройках приставки на Китай или любую другую страну, где нет подобных ограничений.
Попробуйте в настройках роутера изменить тип шифрования на WPA2-PSK.
Пролистайте в самый низ и нажмите на «Настроить каналы» . Теперь отключите все пункты в разделах «Избранное» , «Каналы на главном экране» , «Рекламные каналы» .
Используйте переходник или поменяйте его на более качественный, а также для подключения пользуйтесь качественным блоком питания и кабелем USB.
Таким образом, подключение, настройка и дальнейшее использование приставки Mi TV Stick не вызывает никаких сложностей, если использовать качественные переходники и блоки питания. Сам Стик отличается быстротой работы и простотой настройки, несмотря на относительно небольшое количество оперативной памяти.
Источник
[Обзоры] Xiaomi Mi TV 4S 43″ Russian Edition: просмотр и настройка эфирных и интернет каналов!
| И снова здравствуйте, после недавней распаковки и сборки уже порядком нашумевшего Xiaomi Mi TV 4S 43, наконец, пришло время настроить его, а точнее одну его основных функций — просмотр телевизионных каналов. Но и тут не обошлось без приятных сюрпризов, тк Mi TV штука умная и разработанна для удобного и комфортного использования! |
P7010400.JPG (7.83 MB, Downloads: 66)
2019-07-01 21:28:13 Upload
Ant5.jpg (82.97 KB, Downloads: 55)
2019-07-01 22:11:30 Upload
Ant2.jpg (77.24 KB, Downloads: 60)
2019-07-01 22:11:23 Upload
P7010367.JPG (6.49 MB, Downloads: 48)
2019-07-01 22:17:21 Upload
Ant6.jpg (60.67 KB, Downloads: 62)
2019-07-01 22:30:39 Upload
n2.gif (54.24 MB, Downloads: 39)
2019-07-01 23:29:13 Upload
P7010393.JPG (7.41 MB, Downloads: 49)
2019-07-01 23:23:36 Upload
P7010394.JPG (8.06 MB, Downloads: 32)
2019-07-01 23:23:46 Upload
Система управления и навигации ТВ каналами.
— для переключения каналов нужно нажать на верхнюю/нижнюю кнопки центрального джойстика на ПДУ, который имеет кольцевидную форму. При этом в правой части экрана выпадает полупрозрачный список с названиями каналов, перелистывать который можно просто, зажав нужную кнопку джойстика. Выбрав нужный канал, в нижней части экрана можно ознакомиться с информацией о транслируемом контенте: названине, длительнотсь, качество и описание.
P7010381.JPG (7.5 MB, Downloads: 34)
2019-07-01 23:50:56 Upload
P7010382.JPG (6.84 MB, Downloads: 36)
2019-07-02 00:33:51 Upload
P7010383.JPG (6.39 MB, Downloads: 33)
2019-07-01 23:51:03 Upload
P7010384.JPG (6.26 MB, Downloads: 41)
2019-07-02 00:26:17 Upload
P7010387.JPG (6.75 MB, Downloads: 30)
2019-07-02 00:29:38 Upload
P7010396.JPG (7.91 MB, Downloads: 35)
2019-07-02 00:46:08 Upload
P7010392.JPG (7.42 MB, Downloads: 29)
2019-07-02 00:44:10 Upload
P7010398.JPG (7.76 MB, Downloads: 28)
2019-07-02 00:46:17 Upload
P7010399.JPG (7.39 MB, Downloads: 39)
2019-07-02 00:48:10 Upload
— регулировка громкости осуществляется путем нажатия на качелевидную кнопку с значками + и — в нижней части пульта. Функция MUTE пока не реализована, но ее обещают добавить в одном из следующих обновлений, путем программированния одной из кнопок на ПДУ.
Часть 2: Интернет вещание или забудьте про антенны и лишние провода!
Бывают ситуации, когда у тебя дома просто нет антенного кабеля или самой антены, или его нет на какой-то конкретной стене, на которую вы решили перевесить ТВ после ремонта, а жить без любимых телеканалов вы просто не можете. И на этот случай компания Xiaomi позаботилась о своих потенциальных клиентах, реализовав возможность просмотра телевидения через Интернет. Те внутри фирменной оболочки PatchWall уже есть отдельная вкладка, которая так и называется — ТВ Каналы, где собрано огромное количество каналов, которые можно посмотреть, либо бесплатно (стандартный набор из привычных каналов), либо платно (по подписке), и все это великолепие в хорошем качестве станет доступно вам сразу после подключения вашего СМАРТ ТВ к Интернету.
Chanel.gif (53.33 MB, Downloads: 46)
2019-07-02 02:29:54 Upload
Данный сценарий имеет ряд существенных преимуществ: — вам не нужны лишние провода;
— не нужно покупать никаких дополнительных приставок и спутниковых тарелок;
— вам не нужно платить отдельно за кабельное ТВ, тк вы получаете доступ к каналам через Интернет;
— для работы нужен только один пульт, а функционал и качество, которые вы получете, гораздо более продуманы (качесвто и количество контента, возможность отложенного просмотра. )
Все это, как мне кажется, и есть основная идеология компании Xiaomi — дать своему клиенту максимальное количество удобства и фунциональности за умеренный ценник. На этом все, всем спасибо за ваше внимание и респект тем, кто добрался до этих слов!
Источник