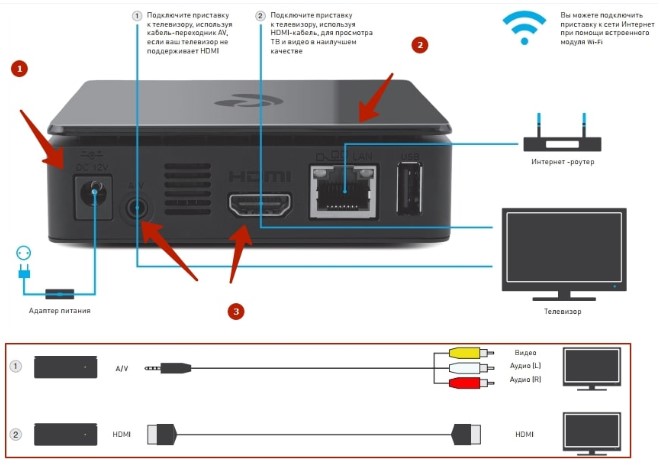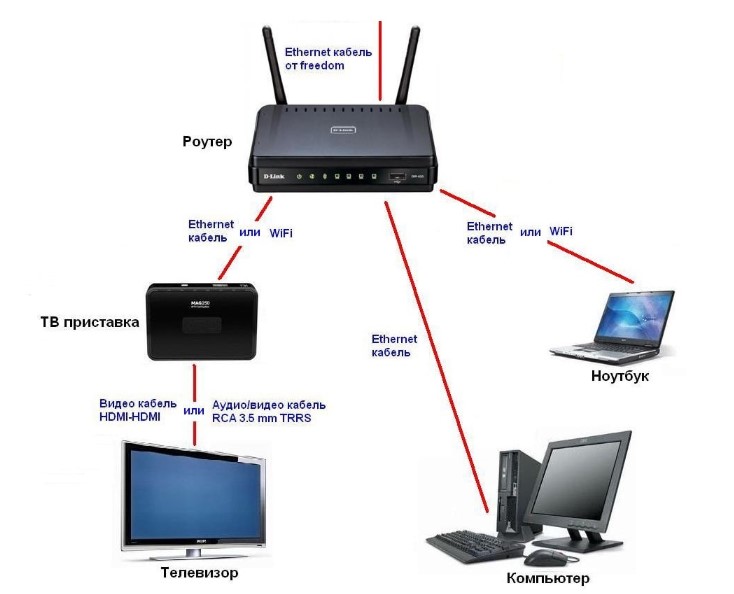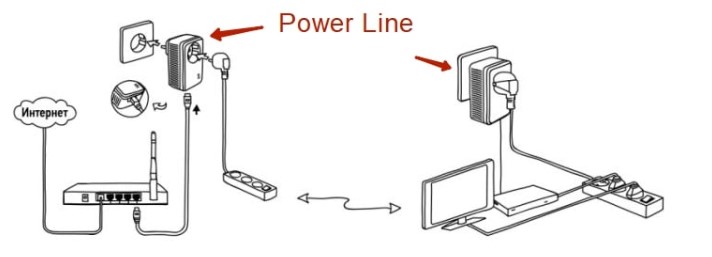- Как настроить интерактивное телевидение от Ростелеком?
- Как это работает
- Какие роутеры подходят
- Настройка TL-WR842ND от компании TP-Link
- DIR-300 от D-Link
- RT-G32 от Asus
- Подключение IPTV-приставки
- Как подключить телевизор к цифровому ТВ от Ростелеком?
- Подключение IPTV Ростелеком с помощью TV-приставки
- Комплектация
- Подключение приставки
- Настройка приставки
- Настройка пульта приставки
- IPTV без приставки
- Подключение WiFi роутера
- Использование Power Line
- Ошибки IPTV: что они значат
Как настроить интерактивное телевидение от Ростелеком?
Самым популярным времяпрепровождением россиян, да и людей во всём мире, по-прежнему является просмотр телевизионных передач. До недавнего времени на территории нашей страны вещало всего несколько телекомпаний, при этом федеральных каналов, которые были доступны всем, было очень мало. Немного скрашивали ситуацию местные телеканалы, но их качество оставляло желать лучшего. Кто хотел большего, покупал спутниковые антенны, подключался к иностранным спутникам или покупал дорогие официальные подписки.
Сегодня этой проблемы нет, потому что в РФ пришло цифровое телевидение. Ведущий игрок на рынке в этом сегменте – Ростелеком, предлагает услугу IPTV, или интерактивное телевидение. Это более 100 российских и мировых телеканалов и множество различных умных функций, которые позволяют сделать из вашего телевизора настоящий медийно-информационный центр с гибкими настройками.
Как это работает
Клиенты Ростелекома могут присоединиться к миру цифрового телевидения с помощью небольшой ТВ-приставки и специально настроенного роутера. При этом услуга предполагает, что пользователь может использовать для просмотра телеканалов не только телевизор, но и свой ноутбук, компьютер или даже мобильный телефон (смартфон). Это стало возможным благодаря сервису Zabava. Для того, чтобы начать просматривать цифровое телевидение от компании Ростелеком, необходимо настроить роутер.
Почему роутер? Потому что провайдер предоставляет ТВ-приставку уже в настроенном состоянии, и, чтобы начать смотреть сотни телеканалов, достаточно лишь подключить приставку соответствующими кабелями к телевизору и потом авторизоваться под своим логином (данные есть в договоре с Ростелекомом).
С роутерами или маршрутизаторами несколько сложнее, не все подойдут для подключения IPTV Ростелекома. Устройство должно иметь поддержку трансляции IGMP или мультикаст-трафика, в противном случае настроить его на передачу данных для цифрового телевидения не получится. Компания предоставляет своим клиентам подходящие роутеры, и ниже мы подробно разберём, как настраивается каждый из них.
Какие роутеры подходят
Здесь будет рассмотрено три роутера, которые зарекомендовали себя как надёжные устройства для подключения интерактивного телевидения. Устройства следующих производителей:
Настройка TL-WR842ND от компании TP-Link
Этот производитель является наиболее популярным и распространённым в нашей стране. Он выпускает практически весь ассортимент сетевого оборудования, в том числе и роутеры, которые предлагает своим клиентам Ростелеком. Чтобы настроить роутер на работу с провайдером, необходимо зайти в его панель управления. Для этого нужно подключить роутер к компьютеру и включить в сеть. Далее:
- Запускаем браузер, набираем в адресной строке адрес роутера, который есть в договоре или на самом устройстве.
- Авторизуемся, то есть вбиваем в соответствующие строки на открывшейся начальной странице панели управления логин и пароль (тоже есть на роутере и в сопроводительной документации к нему).
- Если пароль не подходит, то делаем жёсткую перезагрузку нажатием кнопки RESET сзади роутера. Параметры вернутся к заводским значениям, и пароль точно подойдёт.
- После авторизации мы попадаем на главную страницу панели управления.
- Заходим в раздел (выбираем в колонке слева) Network и выбираем пункт IPTV.
- На этой странице правим параметры – включаем IGMP Proxy (перевести в состояние Enable).
- В строке Mode выбираем режим Bridge.
- IPTV Port — выставляем номер того порта, через который будет подключение к приставке (обычно их четыре).
- После этого жмём Save и закрываем браузер. Роутер желательно перезагрузить.
Внимание! В тот порт, который вы указали, то есть выделили под телевидение, нельзя подключать компьютер, потому что этот порт просто не будет видеть сеть.
Если вам роутер больше для цифрового телевидения не понадобится, то лучше сделать жёсткий сброс параметров ещё раз либо поменять настройки на изначальные вручную. Другие модели производителя имеют идентичный интерфейс, так что настройка будет такой же. Разница может быть только в русификации и некоторых названиях разделов.
DIR-300 от D-Link
Эта компания также является одной из самых распространённых производителей в нашей стране. Настройки роутера будут на примере DIR-300.
- Открываем браузер (роутер должен быть подключён к компьютеру и в сеть), вбиваем в адресную строку адрес роутера, который есть в договоре или на самом устройстве.
- Авторизуемся, то есть вбиваем в соответствующие строки на открывшейся начальной странице панели управления логин и пароль (тоже есть на роутере и в сопроводительной документации к нему).
- Если пароль не подходит, то делаем жёсткую перезагрузку нажатием кнопки RESET сзади роутера. Параметры вернутся к заводским значениям, и пароль точно подойдёт.
- После авторизации мы попадаем на главную страницу панели управления.
- В меню слева находим Advanced Network, заходим туда.
- На этой странице ищем Multicast Streams и включаем его, то есть переводим в значение Enable multicast.
- Сохраняем изменения, нажав на кнопку Save settings, закрываем браузер, перезагружаем роутер.
RT-G32 от Asus
Роутеры этого производителя настраиваются примерно по той же схеме – в параметрах включаем передачу данных мультикаст на определённом канале и сохраняем настройки.
- Открываем браузер (роутер должен быть подключён к компьютеру и в сеть), вбиваем в адресную строку адрес роутера, который есть в договоре или на самом устройстве.
- Авторизуемся, то есть вбиваем в соответствующие строки на открывшейся начальной странице панели управления логин и пароль (тоже есть на роутере и в сопроводительной документации к нему).
- Если пароль не подходит, то делаем жёсткую перезагрузку нажатием кнопки RESET сзади роутера. Параметры вернутся к заводским значениям, и пароль точно подойдёт.
- После авторизации мы попадаем на главную страницу панели управления.
- Здесь в меню слева ищем раздел LAN.
- Далее заходим в Routing.
- Ищем параметр multicast routing и переводим его в значение Enable.
- Нажимаем на кнопку Done и закрываем браузер. Роутер перезагружаем.
Собственно, всё, на самом деле, всё просто, но для некоторых пользователей в первый раз это может показаться слишком мудрёной процедурой. Главная задача при настройке — это включить multicast, то есть передачу телевизионного сигнала, поскольку по умолчанию роутеры настроены на передачу обычных цифровых данных.
Подключение IPTV-приставки
Итак, роутер мы настроили, пришло время всё собрать воедино, чтобы, наконец, начать смотреть цифровое телевидение. Для начала соединяем патчкордом (идёт в комплекте с приставкой) роутер и приставку. Если был указан конкретный порт, где вы открыли multicast, то сетевой провод вставляем именно туда. Телевизор соединяем с приставкой с помощью HDMI или того, что у вас подходит. Всё это теперь включаем в электросеть, в том числе и телевизор. На нём вы увидите диалоговое окно авторизации. Берём пульт приставки и вводим те цифры, которые указаны в договоре в качестве логина с паролем. Если их забыли и договор не с собой, то звоним в Ростелеком, сообщаем свои данные, вам подскажут ваши логин и пароль.
После авторизации вы попадаете в интерфейс приставки цифрового телевидения от компании «Ростелеком». Саму приставку настраивать нет необходимости, там уже всё готово к использованию, в редких случаях приставка может обновить своё ПО, тогда придётся несколько минут подождать. Тем не менее вы можете настраивать саму систему просмотра, организуя всё под свои нужды и расписание. Желательно изучить все фишки услуги — они сильно облегчат вам жизнь.
Источник
Как подключить телевизор к цифровому ТВ от Ростелеком?
Технический прогресс не стоит на месте, новые технологии приходят в наши дома, и если совсем недавно для того, чтобы смотреть много телевизионных каналов, приходилось устанавливать громоздкую тарелку на балкон или крышу дома, то сейчас для этого достаточно только одного провода или даже беспроводного соединения. Так, Ростелеком предлагает своим клиентам услугу цифрового интерактивного телевидения, которое по своим возможностям и качеству картинки превосходит спутниковое ТВ. IPTV – это неизменно качественное изображение Full HD и возможность настраивать каналы под собственное расписание.
Для подключения к интерактивному ТВ понадобится специальная приставка, которую можно приобрести самостоятельно, либо оформить аренду у провайдера. Компания «Ростелеком» на этом рынке давно, и в преимущества предоставления услуг следует отнести настройку пользовательского оборудования под ключ, в любом случае даже самостоятельное подключение будет максимально простым и быстрым.
Подключение IPTV Ростелеком с помощью TV-приставки
Устройство, которое предоставляет Ростелеком, – это компактная приставка для просмотра сотен каналов. Такой способ подключения имеет множество преимуществ перед эфирными антеннами и спутниковыми тарелками.
- Пользователь всегда получает качественное изображение и звук, а при наличии поддержки телевизором технологии 3D ещё и объёмное изображение.
- Есть возможность управлять просмотром, и не только регулировать звук и цвет, но и ставить передачу на паузу, перематывать вперёд и назад, а также смотреть передачи, которые транслировали некоторое время назад, если вы на них не успели.
- В распоряжении пользователя огромная библиотека художественных и мультипликационных фильмов.
- Возможность просмотра телеканалов на разных устройствах, в том числе на компьютере или смартфоне.
- Наличие функции родительского контроля. Полезно, когда дома маленькие дети.
Как правило, технические специалисты устанавливают и настраивают приставку полностью под ключ. Однако в некоторых случаях делать это пользователю приходится самостоятельно. И чтобы процесс прошёл быстро и успешно, необходимо знать, как это делается.
Комплектация
Вы подписали договор, приобрели приставку. Для начала нужно разобраться в комплектации – что входит в состав оборудования, достаточно ли этого для подключения.
- Собственно сама приставка.
- Адаптер питания.
- ПДУ в комплекте с батарейками.
- Кабель HDMI, кабель VGA (также называют тюльпанами), коммутационный кабель.
- Конвектор SCART.
- Сопроводительная документация с гарантийным талоном.
Внимание! Разнообразие кабелей позволит подключать даже относительно древние телевизоры.
Если какие-то компоненты в комплекте отсутствуют, следует сразу связаться с компанией по номеру клиентской службы.
Подключение приставки
Приставка, или интерактивный ресивер, подключается довольно быстро и просто, поскольку в устройстве прошиты все необходимые настройки. Что понадобится для того, чтобы каналы стали доступны:
- роутер либо сетевой кабель из подъезда в квартиру;
- телевизионная приставка;
- сам телевизор;
- кабель для соединения телевизора с приставкой;
- адаптер питания, чтобы включить приставку.
Сейчас рассмотрим процедуру подключения и настройки приставки для начала просмотра интерактивного телевидения.
- Для начала необходимо подсоединить сетевой кабель к приставке (либо провод от роутера).
- Затем подключить приставку к телевизору с помощью одного из кабелей (HDMI, VGA), если телевизор старый, то использовать переходник SCART. Максимально качественное изображение даёт подключение по HDMI.
- Теперь подключаем к приставке адаптер питания и включаем его в розетку.
- Всё, подключение завершено.
Разъёмы на задней грани приставки имеют подписи, так что ошибиться будет очень трудно.
Важно! Соблюдайте правильность подключения тюльпанов соответственно цвету. Жёлтый тюльпан в жёлтое гнездо, красный в красное, белый в белое.
Настройка приставки
После подключения приставки к телевизору и кабелю сигнала от провайдера (или роутеру) необходимо настроить сам просмотр телеканалов.
- Включаем телевизор.
- Переключаем телевизор его пультом в режим видеосигнала (либо AV, либо HDMI, в зависимости от того, куда вы подключали приставку).
- На экране телевизора отобразится логотип Ростелекома.
- Автоматически запустится сканирование нового оборудования, оно может продлиться несколько минут.
- Устаревшая версия ПО автоматически обновится, что потребует ещё некоторого времени.
- После проверки и обновления на экране отобразится окно для ввода логина с паролем. Вводим их с помощью пульта, данные берём из договора.
- При правильно введённых данных вам откроется меню программного обеспечения для просмотра iptv.
- В некоторых случаях система запросит PIN, просто вводим четыре нуля или четыре единички. Если «пин» не подошёл, то звоним на: 88001000800, вам подскажут, какой номер вводить.
Настройка пульта приставки
Вместе с ТВ-приставкой пользователь получает ПДУ (дистанционку), и он работает изначально только с приставкой, а если нужно что-то подрегулировать на телевизоре, приходится брать второй пульт. Это не всегда удобно, поэтому многие пользователи стараются так настроить пульт от приставки, чтобы с его помощью можно было управлять и некоторыми функциями телевизора. Если правильно настроить, то одним пультом можно включать ТВ, регулировать громкость, яркость, одновременно управлять функциями интерактивного телевидения.
Пульт настраивается (и подстраивается под телевизор, синхронизируется) в двух режимах:
- в автоматическом;
- в ручном режиме (с использованием кодов для разных моделей телевизоров).
Наиболее простой вариант – это автоматический режим настройки и синхронизации. Для этого пользователь осуществляет следующие манипуляции:
- Одновременно зажимаем на пульте [ОК], [TV] .
- Далее набираем 991.
- На экране появится список кодов, стрелками выбираем подходящий. Как только вы попали на него, телевизор перезагрузится (выключится).
- Теперь телевизор можно включить пультом от приставки.
- Сохраняем настройки кнопкой [ОК], пока не замигает индикатор.
- Всё, синхронизация завершена.
Если автоматический режим не сработал (бывает, что данной модели телевизора в базе нет), то следует открыть документацию по телевизору и найти там код. Можно также обратиться в клиентскую службу провайдера.
Внимание! Коды можно найти на сайте провайдера, в разделе поддержки оборудования для интерактивного ТВ. Заранее посмотрите точную модель вашего телевизора, чтобы найти подходящий код.
Что касается ручного режима настройки, то он тоже несложный, но для этого вы уже должны знать код для вашего телевизора.
- Одновременно зажимаем на пульте [ОК], [TV] .
- Вводим код от вашего ТВ.
- В случае отклика телевизора на действия пульта – сохраняем настройки кнопкой [Ок], пока не замигает индикатор.
IPTV без приставки
Абоненты Ростелекома могут получать услугу IPTV без специальной приставки, но в квартире должен быть проведён интернет.
- Скачиваем специальное приложение с сайта Zabava (делаем это с телевизора, если он поддерживает смарт-технологии).
- На сайте «Забава» регистрируем аккаунт, подтверждаем регистрацию через электронную почту.
- Выбираем свой регион.
- Присоединяем услугу интерактивного ТВ.
- Выбираем подписку, оплачиваем.
После этого цифровое телевидение доступно вам на любом устройстве, нужно только зайти под своим логином.
Подключение WiFi роутера
Этот вариант подключения практически ничего не меняет, только меньше проводов становится по квартире. Для этого нужен будет стандартный роутер с беспроводным интерфейсом либо устройство «медиамост» от провайдера (производитель «Моторола»). Приобретать данное оборудование придётся самостоятельно, провайдер не предоставляет его в комплекте с приставкой.
Подключение роутера простое: соединяем приставку с роутером через USB, телевизор с приставкой по HDMI. Здесь роутер работает как посредник, передавая сигнал от маршрутизатора к приставке. Однако сам роутер тоже придётся настроить, чтобы он мог получать сигнал от маршрутизатора провайдера. Для этого звоним в техподдержку и следуем указаниям специалиста.
Если использовать медиамосты от провайдера (Motorola), то сигнал будет устойчивее.
- Медиамосты подключаются к каждому устройству. Предварительно нужно отключить их от сети.
- Далее снова включить их в электросеть.
- Мосты начнут сканировать пространство и синхронизироваться.
- Как только индикаторы загорятся зелёным, подключение завершено.
При этом ничего не придётся настраивать дополнительно, всё работает автоматически (если оборудование покупали у провайдера).
Важно! Наиболее предпочтительный и надёжный вариант подключения – это Ethernet кабель.
Использование Power Line
При использовании PWC-адаптера сигнал подаётся от простой электросети, то есть из розетки.
- В Ростелеком покупаем адаптеры.
- Включаем в розетку, подключаем кабелем к роутеру, а также ТВ-приставке.
- Включаются все устройства, и пользователь наслаждается цифровым ТВ.
Ошибки IPTV: что они значат
В редких случаях в работе цифрового ТВ могут возникать ошибки, о которых система информирует пользователя соответствующими уведомлениями.
- Ошибка «Нет IP-адреса» означает, что нет подключения (не проходит сигнал) к серверу Ростелекома. В этом случае проверяем, есть ли интернет, если с ним всё в порядке, настраиваем роутер. Либо проверяем баланс: услугу могли просто отключить за неуплату.
- Работает только несколько каналов – это значит, что просрочена плата за цифровое ТВ, вам оставляют только базовые функции.
Чтобы приобщиться к миру цифрового интерактивного ТВ, нужно только подключить приставку, что сделать очень просто, если следовать вышеописанным рекомендациям. Кроме того, инструкция будет и в сопроводительной документации к приставке.
Источник