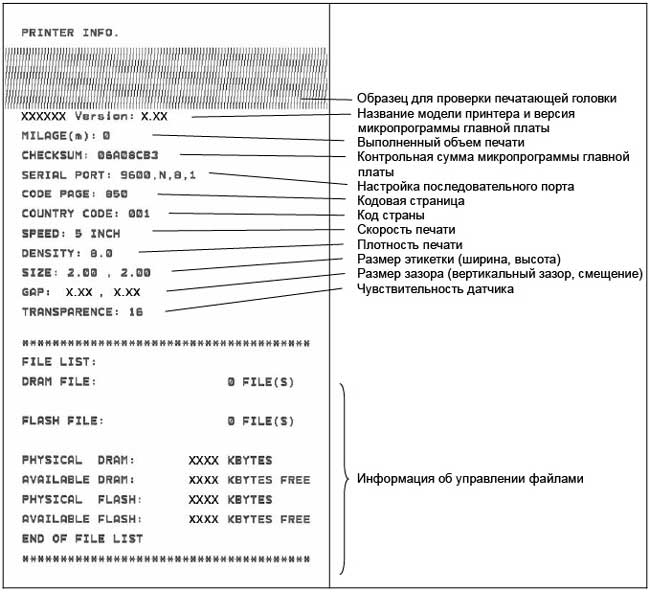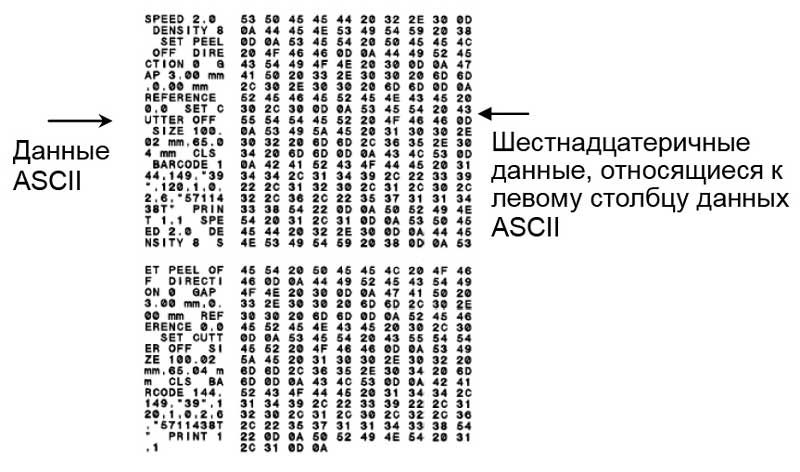Функции светодиодного индикатора и кнопки
Принтер оборудован одной кнопкой и трехцветным светодиодным индикатором. Выбор режимов работы принтера осуществляется при помощи нажатия кнопки. Она позволяет: подавать этикетки, приостанавливать задание печати, калибровать датчик носителя, печатать отчет о самопроверке, восстанавливать значения принтера по умолчанию (проводить инициализацию). По цвету индикатора можно судить о текущем состоянии принтера. Ниже приведена инструкция по переключению между режимами с помощью кнопки.
| Цвет индикатора | Описание |
|---|---|
| Зеленый/горит | Принтер включен и готов к использованию. |
| Зеленый/мигает | Светится, когда система загружает в память данные с ПК или принтер приостановлен. |
| Желтый | Система удаляет данные из принтера. |
| Красный/горит | Головка принтера открыта, ошибка резака. |
| Красный/мигает | Светится при ошибке печати, например, головка открыта, отсутствие бумаги, замятие бумаги, ошибка памяти и т. п. |
Стандартные функции кнопки
1. Подача этикеток
Когда принтер находится в состоянии готовности, нажмите кнопку, чтобы протянуть этикетку до начала следующей этикетки.
2. Приостановка задания печати
Когда принтер печатает, нажмите кнопку, чтобы приостановить печать задания. Во время приостановки принтера мигает зеленый индикатор. Нажмите кнопку еще раз, чтобы продолжить печать задания.
Утилиты, запускающиеся при включении питания
Для настройки и проверки оборудования принтера используются шесть утилит, запускающихся при включении питания. Для запуска этих утилит необходимо одновременно нажать кнопку FEED (ПОДАЧА) и включить питание принтера, а затем, когда индикатор загорится другим цветом, отпустить кнопку.
Для использования утилит, выполните указанные ниже действия.
1. Выключите питание принтера.
2. Удерживая кнопку нажатой, включите принтер.
3. Отпустите кнопку, когда индикатор загорится цветом, соответствующим необходимой функции.
| Утилиты, запускающиеся при включении питания | Цвет индикатора будет изменяться в следующем порядке: | ||||||
|---|---|---|---|---|---|---|---|
| Желтый | Красный (5 миганий) | Желтый (5 миганий) | Зеленый (5 миганий) | Зеленый / желтый (5 миганий) | Красный/ желтый (5 миганий) | Горит зеленым | |
| 1. Калибровка датчика зазора/черной метки | Отпустите | ||||||
| 2. Калибровка датчика зазора/черной метки, Самопроверка и вход в режим дампа | Отпустите | ||||||
| 3. Инициализация принтера | Отпустите | ||||||
| 4. Установите в качестве датчика носителя датчик черной метки и откалибруйте его | Отпустите | ||||||
| 5. Установите в качестве датчика носителя датчик зазора и откалибруйте его | Отпустите | ||||||
| 6. Игнорирование AUTO.BAS | Отпустите | ||||||
Калибровка датчика зазора/черной метки
Калибровку датчика зазора/черной метки следует производить в следующих случаях.
- Приобретение нового принтера
- Замена рулона этикеток.
- Инициализация принтера.
Для калибровки датчика зазора/черной метки выполните указанные ниже действия.
- Выключите питание принтера.
- Удерживая кнопку нажатой, включите принтер.
- Отпустите кнопку, когда индикатор замигает красным (после 5 миганий он загорится красным).
При этом будет выполнена калибровка чувствительности датчика зазора/черной метки. Цвет индикатора будет изменяться в следующем порядке: Желтый => красный (5 миганий) => желтый (5 миганий) => зеленый (5 миганий) => зеленый/желтый (5 миганий) => красный/желтый (5 миганий) => зеленый (смотрите видео ниже).
Примечание: калибровка датчика выполняется с помощью Diagnostic Tool (Средство диагностики) или утилит, запускающихся при включении питания. Дополнительная информация содержится в разделе «Средство диагностики». Перед калибровкой датчика сначала выберите тип датчика зазора или черной метки.
Калибровка зазора/черной метки. Самопроверка. Режим дампа
При калибровке датчика зазора/черной метки принтер измеряет длину этикетки, печатает внутреннюю конфигурацию (самопроверка) на этикетке и входит в режим дампа. Калибровка датчика зазора или черной метки зависит от настроек датчика, использованных при выполнении предыдущего задания печати.
Для калибровки датчика выполните указанные ниже действия.
1. Выключите питание принтера.
2. Удерживая кнопку нажатой, включите принтер.
3. Отпустите кнопку, когда индикатор замигает желтым (после 5 миганий он загорится желтым)
- Цвет индикатора будет изменяться в следующем порядке: Желтый => красный (5 миганий) => желтый (5 миганий) => зеленый (5 миганий) => зеленый/желтый (5 миганий) => красный/желтый (5 миганий) => зеленый
4. Принтер калибрует датчик, измеряет длину этикетки, печатает внутренние значения и входит в режим дампа.
Примечание: калибровка датчика выполняется с помощью Diagnostic Tool (Средство диагностики) или утилит, запускающихся при включении питания. Дополнительная информация содержится в разделе «Средство диагностики». Перед калибровкой датчика сначала выберите тип датчика зазора или черной метки.
После калибровки датчика зазора/черной метки принтер напечатает свою конфигурацию. Распечатка самопроверки может быть использована для поиска поврежденных точек нагревательного элемента, проверки конфигураций принтера и определения доступной памяти.
После печати конфигурации принтер входит в режим дампа. В данном режиме все символы печатаются в 2 колонки, как изображено ниже. Расположенные слева символы получены из системы, а справа находятся их шестнадцатеричные значения. Данные позволяют пользователям или инженерам проверять или отлаживать программу.
Примечание: для режима дампа необходима бумага шириной 2 дюйма. Для возобновления обычной печати выключите и снова включите питание принтера. Нажмите кнопку FEED для возврата в предыдущее меню.
Инициализация принтера применяется для очистки DRAM и восстановления значений принтера по умолчанию.
Инициализацию принтера можно запустить следующим путем.
- Выключите питание принтера.
- Удерживая кнопку нажатой, включите принтер.
- Отпустите кнопку, когда индикатор 5 раз мигнет желтым цветом и загорится зеленым (после 5 миганий он загорится зеленым).
Цвет индикатора будет изменяться в следующем порядке: Желтый => красный (5 миганий) => желтый (5 миганий) => зеленый (5 миганий) => зеленый/желтый (5 миганий) => красный/желтый (5 миганий) => зеленый
После инициализации будут установлены следующие значения принтера по умолчанию.
| Параметр | Значение по умолчанию |
|---|---|
| Speed (Скорость) | 127 mm/sec (5 ips) (50 мм/с (2 дюйма в секунду)) (203DPI) |
| Density (Плотность) | 8 |
| Label Width (Ширина этикетки) | 2” (50,8 мм) |
| Label Height (Высота этикетки) | 4” (101,6 мм) |
| Sensor Type (Тип датчика) | Gap sensor (Датчик зазора) |
| Gap Setting (Настройка зазора) | 0,12” (3,0 мм) |
| Print Direction (Направление печати) | 0 |
| Reference Point (Контрольная точка) | 0,0 (левый верхний угол) |
| Offset (Смещение) | 0 |
| Tear Mode (Режим отрыва) | Горит |
| Peel off Mode (Режим отделения) | Не горит |
| Cutter Mode (Режим обрезки) | Не горит |
| Serial Port Settings (Настройки последовательного порта) | 9600 bps (бит/с), none parity (без контроля по четности), 8 data bits (бит данных), 1 stop bit (стоповый бит) |
| Code Page (Кодовая страница) | 850 |
| Country Code (Код страны) | 001 |
| Clear Flash Memory (Очистка флэш-памяти) | No (Выкл.) |
| IP Address (IP-адрес) | DHCP |
Установка датчика черной метки в качестве датчика носителя и калибровка датчика черной метки
Для калибровки выполните следующие действия.
1. Выключите питание принтера.
2. Удерживая кнопку нажатой, включите принтер.
3. Отпустите кнопку, когда индикатор 5 раз мигнет зеленым цветом и загорится зеленым/желтым (после 5 миганий он загорится зеленым/желтым).
- Цвет индикатора будет изменяться в следующем порядке: Желтый => красный (5 миганий) => желтый (5 миганий) => зеленый (5 миганий) => зеленый/желтый (5 миганий) => красный/желтый (5 миганий) => зеленый
Установка датчика зазора в качестве датчика носителя и калибровка датчика зазора
Для калибровки выполните следующие действия.
1. Выключите питание принтера.
2. Удерживая кнопку нажатой, включите принтер.
3. Отпустите кнопку, когда индикатор 5 раз мигнет зеленым/желтым цветом и загорится красным/желтым (после 5 миганий он загорится красным/желтым).
- Цвет индикатора будет изменяться в следующем порядке: Желтый => красный (5 миганий) => желтый (5 миганий) => зеленый (5 миганий) => зеленый/желтый (5 миганий) => красный/желтый (5 миганий) => зеленый
Язык программирования TSPL2 позволяет пользователю загружать исполняемые файлы во флэш-память. Программа AUTO.BAS запускается принтером непосредственно при включении питания принтера. Исполнение программы AUTO.BAS можно прервать, не загружая программу с помощью утилиты, запускающейся при включении питания.
Для пропуска программы AUTO.BAS выполните указанные ниже действия.
1. Выключите питание принтера.
2. Нажмите кнопку FEED (ПОДАЧА), а затем включите питание.
3. Когда индикатор загорится Горит зеленым, отпустите кнопку FEED (ПОДАЧА).
- Цвет индикатора будет изменяться в следующем порядке: Желтый => красный (5 миганий) => желтый (5 миганий) => зеленый (5 миганий) => зеленый/желтый (5 миганий) => красный/желтый (5 миганий) => Горит зеленым
Источник
TSC TDP-225: драйвер и прочее
В 1979 г. тайваньский промышленный гигант Taiwan Semiconductor Co., Ltd. (TSC) открыл филиал, который занялся разработкой полупроводников. Эти электронные компоненты применялись при сборке приборов бытового назначения, телекоммуникационного оборудования, автомобилей и аппаратов, составляющих программно-техническую архитектуру систем национальной безопасности. С 1991 г. подразделение приступило к собственной разработке печатающих устройств.
Первая линейка термотрансферных принтеров штрихкода увидела свет в 1992 г. В 2006 г. был открыт крупный промышленный комплекс для ежегодного производства более 200 тыс. единиц печатающих устройств. В 2007 г. филиал отделился от концерна-основателя. Его зарегистрировали как самостоятельную организацию под названием TSC Auto ID Technology Co. Штаб-квартира находится на Тайване.
Детище тайваньского гиганта — термотрансферный принтер TDP-225 печатает самоклеящиеся этикетки, ценники и ярлыки из термокартона. Его можно использовать в самых разных областях торговой деятельности. Подойдет предпринимателям, владеющим небольшими розничными магазинами, аптеками, кафе и закусочными, кинотеатрами, транспортными предприятиями, складами и некрупными производствами. Найти драйвер для TSC TDP-225 можно на официальном сайте производителя — tscprinters.com.
Подпишись на наш канал в Яндекс Дзен — Онлайн-касса!
Получай первым горячие новости и лайфхаки!
TDP-225: скачиваем драйвер
Как скачать «родное» ПО для термопринтера? Зайдите на портал tscprinters.com. Обратите внимание на опцию выбора языка в верхнем правом углу главной страницы. По умолчанию там стоит английский (EN). Щелкните по галочке рядом с этой опцией. В ниспадающем списке выберите последний пункт: «RU — Русский». Так вы попадете на российское зеркало сайта производителя.
Вверху главной страницы под поисковой строкой вы увидите меню сайта. Выберите пункт «Поддержка и загрузки». Чтобы получить доступ к необходимым файлам, следует точно указать параметры аппарата в соответствующих поисковых строках:
- Щелкните по стрелочкам первой (крайней левой) строки. В ниспадающем списке выберите параметр «Настольные принтеры».
- Кликните по стрелочкам в правом углу второй строки слева. В ниспадающем списке выберите параметр «2 дюйма».
- Нажмите на стрелочки в правом углу третьей строки. В ниспадающем списке выберите серию аппарата — TDP-225.
- Кликните на стрелочки в правом углу четвертой строки. Выберите «TDP-225».
- Нажмите синюю кнопку «Поиск» справа от последнего поля с параметрами.
1. Задай вопрос нашему специалисту в конце статьи.
2. Получи подробную консультацию и полное описание нюансов!
3. Или найди уже готовый ответ в комментариях наших читателей.
Вы можете пропустить заполнение строк электронной формы поиска и ввести в поле, расположенном под ней, наименование модели аппарата (не менее 2 символов — например, 225). Кликните по синей кнопке «Поиск». В списке результатов выберите TDP-225 и щелкните по активной ссылке рядом с его изображением.
Откроется страница с материалами для этой модели аппарата. Выберите горизонтальную вкладку «Драйвер и программное обеспечение». Чтобы ее развернуть, нажмите стрелочку в правом углу. В открывшейся таблице выберите драйвер для TDP-225, совместимый с вашей операционной системой (далее — ОС):
- Linux 32 bit/64 bit;
- Mac OS 10.6 — 10.13.3;
- Windows Vista / 7 / 8 / 8.1 / 10 (32 bit/64 bit);
- Windows Server 2008 / 2008 R2 / 2012 / 2012 R2 / 2016.
Нажмите синюю кнопку «Загрузка информации», расположенную в ячейке, содержащей в поле «Элемент» версию вашей ОС. Файл будет загружен на ПК.
Примечание. Не занимайтесь поиском и загрузкой драйверов для TSC TDP 225 со сторонних (и сомнительных) интернет-ресурсов. Такие страницы могут содержать вирусные программы, способные нарушить работу ПК и уничтожить важную информацию. Загружайте ПО для торгового оборудования только с официального сайта производителя.
TSC TDP-225: driver
Вы можете загрузить необходимые файлы, не переключаясь на российский интерфейс. Для этого кликните по пункту Support&Downloads — он расположен в меню сайта под верхней строкой поиска. Воспользуйтесь электронной формой в разделе Get the supported you need. По очереди заполните все четыре поля поисковой формы, нажимая на стрелочки в углах:
- в ниспадающем списке первого поля выберите Desktop Barcode Printers;
- второго — 2” wide;
- третьего — TDP-225 Series;
- четвертого — TDP-225.
Щелкните по синей кнопке Search в крайнем правом углу поисковой формы. Также вы можете пропустить ее заполнение и ввести модель принтера в поле под формой. После нажатия на кнопку Search на экран будут выведены результаты поиска. Выберите TDP-225 и нажмите на активную ссылку рядом с его изображением.
Вы попадете в раздел Download. Чтобы загрузить драйвер для TSC TDP-225, из списка с горизонтальными вкладками выберите Driver &Labeling software. Разверните ее, нажав на стрелочку в правом углу. В колонке Item выберите версию вашей ОС. Нажмите на синюю кнопку Download в той же ячейке таблицы. Система загрузит файл на ваш ПК.
Источник