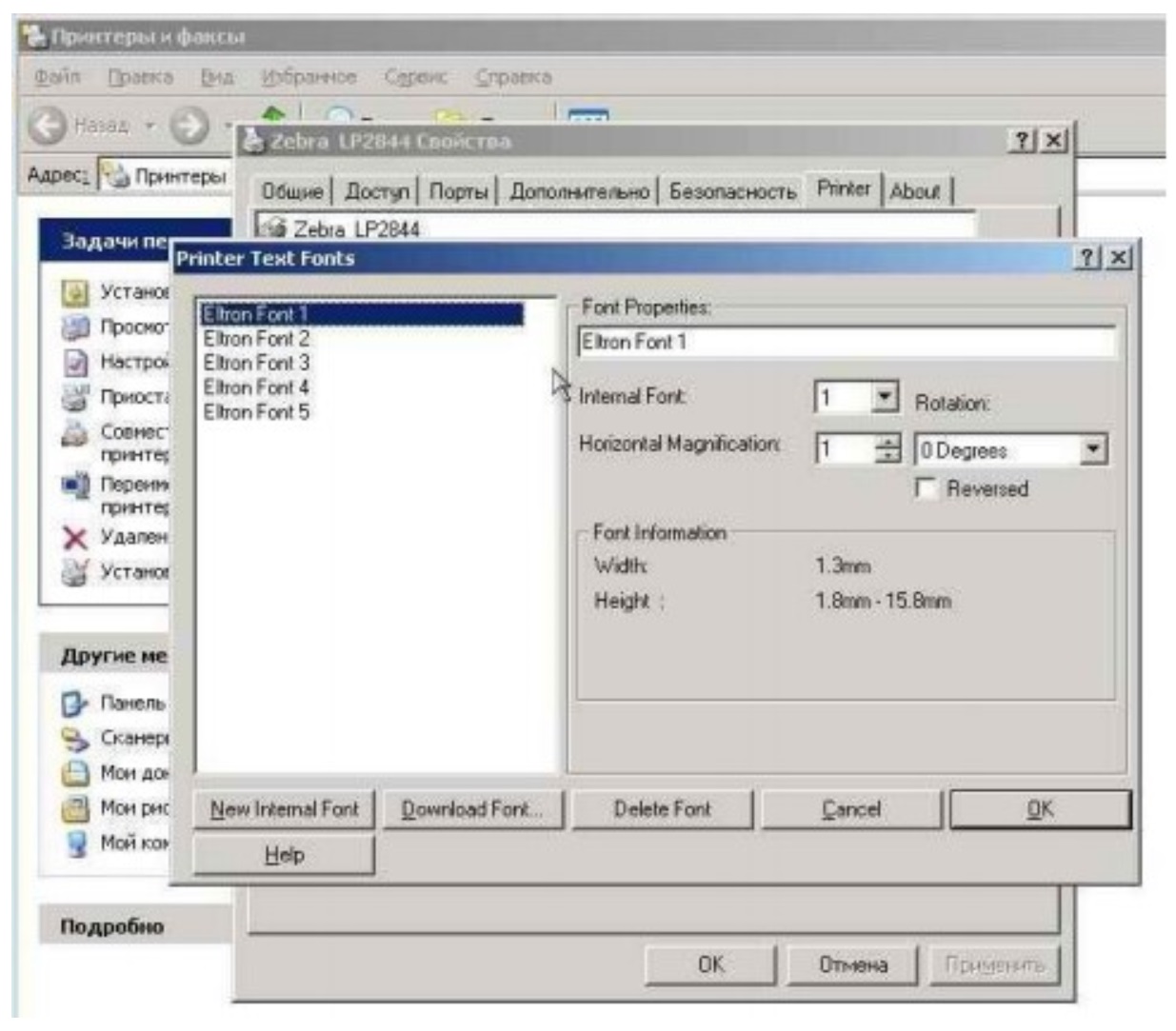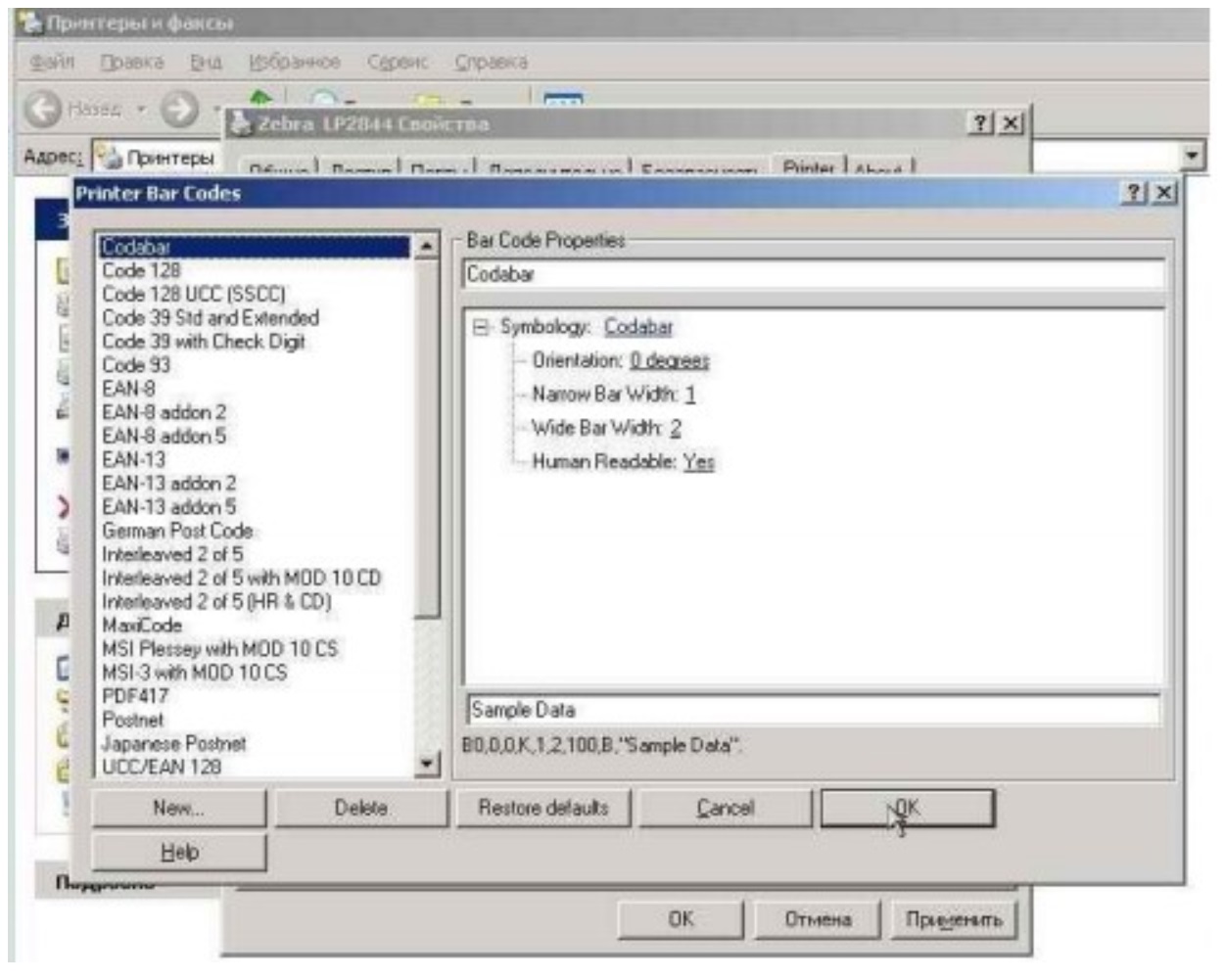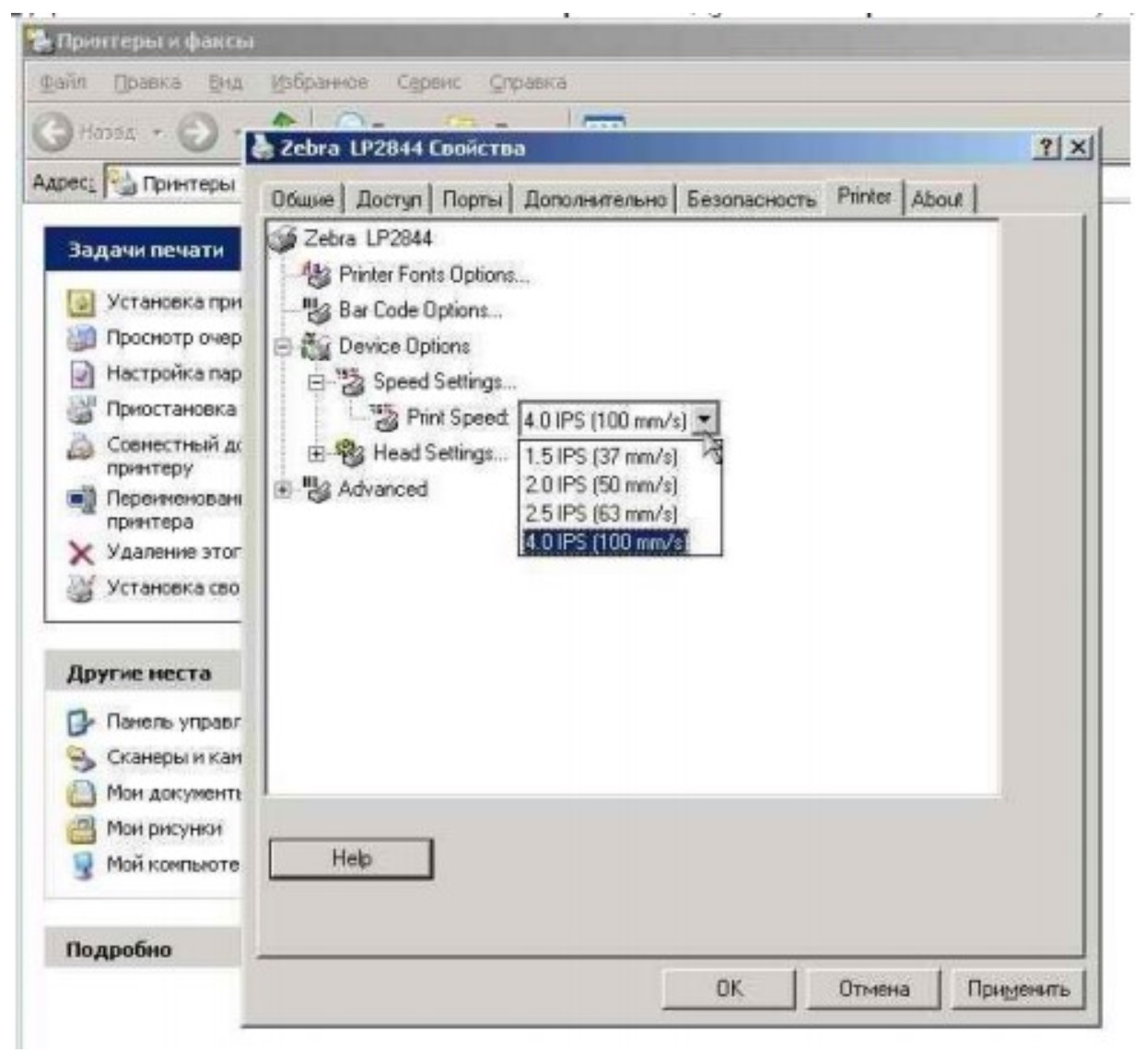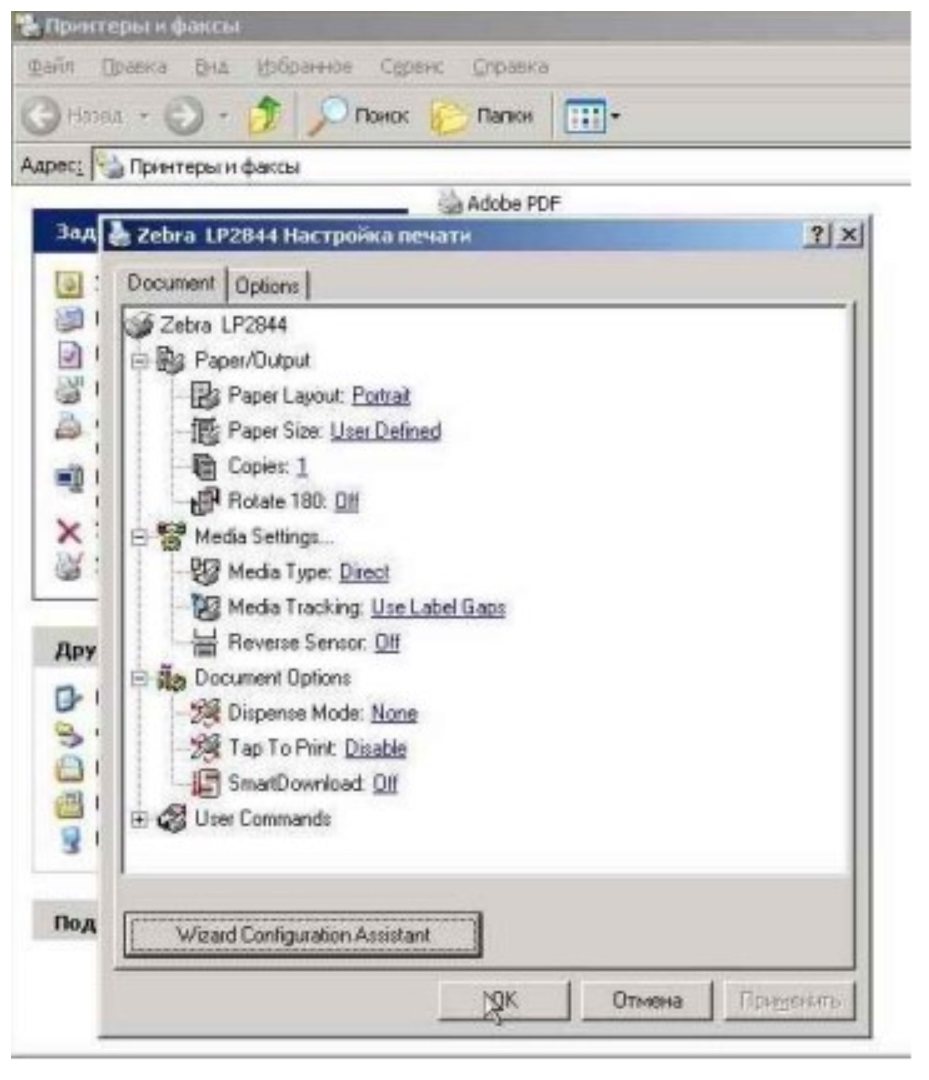- Как установить и настроить драйвер Zebra LP2824
- Где загрузить ПО Zebra 2824
- Процедура инсталляции Zebra LP2824
- Настройка ПО Zebra LP2824
- Возможные проблемы и их решение
- Калибровка Zebra 2824
- Перепрошивка TLP Zebra 2824
- Удаление программы TLP Zebra 2824
- Драйвер Zebra LP 2824 — как установить и настроить
- Где скачать драйвер Zebra 2824
- Как установить Driver Zebra LP2824
- Настройка драйвера Zebra LP 2824
- Возможные проблемы и их устранение
Как установить и настроить драйвер Zebra LP2824
Из данной статьи вы узнаете, где загрузить, а также, как установить и настроить драйвер Zebra LP2824. Ещё мы расскажем о возникающих в процессе использования данного программного обеспечения проблемах и путях их решения.
Zebra LP2824 — это компактный узкий принтер для формирования этикеток с штрих-кодами, используется для печати документов и изображений в высоком качестве. Подходит для эксплуатации в некрупных магазинах, складах, аптечных пунктах и т.д.
Устройство обладает производительностью 102 миллиметра в секунду, а также отличным качеством комплектующих. Перед тем, как приступить к его использованию, необходимо инсталлировать специализированную программу.
Где загрузить ПО Zebra 2824
Принтер Zebra LP2824 снят с производства, но для удобства уже пользователей, производитель продолжает предоставлять необходимую для функционирования оборудования программную базу. Для того чтобы загрузить необходимое программное обеспечение, необходимо:
Открыть сайт производителя;
На стартовой странице перейти во вкладку «Поддержка и файлы для загрузки»;
Выбрать из предложенного перечня необходимое устройство (можно указать его в форме поиска);
После того как появится список с последними версиями ПО, выберите необходимую (должна подходить под вашу ОС) и нажмите [Downloads].
Подтвердите согласие, с лицензионным соглашением, нажав [Accept and begin download now]. После этого начнётся загрузка программного обеспечения на компьютер.
Процедура инсталляции Zebra LP2824
До того как начать установку драйвера Zebra LP2824, необходимо убедится, что принтер подсоединён к электросети, катушка с бумагой установлена и устройство готово к использованию.
После этого можно приступать к установке:
Активируйте установочный файл (он размещён в папке [Загрузки]);
В стартовом окошке выберите [Next].
В появившемся в левой стороне списке выставьте язык программирования — EPL, а в правой стороне выделите название принтера.
Пропишите порт, через который производится подсоединение к компьютеру.
Укажите размеры будущей этикетки. Чтобы это сделать необходимо с правой стороны нажать [Customize] и из представленного списка выбрать [User Defined], с левой стороны выставьте необходимые габариты (измерение идёт в мм).
Задайте настройки выпуска этикетки, есть два варианта: Cut Label (отрезать этикетку) и None (ничего не предпринимать).
Пропишите заданный формат печати печати (Direct Thermal) и подтвердите действие.
Появится уведомление об успешной установке программы.
Инсталляция ПО Zebra TLP2824 осуществляется аналогично, но вместо Direct Thermal необходимо выбрать термотрансферную печать — Thermal Transfer.
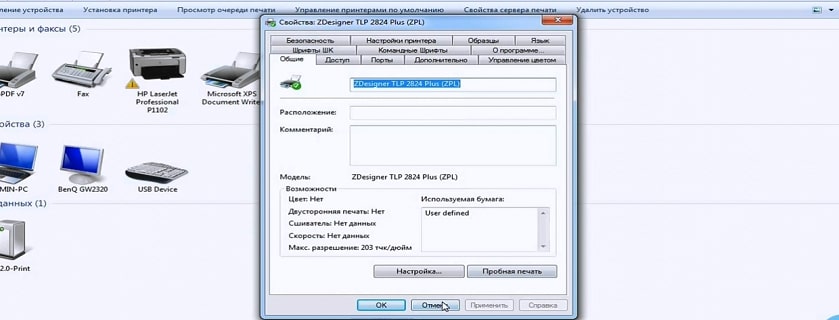
Настройка ПО Zebra LP2824
Когда программное обеспечение установлено, необходимо его настроить.
На рабочем столе компьютера нажмите [Пуск]→[Настройка] и откройте сроку [Принтеры и факсы].
На ярлычок с нужным оборудованием наведите курсор и нажмите правую клавишу мыши, после чего кликните на строку [Свойства].
В отобразившемся диалоговом окошке выберите вкладку [Принтер], после чего выставьте необходимые параметры текста.
Кликните на [BarCodeOptions] и выставьте параметры штрих-кода.
С правой стороны можно указать параметры меток опознавания. При помощи [NarrowBarWidth], выберите минимально возможную ширину отдельно взятой полосы.
Также в программе есть возможность выставлять параметры всего штрих-кода, а благодаря Orientation, указать нужный поворот изображения.
Откройте вкладку DeviceOptions, в ней есть два раздела:
Speed Settings — обозначение нужной скорости выпуска этикеток (для полосы из ткани желательно выставить 2,5 д/сек).
Head Settings — указание температуры, при которой осуществляется печать. Лучше настраивать её методом проб и ошибок, пока нужное качество не будет получено. Не стоит начинать с самой высокой температуры, иначе печатающая головка быстро испортится.
Чтобы выставить контроль ошибок, воспользуйтесь Advanced. В оставшихся вкладках нужно выставить такие же настройки, как и для обычных принтеров.
Откройте [Принтеры и факсы] и выберите необходимое устройство. Для этого кликните на него и в появившемся списке нажмите [Настройка печати].
Чтобы сменить формат выпуска этикетки откройте вкладку Paper/Output, нажмите Paper Layout и укажите необходимые параметры (альбомный или книжный).
Для того чтобы изменить параметры этикетки, откройте [Paper Size] и запустите [Customize]. Укажите нужный размер и подтвердите новые настройки.
Чтобы выставить количество этикеток, которые надо напечатать, нажмите [Copies], укажите нужное количество копий и нажмите [Сохранить].
Для того чтобы запустить режим остановки печати, откройте [Document Options], она используется в режиме отсоединения этикеток от основы.
После того как этикетка будет выпущена, устройство перейдёт в режим ожидания. Нажмите кнопку [Feed] и принтер снова начнёт выпуск наклеек.
Возможные проблемы и их решение
В процессе эксплуатации Zebra LP2824 могут возникать неполадки, большую часть которых можно решить самостоятельно:
Причина возникновения неполадки
Способы устранения неполадки
Пониженное качество печати
Печатающая головка загрязнилась или указаны низкие температурные значения
Произведите чистку печатающей головки; Укажите более высокую температуру.
Принтер не осуществляет печать
Нет световой индикации
К принтеру не подключен блок питания или он не включён в сеть.
Проверьте, что принтер активирован и подключён к электросети.
Принтер не осуществляет печать
Горит красный индикатор
Лента установлена неправильно; не закрыта крышка; калибровка не произведена.
Проверьте, что крышка устройства закрыта; Посмотрите, правильно ли установлена лента; При необходимости откалибруйте устройство.
Принтер не осуществляет печать
Горит зелёный индикатор
Устройство не подключено к компьютеру
Подсоедините принтер к ПК.
Принтер не осуществляет печать
Неправильно установлена лента
Вытащите рулон и установите его как указано в инструкции, после чего нажмите [Feed].
Режим ожидания запускается после выпуска каждой наклейки
Горит зелёный индикатор
Запущена функция Тар То Print
Информация не отображается на бумаге
Горит оранжевый индикатор
Инсталлировано неверное ПО
Перепрошейте оборудование. Активируйте специальный режим, затем запустите принтер и удерживайте кнопку питания пока не загорится красный индикатор.
После перепрошивки устройство переходит в дамп мод
Горит зелёный индикатор
Сбой программных настроек
Если не получилось самостоятельно исправить неполадку, то нужно обратиться за помощью в сервисный центр.
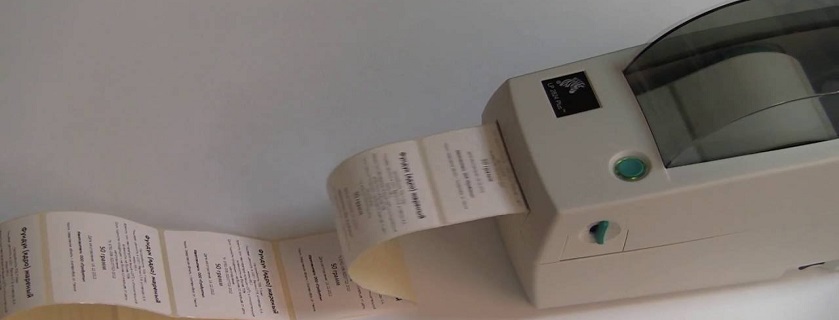
Калибровка Zebra 2824
Иногда происходят ситуации, из-за которых появляются неполадки с качеством печати. Например, смазанный текст, изменение цветопередачи, либо наслоение текста. Что бы исправить подобные ошибки необходимо произвести калибровку устройства. Для этого:
Откройте крышку принтера, установите катушку с бумагой и закройте устройство.
Нажмите кнопку [Feed] и держите, пока световой индикатор четыре раза не моргнёт зелёным светом.
Затем инициируйте процесс калибровки.
Если всё сделано верно, принтер начнёт протягивать ленту в поиске разрывов. А также произведёт проверку выставленных параметров.
Подождите, пока выпуск ленты не прекратится, а затем нажмите кнопку подачи.
Перепрошивка TLP Zebra 2824
Перепрошивка TLP Zebra 2824 нужна для исправления неполадок или увеличения функциональности оборудования, это достигается благодаря снятию ограничений. Во время осуществления процедуры перепрограммирования, используется специализированное ПО.
Чтобы перепрошить TLP Zebra 2824, потребуется:
Программа для скачивания прошивки Firmware Downloader.
Прошивка – её можно загрузить на сайте производителя.
Провод для подсоединения принтера к компьютеру (LPT или COM).
Персональный компьютер с установленным программным обеспечением.
После того как все нужное будет подготовлено, нужно:
Загрузить на компьютер ПО [Firmware Downloader]. Зайти в программу и в открывшемся окне прописать необходимый порт. Затем внести дополнительные параметры в окно [Port Settings], выбрав нужную функцию с правой стороны.
Подсоедините принтер к компьютеру, запустите его и подождите, пока световая индикация засветится красным светом.
В окне выбора порта нажмите [Downloads] и пропишите путь к скачанной прошивке.
После этого нужно только подождать окончания процедуры. Если для подсоединения используется COM-порт, то процесс займёт около 10 минут. Если же это был LPT разъём, то время сократится до 5 минут.
Если перепрошивка закончилась через 30 секунд, это означает, что адрес порта указан неправильно.
Когда перепрошивка будет окончена, отключите печатающее устройство, а затем снова включите его. Для того чтобы убедиться, что перепрошивка прошла успешно, выпустите несколько пробных этикеток.
Удаление программы TLP Zebra 2824
В процессе использования TLP Zebra 2824, может появиться необходимость в удалении ПО. Для этого нужно:
Открыть на персональном компьютере [Пуск], войти в [Панель управления], после чего открыть [Устройства и принтеры]. Появится список, где будут отображены все печатающие устройства, подключённые к ПК. Наведите курсор на нужное оборудование, кликните правую клавишу мыши и выберите команду [Удалить]. Перезагружать компьютер после этого не требуется.
Зайдите в [Пуск] и в строке списка наберите [Services.msc]. Откройте появившуюся ссылку и в окне [Службы], перезапустите диспетчер печати.
Через [Пуск] введите запрос printui /s /t2, после чего появится окно [Свойства]. Найдите в нём название программного обеспечения и нажмите [Удалить], после чего подтвердите совершённое действие.
Заново зайдите в [Пуск] и напишите [printmanagement.msc]. В появившемся окне с левой стороны нажмите [Все программы], выберите нужное ПО, нажмите на него правой клавишей мыши и выберите [Удалить].
Когда всё будет сделано, перезагрузите персональный компьютер.
Источник
Драйвер Zebra LP 2824 — как установить и настроить
Zebra LP 2824 — настольный принтер для создания этикеток с текстом и штрихкодами. Модель представлена в компактном дизайне, отличается высокой надежностью и хорошей производительностью. Перед эксплуатацией техники требуется установить программное обеспечение. В этой статье подробно остановимся на том, где скачать и как инсталлировать Driver Zebra LP2824, как провести настройку и устранить ошибки в работе.
Где скачать драйвер Zebra 2824
Несмотря на то, что рассматриваемая модель уже снята с производства, разработчик по-прежнему предоставляет все сопровождающее программное обеспечение и руководства для пользователей. Чтобы получить доступ к необходимому ПО, выполните следующие шаги:
- Перейдите на официальный сайт разработчика.
- С главной страницы перейдите в раздел «Поддержка и файлы для загрузки».
- На открывшейся странице найдите в представленном списке модель или воспользуйтесь опцией поиска.
- Отобразится страница поддержки с доступными версиями программного обеспечения. Найдите подходящее ПО в соответствии с операционной системой ПК и нажмите «Downloads».
- Загрузится страница с условиями лицензионного соглашения. Кликните по ссылке «Accept and begin download now». Начнется автоматическое скачивание файла на компьютер.
Процесс загрузки драйвера Zebra LP 2824 занимает не более минуты. Аналогично ему время загрузки ПО для модификации TLP. Размер файла составляет не более 87 Мб.
Подпишись на наш канал в Яндекс Дзен — Онлайн-касса!
Получай первым горячие новости и лайфхаки!
Как установить Driver Zebra LP2824
Перед тем как приступить к инсталляции программного обеспечения, удостоверьтесь, что печатающая техника подсоединена к источнику питания и к ПК при помощи кабеля, рулон с лентой установлен корректно, а верхняя крышка плотно закрыта.
Для установки софта воспользуйтесь следующей пошаговой инструкцией:
- Запустите скачанный файл (по умолчанию он сохраняется в папку «Загрузки»).
- В приветственном окне нажмите «Next».
- Из представленного перечня слева укажите язык программирования — EPL. В списке справа при помощи мыши выделите имя принтера.
- Укажите порт, посредством которого осуществляется подключение к ПК.
- Задайте параметры этикетки. Для этого справа щелкните по «Customize». Из перечня справа выберите User Defined. Слева укажите размеры наклейки в миллиметрах.
- Определите действия техники после распечатки. Доступно два варианта: Cut Label (отрезать наклейку) и None (не производить никаких действий).
- Теперь установите тип печати, выбрав Direct Thermal.
- Откроется окно с уведомлением об окончании инсталляции ПО. Можно сделать тестовую распечатку, активировав опцию «Print Test Page». После чего нажмите «Finish» и перезапустите ОС.
Установка драйвера Zebra TLP 2824 проходит по аналогичной схеме. Единственное отличие состоит в том, что при выборе типа печати нужно указывать термотрансферную — Thermal Transfer.
Настройка драйвера Zebra LP 2824
После установки ПО проводят дополнительные настройки. Для этого в меню «Пуск» выберите «Настройка» и в открывшейся вкладке щелкните по «Принтеры и факсы». В представленном списке найдите свою технику и нажмите правую кнопку мыши. Из выпадающего меню откройте пункт «Свойства». Появится окно, где нужно перейти во вкладку «Printer». Выбрав «Printer Font Options», здесь можно установить шрифты, угол поворота и размер текста.
Щелкнув по пункту Bar Code Options, сможете задать параметры штрихкода. Справа доступны варианты идентификационных меток. С помощью Narrow Bar Width для Zebra LP2824 задается минимальная ширина единичной полосы, посредством Wide Bar Width устанавливают ширину идентификационной метки полностью, функция Orientation позволяет задать поворот метки.
Далее идет Device Options, где предусмотрены следующие подразделы:
- Speed Settings — выбор скорости функционирования. Для ленты из текстиля рекомендуется устанавливать параметр 2,5 дюйма в секунду.
- Head Settings — выбор температуры печати. Она подбирается экспериментально, пока не будет достигнуто необходимое качество распечатки. Главное — не выставлять максимальное значение температуры, иначе это приведет к быстрому выходу из строя печатающей головки.
В Advanced настройте контроль ошибок, которые будут выводиться (в случае возникновения) на экран компьютера. В остальных вкладках окна «Свойства» проводятся те же настройки, что и для обычной оргтехники.
Теперь вновь перейдите в «Принтеры и факсы» и найдите нужный принтер. Щелкните по названию устройства правой кнопкой мыши и из выпадающего перечня выберите «Настройка печати». Откроется следующее окно:
Для изменения формата вывода этикетки перейдите в раздел Paper/Output. Щелкните по Paper Layout, чтобы выбрать ориентацию наклейки. Доступно два варианта — альбомная (Landscape) и книжная (Landscape).
Для изменения настроек размера этикетки Zebra LP 2824 выберите Paper Size и активируйте Customize. Задайте нужные параметры наклейки и сохраните внесенные изменения.
Чтобы задать количество копий этикеток, щелкните на Copies. В окне введите нужное значение и сохраните изменения.
Раздел Document Options предназначен для активации функции остановки печати, которая применяется в режиме отделения бирок от основы. В этом случае после распечатки каждой наклейки оборудование будет переходить в режим ожидания. Только после нажатия на Feed принтер будет продолжать работу.
Работа в разделе User Commands требует от пользователя навыков программирования. Поэтому рекомендуется оставить указанные значения по умолчанию.
1. Задай вопрос нашему специалисту в конце статьи.
2. Получи подробную консультацию и полное описание нюансов!
3. Или найди уже готовый ответ в комментариях наших читателей.
Возможные проблемы и их устранение
В ходе первого запуска и последующей эксплуатации оборудования могут возникать некоторые проблемы в работе. Большинство неполадок можно устранить самостоятельно:
| Проблема | Дополнительные признаки | Вероятная причина неполадки | Варианты устранения проблемы |
| Низкое качество распечатки | Лента протягивается | Выставлены минимальные значения температуры печатающей головки или произошло ее загрязнение | Установите более высокие параметры температуры. Если проблему не удастся решить, то проведите очистку печатающей головки. Для этого используют специальный карандаш |
| Техника не печатает | Индикатор не горит | К устройству не подсоединен блок питания или он не подключен к сети. Другая причина: не включена кнопка питания | Убедитесь, что к ПУ подсоединен блок питания и он включен в сеть. Нажмите на клавишу включения |
| Устройство не печатает | Цвет индикации: красный | Неправильная заправка ленты. Другие возможные причины неполадки: не закрыта крышка или не произведена калибровка | Убедитесь, что крышка закрыта плотно. Удостоверьтесь, что лента заправлена согласно рисунку на внутренней стороне крышки ПУ. Если ранее не проводили калибровку, выполните процедуру (инструкция представлена ниже) |
| Техника не печатает | Цвет индикации: зеленый | Оборудование не подсоединено к ПК | Выключите устройство. При помощи кабеля подключите оборудование к ПК |
| Устройство не печатает | Бумага протягивается | Рулон поставлен неправильно | Заправьте рулон, как показано на рисунке, который находится на внутренней стороне крышки оборудования, и нажмите на клавишу Feed |
| После выхода одной наклейки активируется режим ожидания | Цвет индикации: зеленый | Активирована функция Tap To Print | Перейдите в «Настройки печати» и выберите раздел «Documents Options». В подменю кликните по Tap to Print и из выпадающего перечня кликните по «Disable». |
| Лента выходит пустой | Индикатор Zebra LP 2824 горит оранжевым | Неправильно установлено ПО | Сделайте перепрошивку (инструкция представлена ниже) |
| После прошивки Zebra LP2824 принтер перешел в дамп мод | Цвет индикации: зеленый | Программный сбой | Сделайте перепрошивку. Перед процедурой выставите специальный режим. Для этого выключите ПУ, затем удерживайте клавишу питания, пока индикатор не загорится красным цветом |
Если проблему не удается решить самостоятельно, то обратитесь в один из сервис-центров производителя. Специалисты-техники оперативно устранят возникшие неполадки.
Источник