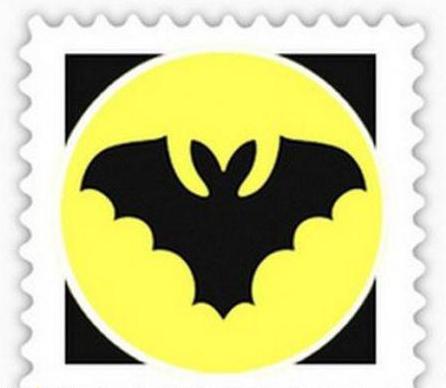- Настройка Яндекс.Почты в The Bat!
- Настраиваем Яндекс.Почту в The Bat!
- Определяем почтовый протокол
- Настраиваем клиент
- Настройка The bat! для Yandex: подробное руководство
- The bat! — что это такое
- Настройка The bat! для «Яндекса» по протоколу POP3
- Установка правильных свойств почтового ящика
- Настройка The bat! для Yandex по imap
- Управление свойствами почтового ящика
- Настройка двух и более почтовых ящиков на The bat!
- Настройка The Bat для Yandex. Почты
Настройка Яндекс.Почты в The Bat!
Настраиваем Яндекс.Почту в The Bat!
Редактирование настроек The Bat! на первый взгляд может показаться задачей не из легких. В действительности же, все очень даже элементарно. Единственные три вещи, которые вам нужно знать для начала работы с почтовым сервисом Яндекса в программе – имейл-адрес, соответствующий пароль и протокол доступа к почте.
Определяем почтовый протокол
По умолчанию email-сервис от Яндекса настроен на работу с протоколом для доступа к электронной почте под названием IMAP (англ. Internet Message Access Protocol).
Углубляться в тему почтовых протоколов мы не будем. Отметим лишь, что разработчики Яндекс.Почты рекомендуют использовать именно эту технологию, ведь она обладает более широкими возможностями по работе с электронной корреспонденцией, а также меньше нагружает ваш интернет-канал.
Чтобы проверить, какой протокол используется на данный момент, придется воспользоваться веб-интерфейсом Яндекс.Почты.
- Находясь на одной из страниц почтового ящика, жмем на шестеренку в правом верхнем углу, возле имени пользователя.
Затем в выпадающем меню кликаем по ссылке «Все настройки». - Здесь нас интересует пункт «Почтовые параметры».
- В этом разделе опция получения электронной корреспонденции по протоколу IMAP должна быть активирована.
Если наблюдается иная ситуация, отмечаем соответствующий чекбокс, как это показано на скриншоте выше.
Теперь можем смело переходить к непосредственной настройке нашей почтовой программы.
Настраиваем клиент
Впервые запустив The Bat!, вы сразу увидите окно для добавления нового аккаунта в программу. Соответственно, если в этом почтовом клиенте никаких учетных записей еще не создавалось, первый из описанных ниже шагов можно пропустить.
- Итак, переходим в The Bat! и во вкладке «Ящик» выбираем пункт «Новый почтовый ящик».
- В новом окне заполняем ряд полей для авторизации email-аккаунта в программе.
Первое из них — «Ваше имя» — будут видеть адресаты в поле «От кого». Здесь можно указать свое имя и фамилию или же поступить более практично.
Если в The Bat! вы работаете не с одним, а с несколькими почтовыми ящиками, удобнее будет называть их согласно соответствующим email-адресам. Это позволит совсем не путаться в отправляемой и получаемой электронной корреспонденции.
Следующие же названия полей, «Электронный адрес» и «Пароль», говорят сами за себя. Вводим наш имейл-адрес на Яндекс.Почте и пароль к нему. После этого просто жмем «Готово». Все, аккаунт добавлен в клиент!
Однако если мы указываем почту с доменом, отличным от «*@yandex.ru», «*@yandex.com» или «*@yandex.com.tr», придется настроить еще несколько параметров.
На следующей вкладке мы определяем параметры доступа The Bat! к серверу обработки электронных писем Яндекса.
Здесь в первом блоке должен быть отмечен чекбокс «IMAP — Internet Mail Access Protocol v4». Соответствующий параметр был уже выбран нами ранее — в веб-версии сервиса от Yandex.
Поле «Адрес сервера» должно содержать строку вида:
imap.yandex.наш_домен_первого_уровня (будь то .kz, .ua, .by и т.п.)
Ну а пункты «Соединение» и «Порт» должны быть выставлены как «Безопасное на спец. порт (TLS)» и «993», соответственно.
Жмем «Далее» и переходим к конфигурации отправляемой нами почты.
Здесь поле для адреса SMTP заполняем по образцу:
«Соединение» снова определяем как «TLS», а вот «Порт» уже другой — «465». Также отмечаем чекбокс «Мой сервер SMTP требует аутентификации» и кликаем на кнопку «Далее».
Ну а последний раздел настроек можно и вовсе не трогать.
Свое имя мы уже указали в начале процесса добавления «учетки», а «Имя ящика» для удобства лучше оставить в первоначальном виде.
Итак, жмем «Готово» и ожидаем окончания аутентификации почтового клиента на сервере Яндекса. Об успешном окончании операции нам сообщит поле журнала работы почтового ящика, расположенное внизу.
Если в логе фигурирует фраза «LOGIN Completed», значит настройка Яндекс.Почты в The Bat! завершена и мы можем полноценно пользоваться ящиком с помощью клиента.
Помимо этой статьи, на сайте еще 12339 инструкций.
Добавьте сайт Lumpics.ru в закладки (CTRL+D) и мы точно еще пригодимся вам.
Отблагодарите автора, поделитесь статьей в социальных сетях.
Источник
Настройка The bat! для Yandex: подробное руководство
По статистике компании Zecurion, 78% краж личной и корпоративной информации происходит через электронную почту. Для противодействия киберугрозам, помимо повышения контроля со стороны клиента (двойная идентификация, привязка к телефону), меры безопасности усиливаются у почтовых клиентов и программ. Одним из таких ПО, поставивших защиту информации пользователя во главу угла, выступает The bat!.
The bat! — что это такое
Это программное обеспечение от молдавской IT-компании Ritlabc. Приложение специализируется на сборе, хранении и сортировке электронной почты. Оно может работать с неограниченным числом ящиков и обрабатывать бесконечное количество писем и файлов. Кредо The bat! — не только удобство и быстрота работы с письмами, но и безопасность пользователя. Программа платная, рассчитана на частных и корпоративных клиентов.
Конфиденциальность достигается путем шифрования данных на жестком диске компьютера клиента и трафика, отдельной адресной книги, резервного копирования на случай уничтожения данных и др.
Практически все почтовые клиенты могут работать с программой, в том числе Yandex. Почта. Настройка The bat! для самой популярной в России поисковой системы будет рассмотрена в этой статье.
Настройка The bat! для «Яндекса» по протоколу POP3
POP3 — почтовый протокол, который позволяет скачивать из email-ящика все файлы единовременно. Реализуется через порт 110.
На практике это означает следующее: чтобы просмотреть письмо со вложением, программа сначала загрузит его в специальную папку на жестком диске машины клиента. На сервере почтовой службы он удаляется. Преимуществом системы POP3 можно считать быстрый отклик и возможность работать с письмами в оффлайн-режиме. Недостатком — то, что файлы-вложения хранятся в памяти компьютера, значит, могут быть повреждены или утеряны.
Настройка The bat! для Yandex через POP3 по шагам:
Во вкладке «Ящик» выбираем пункт «Новый».
Придумываем название для ящика, например, «Рабочий».
Полное имя пользователя будет в подписи (например, «Алексей Петров») и адрес на Yandex (alex.petrov@yandex.ru).
Для доступа к серверу выбираем Post Office Protocol — POP3. Сервер для получения почты будет pop.yandex.ru, для SMTR — smtr.yandex.ru.
Проверьте, поставлены ли галочки напротив Secure connection (безопасное соединение) и «Мой сервер требует аутентификации».
Указываем логин пользователя (до знака «@», в нашем примере это «alex.petrov») и пароль к почтовому ящику. Галочка напротив «Оставлять письма на сервере» значит, что вложения не удаляются после загрузки на жесткий диск пользователя.
Способом подключения указываем локальную сеть или ручное соединение.
Как видите, все очень просто. Создание ящика занимает несколько минут, как и настройка The bat!. Yandex.ru содержит более развернутую инструкцию для продвинутых пользователей.
Установка правильных свойств почтового ящика
Правой кнопкой мышки кликаем на название почтового ящика. В ниспадающем меню выбираем «Свойства».
В меню «Транспорт» отправка почты проходит через SMTR-сервер: smtr.yandex.ru, порт 465. Получение производится через pop.yandex.ru, порт 995. Везде безопасное соединение через TLS-порт.
Проверяем настройки сервера отправки почты, нажав кнопку «Аутентификация». Аутентификация SMTR должна быть активна со значением «Использовать параметры получения через POP3/Imap».
Настройка The bat! для Yandex по imap
Почтовый протокол imap — более современная разработка, появившаяся вместе с облачными технологиями. Реализуется через 143 порт.
Imap загружает сначала список файлов, затем выборочно сами файлы. На практике пользователь видит письмо, его тему, размер вложения, начало письма. Для работы с конкретным файлом The bat! загружает письмо с сервера. Вложения остаются там и дополнительно сохраняются на локальном диске.
Imap позволяет работать с письмами в оффлайн- и онлайн-режимах прямо на сервере с сохранением информации.
Настройка The bat! для Yandex через imap:
Заходим в меню «Ящик», выбираем «Новый».
Пишем название ящика, например, «По работе».
Указываем параметры: полное имя пользователя (например, «Петр Сидоров») и адрес e-mail-ящика (petr.sidorov@yandex.ru).
Выбираем почтовый протокол Internet Message Access Protocol v4 — Imap4. Сервер для получения будет imap.yandex.ru, адрес SMTR —smtr.yandex.ru.
Secure connection и «Мой сервер требует аутентификации» должны быть активны.
Указываем логин (до знака «@», у нас это «petr.sidorov») и пароль. Галочка напротив «Не использовать корзину при удалении» означает, что письма будут только помечаться как таковые, но сохраняться на сервере и не копироваться в корзину (системную папку).
Способ подключения — локальная сеть или соединение вручную.
Почтовый ящик успешно создан.
Управление свойствами почтового ящика
Во вкладке «Транспорт» отправка писем идет через SMTR-сервер: smtr.yandex.ru, порт 465. Получение через imap.yandex.ru, порт 993. В обоих случаях соединение будет «Безопасное через порт TLS».
В меню «Управление почтой» ставим галочку напротив «Отправленные» в значении «Отправленные» и напротив «Корзина» — «Удаленные». Выбираем для соединения с сервером пункт «При запуске».
В подменю «Удаление» для «Переместить в указанную папку» выбираем значение «Удаленные», ставим галочку напротив первого и третьего пунктов.
Настройка The bat! для Yandex завершена. Синхронизируем приложение в сервером для получения папок. Для этого в ниспадающем меню при клике на название ящика правой кнопкой мышки выберем пункт «Обновить дерево папок».
Настройка двух и более почтовых ящиков на The bat!
The bat! позволяет работать с бесконечным количеством email-адресов. Распространены случаи, когда нужна настройка The bat! для Yandex и Gmail (самый частый тандем личного и рабочего аккаунтов).
Ящик для почты на «Яндекс» настраивается по инструкции в этой статье. Для Gmail настройки будут следующие:
Для приема через POP3: pop.gmail.com, порт 995.
Для приема посредством Imap: imap.gmail.com, порт 993.
Соединение во всех случаях безопасное через TLS.
Программа The bat! выпущена в 1997 году и с тех пор популярна у тех, кто заботится о безопасности и защите личной информации. Работа с ней удобна, а настройка проста и не занимает много времени.
Источник
Настройка The Bat для Yandex. Почты
Настройка The Bat для Yandex .Почты

Чтобы это сделать, зайдите в Настройки вашего почтового ящике на Яндексе, откройте раздел « Почтовые программы ». Выберите протокол, который хотите использовать, отметив его флажком. Сохраните результат, нажав на кнопку «Сохранить изменения».
Подробнее о работе протоколов POP3 и IMAP читайте в этой статье.
Настроить почтовую программу по протоколу IMAP.
Чтобы настроить сбор Яндекс. Почты в The Bat по протоколу IMAP, выполните следующие действия:
1. Запустите программу The Bat!. Если вы запускаете ее в первый раз, программа сама предложит вам создать учетную запись для работы. Если вы хотите оставить в первых двух диалоговых окнах настройки по умолчанию, просто пропустите эти страницы, нажав «Далее» и «Ок»:
2. Если в вашей почтовой программе уже настроена одна учетная запись и вы хотите настроить другую, или вы запускаете программу не в первый раз, вам необходимо зайти в меню управления учетными записями. Для этого зайдите в меню Ящик (Account) пункт «Новый почтовый ящик» (New. ).
3. В окне создания учетной записи, необходимо ввести имя ящика и кликнуть по кнопке «Далее»:
4. В следующем окне укажите ваше имя и адрес вашей электронной почты (или один из алиасов ) или же адрес вашего ящика на домене, если вы используете Почту для доменов . То, что вы напишете в поле «Имя», получатели ваших писем увидят в поле «От кого»(From).
5. В новом окне выберите протокол IMAP и укажите адреса почтовых серверов:
В качестве сервера входящей почты (Incoming mail server) укажите imap. *****.
В качестве сервера исходящей почты (Outgoing mail server) укажите smtp. *****.
Обязательно установите флажок рядом со строкой Мой сервер SMTP требует аутентификации (My smtp server requires authenticationfor for sending mail). Нажмите «Далее».
6. Теперь необходимо указать ваши логин и пароль для доступа к ящику в соответствующих полях: «Пользователь» и «Пароль».
7. В следующем окне оставьте настройки по умолчанию и перейдите «Далее»:
В последнем окне следует перейти к расширенным настройкам, для этого выбирете «Да» и пойтите «Далее»:
8. В открывшемся окне в разделе «Общие сведения» в графе «ФИО» должны быть указаны ваши имя и фамилия.
9. После этого переходим в раздел «Транспорт» и устанавливаем параметры безопасного соединения. Для каждого сервера нужно выбрать вариант соединения «Безопасное на спец. порт (TLS)». Для IMAP-сервера нужно указать порт 993, а для SMTP — 465.
После этого необходимо зайти в параметры аутентификации SMTP-сервера, кликнув по кнопке «Аутентификация» напротив него, и убедиться, что в пункте «Аутентификация SMTP» стоит галочка и выбран вариант «Использовать параметры получения почты».
Примените все настройки, нажав «ОК» во всех окошках. После завершения настройки почтовая программа автоматически предложит синхронизировать данные с информацией на сервере, авторизовавшись:
Если этого не произошло, кликните по имени только что созданной учетной записи правой клавишей мыши и выберите пункт «Синхронизировать все папки»:
Затем перезапустите программу.
10. После того, как вы снова запустили программу, зайдите еще раз в свойства только что созданной учетной записи для того, чтобы указать, в каких папках будут храниться отправляемые и удаленные письма, а также черновики. Для этого, находясь в учетной записи перейдите в меню «Ящик», а затем выберите пункт «Свойства почтового ящика».
В открывшемся окне перейдите в раздел «Управление почтой» и выбирете соответствие для папок «Отправленные» и «Корзина», а также установите все галочки, отмеченные на изображении ниже:
В подразделе «Удаление» вам необходимо указать, в какую папку перемещать письма при удалении. Для этого нужно в двух полях («Нормальное удаление» и «Альтернативное удаление») кликнуть по кнопке «Обзор» и выбрать папку «Удаленные» из папок вашего почтового ящика:
После этого сниите флажок с пункта «Использовать альтернативное удаление для старых писем» и установите галочки в пунктах «Автоматически сжимать папки после опустошения» и «Помечать удаленные письма как прочитанные»:
Перейдите в раздел «Настройка IMAP» и активируйте пункт «Сжимать папки IMAP при смене текущей папки». Остальные пункты можете заполнить на ваше усмотрение.
Затем в разделе «Параметры» устанавливаем галочку на пункте «Синхронизировать папки при запуске».
Настроить почтовую программу по протоколу POP3.
Чтобы настроить сбор Яндекс. Почты в The Bat по протоколу POP3, выполните следующие действия:
1. Запустите программу The Bat!. Если вы запускаете ее в первый раз, программа сама предложит вам создать учетную запись для работы. Если вы хотите оставить в первых двух диалоговых окнах настройки по умолчанию, просто пропустите эти страницы, нажав «Далее» и «Ок:
2. Если в вашей почтовой программе уже настроена одна учетная запись и вы хотите настроить другую, или вы запускаете программу не в первый раз, вам необходимо зайти в меню управления учетными записями. Для этого зайдите в меню Ящик (Account) пункт Новый почтовый ящик (New. ).
3. В окне создания учетной записи, необходимо ввести имя ящика и кликнуть по кнопке «Далее»:
4. В следующем окне укажите ваше имя и адрес вашей электронной почты (или один из алиасов ) или же адрес вашего ящика на домене, если вы используете Почту для доменов . То, что вы напишете в поле «Имя», получатели ваших писем увидят в поле «От кого»(From).
5. В новом окошке необходимо выбрать протокол POP3 и указать адреса почтовых серверов:
В качестве сервера входящей почты (Incoming mail server) укажите pop. *****.
В качестве сервера исходящей почты (Outgoing mail server) укажите smtp. *****.
Обязательно установите флажок рядом со строкой «Мой сервер SMTP требует аутентификации» (My smtp server requires authenticationfor for sending mail). Нажмите «Далее».
6. Затем необходимо указать ваши логин и пароль для доступа к ящику в соответствующих полях: Пользователь и Пароль/
Обратите внимание! Если адрес вашего ящика — *****@***ru, то указывать нужно только первую часть — login. Если же вы используете Почту для доменов, в качестве логина (имени пользователя) нужно указать полный адрес вашего ящика, например, *****@***ru.
7. В следующем окне оставьте настройки по умолчанию и перейдите «Далее»:
В последнем окне следует перейти к расширенным настройкам, для этого выбирете «Да» и пойтите «Далее»:
8. В открывшемся окне в разделе «Общие сведения» в графе «ФИО» должны быть указаны ваши имя и фамилия.
9. Затем нужно перейти в «Управление почтой» и указать, что при скачивании писем почтовая программа должна оставлять копии писем на сервере. Для этого нужно сделать активным пункт «Оставлять письма на сервере».
После этого переходим в раздел «Транспорт» и устанавливаем параметры безопасного соединения. Для каждого сервера нужно выбрать вариант соединения «Безопасное на спец. порт TLS». Для POP-сервера нужно указать порт 995, а для SMTP — 465.
После этого необходимо зайти в параметры аутентификации SMTP-сервера, кликнув по кнопке «Аутентификация» напротив него, и убедиться, что в пункте «Аутентификация SMTP» стоит галочка и выбран вариант «Использовать параметры получения почты».
Примените настройки, нажав «ОК» во всех окошках. Почтовая программа готова к работе с вашим почтовым ящиком.
Источник