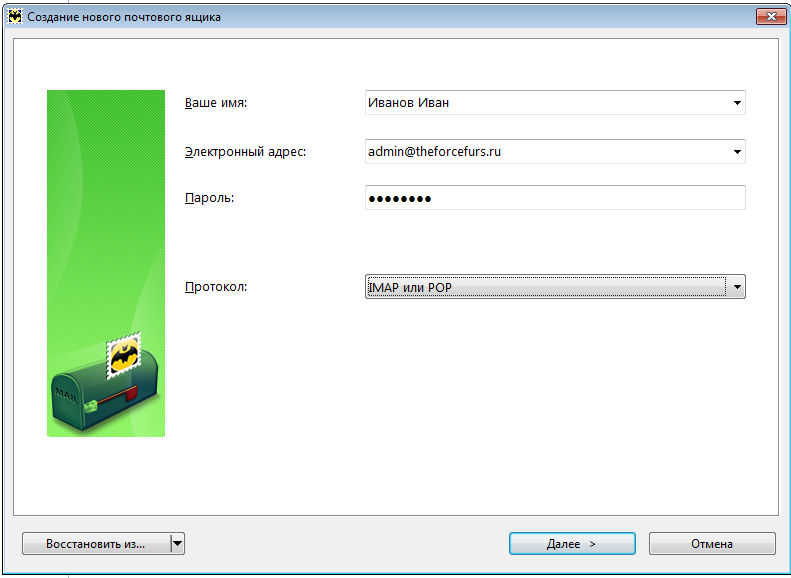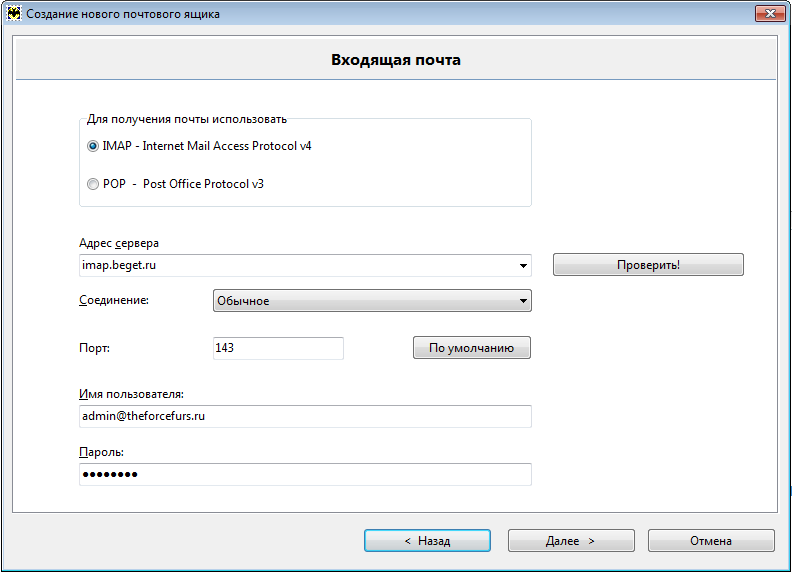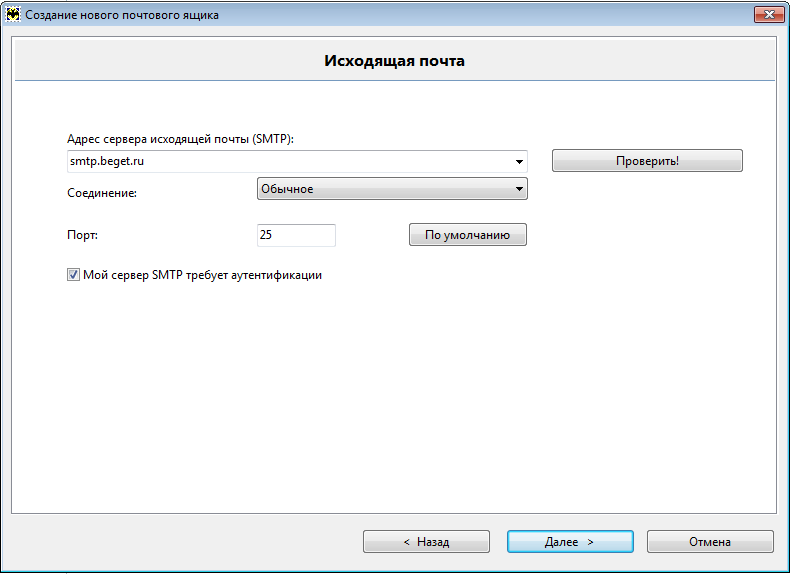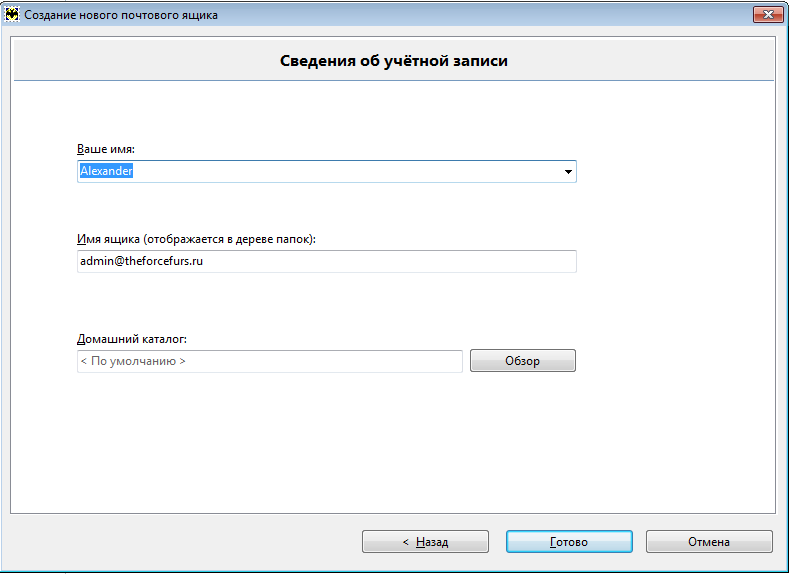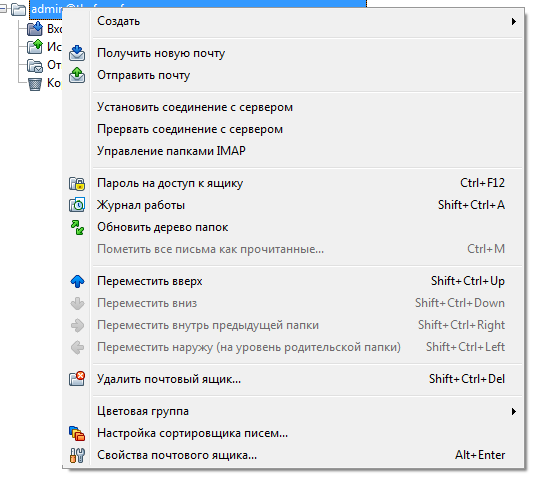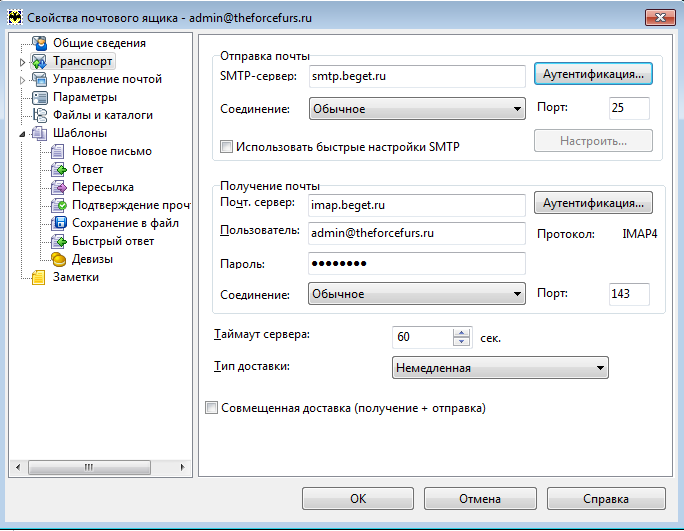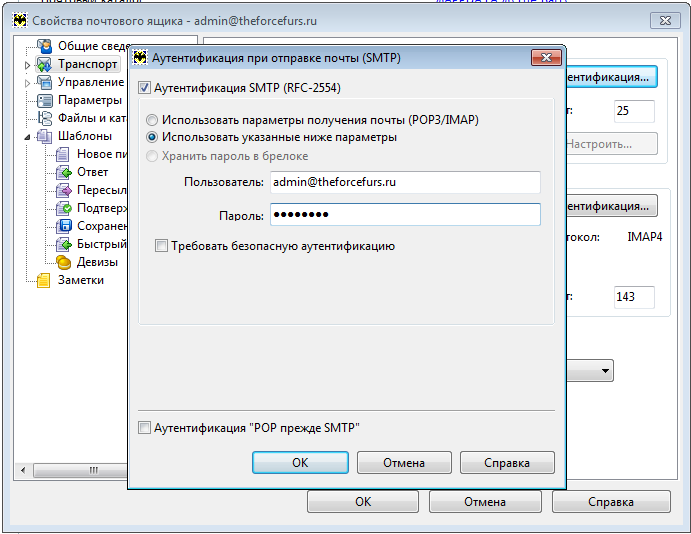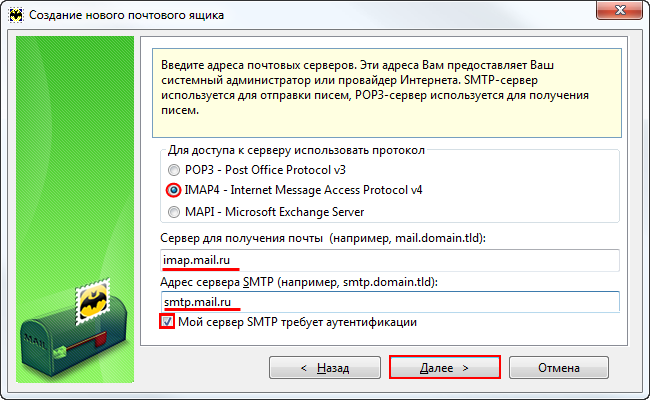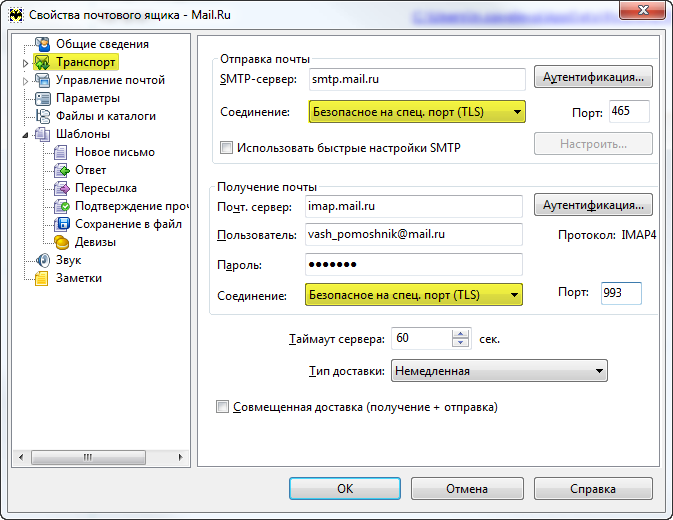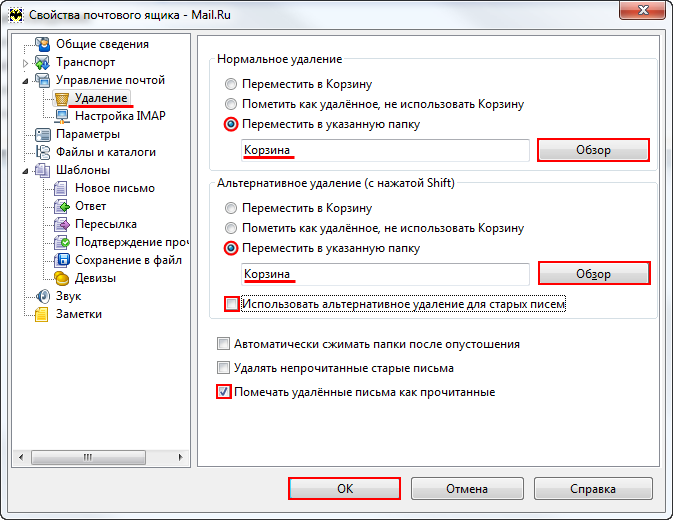Используем The Bat! в роли сетевого почтового клиента
The Bat! обычно используется в роли сборщика писем с любого количества почтовых ящиков. Описывать функции этой программы, ее плюсы и минусы мы не станем, а лишь коснемся нетрадиционного использования программы для работы в локальной сети предприятия.
Итак, есть фирма с N-количеством сотрудников, с таким же количеством компьютеров, с несколькими адресами корпоративной почты. Также допускаем два варианта наличия интернета – есть у всех, либо только у администратора на головном сервере. Задача – обеспечить всех сотрудников возможностью вести корпоративную переписку.

На первый взгляд, при наличии у всех доступа в интернет, задача разрешима – каждый пользователь при необходимости «снимает» почту с нужного ящика и хранит ее у себя на компьютере. Но! Не забываем про то, что работа идет в локальной сети и интернет распределяется тоже по локальной сети, и один почтовый ящик может использоваться несколькими пользователями.
Любой системный администратор сразу поймет, что нагрузка на сеть при такой организации работы сразу увеличится, будет нагружаться также канал интернета, и что содержимое почтовых ящиков общего пользования все — же целесообразно хранить где-то в одном месте, да и вообще всем пользователям нет необходимости ходить в интернет ради получения почты! Поэтому, эту задачу нужно решать другим образом.
И поможет нам в этом именно The Bat!
Для того чтобы, пользователи самостоятельно не обновляли каждый по 100 раз на день корпоративную почту, необходимо установить The Bat на один компьютер, имеющий выход в интернет, в качестве «сервера», где и отвести каталоги для хранения почтовых баз. Остальные компьютеры будут являться для The Bat «клиентами».
К каталогу с почтовой базой следует открыть общий сетевой доступ.
Теперь более подробно. На головную машину устанавливаем программу в режиме «Рабочая станция с TCP/IP»), заводим нужное количество почтовых ящиков, настраиваем их под конкретных пользователей, указывая отдел, фамилию и т.п., заводим соответствующий учетной записи каталог и открываем к нему доступ соответствующим пользователям.

На компьютерах-клиентах устанавливаем нашу программу в режиме «Рабочая станция без TCP/IP». Можно предварительно сделать на сервере резервную копию почтовых ящиков, а затем локально из этой копии восстановить данные для локальных почтовых ящиков, так что их повторная настройка не потребуется.
В результате мы получаем схему, в которой головной сервер через указанный интервал времени обновляет содержимое почтовых ящиков и хранит его где-то на сетевом диске. Таким образом, пользователи получают почту локально без доступа в интернет.
Этот способ хорошо использовать для ограничения доступа пользователей сети в интернет по причине его загруженности другими приложениями, или отсутствием служебной необходимости для этого.
Отправка почты будет происходить аналогичным образом. С локального компьютера пользователь якобы «отправляет» письмо, но оно ложится в исходящие на сервер. А сервер опять-таки через указанный интервал времени при обновлении почты будет отсылать письма, положенные на сервер в исходящие.
Источник
Настройка The Bat!
The Bat! — это один из лучших инструментов для работы с электронной почтой. Удобный и гибкий почтовый клиент, прост в использовании и незаменим в бизнесе.
Как добавить почту
1) Заходим в меню в пункт Ящик, далее в Новый почтовый ящик.
2) Перед Вами появится окно Создание нового почтового ящика. В нём нужно ввести имя, которое будет отображаться при отправке писем с данного ящика, например, Иванов Иван, электронный адрес ящика, созданного в панели управления аккаунтом в разделе «Почта» (в нашем примере это admin@theforcefurs.ru), и пароль от него. В выпадающем списке «Протокол» выбираем «IMAP или POP«.
Нажимаем «Далее«.
3) Теперь мастер предложит выбрать входящие сервера электронной почты.
Существуют два варианта:
POP3 — сервером входящих сообщений будет pop3.beget.com;
IMAP — сервером входящих сообщений будет imap.beget.com.
В зависимости от выбранного типа сервера вписываем imap.beget.com или pop3.beget.com в поле «Адрес сервера«
Нажимаем «Далее«.
4) Указываем настройки исходящей почты. В поле «Адрес исходящей почты (SMTP)» вводим smtp.beget.com.
Нажимаем «Далее«.
5) В последнем окне вводим своё имя и имя ящика.
Нажимаем «Готово«.
6) Ящик успешно создан. Осталось ещё внести небольшие настройки. Для этого нажмите на имя своего почтового ящика в списке слева правой кнопкой мыши и в выпадающем меню выберите «Свойства почтового ящика«.
7) В появившемся окне зайдите во вкладку Транспорт и нажмите на кнопку Аутентификация рядом с SMTP-сервером.
Проверьте, чтобы в качестве SMTP-сервера был указан smtp.beget.com.
8) Выберите Использовать указанные ниже параметры и укажите свои ящик и пароль от него.
Теперь The Bat! настроен и готов к работе.
Удачной работы! Если возникнут вопросы — напишите нам, пожалуйста, тикет из Панели управления аккаунта, раздел «Помощь и поддержка».
Источник
Настройка почтовой программы The Bat!
В наше время практически каждый человек имеет свой электронный почтовый ящик. Без электронной почты не обойтись, ведь именно через неё происходит регистрация на различных ресурсах глобальной сети, в том числе и социальных сетях, ведётся деловое общение в компаниях, рассылается реклама, полезные и не очень уведомления. При таком потоке входящих и исходящих писем возникает потребность в более удобном и централизованном управлении всеми почтовыми ящиками. Именно для этого придумали специальные почтовые программы, которые делают работу с письмами гораздо более комфортной. В данной статье подробно рассмотрим, как настроить почтовую программу The Bat. Давайте разбираться. Поехали!
После того как вы скачали и установили The Bat, при первом же запуске утилиты вам понадобится настроить её под тот сервис, которым вы пользуетесь. Это может быть любой из них: Gmail, Яндекс, Mail.ru, Ukr.net или любой другой.
Отметьте точкой строку «Создать новый почтовый ящик» и перейдите к следующему этапу. Далее введите название для вашего ящика, поле «Домашний каталог» можно не трогать. Затем укажите имя юзера и ваш e-mail. Теперь важный момент. Необходимо выбрать правильный протокол для доступа к серверу используемого сервиса. Ниже необходимо указать сервер для получения почты и адрес сервера SMTP. Обязательно поставьте галочки напротив пунктов «Secure connection».
Укажите протокол в соответствии с вашим почтовым сервисом
В зависимости от того, какой именно сервис вы эксплуатируете, настройки будут отличаться. В первом разделе, где требуется выбрать протокол, как правило, утилизируется либо POP3, либо IMAP4. Поля ниже заполняются очень просто. Если вы используете mail.ru, то в качестве первого и второго серверов укажите pop.mail.ru и smtp.mail.ru. В случае, если вы выбрали протокол IMAP4, то первое поле должно выглядеть так: imap.mail.ru. Также не забудьте отметить птичкой функцию «Мой сервер SMTP требует аутентификации».
После укажите ваш логин и пароль почтового ящика. Обратите внимание, что в качестве логина указывается только часть адреса до символа «@». Затем снимите галочку с пункта «Не использовать Корзину при удалении». В следующем окне сразу кликните по кнопке «Далее». В пункте «Хотите проверить остальные свойства почтового ящика?» ответьте «Да» и нажмите «Готово».
В окне The Bat откройте вкладку «Транспорт» и задайте настройки для серверов почты:
- smtp.mail.ru и imap.mail.ru — в полях отправка и получение почты соответственно;
- 465 и 993 — в качестве номеров портов;
- вид соединения установите «Безопасное на спец. порт (TLS)».
Для других популярных сервисов указывайте соответствующие адреса серверов. Сразу после названия протокола указываете название сервиса, например, smtp.gmail.com или imap.yandex.ru. Номера портов в большинстве случаев совпадают с указанными выше.
В разделе «Отправка почты» щёлкните по кнопке «Аутентификация». В появившемся окне проверьте, чтобы был отмечен птичкой пункт «Аутентификация SMTP (RFC-2554)» и выбрано использование параметров получения почты (POP3/IMAP). Примените заданные параметры и зайдите в The Bat заново.
Щёлкните правой клавишей мыши по названию ящика и выберите «Обновить дерево папок». После этого в том же меню нажмите «Свойства почтового ящика». В блоке «Управление почтой» установите «Отправленные» в одноимённом пункте и «Удалённые» в строке «Корзина». Ниже отметьте сроку «при запуске The Bat».
Слева в меню выберите «Удаление». В обоих полях «Переместить в указанную папку» установите «Удалённые». Внизу окна поставьте галочки напротив пунктов «Автоматически сжимать…» и «Помечать удалённые…».
В окне «Параметры» включите функции «Проверять при запуске The Bat» и «Сжать все папки…».
На этом настройка программы The Bat завершена. Теперь работать с электронной почтой будет значительно проще. Пишите в комментариях, помогла ли вам статья разобраться в вопросе, и спрашивайте, если что-то было непонятно.
Источник
The Bat — сетевые решения
Несмотря на то, что эта замечательная программа описывалась уже множество раз на страницах различных газет, с вашего позволения, уважаемый читатель, я еще раз привлеку к ней ваше внимание, для того, чтобы продемонстрировать, насколько широкими возможностями применения она обладает.
Так как о The Bat написано уже превеликое множество хвалебных статей и рецензий, я ограничусь лишь кратким замечанием, что я являюсь давним поклонником программного обеспечения, разработчиками которого являются программисты из фирмы RITLABS. Я думаю, что многим запомнилась созданная ими прекрасная оболочка DOS Navigator, но при этом не всем известно, что DOS Navigator и The Bat написаны одними и теми же людьми.:)
Стандартные возможности The Bat как почтового клиента описывались уже неоднократно, и нет никакого смысла проделывать это в очередной раз. Хочу лишь заметить, что, на мой взгляд, из всех виденных мной почтовых клиентов, работающих по Интернет протоколам POP3/IMAP, The Bat обладает самыми богатыми возможностями в целом и, особенно, по настройке программы под разнообразные варианты ее применения.
Цель данной статьи — продемонстрировать читателю несколько нетрадиционных вариантов использования данной программы в многопользовательском режиме. В настоящий момент я являюсь администратором небольшой одноранговой сети, имеющей шлюз в Интернет. Решения, которые я вам предлагаю, были опробованы мной в моей подшефной сети и прекрасно подойдут для обеспечения группы пользователей электронной почтой, в ситуации, аналогичной моей.
Однажды, в одной из конференций FIDONet, посвященной Интернет технологиям, я прочитал чью-то просьбу подсказать почтовый клиент, умеющий хранить почтовые базы пользователей на сетевом диске. Это, в общем-то, очевидное решение проблемы предоставления пользователю свободного доступа к своему почтовому ящику с любого компьютера, подключенного к сети. К сожалению, на тот момент я еще не был знаком с замечательным почтовым клиентом The Bat, явившимся для меня впоследствии ключом к решению данной проблемы, и, естественно, не смог ответить на вопрос. Пусть эта статья будет своеобразным ответом на тот вопрос. Конечно, самому автору вопроса она уже не поможет, так как было это достаточно давно. Но, я думаю, она сможет помочь тем, кто поставлен перед аналогичными задачами.
Я ни в коем случае не претендую на то, что решения, которые я предлагаю, единственные или самые лучшие. Вполне возможно, что кто-то нашел для себя более приемлемое решение описываемых задач с применением популярных продуктов Microsoft или любых других. Однако для меня лично решение данных задач использованием The Bat показалось наиболее изящным и удобным.
Например, для сравнения, решение задачи обеспечения почтового обмена в локальной сети с использованием продуктов от Microsoft потребует применения нескольких довольно громоздких пакетов. В противовес этому, задача легко решается благодаря всего одной, довольно небольшой, по сегодняшним меркам, программы The Bat.
Особенно привлекательным является выбор The Bat в качестве почтового клиента, так как он не использует стандартную адресную книгу Microsoft и не обрабатывает вложенные в письмо VB scripts. Дело в том, что в последнее время эти возможности, реализованные, например, в Microsoft Outlook, явились причиной лавинообразного распространения вирусов через электронную почту, и в ближайшее время, пока эта дыра в безопасности не будет заделана, их наличие в программе будет медвежьей услугой пользователю.:)
Пожалуй, вступление несколько затянулось. Прошу великодушно простить меня за эту мою слабость — никак не научусь писать краткие вступления.:)
Врочем, зато остальная часть будет гораздо более краткой и конкретной. Я приведу лишь общую последовательность действий, опуская подробности в надежде, что читать мою статью будут люди достаточно подготовленные, чтобы разобраться в деталях самостоятельно. В противном случае, придется посвятить описанию деталей весь газетный выпуск, на что, конечно же, ни одна газета не пойдет.:)
Итак, мы имеем локальную сеть, подключенную или не подключенную к Интернет (что, в конечном счете, определяющего значения не имеет), и группу пользователей, не имеющих постоянного рабочего места, которым нужно обеспечить доступ к их индивидуальным почтовым ящикам.
1. Простейший вариант: Локальная сеть без выхода в Интернет.
Требуется наладить локальный почтовый обмен между пользователями внутри самой сети. При этом пользователи должны иметь доступ к своим почтовым ящикам с любого компьютера.
Примерная последовательность действий:
— Устанавливаем The Bat на сервере в режиме «Workstation with TCP/IP».
— Создаем необходимое количество почтовых ящиков пользователей (меню Account/New), указав при этом сетевой диск для хранения почтовых баз (Home Directory). Настраиваем ящики под конкретных пользователей, указывая ФИО, e-mail и т.п. Настройки «транспорта» и «авторизации на почтовом сервере» оставляем незаполненными.
— На всех сетевых компьютерах устанавливаем The Bat в режиме «Workstation with TCP/IP».
— Добавляем почтовые ящики пользователей (меню Account/New), указав их место расположения на сетевом диске. При этом все настройки будут взяты из баз, и повторная настройка ящиков не потребуется.
— На всех компьютерах разрешаем локальную доставку почты (опция Options/Network & Administration/Allow local delivery).
— Пользователи устанавливают пароли доступа к собственным почтовым ящикам (меню Account/Set Access Password).
После выполнения вышеперечисленных действий пользователи смогут получать доступ к своим локальным ящикам с любого компьютера, при условии указания верного имени пользователя и пароля. Имя пользователя идентично с именем почтового ящика.
В данном варианте, естественно, пользователи смогут посылать почту только локальным адресатам, т.е. пользователям зарегистрированным в The Bat. Маршрутизацию почты будет осуществлять сама программа The Bat.
2. Стандартный вариант: Локальная сеть со шлюзом в Интернет. Все компьютеры сети имеют выход в Интернет.
Требуется предоставить пользователям доступ к их почтовым ящикам в Интернет с любого компьютера в сети.
— Устанавливаем The Bat на сервере в режиме «Workstation with TCP/IP».
— Создаем необходимое количество почтовых ящиков пользователей (меню Account/New), указав при этом сетевой диск для хранения почтовых баз (Home Directory). Настраиваем ящики под конкретных пользователей, указывая ФИО, e-mail и т.п.
— В настройках «транспорта» и «авторизации на почтовом сервере» для каждого ящика указываем соответствующие данные почтовых ящиков пользователей в Интернет.
— На всех сетевых компьютерах устанавливаем The Bat в режиме «Workstation with TCP/IP».
— Добавляем почтовые ящики пользователей (меню Account/New), указав их место расположения на сетевом диске. При этом все настройки будут взяты из баз, и повторная настройка ящиков не потребуется.
— [Не обязательно] На всех компьютерах разрешаем локальную доставку почты (опция Options/Network & Administration/Allow local delivery).
— Пользователи устанавливают пароли доступа к собственным почтовым ящикам (меню Account/Set Access Password).
После выполнения вышеперечисленных действий пользователи смогут получать доступ к своим ящикам в Интернет с любого компьютера и отправлять почту любому адресату в сети Интернет. Маршрутизацию внешней почты выполняют серверы, на которых пользователи содержат свои ящики. Маршрутизация локальной почты может выполняться либо самой программой The Bat (если разрешена локальная доставка), либо также соответствующими серверами в Интернет.
3. Интересный вариант: Локальная сеть без шлюза в Интернет, но один из компьютеров в сети имеет выход в Интернет.
Требуется предоставить пользователям доступ к их почтовым ящикам в Интернет с любого компьютера в сети.
— Устанавливаем The Bat на компьютере, имеющем доступ в Интернет, в режиме «TCP/IP or Dial-out Server».
— Создаем необходимое количество почтовых ящиков пользователей (меню Account/New), указав при этом сетевой диск для хранения почтовых баз (Home Directory). Настраиваем ящики под конкретных пользователей, указывая ФИО, e-mail и т.п.
— В настройках «транспорта» и «авторизации на почтовом сервере» для каждого ящика указываем соответствующие данные почтовых ящиков пользователей в Интернет.
— На всех сетевых компьютерах устанавливаем The Bat в режиме «Non-TCP/IP Workstation».
— Добавляем почтовые ящики пользователей (меню Account/New), указав их место расположения на сетевом диске. При этом все настройки будут взяты из баз, и повторная настройка ящиков не потребуется.
— [Не обязательно] На всех компьютерах разрешаем локальную доставку почты (опция Options/Network & Administration/Allow local delivery).
— Пользователи устанавливают пароли доступа к собственным почтовым ящикам (меню Account/Set Access Password).
— Настраиваем серверную версию The Bat таким образом, чтобы она автоматически через определенные интервалы времени обменивалась почтой с почтовыми ящиками пользователей в Интернет (меню Account/Properties/Options/Mailbox Checking).
В данном варианте серверная версия The Bat организует обмен почтой с почтовыми ящиками пользователей в Интернет и служит почтовым сервером в локальной сети для клиентских версий The Bat, установленных на других компьютерах.
Аналогично предыдущему варианту, пользователи смогут получать доступ к своим ящикам в Интернет с любого компьютера и отправлять почту любому адресату в сети Интернет. Маршрутизацию почты внутри сети производит серверная версия The Bat, а дальнейшую маршрутизацию выполняют почтовые серверы Интернет.
Последний вариант хорошо подойдет в случае, когда вы хотите обеспечить ваших пользователей только доступом к электронной почте и не хотите предоставлять всем компьютерам в сети доступ к Интернет. Кроме того, этот простой и удобный вариант особенно привлекателен тем, что не требует установки дополнительного программного обеспечения для организации шлюзования вашей сети с Интернет и будет прекрасно работать на обычной рабочей станции с OS Windows95/98 и настроенным dial-up доступом в Интернет.
Пожалуй, на этой оптимистической ноте я завершу свой небольшой экскурс в возможности многопользовательской работы с программой The Bat. Я мог бы еще очень много и долго рассказывать про возможности этой замечательной программы, но тема этой статьи уже исчерпана. В случае если Вы, уважаемые читатели, проявите интерес к дальнейшему, может быть, более подробному описанию возможностей и способов применения программы The Bat, я с большим удовольствием напишу еще.
Напоследок хочу поблагодарить программистов RITLABS за замечательные программы, и в особенности за лучший, на мой взгляд, почтовый клиент — The Bat, которым я с удовольствием пользуюсь уже более двух лет. Спасибо! Успехов Вам и приятного использования The Bat!
Компьютерная газета. Статья была опубликована в номере 23 за 2000 год в рубрике soft :: интернет
Источник