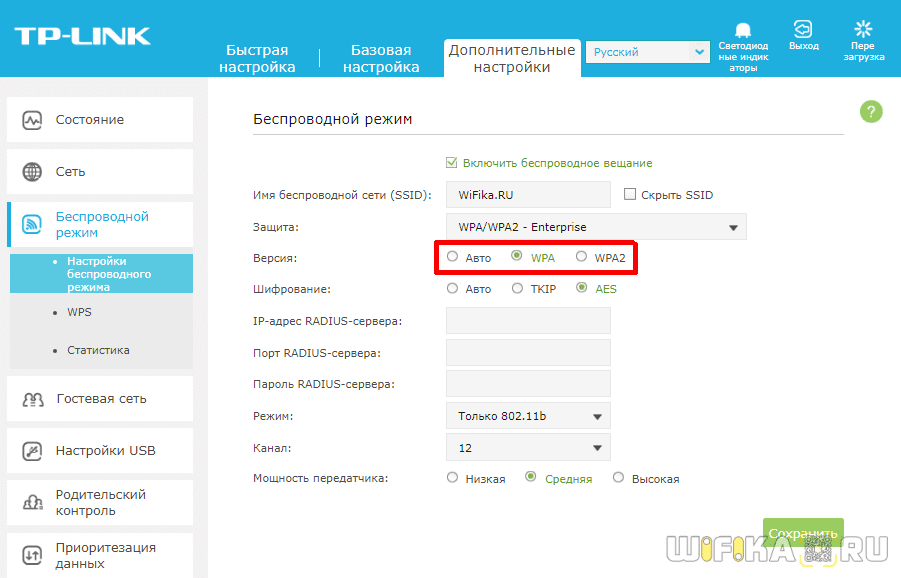- Тип Шифрования WiFi — Какой Выбрать, WEP или WPA2-PSK Personal-Enterprise Для Защиты Безопасности Сети?
- Для чего нужно шифровать WiFi?
- Шифрование WiFi данных и типы аутентификации
- Что такое WEP защита wifi?
- Что такое ключ WPA или пароль?
- Что такое WPA2-PSK — Personal или Enterprise?
- Что такое WPA3-PSK?
- Типы шифрования WPA — TKIP или AES?
- Какой выбрать тип шифрования и поставить ключ WPA на WiFi роутере?
- Максимальная защита Wi-Fi сети и роутера от других пользователей и взлома
- Установите надежный пароль Wi-Fi сети
- Защитите настройки маршрутизатора паролем
- Отключите функцию WPS
- Спрячьте Wi-Fi сеть от посторонних глаз
- Настройте фильтрацию по MAC-адресам
- Дополнительные рекомендации
- Как изменить тип безопасности Wi-Fi Windows 10?
- Как узнать тип безопасности сети?
- Какую лучше установить защиту на вай фай?
- Какой режим выбрать WPA или WPA2?
- Как на виндовс 10 подключиться к беспроводной сети?
- Как изменить тип безопасности на роутере?
- Как настроить WPA2?
- Что такое сетевая аутентификация?
- Как настроить роутер D Link DIR 615?
- Какой тип подключения выбрать при настройке маршрутизатора?
- Чем отличается WPA2 Personal от WPA2 Enterprise?
- Какой стандарт IEEE относится к протоколу защиты доступа к Wi-Fi 2 WPA2 )?
- В чем разница между TKIP и AES?
- Как убрать Лимитное подключение на виндовс 10?
- Как настроить беспроводное соединение на ноутбуке?
- Как на виндовс 10 подключиться к вай фай?
Тип Шифрования WiFi — Какой Выбрать, WEP или WPA2-PSK Personal-Enterprise Для Защиты Безопасности Сети?
Сегодня мы чуть глубже копнем тему защиты беспроводного соединения. Разберемся, что такое тип шифрования WiFi — его еще называют «аутентификацией» — и какой лучше выбрать. Наверняка при настройке роутера вам попадались на глаза такие аббревиатуры, как WEP, WPA, WPA2, WPA2/PSK, WPA3-PSK. А также их некоторые разновидности — Personal или Enterprice и TKIP или AES. Что ж, давайте более подробно изучим их все и разберемся, какой тип шифрования выбрать для обеспечения максимальной безопасности WiFi сети без потери скорости.
Для чего нужно шифровать WiFi?
Отмечу, что защищать свой WiFi паролем нужно обязательно, не важно, какой тип шифрования вы при этом выберете. Даже самая простая аутентификация позволит избежать в будущем довольно серьезных проблем.
Почему я так говорю? Тут даже дело не в том, что подключение множества левых клиентов будет тормозить вашу сеть — это только цветочки. Главная причина в том, что если ваша сеть незапаролена, то к ней может присосаться злоумышленник, который из-под вашего роутера будет производить противоправные действия, а потом за его действия придется отвечать вам, так что отнеситесь к защите wifi со всей серьезностью.
Шифрование WiFi данных и типы аутентификации
Итак, в необходимости шифрования сети wifi мы убедились, теперь посмотрим, какие бывают типы:
Что такое WEP защита wifi?
WEP (Wired Equivalent Privacy) — это самый первый появившийся стандарт, который по надежности уже не отвечает современным требованиям. Все программы, настроенные на взлом сети wifi методом перебора символов, направлены в большей степени именно на подбор WEP-ключа шифрования.
Что такое ключ WPA или пароль?
WPA (Wi-Fi Protected Access) — более современный стандарт аутентификации, который позволяет достаточно надежно оградить локальную сеть и интернет от нелегального проникновения.
Что такое WPA2-PSK — Personal или Enterprise?
WPA2 — усовершенствованный вариант предыдущего типа. Взлом WPA2 практически невозможен, он обеспечивает максимальную степень безопасности, поэтому в своих статьях я всегда без объяснений говорю о том, что нужно устанавливать именно его — теперь вы знаете, почему.
У стандартов защиты WiFi WPA2 и WPA есть еще две разновидности:
- Personal, обозначается как WPA/PSK или WPA2/PSK. Этот вид самый широко используемый и оптимальный для применения в большинстве случаев — и дома, и в офисе. В WPA2/PSK мы задаем пароль из не менее, чем 8 символов, который хранится в памяти того устройства, которые мы подключаем к роутеру.
- Enterprise — более сложная конфигурация, которая требует включенной функции RADIUS на роутере. Работает она по принципу DHCP сервера, то есть для каждого отдельного подключаемого гаджета назначается отдельный пароль.
Что такое WPA3-PSK?
Стандарт шифрования WPA3-PSK появился совсем недавно и пришел на смену WPA2. И хоть последний отличается очень высокой степенью надежности, WPA3 вообще не подвержен взлому. Все современные устройства уже имеют поддержку данного типа — роутеры, точки доступа, wifi адаптеры и другие.
Типы шифрования WPA — TKIP или AES?
Итак, мы определились, что оптимальным выбором для обеспечения безопасности сети будет WPA2/PSK (Personal), однако у него есть еще два типа шифрования данных для аутентификации.
- TKIP — сегодня это уже устаревший тип, однако он все еще широко употребляется, поскольку многие девайсы энное количество лет выпуска поддерживают только его. Не работает с технологией WPA2/PSK и не поддерживает WiFi стандарта 802.11n.
- AES — последний на данный момент и самый надежный тип шифрования WiFi.
Какой выбрать тип шифрования и поставить ключ WPA на WiFi роутере?
С теорией разобрались — переходим к практике. Поскольку стандартами WiFi 802.11 «B» и «G», у которых максимальная скорость до 54 мбит/с, уже давно никто не пользуется — сегодня нормой является 802.11 «N» или «AC», которые поддерживают скорость до 300 мбит/с и выше, то рассматривать вариант использования защиты WPA/PSK с типом шифрования TKIP нет смысла. Поэтому когда вы настраиваете беспроводную сеть, то выставляйте по умолчанию
Либо, на крайний случай, в качестве типа шифрования указывайте «Авто», чтобы предусмотреть все-таки подключение устройств с устаревшим WiFi модулем.
При этом ключ WPA, или попросту говоря, пароль для подключения к сети, должен иметь от 8 до 32 символов, включая английские строчные и заглавные буквы, а также различные спецсимволы.
Источник
Максимальная защита Wi-Fi сети и роутера от других пользователей и взлома
Так сложилось, что многие несерьезно относятся к защите своей домашней Wi-Fi сети и самого маршрутизатора. В лучшем случае Wi-Fi сеть защищена каким-то паролем, а заводской пароль маршрутизатора изменен. Но и это бывает не всегда. Очень часто пользователи оставляют Wi-Fi сеть полностью открытой. По доброте душевной, или просто лень устанавливать, а потом еще и вводить этот пароль – я не знаю. Но это очень глупо.
Я думаю, что многие просто не понимают, чем может быть опасно подключение других пользователей, или что еще хуже – злоумышленников к их Wi-Fi сети. Вот представим, что у нас есть домашняя беспроводная сеть. Пускай она защищена паролем, или полностью открыта. Но путем взлома, или простого подключения (если сеть не защищена) , к ней подключились другие пользователи. У этих пользователей скорее всего нет плохих намерений. Им не интересны наши личные файлы и у них нет цели нам как-то навредить. Просто подключись к чужому Wi-Fi и пользуются интернетом.
Вроде ничего страшного, нам же не жалко. Но нужно понимать, что эти чужие устройства создают нагрузку на наш маршрутизатор. Он начинает медленно работать. Падает скорость соединения. А если они качают/раздают торренты? Или в онлайн игры играют? Это большая нагрузка на сеть и роутер. Он может вообще зависать, глючить и т. д. Но это еще пол беды. Если у нас настроена локальная сеть, открыт доступ к каким-то файлам на компьютере, то все кто подключен к вашему роутеру тоже могут получить доступ к вашим файлам. А это уже как минимум неприятно. А пароль администратора на маршрутизаторе вы сменили? Если нет, то у этих других пользователей есть доступ к настройкам роутера. И они вообще могут сменить/поставить пароль на Wi-Fi. На ваш Wi-Fi. И вам придется сбрасывать настройки роутера и все заново настраивать.
А ведь могут быть более серьезные проблемы. Особенно, когда из-за плохой защиты вашей беспроводной сети к ней получит доступ какой-то злоумышленник. Он, например, может совершать какие-то противоправные действия через ваше подключение. Например, размещать, или загружать какие-то запрещенные файлы. А отвечать за это скорее всего придется именно вам. Так же через маршрутизатор можно получить доступ к вашим устройствам и информации, которая на них храниться.
Разумеется, что любую Wi-Fi сеть можно взломать. И 100% защиты нет. Но вряд ли кто-то станет тратить время и силы на то, чтобы получить доступ к обычной домашней Wi-Fi сети. Если, конечно, вы не храните сверх секретную информацию и конкретно ваша беспроводная сеть не представляет особый интерес для злоумышленников. Поэтому, я всем рекомендую как минимум устанавливать хороший пароль на Wi-Fi и на сам маршрутизатор. Но кроме этого у меня есть еще несколько рекомендаций, которые позволят вам максимально защитить свою беспроводную сеть и маршрутизатор от других пользователей (в лице соседей, злоумышленников и т. д.) и взлома.
Для изменения настроек безопасности маршрутизатора необходимо зайти в его веб-интерфейс. Этот процесс (как и процесс смены других параметров) отличается в зависимости от производителя, модели, или прошивки роутера. Поэтому даю ссылку на универсальную инструкцию: как зайти в настройки роутера. Там есть вся необходимая информация.
Установите надежный пароль Wi-Fi сети
Ваша Wi-Fi сеть должна быть защищена паролем. Хорошим паролем. Никаких «11111111», «12345678», «qwertyui» и т. д. Не поленитесь придумать надежный пароль, в котором будут заглавные буквы, цифры и специальные знаки (
! @ # $ % & * ). Так же не поленитесь записать этот пароль, чтобы потом в комментариях не спрашивать: а как узнать пароль от своего Wi-Fi?
Да, такие пароли не совсем удобно вводить при подключении устройств. Но так ли часто вы подключаете новые устройства? Думаю, что нет.
Настройки безопасности беспроводной сети – это не только пароль. Нужно в настройках выбрать современный и надежный тип безопасности и шифрования беспроводной сети. Если у вас нет желания смотреть отдельную статью на эту тему, то скажу, что лучше ставить WPA2 — Personal с шифрованием AES.
Если вы не знаете как установить, или сменить пароль на Wi-Fi на своем маршрутизаторе, то смотрите статью как защитить сеть Wi-Fi паролем. Если в статье вы не найдете инструкций для своего маршрутизатора, то воспользуйтесь поиском по сайту. Если и там ничего не найдете, то оставьте свой вопрос в комментариях. Только напишите модель. Я постараюсь подсказать, как и где можно поменять пароль на вашем устройстве.
Сюда еще хочу добавить, что желательно менять имя беспроводной сети (SSID). Придумайте какое-то оригинальное имя. Так вы не потеряете свою сеть среди других соседних сетей.
Защитите настройки маршрутизатора паролем
Этот пароль никак не относится к Wi-Fi. Он используется исключительно для защиты настроек роутера. Чтобы никто кроме вас не смог зайти в веб-интерфейс роутера и сменить там какие-то настройки. Как правило, устанавливается логин и пароль (иногда только пароль) . На некоторых роутерах он установлен по умолчанию. Обычно используется admin/admin. Если по умолчанию пароль не установлен, то в процессе первой настройки роутер предлагает установить его. Но это в любой момент можно сделать в панели управления.
После установки/смены пароль, его нужно будет вводить каждый раз, когда вы будете заходить в веб-интерфейс.
На эту тему я уже подготовил отдельную статью: как на роутере поменять пароль с admin на другой. Там я показывал, как установить пароль на роутерах ASUS, D-Link, TP-Link, ZyXEL.
Отключите функцию WPS
С помощью WPS можно быстро и без ввода пароля подключать устройства к беспроводной сети. Но как показывает практика, WPS мало кто пользуется. Можно найти много материалов, где написано о разных проблемах с безопасностью функции WPS. Поэтому, для защиты роутера от взлома, эту функцию лучше отключить.
Кроме этого, я замечал, что из-за WPS очень часто не удается подключить некоторые устройства к Wi-Fi, или настроить маршрутизатор в режиме моста.
Спрячьте Wi-Fi сеть от посторонних глаз
В настройках Wi-Fi сети на маршрутизаторе есть такая функция как «Скрыть SSID» (Hide SSID) , или «Отключить широковещание SSID». После ее активации устройства перестанут видеть вашу Wi-Fi сеть. А чтобы к ней подключиться, нужно будет указать не только пароль, но и имя самой сети (SSID) . А это дополнительная защита.
Эта настройка обычно находится в разделе с настройками беспроводной сети. Можете посмотреть, например, как сделать Wi-Fi сеть невидимой на роутерах TP-Link. После этого вам может пригодиться инструкция, в которой я показывал как подключиться к скрытой Wi-Fi сети.
Настройте фильтрацию по MAC-адресам
Не уверен, что эта функция есть в каждом маршрутизаторе, но думаю, что должна быть. MAC-адрес – уникальный адрес Wi-Fi адаптера (модуля) . То есть, у каждого устройства он свой. В настройках роутера можно прописать MAC-адреса тех устройств, которые могут подключаться к вашей сети (создать белый список адресов) . Если MAC-адреса устройства в списке нет – оно к сети не подключиться.
Это наверное самая эффективная защита маршрутизатора. Неудобство лишь в том, что при подключении новых устройств придется заходить в настройки роутера и прописывать их MAC-адреса.
Немного об этих настройках я рассказывал в статье как заблокировать устройство (Wi-Fi-клиента) на роутере по MAC-адресу. Только там я создавал черный список устройств (которым запрещено подключаться) , а в нашем случае нужно создавать белый список MAC-адресов устройств (которым разрешено подключаться) .
Дополнительные рекомендации
Еще несколько советов, которые помогут сделать ваш роутер еще более защищенным.
- Обновляйте прошивку маршрутиазтора. В новых версиях программного обеспечения могут быть улучшены не только какие-то функции, или стабильность работы, но и безопасность.
- Брандмауэр, Антивирус, Межсетевой экран, Защита DoS – все, или некоторые подобные функции присутствуют в современных маршрутизатора. Обычно, они включены по умолчанию. Не отключайте их без необходимости и не меняйте настройки.
- Удаленный доступ к роутеру – это управление роутером через интернет. Если вы не используете эту функцию, то ее лучше отключить.
- Время от времени меняйте пароль Wi-Fi сети.
- Проверяйте, нет ли чужих устройств в списке подключенных клиентов на вашем роутере. Как посмотреть: кто подключен к роутеру ASUS, кто подключен к роутеру D-Link, кто подключен к роутеру TP-Link.
Все эти базовые настройки помогут вам залатать основные «дыры» в безопасности вашего роутера и Wi-Fi сети, которую он раздает. Думаю, что для домашних Wi-Fi сетей этих рекомендаций более чем достаточно.
Источник
Как изменить тип безопасности Wi-Fi Windows 10?
Откройте приложение «Настройки» и перейдите в Сеть и Интернет. группа настроек. Выберите вкладку Wi-Fi и нажмите сеть, к которой вы подключены (будет только одна). Прокрутите до самого конца следующий экран и найдите тип безопасности.
Как узнать тип безопасности сети?
Нажмите Свойства беспроводной сети. Откроется диалоговое окно Свойства беспроводной сети (SSID). Выберите вкладку «Безопасность». Проверьте значения справа от пунктов Тип безопасности, Тип шифрования и Ключ безопасности сети.
Какую лучше установить защиту на вай фай?
Распространенные типы шифрования беспроводных сетей: WEP, TKIP, WPA, WPA2 (AES/CCMP). Главное отличие между ними — уровень защиты. Мы рекомендуем WPA2, так как он самый надежный из предлагаемых.
Какой режим выбрать WPA или WPA2?
WPA (Wi-Fi Protected Access) – надежный и современный тип безопасности. Максимальная совместимость со всеми устройствами и операционными системами. WPA2 – новая, доработанная и более надежная версия WPA. Есть поддержка шифрования AES CCMP.
Как на виндовс 10 подключиться к беспроводной сети?
Подключение к сети Wi-Fi в Windows 10
- Выберите значок «Сеть» на панели задач. …
- Выберите сеть Wi-Fi, к которой необходимо подключиться, а затем нажмите Подключить.
- Введите сетевой пароль и нажмите Далее.
Как изменить тип безопасности на роутере?
Коснитесь Настроить точку доступа Wi-Fi, чтобы изменить параметры безопасности и конфигурацию точки доступа:
- Имя сети — введите уникальное имя для точки доступа и коснитесь пункта Далее.
- Безопасность — выберите необходимый тип обеспечения безопасности: WEP, WPA или WPA2. Введите уникальный пароль.
Как настроить WPA2?
- Подключите компьютер к одному из четырех портов LAN маршрутизатора NETGEAR с помощью кабеля Ethernet.
- Выберите Настройки беспроводного соединения из меню «Настройки» в панели навигации слева. …
- В разделе Беспроводная сеть введите имя сети в поле Имя (SSID).
Что такое сетевая аутентификация?
Аутентификация — это процедура, с помощью которой происходит проверка пользовательских данных, например, при посещении того или иного ресурса глобальной сети. Она производит сверку данных, хранящихся на веб-портале, с теми, которые указывает юзер.
Как настроить роутер D Link DIR 615?
Настройка роутера D-Link DIR-615 K2
- Наберите в адресной строке браузера адрес роутера, по умолчанию это 192.168.0.1. …
- В появившемся окне введите имя пользователя «admin» и пароль «admin», затем нажмите «Вход».
- Нажмите кнопку Расширенные настройки в правом нижнем углу.
- В поле Сеть выберите WAN .
Какой тип подключения выбрать при настройке маршрутизатора?
В настройках маршрутизатора нужно будет выбрать PPPoE, указать логин и пароль, которые вам выдает провайдер. Так же, возможно, нужно будет задать статический IP адрес. PPTP и L2TP – похожие протоколы, при настройке которых нужно так же указывать имя и логин.
Чем отличается WPA2 Personal от WPA2 Enterprise?
Широко встречающиеся термины WPA и WPA2 определяют, фактически, алгоритм шифрования (TKIP либо AES). … Разница между WPA2 Personal и WPA2 Enterprise состоит в том, откуда берутся ключи шифрования, используемые в механике алгоритма AES.
Какой стандарт IEEE относится к протоколу защиты доступа к Wi-Fi 2 WPA2 )?
Защищенный доступ Wi-Fi 2 (WPA2) Wi-Fi Protected Access 2 был в основном сделан в качестве обновления по сравнению с предыдущими протоколами безопасности, а именно WEP и WPA. Стандарт WPA2 включает в себя все требования безопасности в соответствии со стандартами безопасности IEEE 802.11i.
В чем разница между TKIP и AES?
Протокол TKIP (Temporal Key Integrity Protocol) — это метод шифрования. Протокол TKIP обеспечивает попакетное шифрование, включающее проверку целостности сообщений и механизм повторного шифрования. Алгоритм AES (Advanced Encryption Standard) — это одобренный Wi-Fi® стандарт надежного шифрования.
Как убрать Лимитное подключение на виндовс 10?
- Нажмите Start кнопку «Пуск», а затем выберите параметры > Сетевое & Internet > состояние .
- В разделе сети, к которой вы подключены, выберите Использование данных.
- Выберите сетевое подключение в разделе Выбрать сеть, а затем выберите Удалить лимит > Удалить.
Как настроить беспроводное соединение на ноутбуке?
Принципиальных различий практически нет:
- Перейдите в «Центр управления сетями».
- Кликните в меню слева по разделу «Изменение параметров адаптера».
- Откройте свойства беспроводного подключения.
- Установите для протокола TCP/IPv4 нужные параметры работы.
- Вернитесь в «Центр управления сетями» и нажмите «Подключиться к сети».
Как на виндовс 10 подключиться к вай фай?
В новом окне выберите пункт Изменение параметров адаптера. Если вы увидите там адаптер «Беспроводная сеть» (или что-то в этом роде), и он отключен, то нажмите на него правой кнопкой мыши, и выберите Включить. После этого, Wi-Fi должен появится на вашем ноутбуке, и вы сможете подключится к беспроводной сети.
Источник