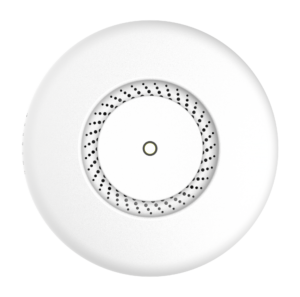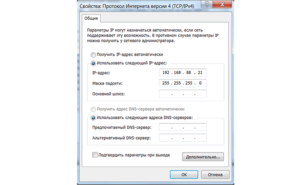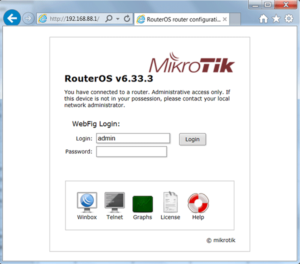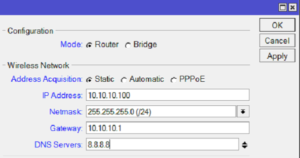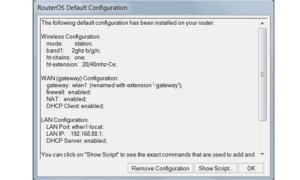- Как настроить точку доступа Микротик для раздачи интернета
- Выбор точек доступа
- Подключение Wi-Fi точки к компьютеру
- Настройка сетевой карты
- Вход в настройки
- Выбор режима работы
- Настройка работы в режиме Router
- Настройка работы в режиме Bridge
- Настройка Wi-Fi и просмотр показателей соединения
- Сброс настроек
- Обзор точки доступа MikroTik cAP AC
- Ближайшие тренинги Mikrotik
- Места проведения
- MikroTik cAP AC
- Внешний вид и комплект поставки RBcAPGi-5acD2nD
- Технические характеристики и параметры cAP AC
- Блок-схема архитектуры cAP AC
- Первое подключение и базовая настройка
- Заключение
- Вам помогла эта статья?
Как настроить точку доступа Микротик для раздачи интернета
Многие люди устанавливают точки доступа в домах, дворах или в корпоративных помещениях для расширения беспроводной сети WiFi. В отличие от роутеров они не раздают IP-адреса и не работают со многими службами. Они просто принимают проводной или беспроводной интернет и передают его в проводном или беспроводном виде. Одним из самых популярных производителей является MikroTik. Об этих точках доступа и будет сегодняшний материал. Также будет рассказано, как настраивается точка доступа MikroTik, какие режимы работы у них есть и как выбрать ТД.
Выбор точек доступа
Обычно такие устройства делят по внутреннему и внешнему использованию, то есть по использованию внутри и снаружи помещений. Естественно, для организации домашней сети в крупном доме или офисе подойдет внутреннее устройство, например, точка доступа MikroTik cAP ac. Для того чтобы организовать уличную сеть в летнем кафе или на площади, потребуется устройство с более широким радиусом действия. В его качестве может выступать QRT 5 (RB911G-5HPnD-QRT) MikroTik.
Важно! Перед тем как купить устройство, необходимо понять, для каких целей оно будет использоваться, какие задачи решать, какое максимальное количество людей сможет к нему подключиться.
Подключение Wi-Fi точки к компьютеру
Первым делом любая точка доступа подключается к персональному компьютеру через специальный инжектор типа POE. После произведения всех настроек она может быть отключена от ПК и подключена к роутеру, модему или коммутатору. На рисунке ниже показан способ подключения и внешний вид комплектации прибора.
Настройка сетевой карты
Чтобы войти в настройки точки доступа, нужно сперва настроить сетевую карту компьютера. Делается это, чтобы у устройства был IP-адрес одной подсети. В качестве примера можно использовать 192.168.88.21.
Произвести настройки можно следующим образом:
- Перейти в Панель управления через меню Пуск или любыми другими известными способами;
- Найти в Панели Центр управления сетями и общим доступом;
- В этом окне отображается текущая активная сеть. Следует выбрать ссылку «Изменение параметров адаптера»;
- Найти локальное подключение и, нажав на нем правой кнопкой мыши, выбрать пункт «Свойства»;
- В списке выбрать пункт «Протокол интернета версии 4» и опять выбрать Свойства;
- В настройках необходимо установить галочку напротив строки «Использовать следующий IP-адрес» и вставить адрес из примера (192.168.88.21.);
- Маску подсети можно сделать такой: 255.255.255.0;
- Сохранить все изменения и выйти.
Вход в настройки
Вход осуществляется с помощью любого веб-браузера. Достаточно в адресную строку прописать адрес 192.168.88.1, который является адресом интерфейса настроек любого роутера MikroTik. Откроется окно, в котором нужно вписать данные для входа. По умолчанию это admin:admin.
Важно! В веб-браузере нужно отключить прокси-сервер. Он должен быть отключен перед входом в интерфейс настроек.
Веб-настройки могут быть не самым удобным способом. Лучше всего использовать специальную программу на Windows — Winbox. Скачать его можно на официальном сайте разработчика.
После запуска нужно перейти во вкладку Neighbors и нажать кнопку Refresh. После обновления должна появиться нужная точка доступа. Если нажать на ее MAC-адрес, то можно подключиться именно по нему. Если же на IP-адрес, то по IP.
Желательно иметь связь по адресу MAC. Для этого его необходимо выбрать, а затем вписать логин и пароль и нажать «Connect». Если подключение осуществляется впервые, то нужно принять изменение настроек. После этого следует открыть вкладку меню слева под названием Quick Set. В ней и будет выполняться настройка.
Выбор режима работы
Чтобы выбрать режим работы, нужно во вкладке Quick Set вверху выбрать специальный режим CPE, то есть Клиент. Появится раздел Configuration, в котором уже можно выбрать два подрежима работы: Router или Bridge.
Первый используют тогда, когда происходит подключение к Wifi или станции и пользователь хочет скрыть всех подключенных к точке клиентов в отдельную подсеть. Если бы этого не делали, то каждому из них пришлось бы заключить договор с провайдером на предоставление услуг. В этом же режиме оператор не может увидеть всех абонентов, подключенных к клиентской точке доступа.
Второй режим используется тогда, когда требуется видеть всех абонентов, которые находятся в одной сети и могут обмениваться информацией друг с другом. Например, если есть офис и несколько складов, которые необходимо объединить в одну сеть, то режим Моста будет для этого более подходящим решением.
Настройка работы в режиме Router
Итак, в разделе Конфигураций выбирается первый режим — режим Роутер. Если оператор выдает настройки сети в автоматическом режиме по DHCP, то в подразделе Wireless Network значение Address Acquisition устанавливается как Automatic.
Если тип подключения статический, то настройки следующие:
- Address Acquisition устанавливается как Static;
- IP Address — статический IP-адрес, выданный провайдером;
- Netmask — указывается маска подсети;
- Gateway — указывается адрес шлюза;
- DNS Servers — определяются адреса DNS серверов.
При PPPoE подключении в этом же разделе указывают:
- Address Acquisition — выбор PPPoE;
- PPPoE User — имя пользователя;
- PPPoE Password — пароль;
- PPPoE Service Name — имя сервиса.
Теперь выполняется настройка локальной сети (Local Network):
- IP Address — IP-адрес клиентской точки доступа;
- Netmask — стандартная маска подсети 255.255.255.0;
- DHCP Server — галочка включает сервер, который будет раздавать настройки автоматически;
- DHCP Server Range — диапазон IP-адресов, которые будут раздаваться сервером;
- NAT — галочка позволяет клиентам выходить в интернет.
Настройка работы в режиме Bridge
В знакомом разделе Конфигурация выбирается режим Моста. Если есть желание получать автоматические настройки по DHCP, то значение Address Acquisition устанавливается на Автоматическое.
При статическом подключении настройки следующие:
- Address Acquisition — выбрать параметр Static;
- IP Address — ввести IP адрес клиентской точки доступа;
- Netmask — выберать маску 255.255.255.0;
- Gateway — ввести IP адрес шлюза (IP адрес главного роутера);
- DNS Servers — указать адреса DNS серверов. Можно указать адрес роутера или адрес DNS сервера Google 8.8.8.8.
Настройка Wi-Fi и просмотр показателей соединения
Чтобы выполнить подключение к базовой станции провайдера, нужно в настройках раздела Wireless указать следующие параметры и выполнить следующие действия:
- Имя беспроводной сети — имя точки, к которой нужно подключиться;
- Пароль — пароль от точки доступа, если он активен;
- Нажать на кнопку «Принять» (Apply) и «Подключиться» (Connect).
Важно! Если все было сделано правильно, то появится надпись, говорящая о том, что статус подключения успешен, и выведутся показатели подключения, включающие частоту в ГГц и стандарт работы, частоту каналов, название сети, МАК-адреса и многое другое.
Если точка доступа конфигурировалась на работу в подсети и диапазоне, отличном от стандартного, то следует заменить значения в настройках своей сетевой карты и выбрать нужную подсеть. В противном случае доступа к интернету не будет.
Смена стандартного пароля администратора
Для обеспечения большей безопасности следует изменить стандартный пароль от входа в меню настроек точки доступа. Для этого следует:
- Войти под стандартными данными;
- Перейти в раздел System и в поле Пароль ввести новый код и повторить его в соответствующем текстовом поле;
- Нажать кнопку согласия «ОК» и сохранить все параметры.
Сброс настроек
Если конфигурирование привело к каким-либо программным ошибкам, то всегда можно вернуться до заводских настроек. Для этого нужно выполнить сброс текущих параметров работы:
- Выключают питание;
- Зажимают и держат кнопку сброса (Reset);
- Включают питание;
- Дожидаются, пока лампочка на корпусе начнет мигать;
- Подключаются к точке по Winbox с помощью МАК-адреса, так как айпи может быть нулевым;
- Применяют все стандартные соглашения и настройки.
Обзор настроек точек доступа Микротик подошел к концу. Настраивать их очень просто и справится с этим даже начинающий пользователь ПК. Для этого лучше всего использовать не стандартные веб-конфигурации, а программный продукт Winbox.
Источник
Обзор точки доступа MikroTik cAP AC
Ближайшие
тренинги Mikrotik
Места
проведения
г. Санкт-Петербург, Крестовский остров, Северная дорога, дом 12.
г. Санкт-Петербург, ст. м. «Приморская»,
ул. Одоевского, д. 24 к. 1, 2 этаж
Технические характеристики cAP AC, внешний вид, комплект поставки и настройка устройства.
MikroTik cAP AC
Новинка 2018 года от MikroTik, столь ожидаемая и уже поступившая в продажу в наш магазин.
cAP ac — это двухдиапазонная точка доступа, она не только обладает оригинальным дизайном, но и выполнена на совершенно новой технической базе — на современном чипе Qualcomm с 4-хядерным процессором.
Это первый промышленный WiFi-чип, выполненный по технологии single-chip WiFi system-on-chip (SoC), с аппаратной поддержкой 802.11ac wave2 c MU-MIMO. Использование данной технологии позволяет существенно увеличить общую производительность WiFi сети в условиях большого числа активно работающих клиентов.
В этом обзоре рассмотрим более подробно технические параметры, внешний вид и комплект поставки данного устройства.
Внешний вид и комплект поставки RBcAPGi-5acD2nD
Упаковочная коробка, как мы уже привыкли у MikroTik, не отличается яркими красками:
В комплект поставки входят:
- cAPac (RBcAPGi-5acD2nD);
- Дополнительный корпус (wall-mount);
- Блок питания 24V 1.200 mA;
- Инжектор PoE (Gigabite PoE injector);
- Набор крепежных элементов (крепежное кольцо, кольцо подкладка, набор саморезов).
Точка доступа выполнена в виде тарелочки:
С обратной стороны у cAP AC находятся гигабитные интерфейсы Ethernet, причем интерфейс eth1 поддерживает PoE-in по стандартам 802.11af/at и Passive, eth2 с поддержкой PoE-out по внутреннему стандарту MikroTik (Passive). Также тут находятся кнопка reset и кнопка mode, отверстия для крепления:
Если снять верхний корпус, можно увидеть внутреннюю «начинку»:
По центру расположен массивный радиатор для охлаждения центральной микросхемы. По краям платы расположены антенны на 2.4 ГГЦ и 5 ГГЦ, индикаторы активности сетевых интерфейсов, питания и др. В целом сборка выглядит достаточно качественно.
Наличие двух интерфейсов Ethernet позволяет не только подключаться к существующей сети самому устройству, но и подключать другие сетевые девайсы по последовательной схеме:
Такая конфигурация очень удобна и часто применяется на практике. Также любой порт может выступать в качестве WAN, а само устройство исполнять функции роутера. В такой схеме второй порт можно с лёгкостью использовать для раздачи Интернет в сеть LAN, через свитч или напрямую.
Технические характеристики и параметры cAP AC
Блок-схема архитектуры cAP AC
Первое подключение и базовая настройка
Обновление и настройка доступа к MikroTik cAPac (RBcAPGi-5acD2nD):
Первым что нужно сделать — это скачать программу для управления роутером микротик MikroTik cAPac (RBcAPGi-5acD2nD) по этой ссылке (.exe) с официального сайта mikrotik.com.
MikroTik cAPac (RBcAPGi-5acD2nD) в стандартной конфигурации настроен как прозрачная точка доступа, поэтому необходимо просто подключить ее к существующей сети кабелем, после этого она станет доступна в сети. Подключимся через Winbox к MikroTik cAPac. Запустим Winbox. Если все сделано верно, мы должны найти cAPac в Neighbors.
- Шаг 1. Выбрать наш роутер cAPac щелкнув по Mac address-у устройства;
- Шаг 2. Вести в поле Login – admin, а поле password оставить пустым;
- Кликнуть Connect – шаг 3:
После подключения необходимо обновить устройство:
System(1) → Package(2) → Check for updates(3) → channel current(3) → Download$Install(5)
Маршрутизатор будет перезагружен.
После обновления ПО нужно дополнительно обновить Firmware:
System(1) → Routerboard(2) → Upgrade(3)
Перезагрузите роутер для применения настроек. Обращаю ваше внимание, для корректной работы cAP ac необходима прошивка 6.42 и выше, т. к. были исправлены существенные баги, при которых скорость по WiFi была очень низкой.
После всех сервисных действий приступим к настройкам wifi сети. Для этого перейдем в меню wireless(1) → WiFi Interfaces(2) → wlan1(3) → Wireless(4) → введем имя сети SSID(5).
Аналогичные действия сделаем и для второго интерфейса на 5ГГц:
Настроим пароль wifi сети для защиты от подключения неавторизированных пользователей.
Перейдем в Wireless (1) → Security Profiles(2) → выставим требуемые параметры: Mode(3); Authentication Types(4); AES(5); WPA2 Pre-Shared Key(6).
На этом первоначальная настройка завершена, вы должны были получить полностью прозрачную точку доступа с нужным вам настройками.
Заключение
сAP AC — современная точка доступа, выполненная на новой архитектуре ARM, которая на порядок быстрей чем процессоры с архитектурой MIPsBE.
Микротик cAP AC поддерживает аппаратную поддержку IPsec и по производительности обходит такие популярные модели, как RB3011 или hEX. А наличие двухдиапазонного WiFi чипа делает это устройство еще привлекательней. Где бы вы ее не использовали, дома или в офисе, везде это будет хорошим решением по конкурентоспособной цене.
Вам помогла эта статья?
Приглашаем пройти обучение в нашем тренинг-центре и научиться настраивать оборудование MikroTik на профессиональном уровне! Узнайте расписание ближайших курсов и бронируйте место!
Источник