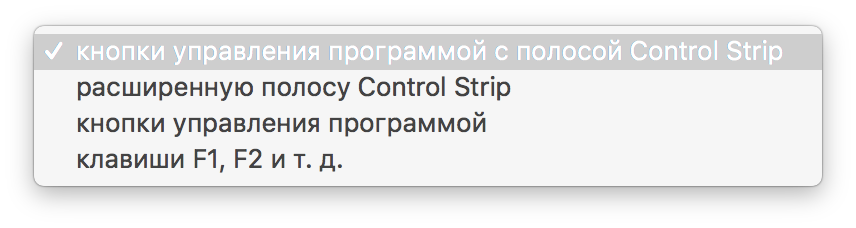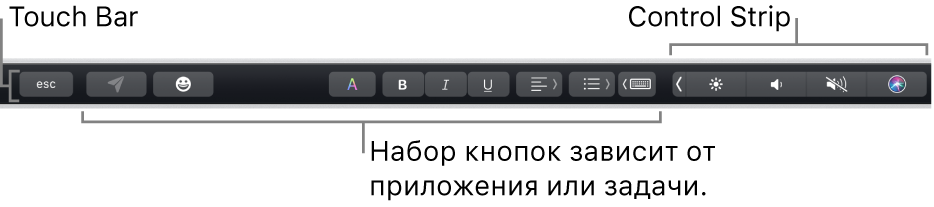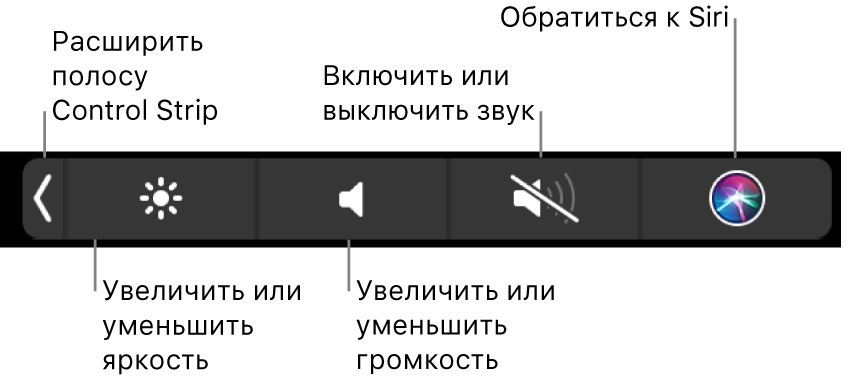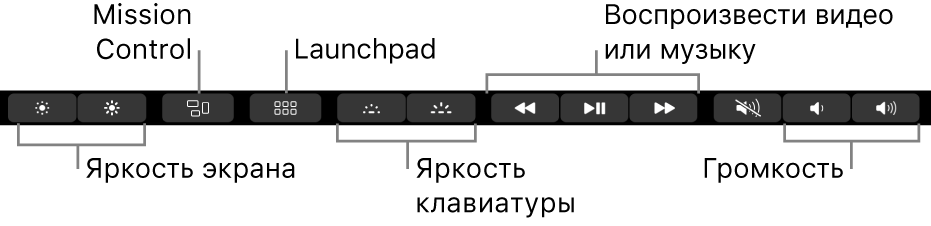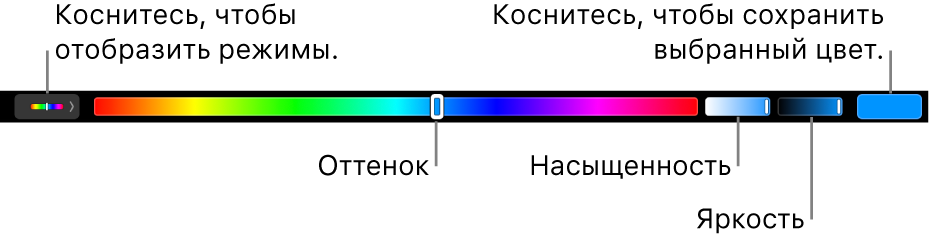- Настройка панели Touch Bar на Mac
- Изменение настроек Touch Bar
- Изменение кнопок полосы Control Strip
- Выбор кнопок, отображаемых в Touch Bar для приложений
- TouchBar в Apple MacBook — зло? Ищем в нём смысл
- Что такое Touch Bar
- Touch Bar легко настроить
- F-клавиши можно вернуть
- Регулировка громкости и яркости
- Что ещё показывает Touch Bar
- Скриншот Touch Bar
- Дополнительные приложения
- Мнение пользователей
- Что в итоге?
- Использование панели Touch Bar на Mac
- Полоса управления Control Strip
- Кнопки приложений
- Варианты для ввода
- Цвета
- Функциональные клавиши
Настройка панели Touch Bar на Mac
Если Ваш Mac оснащен панелью Touch Bar, Вы можете выбирать кнопки, которые отображаются в панели Touch Bar, включая Control Strip. В некоторых приложениях Вы можете настраивать панель Touch Bar, добавляя на нее кнопки для выполнения нужных Вам действий.
Изменение настроек Touch Bar
Можно выбрать кнопки, которые отображаются в панели Touch Bar. Например, в Touch Bar могут отображаться только кнопки приложений или только расширенная полоса Control Strip. Кроме того, можно задать поведение при нажатии и удерживании клавиши Fn или клавиши с глобусом 
На Mac выберите меню Apple
> «Системные настройки», нажмите «Клавиатура», затем нажмите «Клавиатура».
Настройка параметров панели Touch Bar.
«На панели Touch Bar». Нажмите всплывающее меню, затем выберите объекты для отображения в панели Touch Bar, например, кнопки приложений или расширенную полосу Control Strip.
Чтобы полоса Control Strip не отображалась одновременно с кнопками приложений, быстрыми действиями или пространствами Spaces, снимите флажок «Показывать Control Strip».
Нажатие и удерживание клавиши Fn или Нажмите и удерживайте 
Доступные варианты зависят от значения параметра «Отображать на панели Touch Bar».
Чтобы для определенных приложений в панели Touch Bar всегда отображались функциональные клавиши (F1, F2 и т. д.), выберите меню «Apple» > «Системные настройки» > «Клавиатура», на вкладке «Сочетания клавиш» выберите «Функциональные клавиши» в списке слева и добавьте приложения справа.
Изменение кнопок полосы Control Strip
На Mac выберите меню Apple
> «Системные настройки», нажмите «Клавиатура», затем нажмите «Клавиатура».
Нажмите «Настроить полосу Control Strip».
При желании разверните полосу Control Strip в панели Touch Bar.
Добавьте, удалите кнопки или измените их расположение на полосе Control Strip.
Добавление кнопок. Используя трекпад или мышь, перетяните кнопку с экрана на полосу Control Strip; кнопки на полосе Control Strip задрожат.
Перестановка кнопок. Перетяните кнопку пальцем в нужное место полосы Control Strip.
Удаление кнопок. Используя трекпад или мышь, перетяните кнопку с полосы Control Strip на экран.
Закончив настройку, нажмите «Готово» на экране (или коснитесь кнопки «Готово» на панели Touch Bar, если она там есть).
Выбор кнопок, отображаемых в Touch Bar для приложений
В приложении выберите «Вид» > «Настроить панель Touch Bar».
Добавьте, удалите кнопки или измените их расположение на панели Touch Bar.
Чтобы переключиться между выбором кнопок для текущего приложения и для полосы Control Strip, просто коснитесь Touch Bar. (Настройка кнопок доступна не для всех приложений.)
Добавление кнопок. Используя трекпад или мышь, перетяните кнопку с экрана на панель Touch Bar; кнопки на панели Touch Bar задрожат.
Перестановка кнопок. Перетяните кнопку пальцем в нужное место панели Touch Bar.
Удаление кнопок. Используя трекпад или мышь, перетяните кнопку с панели Touch Bar на экран.
Закончив настройку, нажмите «Готово» на экране (или коснитесь кнопки «Готово» на панели Touch Bar, если она там есть).
Источник
TouchBar в Apple MacBook — зло? Ищем в нём смысл
Я с завидной периодичностью натыкаюсь в интернете на сообщения, что Touch Bar в MacBook Pro последних поколений — штука бесполезная и лучше бы на его месте были привычные кнопки.
Каждый имеет право на собственное мнение, иначе бы нам жилось скучно. Тем не менее, я хочу привести несколько примеров и показать, как Touch Bar можно использовать в работе и какую пользу он приносит.
Что такое Touch Bar
Если в старых Apple MacBook верхний ряд занимали функциональные кнопки от F1 до F12, то в новых появилась сенсорная полоска. По сути — это тонкий вытянутый сенсорный экран, где назначение клавиш меняется в зависимости от запущенного приложения.
Touch Bar легко настроить
Вы можете изменить порядок кнопок на сенсорной панели, добавляя нужные действия и убирая лишние. Путь такой: Системные настройки — Клавиатура — настроить полосу Control Strip.
Кроме системных настроек, меняются и значки в приложениях, но это уже зависит от программы. Например, в Word и Excel я дополнительных параметров не нашёл.

Зато в графическом редакторе Pixelmator идёте по пути Вид — Настроить Touch Bar, а там включаете нужные кнопки, чтобы они всегда были под рукой. Как видите, пока что всё упирается в разработчиков софта. Ноутбуки с Touch Bar продаются уже второй год, но до сих пор мало кто обратил внимание на эту полезную возможность.
F-клавиши можно вернуть
Если нужна привычная раскладка с кнопками F1…F12, тогда вы можете вернуть их на место в разделе настроек или нажимая на кнопку Fn.
Регулировка громкости и яркости
Совершенно случайно я выяснил, что касаясь клавиши для регулировки подсветки и громкости, можно в один жест менять настройку. Достаточно приложить палец и, не отрывая его, провести влево или вправо. Вроде мелочь, а удобно, не нужно тыкать несколько раз на кнопку.
Что ещё показывает Touch Bar
Если открыт браузер Safari, то видно превьюшки открытых сайтов. Это прикольно, но бесполезно — вслепую переключаться между ними всё равно не получится, сразу и не поймёшь, где какой сайт.
Зато удобно перематывать видео. Запускаешь какой-нибудь ролик, после чего быстро перемещаешься к нужной точке, на сенсорной полоске видно точное время. Кстати, когда смотришь видео, то Touch Bar автоматически отключается. Это помогает и сэкономить энергию, и не раздражает во время просмотра кино. Если пользуетесь технологией Continuity, тогда отвечать на звонок можете и при помощи Touch Bar.
Если запустить приложение калькулятор, тогда вспомогательные клавиши будут прямо на верхней строчке. Жаль, но выделенной кнопки для быстрого вызова калькулятора на Touch Bar не придумали.
Во время набора текста появляются подсказки — система подбирает подходящие по смыслу слова. А ещё тут выводят эмоджи, очень удобно выбирать смайлики, рожицы отлично видно.


Скриншот Touch Bar
Shift + Command + 6 сделает скриншот того, что у вас сейчас изображено на Touch Bar. Например, я сейчас набираю текст в редакторе Bear, вижу разные вспомогательные кнопочки.
Дополнительные приложения
Better Touch Tool
Тут вы можете создать свои макросы и действия, придумывая новые кнопки. Например, клавиша очистки мусора из корзины, как вам такое, а? Программа платная, подписка на два года обойдётся в $6.5, можно купить и пожизненную за $20. Я думаю, что это просто мастхэв для всех, кто обожает прокачку системы по полной, тут вы получите то, чего не сделали разработчики, добавите все необходимые действия.
Touch Switcher
Небольшая программа помогает быстро переключаться между приложениями прямо с Touch Bar, а не запускать меню задач по команде Command + Tab.
Вот ссылка на закачку.
Knight 2000
Забавная штучка по мотивам супермашины из сериала 80-х, известном в отечественном прокате как «Рыцарь дорог». Touch bar будет подсвечиваться красным цветом, прямо как боевой друг героя сериала.
Скачать исходник можно тут.
Pacman
Вака-вака-вака! Ссылка на установку.
Вот тут можно найти другие примеры народного творчества. Если приложить немного фантазии и сил, то из TouchBar можно получить забавную игрушку, это факт.
Мнение пользователей
Я спросил, а что думают насчёт тачбара пользователи? Вот мнение тех, кто каждый день работает за MacBook Pro с TouchBar.
У меня двоякое чувство от него. Он и мешает и помогает. В приложениях от Apple есть много вспомогательной информации и функций которые выводятся на экран тачбара. К примеру, во время скринкаста в QuickTime на тачбаре идёт хронометраж, и так же показывает сколько осталось места на SDD, от туда же можно остановить запись, это дико удобно. Таких примеров масса, но в обычной работе он частенько мешает. Кажется, что технологию просто обкатывают и у неё ещё будет большое продолжение.
К TouchBar всегда относился скептически и старался выбирать модели без него. После того как мой 13-дюймовый MacBook Pro без TouchBar спёрли вместе с другими устройства со студии, задумался об апгрейде. Нужен был MacBook с дискретной графикой, в нагрузку с новой «пятнашкой» получил и TouchBar.
На мой вкус штука прикольная, но бесполезная, я ей практически пользуюсь, разве что меняю яркость и звук. Но не забываем, что в моделях с тачбаром идет еще и сканер отпечатка пальца, а вот он очень удобен.
Разблокировка ноутбука стала удобной и быстрой, легко оплачивать билеты или другие покупки на сайтах, за это можно и наличие тачбар пережить.
Покупал девушке MacBook 13 с TouchBar — она им пользуется при просмотре видео, запускает перемотку, сенсорная полоска помогает управлять медиа.
Ещё TouchBar очень удобен при переписке, ведь там появляются эмодзи! Часто используемые смайлики сразу под рукой.
Я привык к физическим F-клавишам, думал, что TouchBar будет не очень удобным. Со временем оказалось, что этими клавишами я практически не пользуюсь, собственно, как и тачбаром.
Штука прикольная, но на мой взгляд, абсолютно бестолковая. Привыкнуть к нему можно, но специально выбирать ноутбук именно из-за TouchBar, я бы не рекомендовал.
медиаменеджер Wylsacom Media
Я получил MacBook Pro с Touch Bar для тестов практически в тот же момент, когда начались продажи в мире — за прошедшие пару лет привык к дисплею над клавиатурой, хотя до сих пор не могу переучиться. Вот сейчас набираю текст на стандартной белой клавиатуре iMac и получаю огромное удовольствие от знакомого хода кнопок и от привычного функционального ряда — не нужно целиться в иконку, не нужно проводить пальцем для изменения громкости или яркости, достаточно моментально клацнуть и вот тебе результат.
Но я видел как и что профессионалы творят с Touch Bar в таких программах, как Logic Pro X — там «тач бар» превращается в злой инструмент для работы, заменяет железные пульты и речи о полезности/бесполезности не идет.
Для меня, как для более-менее обычного потребителя, наличие Touch Bar — это прежде всего удобный вход по отпечатку пальца, возможность быстро перемещаться между вкладками в «сафари», ну и, по сути, это все. Мне кажется, зря в Apple не сделали «пятнашку» без Touch Bar — ведь есть же такой MBP 13 и эта версия идеальна, не вызывает вопросов и является отличной переходной моделью между iPad Pro/MacBook.
С другой стороны, разница в цене между моделями не так велика, многие покупают MBP 13 с Touch Bar просто «про запас», надеясь позже раскрыть полностью потенциал фичи. Но позже — как и у меня, лишь базовые вещи, вход, совершение покупок, ну и может редкое использование в некоторых программах.
Саша попросил меня коротко рассказать по Touch Bar, но коротко, одной фразой, от задачи не отделаешься — предполагаю, что и в Apple прекрасно понимают, насколько двойственная штука получилась — в любом случае, я себе не представлю жизни без MacBook Pro, это лучшие ноутбуки на рынке по соотношению цена-качество и, к тому же, лучшие ноутбуки для установки Windows.
Что в итоге?
Пользоваться Touch Bar вслепую я так и не приноровился, приходится смотреть, куда нажимаешь. С физическими кнопками было проще, отрицать не буду.
Изменилась ли моя жизнь с Touch Bar? Нет, но и хуже она тоже не стала, появились новые ощущения, новый опыт использования привычной вещи. Пока всё упирается в разработчиков приложений: если они не будут погружаться в мир macOS и пользоваться всеми заложенными возможностями в систему, мы не получим полной отдачи.
Что дальше? Думаю, что эксперимент Apple пойдёт вперёд, однажды нам представят макбуки без привычных кнопок, вместо них будет одна огромная сенсорная панель. Но нам нужно ещё дождаться этого увлекательного момента.
Источник
Использование панели Touch Bar на Mac
Если у Вашего Mac есть Touch Bar, Вы можете выполнять привычные жесты, например касание, смахивание, движение пальцем, непосредственно в панели Touch Bar для регулировки настроек, работы с Siri, для доступа к функциональным клавишам и выполнения различных действий в приложениях.
Полоса управления Control Strip
Полоса управления Control Strip, расположенная в правой части Touch Bar, позволяет обращаться к Siri и легко менять часто используемые настройки. Достаточно коснуться нужной кнопки или, если нужно, например, отрегулировать яркость или громкость, быстро смахнуть по кнопке влево или вправо. Кроме того, полосу управления Control Strip можно расширить, увеличив количество кнопок на ней.
Как развернуть полосу управления Control Strip. Коснитесь кнопки 
В зависимости от модели Mac и настроек панели Touch Bar, чтобы развернуть полосу управления Control Strip, можно также нажать и удерживать клавишу Fn или клавишу с глобусом 
Использование кнопок полосы Control Strip. Касайтесь кнопок, чтобы изменять настройки либо управлять воспроизведением видео или музыки. Чтобы изменить значение некоторых настроек, например яркости экрана, кнопку нужно удерживать.
Как свернуть полосу управления Control Strip. Коснитесь кнопки 
Кнопки приложений
То, какие кнопки отображаются в панели Touch Bar, зависит от используемого в данный момент приложения и выполняемых действий. В каждом приложении свой набор кнопок — проверьте, какие действия доступны в панели Touch Bar.
Например, при выборе файла в Finder в панели Touch Bar становятся доступны следующие кнопки:
А эти кнопки будут доступны при просмотре изображения в приложении «Фото»:
Панель Touch Bar можно использовать, чтобы быстро добавлять эмодзи в текст в некоторых приложениях. Просто коснитесь
и смахивайте для прокрутки эмодзи, которые упорядочены по категориям, например «Часто используемые» и «Смайлики и люди». Затем коснитесь эмодзи, который хотите использовать.
Совет. В некоторых приложениях можно настроить панель Touch Bar по своему усмотрению, добавив кнопки для наиболее часто выполняемых действий.
Варианты для ввода
Когда Вы вводите текст на Mac, в панели Touch Bar могут появляться слова и словосочетания, которые Вам могут подойти (их называют варианты для ввода). Их использование позволяет экономить время.
Отображение вариантов для ввода. Коснитесь кнопки 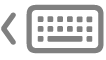
Использование вариантов для ввода. Коснитесь слова, словосочетания или значка эмодзи. Слова, в которых исправлена орфография, отображаются синим цветом.
Как скрыть варианты для ввода. Коснитесь кнопки 
Если кнопки 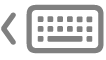
> «Системные настройки» > «Клавиатура» и в разделе «Текст» выбрать «Варианты ввода для панели Touch Bar».
Если при вводе текста нажать клавишу F5, на экране будут отображаться предлагаемые варианты слов (в зависимости от модели Mac может потребоваться также нажать клавишу Fn).
Цвета
В приложениях, где доступен выбор цвета текста и объектов, можно использовать Touch Bar для выбора цвета, оттенка или режима (например, RGB или HSB).
Выбор цвета. Коснитесь и удерживайте кнопку 
Выбор оттенка. Коснитесь 
Выбор режима или произвольного цвета. Коснитесь 
Используя бегунки, изменить значения для режима, например оттенок или насыщенность. Чтобы сохранить изменения как образец, коснитесь цвета (появляется «+»), затем коснитесь его еще раз (появляется галочка).
Как скрыть цвета или значения цвета. Коснитесь кнопки 
Функциональные клавиши
Во многих сочетаниях клавиш для macOS используются функциональные клавиши (F1–F12). Например, F11 отображает рабочий стол. На компьютере Mac с панелью Touch Bar функциональные клавиши отображаются в панели Touch Bar.
Чтобы отобразить функциональные клавиши в панели Touch Bar, нажмите и удерживайте клавишу Fn или клавишу с глобусом 
Убедитесь, что при настройке Touch Bar в разделе настроек «Клавиатура» выбрано отображение функциональных клавиш при нажатии и удерживании этой клавиши.
Коснитесь одной из функциональных клавиш.
Если в сочетании клавиш есть клавиша модификации, например Option или Command, нажмите и удерживайте клавишу Fn или 

Источник