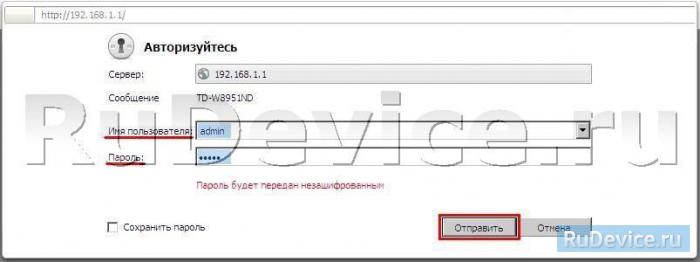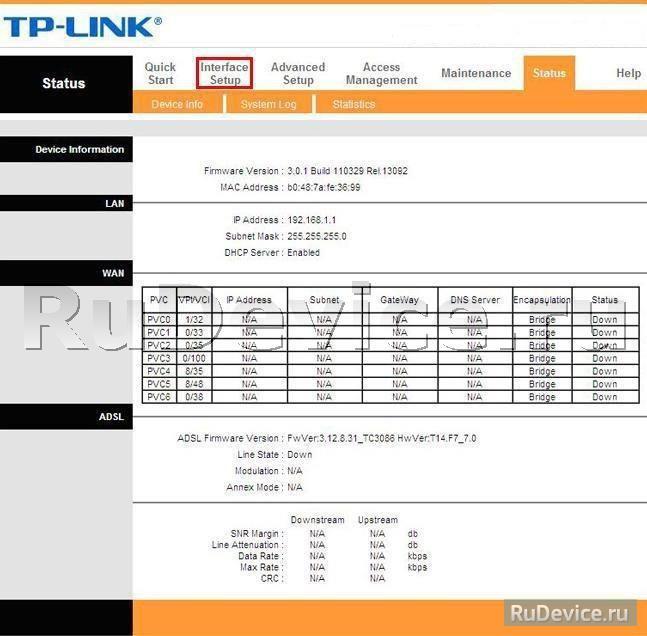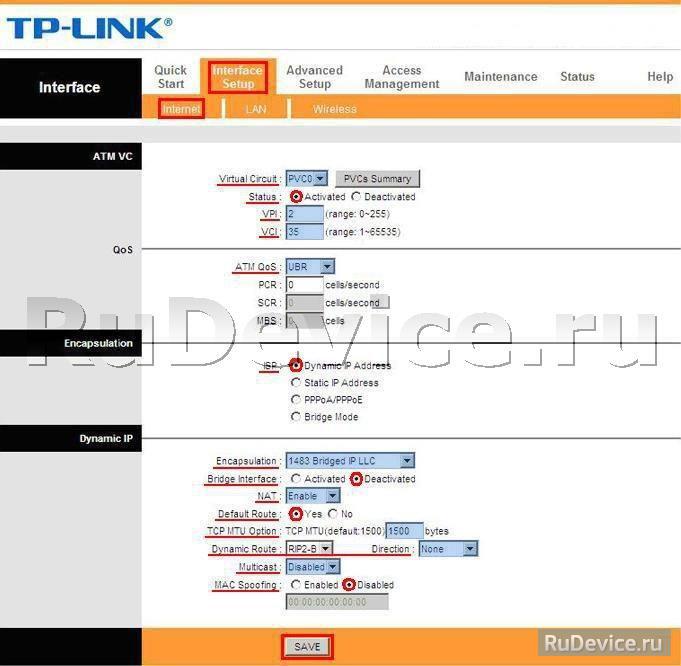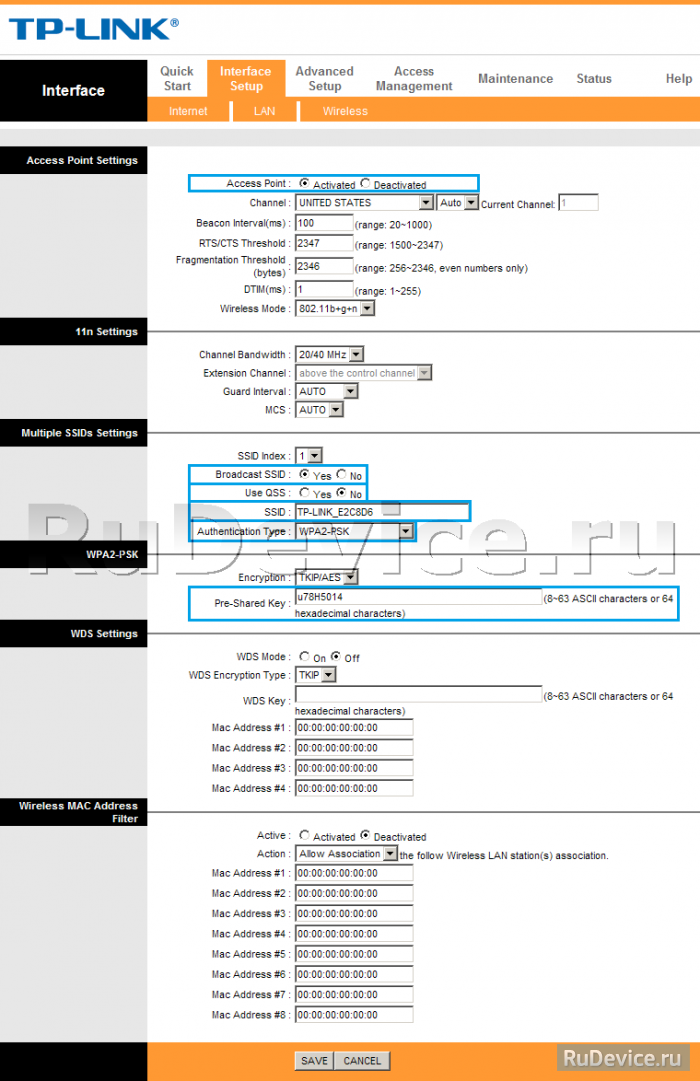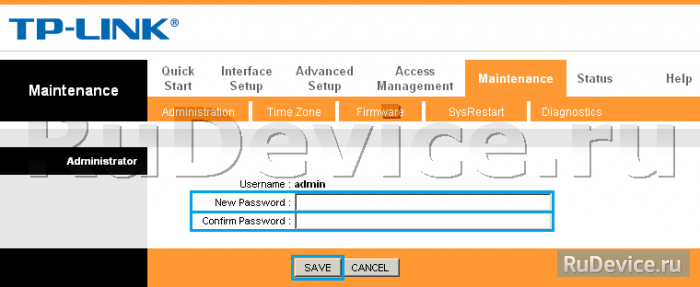- Как настроить роутер TP-Link TD-W8151N под Ростелеком
- Подключение роутера к компьютеру
- Запуск автоматической настройки
- Вход в админку роутера
- Настройка подключения к интернету
- Настройка Wi-Fi подключения
- Подведем итоги
- Настройка TP-Link TD-W8151N
- Инструкция по настройке роутера TP-Link TD-W8151N
- Авторизация
- Настройка PPPoE подключения
- Настройка Wi-Fi на роутере
- Безопасность
- Настройка модема TP-Link TD-W8151N
- Характеристики модема TP-Link TD-W8151N:
- Настройка Интернет Ростелеком на TD-W8151N
- Как настроить WiFi на TP-Link TD-W8151N
Как настроить роутер TP-Link TD-W8151N под Ростелеком
Маршрутизатор TP-Link TD-W8151N предназначен для проводного подключения одного компьютера или для создания беспроводной сети. Данная модель роутера работает с использованием тонких телефонных кабелей — ADSL. Это устройство не предназначено для подключения через Ethernet-кабель (восьми- или четырехжильная витая пара). Учитывайте это при выборе маршрутизатора. В статье вы узнаете, как правильно произвести настройки даной модели роутера.
Подключение роутера к компьютеру
На начальном этапе настройки роутера необходимо подключить его. Для этого воткните патчкорд, идущий от вашего компьютера, в желтый LAN-порт роутера. Или же подключите роутер к компьютеру с помощью Wi-Fi. Подсоедините устройство к питанию.
Запуск автоматической настройки
Как правило, в комплекте с маршрутизатором идет DVD-диск, с помощью которого можно осуществить автоматическую настройку устройства. Для этого вставьте диск в привод компьютера, после чего автоматически запуститься програма автоматической настройки. В открывшемся окне выберите язык интерфейса и модель своего роутера — TP-Link TD-W8151N. Далее пошагово следуйте инструкции программы. Заранее подготовьте копию вашего договора с Ростелеком о предоставлении услуг, т.к. вам понадобится информация, содержащаяся в нем (логин и пароль для PPPoE-подключения, либо адреса для Static IP). Если этой информации у вас нет, то узнать логин и пароль для интернета читайте в даной статье ниже.
Вход в админку роутера
Для настройки конфигураций роутера вручную, необходимо войти в web-интерфейс TP-Link TD-W8151N. Для этого необходимо знать IP-адрес вашего роутера. Эта информация находится на нижней крышке устройства. Если этих данных, по той или иной причине, нет, то сделайте следующее:
- Нажмите на значок сетина панели Windows вашего компьютера (рядом с часами и временем).
- Кликните строку «Центр управления».
- Выберите вкладку «Параметры адаптера» в меню.
- Двойным кликом нажмите на текущее локальное подключение.
- Нажмите кнопку «Сведения».
- В открывшемся окне найдите и скопируйте параметр «Шлюз». Это IP-адрес вашего маршрутизатора, который необходим для входа в систему настроек.
- Теперь, когда вам известен адрес роутера, можно выполнить вход в web-интерфейс настроек:
- В адресную строку любого браузера вставьте скопированный адрес или пперепешите его с роутера и нажмите «Enter».
В открывшемся окне необходимо указать логин и пароль для доступа к системе настроек роутера. Эту информацию также можно найти на наклейке на корпусе устройства. Чаще всего подходит комбинация «admin» и «admin». После введеных данных откроется главная страница интерфейса.
Настройка подключения к интернету
- Выберите вкладку «Interface Setup» («Интерфейс настроек») в меню, расположенном в верхней части страницы.
- Войдите в подраздел «Internet» («Интернет»).
- Теперь необходимо указать значения параметров VPI и VCI. Эти данные индивидуальны для каждого региона страны. Уточнить эту информацию относительно вашего региона можно, позвонив в службу поддержки клиентов Ростелеком.
- Выберите протокол соединения в графе»Encapsualation» («Инкапсуляция»), который указан в вашем договоре с провайдером. Как правило, это будет протокол PPPoE. Но если вы подключили дополнительную функцию «Постоянный IP», то вам следует выбрать «Static IP».
- Для подключения PPPoE необходимо ввести свой логин и пароль, которые предоставил вам Ростелеком.
- Для подключения Static IP укажите «IP», «Subnet Mask» (Маска подсети), «Gateway» (Шлюз), «DNS-сервера». Эту информацию, вы можете найти в договоре.
- Нажмите кнопку «Save» (Сохранить).
- В случае, если все настройки выполнены правильно, то вы сможете без проблем пользоваться интернетом от Ростелеком. Если же интернет так и не заработает, то можете обратится за помощью в техподдержку провайдера.
Настройка Wi-Fi подключения
Теперь можно настроить параметры беспроводной сети:
- В верхнем меню выберети раздел «LAN» (Локальная сеть).
- Если вы желаете, чтобы роутер автоматически раздавал адреса подключившимся к сети устройствам, выберите для параметра «DHCP» значение «Enabled» (Включить). Если же вы хотите каждый раз прописывать адреса вручную, отключите данную функцифу(«Disabled»).
- Нажмите «Save».
- Войдите в закладку » Wireless» (Беспроводная сеть).
- Для передачи данных по Wi-Fi установите отметку «Enable» (Включить) в графе «Access Point» (Точка доступа).
- В ниспадающем списке «Channel» (Канал) выберите «Russia».
- Придумайте и впишите название вашей точки доступа в параметр » SSSI».
- Выберите пункт «WPA2-PSK» в категории «Authentication Type» (Проверка подлинности).
- В графе «Encryption» (Тип шифрования) Выберите «TKIPAES».
- Придумайте и впишите пароль для своей сети в графу «Pre-shared key» (Код доступа).
- Сохраните изменения.
Подведем итоги
Теперь необходимо изменить пароль для доступа к Web-интерфейсу вашего роутераа, чтобы никто не смог внести изменения в его конфигурации. Для этого во вкладке «Administration» (Администрирование) перейдите в раздел «Manetenance» (Обслуживание). Здесь дважды введите придуманный пароль.
В завершении всех произведенных настроек необходимо перезагрузить роутер. В закладке «SysRestart» (Перезагрузка) установите отметку в графе «Current settings (Текущие настройки) и кликните кнопку «Restart». После перезагрузки можете с удовольствием пользоваться интернетом.
Поделитесь с друзьями в социальных сетях:
Источник
Настройка TP-Link TD-W8151N
1-портовый беспроводной маршрутизатор серии N со встроенным модемом ADSL2+, скорость до 150 Мбит/с
Инструкция по настройке роутера TP-Link TD-W8151N
Авторизация
Для того, что бы попасть в веб-интерфейс роутера, необходимо открыть ваш Интернет браузер и в строке адреса набрать 192. 168.1.1, Имя пользователя — admin , Пароль — admin (при условии, что роутер имеет заводские настройки, и его IP не менялся).
Настройка PPPoE подключения
Откроется главное меню модема на разделе Status;. Переходим в раздел Inrerface Setup;.
В открывшемся окне выбираем подразделInternet;. Настройки выставляем как показано на скриншоте: — значение Virtual Circuit для домашних сетей:PVC0.
- Status отмечаем Activated;
- значения VPI и VCI для домашних сетей: VPI = 2, VCI = 35; (. Эти значения уточняйте у своего провайдера. )
- ATM QoS выбираем UBR;
- ISP отмечаем Dynamic IP Address;
- Encapsulation выбираем 1483 Bridged IP LLC;
- Bridge Interface отмечаем Deactivated;
- NAT выбираем Enable;
- Default Route отмечаем Yes;
- TCP MTU Option оставляем 1500;
- для Dynamic Route: RIP2-B значение Direction выбираем None;
- Multicast выбираем Disabled;
- MAC Spoofing отмечаем Disabled. После того, как все параметры введены, нажимаем кнопку SAVE;
Настройка Wi-Fi на роутере
После включения устройства, в списке доступных беспроводных подключений вы сможете обнаружить сеть похожую на TP-Link_XXXXXX, со свободным доступом по умолчанию. Чтобы ограничить доступ для подключения по беспроводной сети, переходим во вкладкуInterface Setup > Wireless где нас интересуют следующие пункты настройки: Access Point (Включить / отключить точку доступа). SSID (идентификатор сети), у данной модели SSID по умолчанию имеет значение TP-LINK_E2C8D6 но вы можете задать свой идентификатор. Broadcast SSID (трансляция идентификатора сети), если данный параметр имеет значение No, то подключиться к сети можно только зная её SSID (скройте имя сети, если хотите усилить защиту). Use QSS (Quick Secure Setup — Быстрая настройка безопасности). Активировав QSS можно подключиться к защищенной беспроводной сети одним нажатием кнопки на маршрутизаторе, либо используя 8-значный PIN-код передатчика. В данном примере QSS отключена. Authentication Type (тип шифрования), выберите WPA2-PSK если хотите обеспечить максимальный уровень защиты (некоторые устройства не поддерживают данный алгоритм, если возникают проблемы при подключении каких либо устройств попробуйте другой тип шифрования например WPA-PSK или WEP). Pre-Shared Key (Ключ безопасности при подключении к сети). Ключ должен иметь длину не менее 8 знаков.
Безопасность
Обязательно смените дефолтный пароль «admin» на доступ к Web интерфейсу. Зайдите на страничку Administration во вкладке Maintenance и задайте свой пароль.
По умолчанию доступ к Web интерфейсу возможен как из локальной сети, так из внешней (из интернета). Закрыть доступ к настройкам из вне можно на страничке Access Control Setup, путем создания соответствующего правила. В данном примере активировано правило разрешающее доступ приложениям только из локальной сети LAN.
Источник
Настройка модема TP-Link TD-W8151N
ADSL-модем TP-Link TD-W8151N — одна из самых популярных моделей модемов от компании ТП-Линк в России благодаря низкой цене, наличию WiFi-модуля и неплохого качества работы. Он позволяет подключить одно устройство через порт Ethernet, а остальные — через беспроводную сеть.
Характеристики модема TP-Link TD-W8151N:
Интерфейсы:
— 1 порт DSL с разъемом RJ11
— 1 порт 10/100 Мбит/с с разъемом RJ45
— WAN-порт — ADSL
Поддерживаемые стандарты ADSL:
— Full-rate ANSI T1.413 Issue 2
— ITU-T G.992.1(G.DMT) Annex A
— ITU-T G.992.2 (G.Lite) Annex A
— ITU-T G.994.1 (G.hs)
— ITU-T G.992.3 (G.dmt.bis) Annex A/L/M
— ITU-T G.992.4 (G.lite.bis) Annex A
— ITU-T G.992.5 Annex A/L/M
Беспроводная сеть:
Скорость Wi-Fi — 150 Мбит/с
Частота работы Wi-Fi 2.4 ГГц
Количество антенн — 1
Конструкция антенны — Несъемная
Беспроводные стандарты — 802.11b/g/n
Прочее:
Поддержка протоколов — PPPoE, IPsec, L2TP, PPTP
Поддержка VPN-туннелей Есть
Функции безопасности: Межсетевые экраны NAT и SPI, Фильтрация по MAC-адресу, IP-адресу, приложениям, URL, Защита от DoS-атак, SYN Flooding, Ping of Death.
IP-адрес устройства в локальной сети — 192.168.1.1. Логин — admin. Пароль по умолчанию — admin.
Для доступа в веб-интерфейс АДСЛ-роутера ТП-Линк рекомендуется использовать веб-браузеры Internet Explorer, Microsoft Edge, Google Chrome.
После авторизации автоматически открывается страница со статусом работы устройства:
Настройка Интернет Ростелеком на TD-W8151N
Для примера мы расскажем как настроить на TP-Link TD-W8151N Интернет от Ростелеком, так как это самый распространённый ADSL-провайдер в России.
Если Вы пользуетесь услугами другого провайдера, то просто узнайте все необходимые параметры и действуйте по аналогии.
Подготовка:
Прежде чем приступать к настройке АДСЛ-модема ТП-Линк, предварительно позвоните в техническую поддержку и уточните следующие параметры:
Настройка подключения:
В главном меню веб-интерфейса выбираем раздел Interface Setup > Internet. В данной модели АДСЛ-модема уже создано несколько виртуальных соединений. Поэтому нажимаем на кнопку «PVCs Summary».
Откроется окно с вот таким списком преднастроенных соединений. Смотрим есть ли там соединение, имеющее совпадающие с Вашими значения VPI и VCI.
Если есть — тогда в поле «Virtual Circuit» выберите это PVC. Если совпадений нет — выбирайте любой. Например, я взял PVC1 . Проверьте стоит ли у него чекбокс «Active» в поле «Status».
Далее прописываем свои значения VPI и VCI. В поле «ATM QoS» обычно выставляется «UBR». Находим параметры «ISP» в поле «Incapsulation». Тут надо выбрать тип подключения. Для настройки модема TP-Link TD-W8151N на Ростелеком обычно выбирается протокол PPPoE . Именно этот протокол работает в большинстве филиалов этого провайдера.
Ниже, в поле «Username» пропишите логин, а в поле «Password» — пароль. Они обычно идут на маленькой пластиковой карте, которую дают в абон.отделе при заключении договора.
Ниже поставьте у параметра «Connection» значение «Always On (Recomended)».
Если у Вас в городе Ростелеком (или иной провайдер) использует тип подключения «Динамический IP» — тогда для параметра «ISP» поставьте галочку «Dinamic IP Address».
Нажимаем на кнопку «Save» чтобы сохранить настройки роутера. После этого его желательно перезагрузить.
Проверяем подключение к Интернет Ростелеком или иного другого провайдера.
Как настроить WiFi на TP-Link TD-W8151N
Настройка беспроводной сети Вай-Фай на АДСЛ-модеме ТП-Линк относительно простая.
Открываем раздел меню Interface Setup > Wireless. Обратите внимание, чтобы стояла галочка Activated в строчке «Access Point» — она отвечает за работу беспроводного модуля.
В поле «Channel» надо поставить значение «Russia». В поле «Channel Bandwidth» поставьте значение 40 MHz .
Ниже, в списке «SSID Index» ставим значение «1».
«Use WPS» ставим «No», чтобы отключить данную технологию, так как она является брешью в безопасности Вай-Фай.
В поле «SSID» надо придумать и прописать имя сети на латинице.
Тип аутентификации (Authentication Type) выбираем WPA2-PSK — он самый безопасный на сегодня. Тип шифрования — Encryption — ставим AES .
Остаётся придумать пароль на подключение клиентов к сети и вписать его в поле «Pre-Shared Key». Делайте пароль на Вай-Фай не короче 8-10 символов и лучше всего делать его из букв и цифр вперемешку. Так он наиболее надёжно защищён от взлома.
Настройка WiFi на TD-W8151N от TP-Link завершена. Нажимаем кнопку Save чтобы сохранить настройку модема.
Источник