- Руководство: быстрый старт
- Настройте свою трансляцию
- Настройка трансляции
- С мобильного устройства:
- С настольного ПК / Mac или ноутбука:
- Для опытных стримеров:
- Получить помощь:
- Twitch DJ: установка и настройка
- Как установить
- Как стримить диджейский сэт на Twitch или YouTube
- Скачайте приложение OBS
- Подключите оборудование
- Схема подключения оборудования для стримов:
- Откройте OBS
- Настройте OBS
- Добавьте свою веб-камеру / iPhone
- Выберите сервис потоковой передачи
- Все готово! Поехали!
Руководство: быстрый старт
Если вы новичок в проведении трансляций или у вас нет самого лучшего оборудования, вы все равно можете выйти в эфир за несколько минут с мобильного телефона, Mac или ПК. У вас все получится!
matthewkheafy
Настройте свою трансляцию
Прежде чем начать трансляцию, необходимо указать ее название, придумать уведомление о начале трансляции и выбрать подходящую категорию.
- Название : текст, который отображается жирным шрифтом под вашим видеопотоком.
- Уведомление : текст, который будет отправлен вашим фолловерам, чтобы они знали, что вы вышли в эфир.
- Укажите категорию, чтобы ваша трансляция отображалась в правильном разделе сайта. Если вы выберете категорию «Музыка», ваши зрители смогут найти вашу трансляцию в соответствующем разделе Twitch.
При работе на Mac или ПК перейдите на страницу «Управление трансляцией» и выберите «Изменить сведения о трансляции». В мобильном приложении Twitch коснитесь значка своего профиля в левом верхнем углу, а затем выберите «Панель управления».
Настройка трансляции
С мобильного устройства:
Загрузите приложение Twitch для iOS или Android и войдите в свою учетную запись Twitch. Коснитесь значка своего профиля в левом верхнем углу, а затем кнопки «Начать трансляцию!», чтобы выйти в эфир.
Еще один вариант для мобильных устройств — приложение Dolby On для iOS или Android. Войдите в свою учетную запись Twitch, коснитесь кнопки «Начать трансляцию», и ваша трансляция запустится с шумоподавлением и динамическим эквалайзером, что обеспечит отличное качество звука с вашего телефона. Удобно иметь под рукой еще одно устройство (телефон с приложением Twitch или компьютер), чтобы вы могли указать категорию «Музыка» и читать сообщения в чате и отвечать на них.
С настольного ПК / Mac или ноутбука:
Для оптимального качества звука можно загрузить специализированное ПО для проведения трансляций, например Twitch Studio (ПК/Mac) или Streamlabs OBS (ПК/Mac).
Twitch Studio поможет вам быстро настроить трансляцию и выйти в эфир. Учебное руководство для Twitch Studio поможет вам настроить веб-камеру и аудиовходы.
Вы также можете воспользоваться Streamlabs OBS, где, следуя простой инструкции, вы сможете подключить свою учетную запись Twitch и настроить трансляцию.
С веб-браузера:
Если вы не хотите устанавливать дополнительное ПО, трансляцию можно вести прямо из браузера с помощью Lightstream Studio. Вы сможете пригласить гостей на вашу трансляцию всего в несколько щелчков.
Щелкните Start Streaming («Начать трансляцию») на сайте Lightstream и выберите Twitch из списка предложенных вариантов. Вам будет предложено войти в вашу учетную запись Twitch.
Следуйте пошаговой инструкции, чтобы добавить камеру и источник звука. Для более чистого звучания убедитесь, что вы отключили обработку звука для источников музыки. Выберите GO LIVE («Начать трансляцию») в правом верхнем углу, чтобы выйти в эфир.
Для опытных стримеров:
Готовы продолжать? Комплект профессионального оборудования, в который входит веб-камера, микрофон и звуковой интерфейс, поможет вывести вашу трансляцию на качественно новый уровень.
Больше рекомендаций для подготовки к трансляции вы можете найти в разделе «Оборудование для музыкантов».
Получить помощь:
Нужна помощь в настройке трансляции? В нашем сообществе Twitch Music Assist в Discord вы можете общаться с опытными стримерами-музыкантами.
Источник
Twitch DJ: установка и настройка
Twitch DJ – отличное решение для тех, кто хочет разнообразить стримы музыкой. Расскажем, что представляет собой платформа, зарегистрируемся и начнем работу, рассмотрим основной функционал и настройки.
Как установить
Платформу Twitch Диджей можно найти по ссылке https://streamdj.ru/. Что представляет собой сервис? Twitch DJ — это простое решение для проигрывания музыкальных композиций на канале стримера. Вы можете организовывать интерактивные плейлисты за несколько кликов. Создается личный канал, куда зрители присылают песни – они будут играть во время стримов!
Поговорим о том, как установить Твич Диджей. Скачивать ПО не нужно, платформа работает в любом браузере в режиме онлайн. Готовы начинать? Поехали!
- Перейдите по приведенной выше ссылке;
- Нажмите на кнопку «Регистрация» ;
- Введите адрес электронной почты в соответствующее поле;
- Придумайте пароль – любые символы, от 6 до 32;
- Кликните по плюсику сверху, чтобы добавить аватар – при желании;
- Жмите на значок «Зарегистрироваться» ;
- В разделе «Создание» напишите название канала;
- Чуть ниже блок основные настройки – выберите платформу и вставьте ссылку на ваш профиль;
- Поставьте фоновое изображение, если хотите – можно загрузить картинку с рабочего стола, нажав на соответствующую кнопку. Рекомендованное разрешение – 1920х1080.
Мы закончили первый этап создания профиля и настройки Твич Диджей. Это не все – ниже ждут расширенные параметры, над которыми стоит поработать. Обсудим подробнее!
- Оплата трека. Если включите опцию, введите желаемую сумму в специальное окно – трек будет проигрываться только после оплаты;
- Отображать ТОП 10 рейтинга за месяц (только при активации оплаты);
- Использование вашего плейлиста, если треков нет;
- Голосование за пропуск трека. Поставьте нужное число голосов в открывшемся окне – как только оно будет набрано, музыкальная композиция автоматически отключится;
- Фильтр лайков. Выберите процент лайков: как только порог будет достигнут, трек попадет на канал – не иначе;
- Фильтр просмотров – то же, что и лайки. Нужно набрать определенное количество просмотров, чтобы композиция попала в плейлист. Число определяете сами;
- Фильтр длительности. Введите лимит звучания композиции – если в песне будет больше минут, она не попадет в плейлист;
- Фильтр тегов отсеивает треки по названию – введите слово или часть слова (до 1024 символов), чтобы песни с подобными именами не попадали на канал.
Теперь настройка Twitch DJ завершена. Поздравляем! Щелкайте по кнопке «Создать канал», которая находится ниже!
Канал создан – это еще не все. На верхней панели появится ссылка для копирования: переносим ее в буфер обмена.
- Открываем профиль стримера раздел «Канал» ;
- Переходим на главную канала и нажимаем на значок «Редактировать панели» ;
- Кликаем по плюсику;
- На открывшейся панели нужно нажать «Загрузить изображение» и выбрать иконку с рабочего стола (подготовьте кликабельную картинку заранее);
- Введите название Твич ДЖ и описание в соответствующие строки;
- В поле «Link» вставьте скопированную ранее ссылку!
Как пользоваться Twitch DJ вы уже знаете – подытожим принцип работы в двух словах.
- Зрители присылают песни – бесплатно или за установленную сумму;
- Происходит автоматическая проверка трека по заданным ранее критериям – мы не зря разбирались, как настроить Твич Диджей;
- Композиция воспроизводится у стримера.
Сервис работает бесплатно, но помните о правилах. Никаких оскорбительных намеков, разжигания ненависти по религиозным, политическим и другим мотивам. В том числе, в названии канала!
Мы подробно обсудили, как пользоваться Твич DJ – с момента установки и регистрации учетной записи до прокручивания новых интерактивных плейлистов. Наслаждайтесь классной музыкой, которую присылают преданные подписчики!
Источник
Как стримить диджейский сэт на Twitch или YouTube
В этой статье подробно описано как настроить трансляцию своего диджейского сэта на Twitch и YouTube.
Международный карантин сильно изменил нашу обычную форму общения и отдыха. Клубы и бары временно закрылись, перелеты и переезды ограничиваются. Что касается меня, то я соблюдаю карантин и стараюсь не выходить из дома. Учусь, пишу треки и иногда веду уроки. Но для диджеев все же открываются и новые возможности. Огромное количество людей узнало о стримах, и сейчас самое время этим воспользоваться.
Сегодня компания Serato разослала статью, в которой подробно описано, как организовать онлайн трансляцию диджейского сэта. Я ее перевел и постараюсь дополнить чуть позже.
Скачайте приложение OBS
OBS расшифровывается как Open Broadcaster Software. Это программа для проведения стримов в прямом эфире. Она бесплатная и простая в использовании.
Подключите оборудование
Serato настоятельно рекомендует использовать два компьютера, чтобы избежать проблем с производительностью. Если у вас нет доступа к двум компьютерам, то все можно сделать и на одном, но компьютер должен иметь высокую производительность.
Мы будем использовать следующее оборудование:
- Ноутбук для Serato DJ
- Ноутбук / ПК для OBS
- DJ-микшер / контроллер
- iPhone ** или веб-камера
- Звуковая карта
** Если вы хотите использовать свой iPhone для веб-камеры, вам понадобится это — https://obs.camera/
Убедитесь, что вы установили приложение на свой телефон и плагин для вашего компьютера (для OBS).
Схема подключения оборудования для стримов:
Откройте OBS
Запустите приложение OBS. Теперь, вам нужно будет создать новую «сцену». Нажмите на знак «+», и назовите ее как хотите. Например, «Молодой и Талантливый стрим».

Настройте OBS
Вам нужно будет указать, откуда и куда направляется аудио и видео сигнал. Это можно сделать на вкладке «Sources» в нижней части интерфейса.
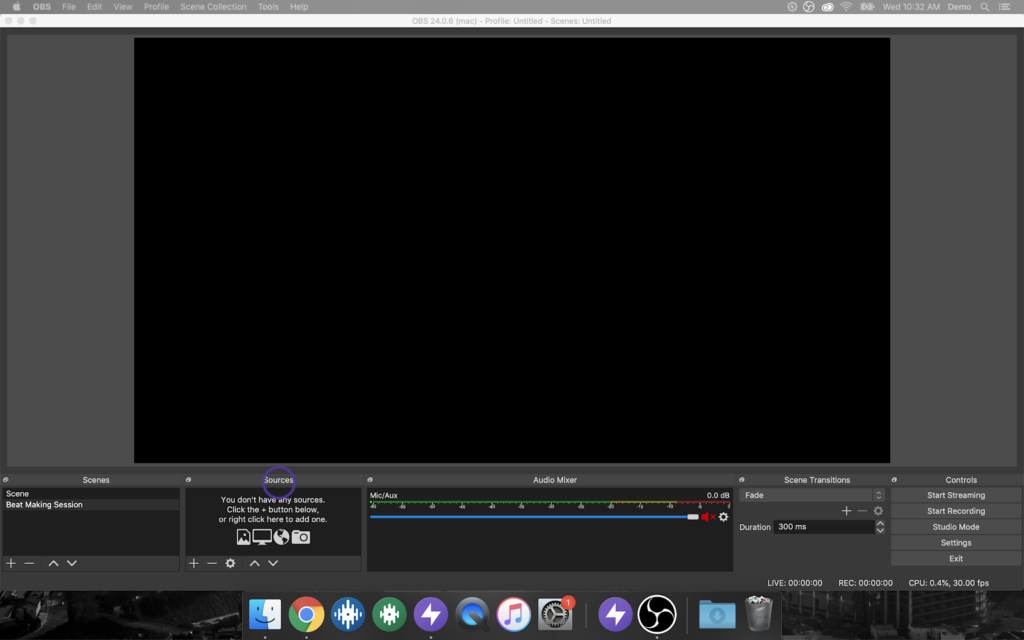
Нажмите знак «+» и выберите один из вариантов в списке.
Выберите «Audio Imput Capture», чтобы добавить звуковую карту из меню.

Создайте новое устройство (вы можете назвать это как хотите)
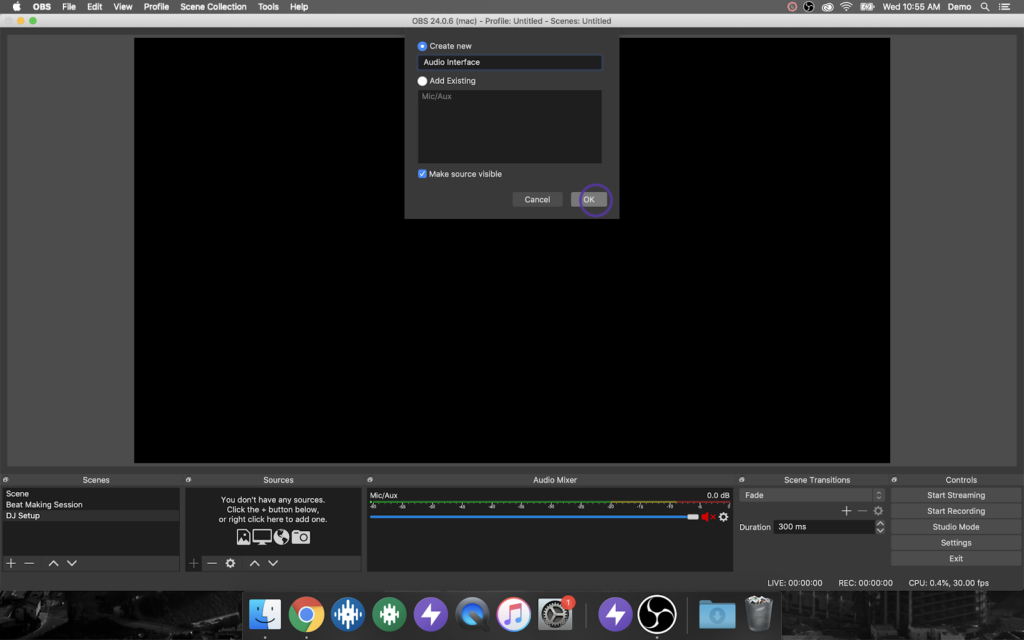
Теперь выберите звуковую карту, которую вы хотите использовать. (Имеется ввиду карта, на которую подается звук из вашего контроллера или микшера).
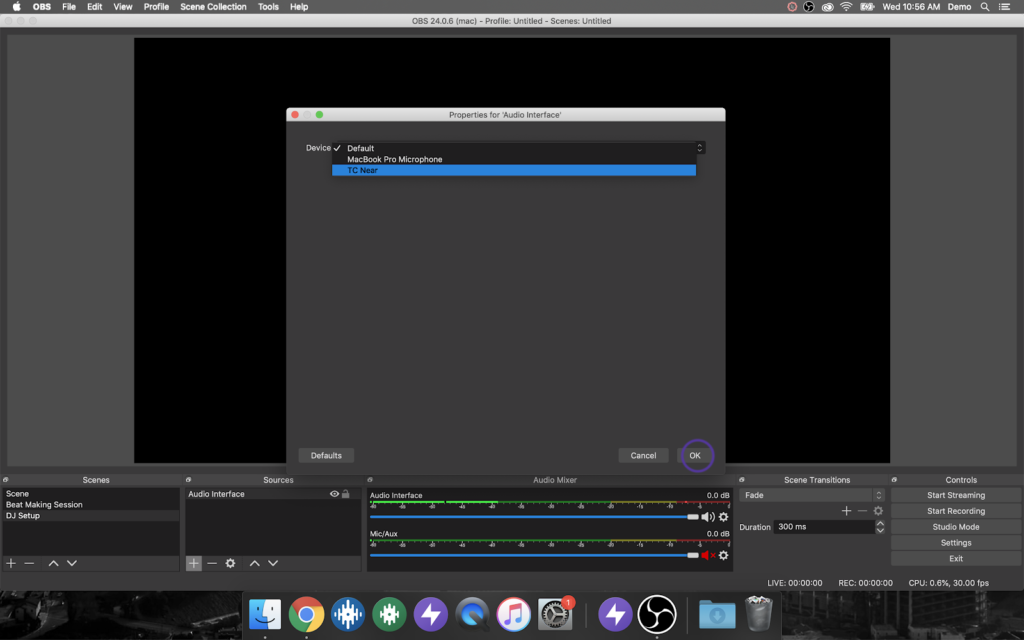
Сделайте быстрый саунд-чек и убедитесь, что ваш звук идет без перегрузов.
Добавьте свою веб-камеру / iPhone
Нажмите знак «+» и выберите один из вариантов в списке.
Выберите устройство Video Capture Device (для веб-камеры). Или, если у вас нет веб-камеры, установите приложение OBS Camera на iPhone. Внимательно следуйте этим инструкциям.
В этой демонстрации я выберу iOS камеру из списка источников (если вы ее не видите, вам нужно убедиться, что вы установили плагин для OBS Camera на свой ноутбук / ПК).
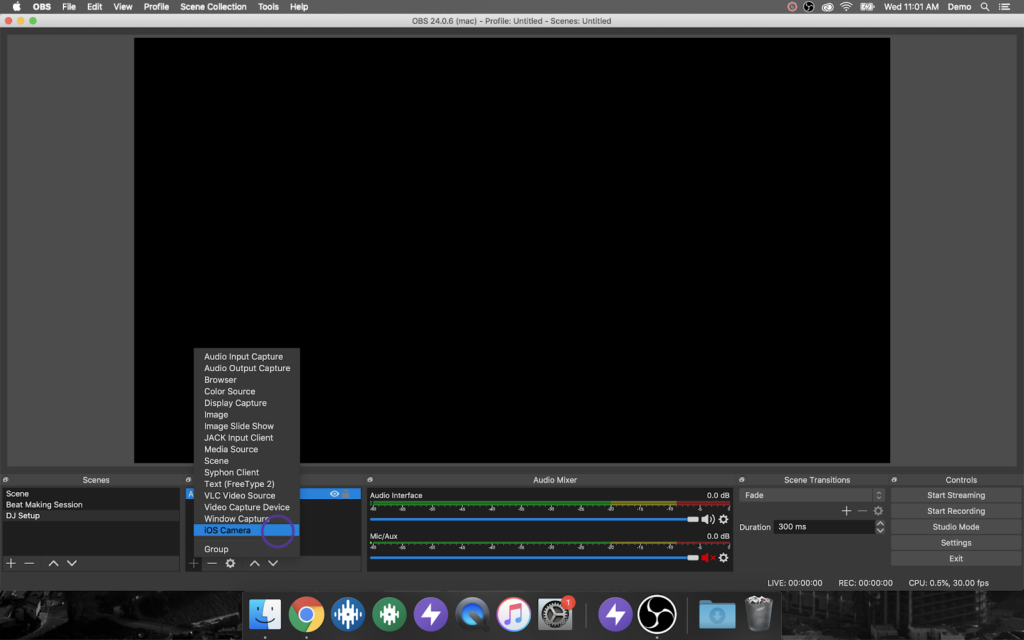
Вам будет предложено создать новый источник. Нажмите кнопку «ОК».
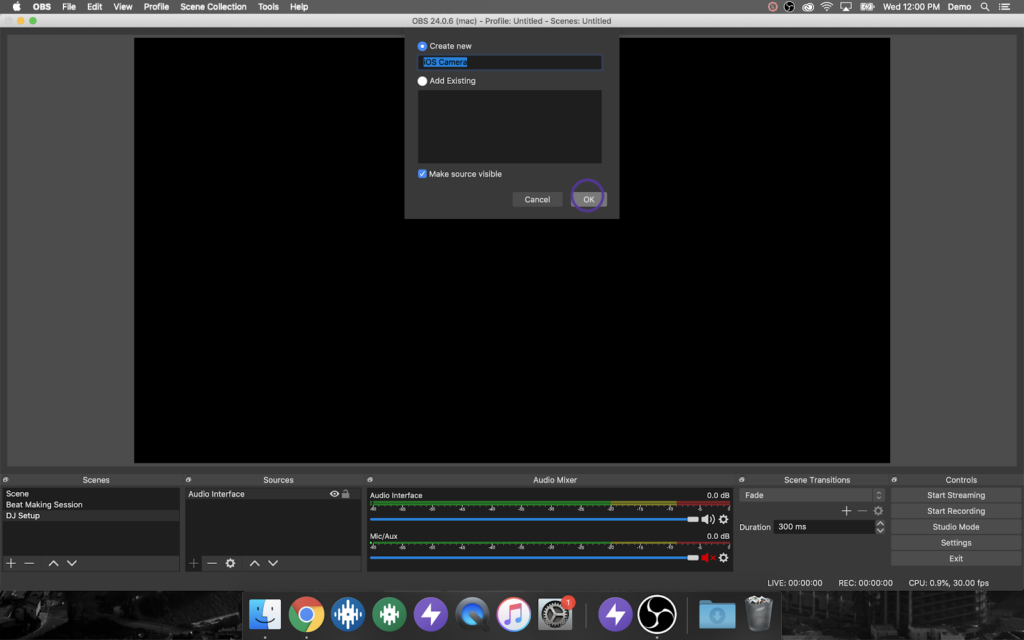
Подключите ваш iPhone через USB с открытым приложением OBS.
Ваша камера iPhone должна заработать.
Вы можете выбрать ее из списка устройств, если это не происходит автоматически. Возможно потребуется заного подключиться к устройству, если оно по какой-то причине отключилось»
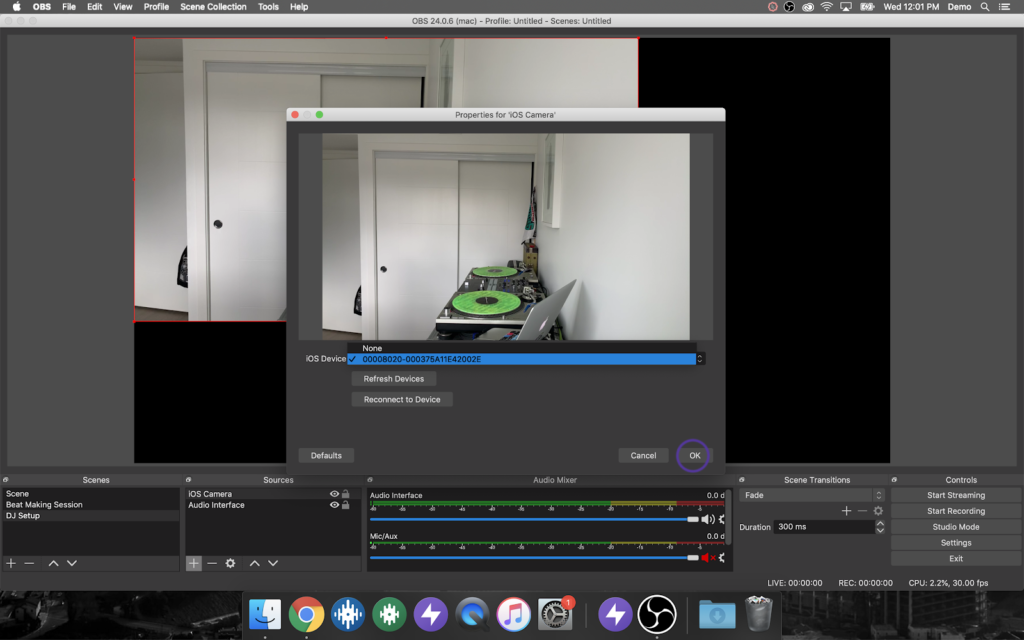
Нажмите кнопку «ОК» и измените размер изображения, щелкнув по углу и растянув его до заполнения «экрана».

Теперь добавим свой логотип. Выберите пункт «Image» из меню «+» в разделе «Sources».

Опять выбираем «Create New» и назовите, как угодно, например, «Logo». Жмем «OK».
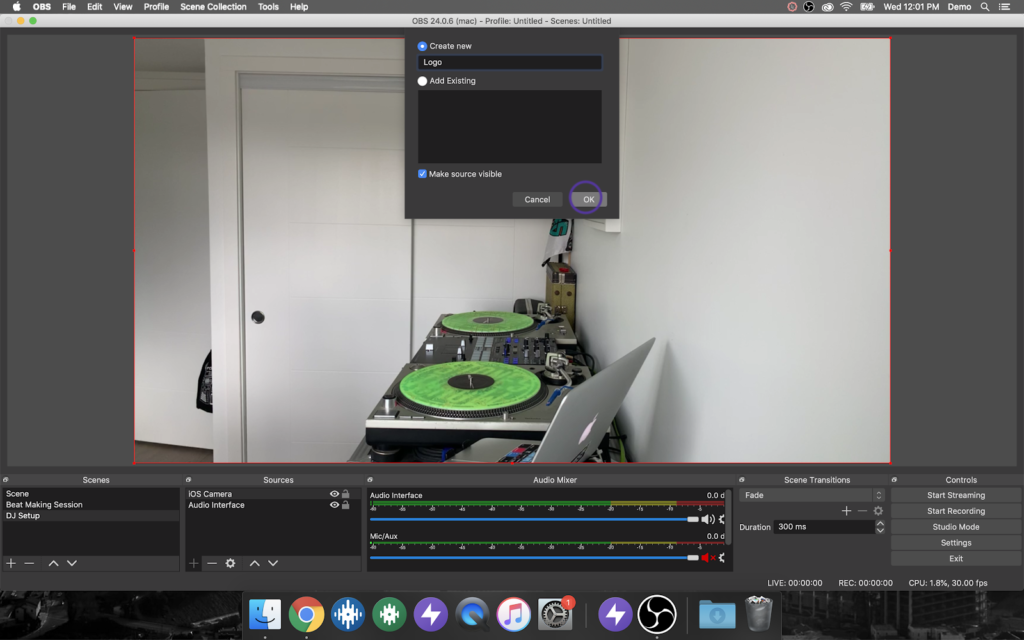
Найдите любое изображение или ваш логотип.

Открыли? Нажмите «OK».
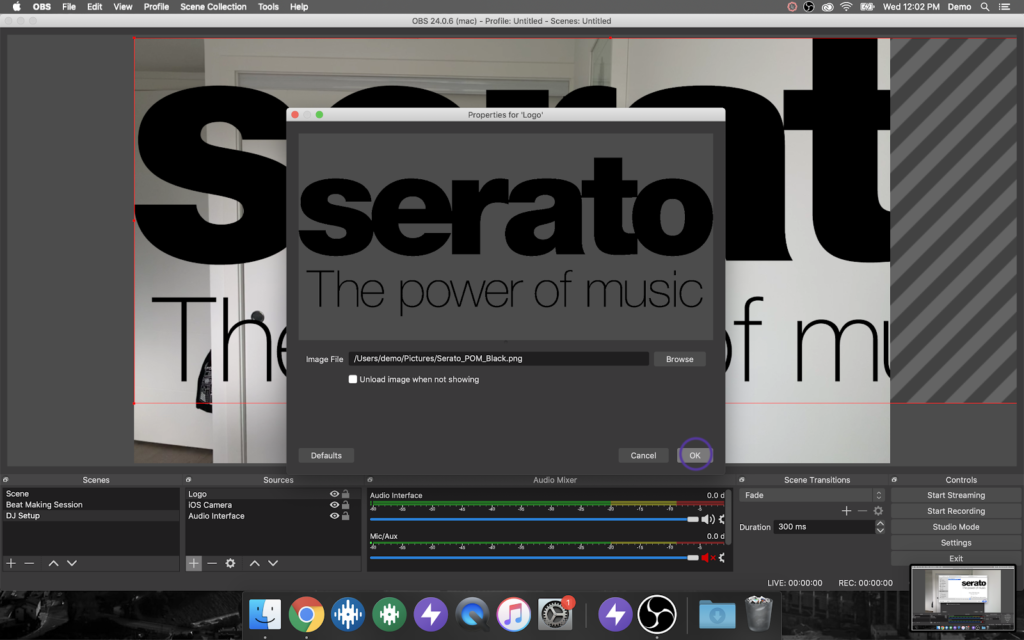
Скорее всего придется изменить его размер. Нажмите на угол изображения логотипа и растяните его до нужного размера. Также можно перетащить его в угол экрана.
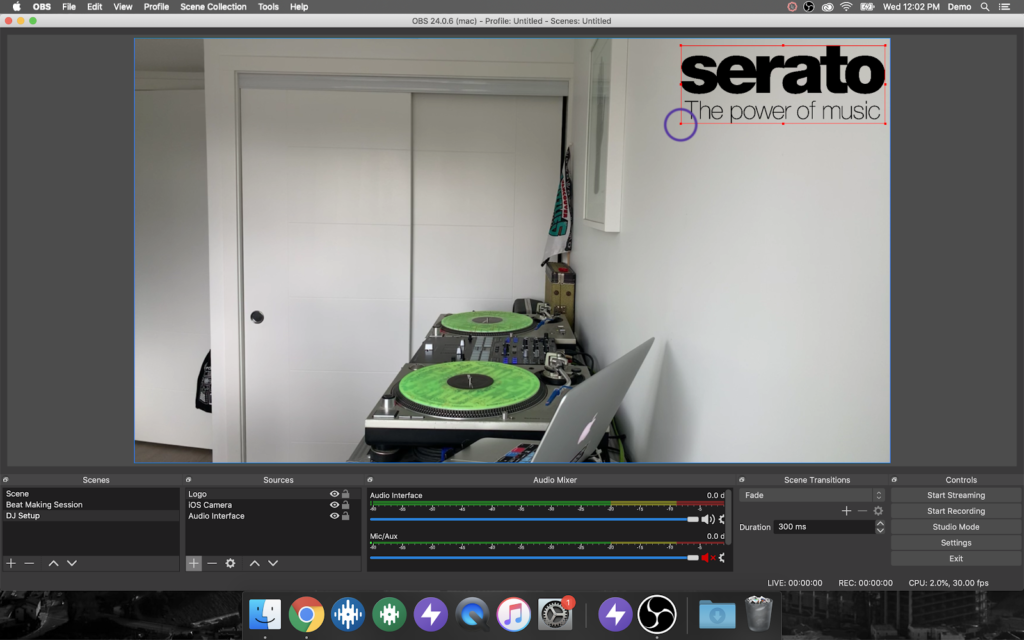
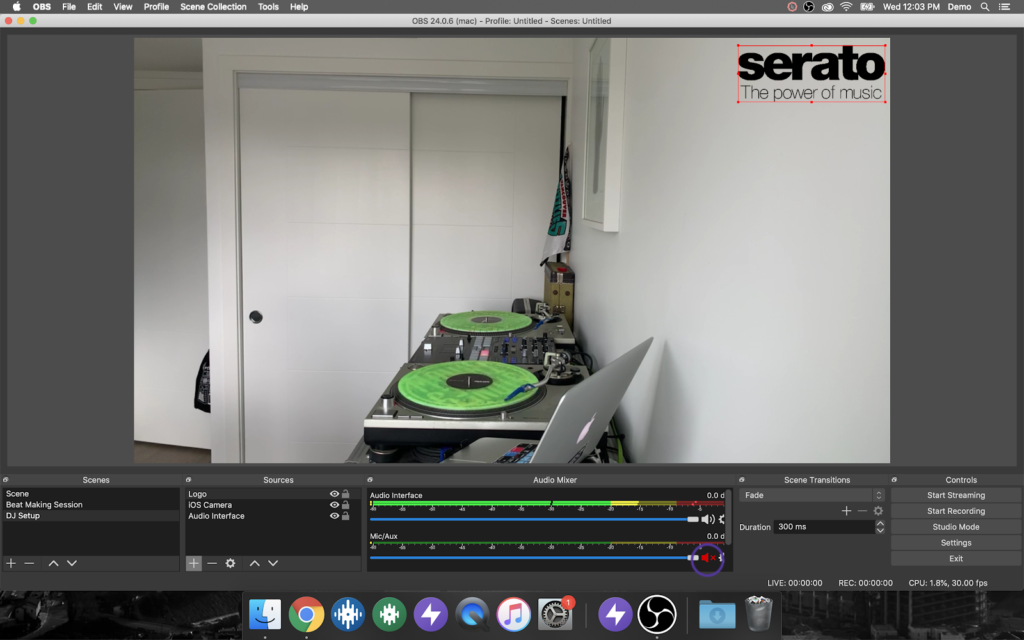
Теперь OBS настроен. Выполните проверку звука, чтобы убедиться, что он отправляется в OBS, и обязательно отключите микрофон ноутбука, если он у вас есть.
Нажмите Record, чтобы убедиться, что все выглядит и звучит хорошо.
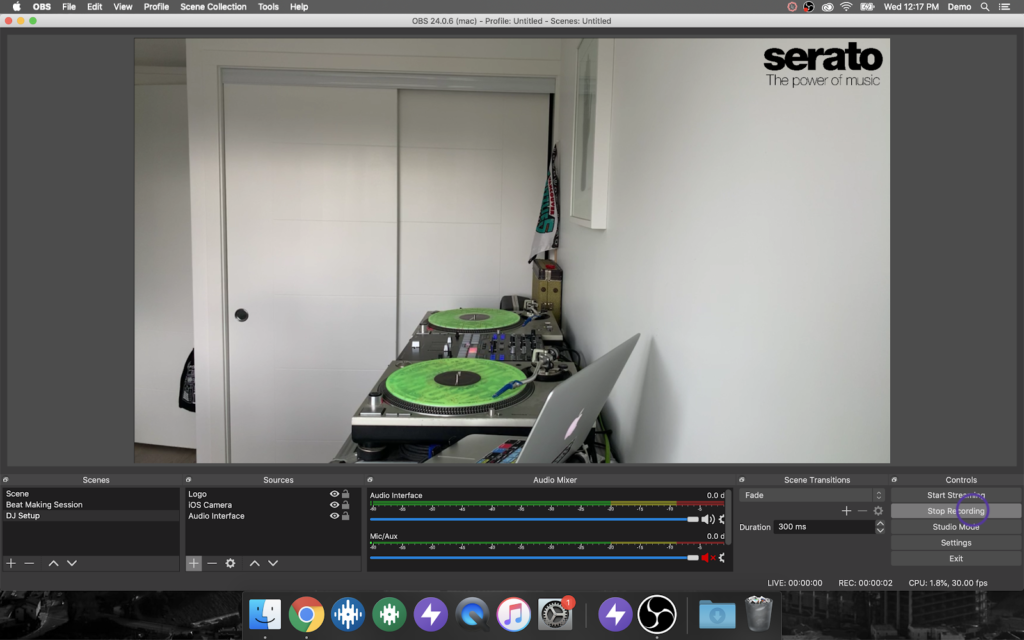
Выберите сервис потоковой передачи
Теперь вам нужно получить ключ потоковой передачи с любой потоковой платформы, которую вы хотите использовать. Сейчас мы будем использовать Twitch.
Вы найдете это в настройках своей учетной записи на вкладке «Channel and Videos».
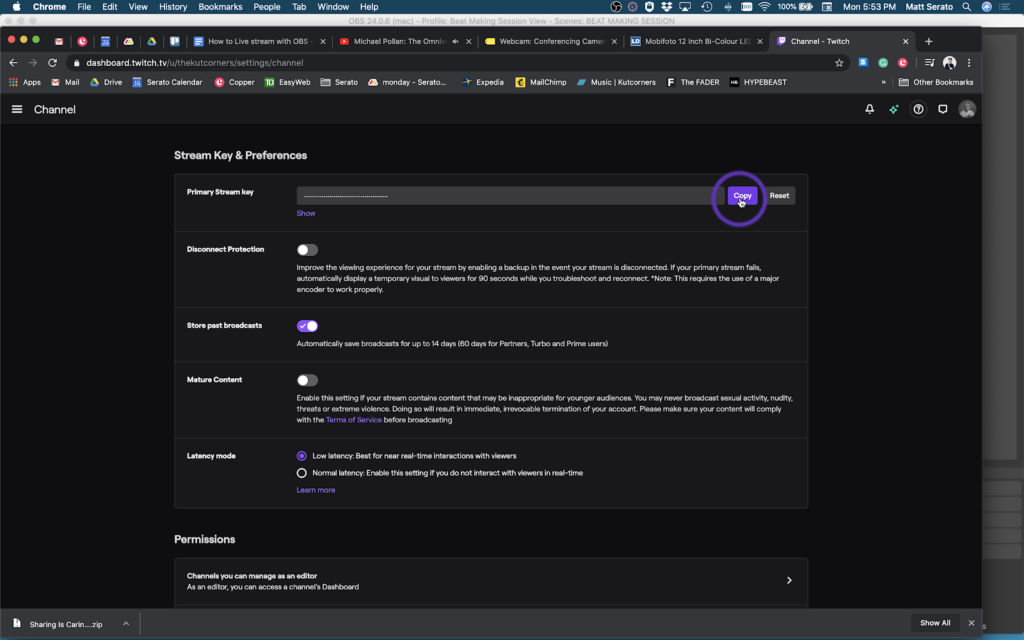
После выбора платформы скопируйте Stream Key и вставьте его в OBS Studio на вкладке «Settings» > «Stream».
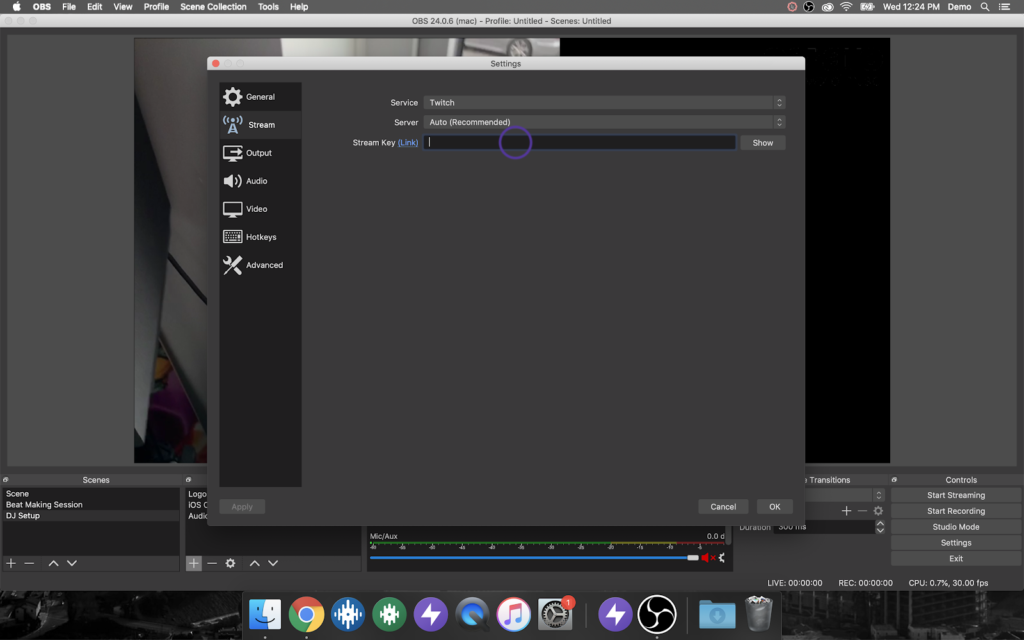
Сохраните этот профиль, чтобы не настраивать OBS следующий раз.
Все готово! Поехали!
Все готово. Нажмите «Stream», чтобы начать трансляцию.
Оригинальная статья находится здесь.
Источник












