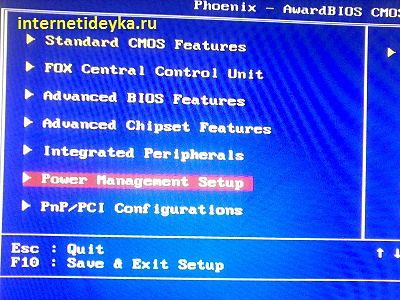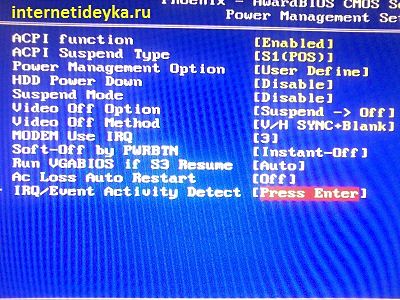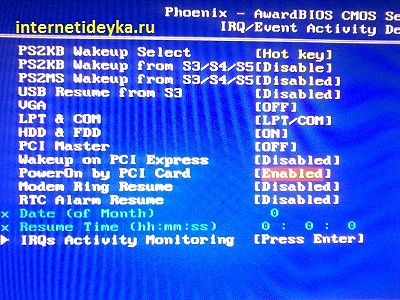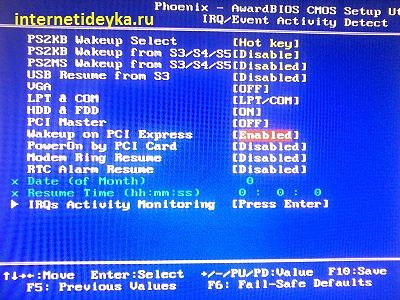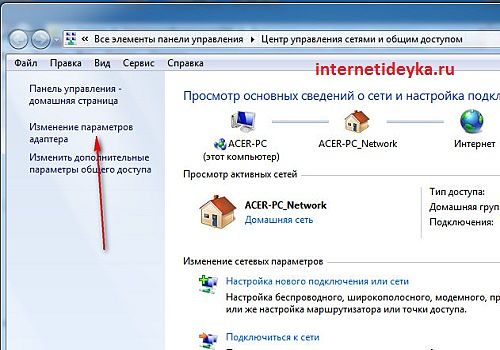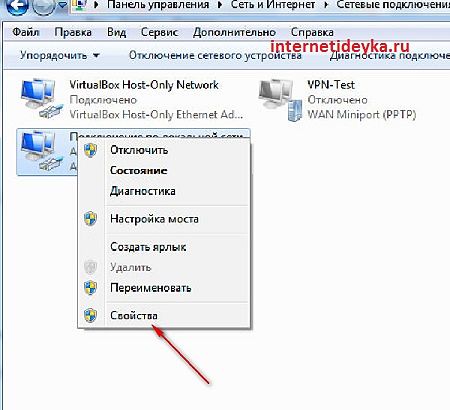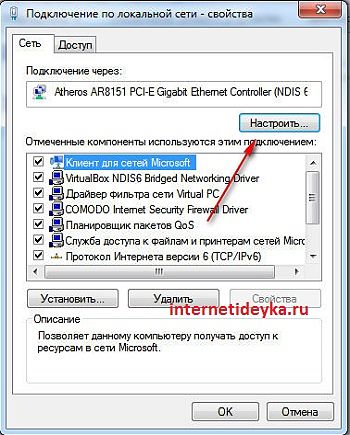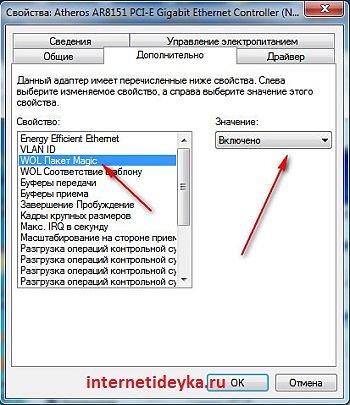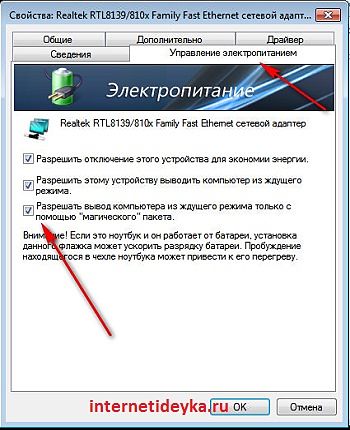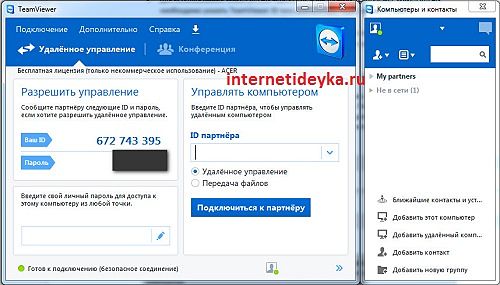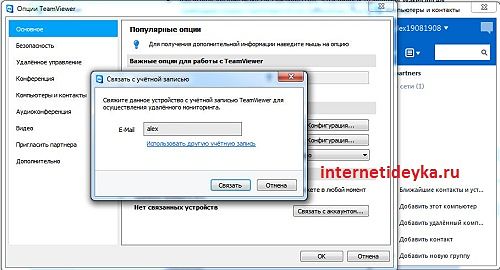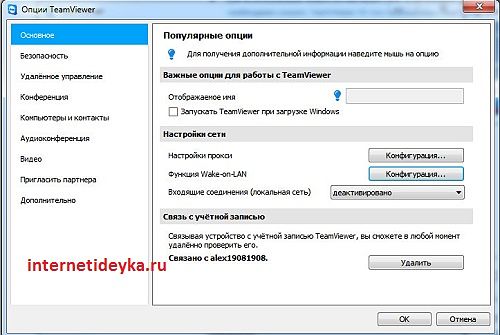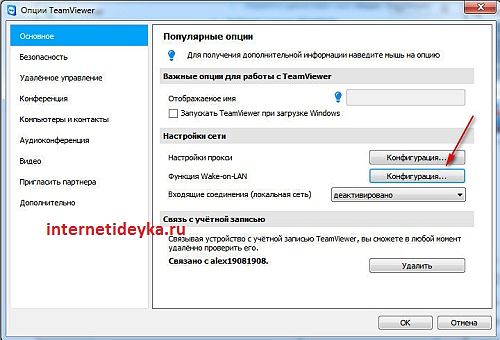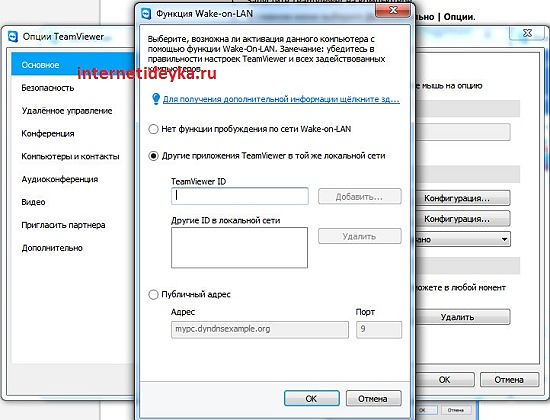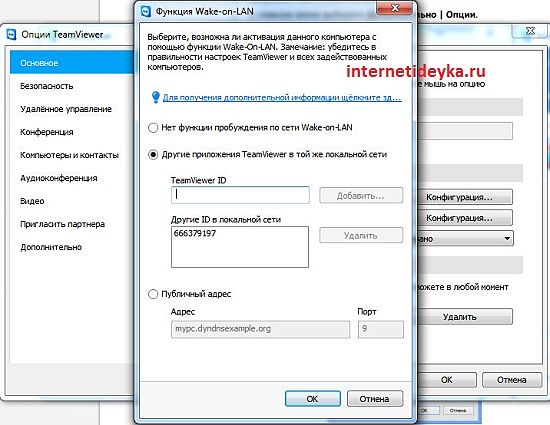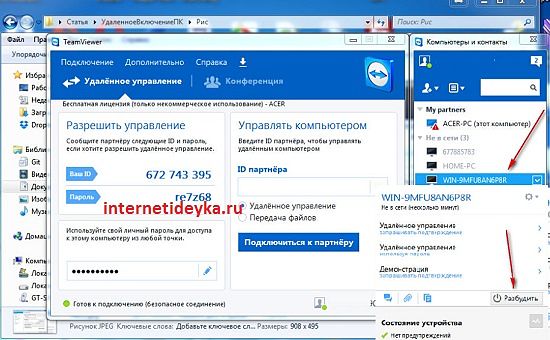Как удаленно включить компьютер
Технология удаленного включения (Wake on LAN) должна быть поддерживаемой BIOS и сетевой картой. Также, нам понадобится специальное приложение, функции которого позволяют отправить WOL-пакет удаленному ПК.
Благодаря современным достижениям, удаленный ПК включить можно не только с иного компьютера, но и с телефона. Также необходимо помнить, что включение компьютера в удаленном режиме предполагает активность сетевой карты — она должна получать питание в дежурном режиме.
Подготовительные действия
Первым делом, нужно настроить BIOS и сетевой адаптер на пробуждение. Неважно, какая это сетевая — встроенная или внешняя. Открыв главную программу ввода-вывода, найдем секцию, отвечающую за управление питанием — Power Management, например.
В этой секции надо найти параметры пробуждения.
Эти параметры могут носить различные названия, включая Wake on LAN, PowerOn By PCI Card, WOL from Soft-Off и прочее. Надо, чтобы данная опция была включена.
Вполне возможно, что понадобится включить и опцию на картинке ниже.
Для большей уверенности лучше ознакомиться со всеми параметрами пробуждения вашего BIOS. Ведь компьютер может просыпаться и от ТВ-тюнера, если задействована опция включения по PCI-Express, и после нажатия любой клавиши на клавиатуре, если задействованы опции связанные с PS/2-портом. В нашем случае нужен параметр, связанный с PCI-шиной, на которой размещен контроллер встроенной сетевой.
Автор также рекомендует:
Настроив BIOS, обязательно проверьте, поддерживается ли обсуждаемая технология вашим Ethernet-контроллером. Нам понадобится включить прием «магического» WOL-пакета, чтобы Ethernet-контроллер был настроен на его ожидание. WOL-пакет — это специальный Ethernet-кадр, состоящий из последовательности байт, содержащих MAC-адрес сетевой карты. Получив такой фрейм, Ethernet-карта генерирует сигнал на пробуждение ПК.
Итак, откроем центр управления сетями.
Далее, нам понадобится опция изменения параметров адаптера.
Откроем свойства сетевого адаптера.
Перейдем к его настройкам.
Включим WOL Пакет Magic и при необходимости включим Energy Efficiant Ethernet, Завершение Пробуждение.
Перейдем на вкладку управления электропитанием, где должна быть такая конфигурация.
WakeMeOnLan
Воспользуемся для наших целей небольшой программкой Wakmeonlan. Это приложение не нуждается в инсталляции. После его старта надо просканировать локальную сеть, чтобы Wakemeonlan нашла все сетевые устройства.
Работать она должна на ПК, с которого будет генерироваться WOL-фрейм для включения удаленного ПК. Так Wakemeonlan проводит сканирование:
Если в ходе сканирования приложение не обнаружило отключенный на данный момент компьютер, тогда есть возможность самостоятельного его добавления.
Добавим еще одно устройство вручную.
Нужно лишь внести в форму IP-адрес этого устройства и его MAC.
Определим нужные нам адреса, для чего запустим командную строку.
Выполним ipconfig с ключом /all.
Второй способ — заглянем в «Состояние адаптера».
Откроем окно Сведения.
Найдем интересующие нас адреса.
Добавив нужное устройство, обновим список.
Как видим, у нас уже три устройства.
После добавления, вы легко можете включить его в удаленном режиме, нажав кнопочку «Wake up Selected Computer».
Воспользуемся TeamViewer
Выполненная предварительная настройка позволит запустить функцию Wake on LAN такого приложения как TeamViewer. Чтобы удаленно разбудить ПК, необходимо обеспечить следующее:
— Кабельное подключение к интернету.
— Компьютер переведен в один из режимов: гибернация, сон или мягкое выключение (Пуск и Завершение работы).
Очень важно выключить быстрый запуск в таких операционках, как Windows 8 и 10. Ваши экземпляры TeamViewer должны быть связаны с учетной записью программы. При этом все устройства должны принадлежать одной LAN.
Во вкладке опции приложения нужно активировать функцию Wake-on-LAN и настроить конфигурацию, кликнув одноименную кнопочку. Выбрав опцию «Другие приложения в той же локальной сети», добавьте TeamViewer ID тех устройств, с которых разрешено пробуждать данный компьютер. Для создания условий включения по публичному IP-адресу придется подсоединяться с динамическим DNS, который также придется настраивать на роутере сети. Рассмотрим все шаги по порядку.
Авторизуемся в TeamViewer (или регистрируемся).
Прежде всего, свяжем все компьютеры с существующим аккаунтом.
Окно предупреждения о необходимости связи с аккаунтом.
Привязка с помощью кнопочки «Связать».
В нижней части отображается установленная связь.
Нам понадобится сконфигурировать функцию Wake on Lan.
Устанавливаем флажок у других приложений TeamViewer.
Добавляем ID TeamViewer-а, компьютер которого будет отсылать WOL-пакет.
Разбудить удаленный ПК можно из своей учетной записи TeamViewer, где отображаются все привязанные к ней устройства. Нужно лишь нажать кнопочку в виде кнопки питания, что приведет к отсылке WOL-фрейма на Ethernet-карту избранного электронного устройства.
Чтобы удаленно включать ПК из другого устройства, надо настроить BIOS и Ethernet-карту. В BIOS понадобится настроить политику пробуждения ПК по сигналу сетевой, которая находится в активном состоянии, обеспечиваемая дежурным питанием. Также, нужно настроить Ethernet-контроллер на прием WOL-пакетов. Понадобится еще специальная программа для генерирования WOL-пакета. Такой программой может быть, например, Wakemeonlan или TeamViewer.
Источник
PC360
Ремонт/настройка ПК и окружающих его устройств.
Удаленное включение компьютера через локальную сеть.
Удаленное включение протестировано на компьютерах с операционными системами Windows 7, Windows 8, Windows 10 и так же на Windows Server 2012, 2019. Это основные ОС в локальной сети нашей организации в настоящее время. Компьютеры включены в общую сеть через коммутаторы без дополнительной маршрутизации.
Для запуска компьютера через подключение по локальной сети необходимо:
— выполнить настройки в BIOS удаленного компьютера;
— выполнить настройки в ОС удаленного компьютера;
— установить и запустить ПО на компьютере с которого происходит удаленный запуск.
После этих действий проведем удаленное подключение к включенному ПК через AnyDesk.
Настройка BIOS.
Для входа в BIOS включаем компьютер и жмем на клавиатуре определенную клавишу, какую именно зависит от производителя материнской платы. Чаще всего это кнопка [DELETE] или [F1], но также встречаются многие другие кнопки и сочетания.
Попав в BIOS активируем настройку Power On LAN (Wake-on-LAN, WOL). В разных биосах она называется поразному. Выставляем значение настройки – Enabled.
Ниже на фото несколько примеров.
PME Event Wake Up (PME — Power Management Event)
S4/S5 Wake on LAN
Включение питания устройства PCIE.
Power On By PCI Device.
Включение посредством PCI-E.
Чаще всего эти настройки располагаются в разделе Power или Power Management. Так же они могут быть в разделе расширенных или дополнительных настроек.
В BIOS сервера Supermicro настройки Wake-On-Lan не оказалось. Видимо разработчики решили, что сервер должен быть включен круглосуточно. Так оно и есть. В данном случае активируем настройку Restore on AC Power Loss >> Power On. При возобновлении питания 220В сервер включится автоматически.
После активации настройки сохраняем параметры BIOS и компьютер перезагрузится.
Настройки в операционной системе.
В ОС Windows 7, 8, 10 и WinServer 2012, 2019 настройки сети выполняются одинаково. Любым удобным способом попадаем к свойствам сетевого адаптера через который ПК подключен в локальную сеть и интернет. Например, переходим в:
Панель управления\Сеть и Интернет\Центр управления сетями и общим доступом
(можно скопировать эту строку, открыть Этот Компьютер и вставить в адресную строку, нажать Ввод)
Находим нужный адаптер и открываем его свойства.
Или открываем «Диспетчер устройств» и находим там сетевой адаптер. Затем открываем правой кнопкой мыши его свойства.
В раскрывшихся свойствах нажимаем кнопку «Настроить».
В настройках переходим на вкладку «Дополнительно» и активируем два пункта, как на картинке ниже.
В зависимости от драйвера сетевого адаптера эти настройки могут называться по разному, например «Пробуждение особым пакетом Magic» или «WOL Пакет Magic».
Переходим на вкладку «Управление электропитанием». Активируем галочкой пункт «Разрешить этому устройству выводить компьютер из ждущего режима». Можно так же активировать самый нижний пункт настроек, но необязательно. Нажимаем кнопку «ОК».
Выполним еще одну настройку, без которой ничего не заработает в Windows 10. Переходим в:
Панель управления\Оборудование и звук\Электропитание\Системные параметры. В разделе «Действия при нажатии кнопок» убираем галочку с настройки «Включить быстрый запуск (рекомендуется). Нажимаем кнопку «Сохранить изменения».
Если ОС установлена на HDD, а не на SSD, то время загрузки после включения компьютера ощутимо увеличится.
Удаленное включение ПК.
На удаленном компьютере в той же локальной сети устанавливаем небольшое приложение WakeMeOnLan. Скачать его можно бесплатно перейдя на ЭТОТ сайт (скачивание внизу страницы).
ПО сканирует сеть, сохраняет MAC, IP, имя ПК. Затем, когда компьютер выключен, его нужно выбрать из списка и нажать на кнопку с будильником в верхней левой части окна программы. В настройках можно выбрать, куда будет отправлен пакет (на широковещательный адрес, на IP компьютера или на его имя).
Управляемый компьютер находится в дежурном режиме (англ. stand-by — режим, предусмотренный спецификацией ATX, при котором из всех выходных цепей блока питания активна только дежурная +5VSB) и выдаёт питание на микросхему BIOS и сетевой адаптер. Сетевой адаптер находится в режиме пониженного энергопотребления, при этом его микроконтроллер анализирует все пакеты, приходящие на соответствующий MAC-адрес, ничего не отвечая на них. Если одним из пакетов окажется magic packet, сетевой адаптер выдаст сигнал на включение питания компьютера (вики).
Если компьютер выключали на ночь из розетки электропитания, то по LAN он не запустится. Если включить всетаки нужно удаленно, то можно скомбинировать процесс с функцией «Включение при возобновлении электропитания», которая так же активируется в BIOS.
Некоторые протестированные в нашей ЛВС компьютеры с Windows 7 запускаются только с PCI внешним сетевым адаптором. При подключении на встроенный в мат.плату сетевой адаптор стабильно выходят из состояния сна. Какие настройки на это влияют так и не определилось. В Windows 10 при отключении быстрого запуска удаленное включение работает стабильно.
Удаленное администрирование.
После запуска «Wake-On-LAN» удаленного компьютера к нему можно подключится любым доступным способом и выполнить требуемые настройки. В нашей ЛВС популярно удаленное подключение к рабочему столу RDP и AnyDesk. AnyDesk способен включать удаленный компьютер не только по локальной сети но и через через интернет. Рассмотрим кратко как это сделать.
Устанавливаем и обновляем AnyDesk на удаленном компьютере. Скачать его можно бесплатно с официального сайта. Использование тоже бесплатное, с некоторыми ограничениями в отличие от платной версии. Запуск установленной программы желательно выполнять с правами администратора. Галочка об этом ставится в свойствах ярлыка.
Переходим в настройки. В боковом меню находим пункт «Wake-On-LAN» и проверяем, чтоб он был активирован (Enabled).
В пункте настроек «Безопасность» желательно установить пароль, чтоб подключатся автоматически.
Выключаем компьютер через Пуск >> Завершение работы.
Переходим в компьютер, с которого будем удаленно подключаться.
Вводим ID удаленного рабочего места.
После того, как появится сообщение «Клиент не в сети», нажимаем кнопку «Питание вкл.».
Начнется соединение с попыткой включения. Необходимо ждать 3-4 минуты если соединение проходит через интернет. К тому же время зависит от параметров и скорости включения удаленного ПК.
После некоторого времени ожидания появится окно для авторизации. Вводим созданный пароль. Отмечаем галочкой «Входить автоматически».
*если подключение на сервер то может возникнуть вопрос консоль или учетная запись, выбираем консоль
Получаем изображение и видим экран входа в учетную запись удаленного ПК. Вводим пароль, входим и выполняем требуемую работу.
Источник