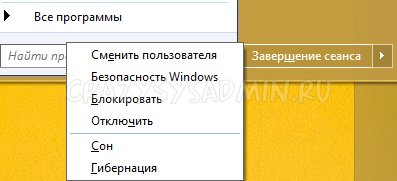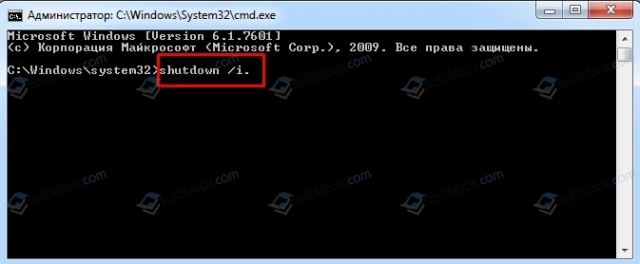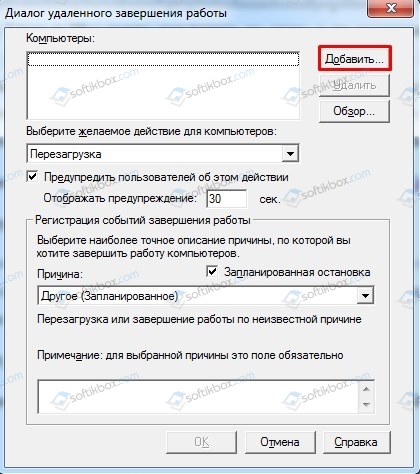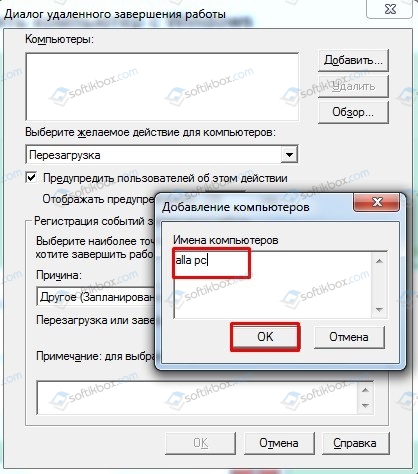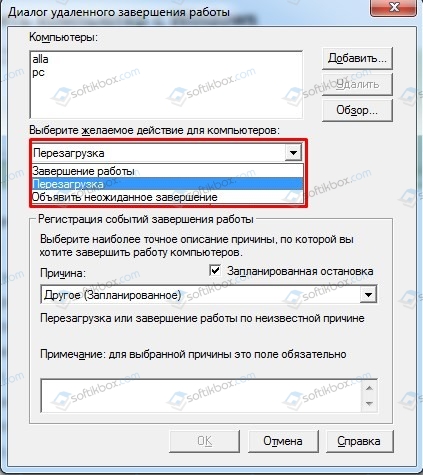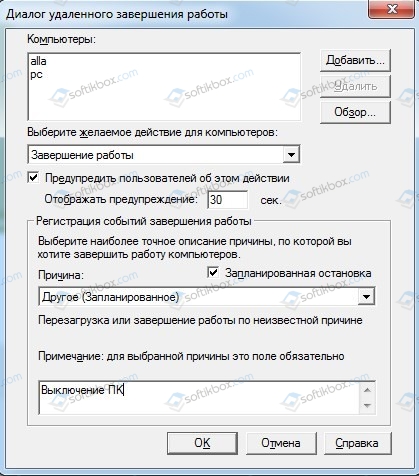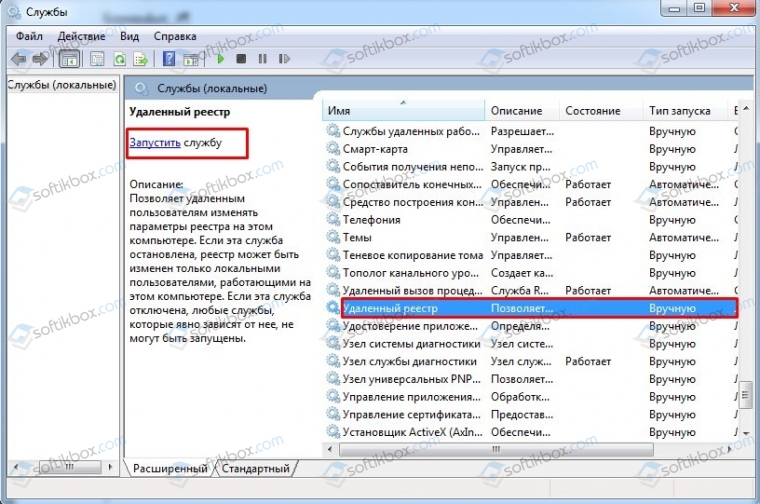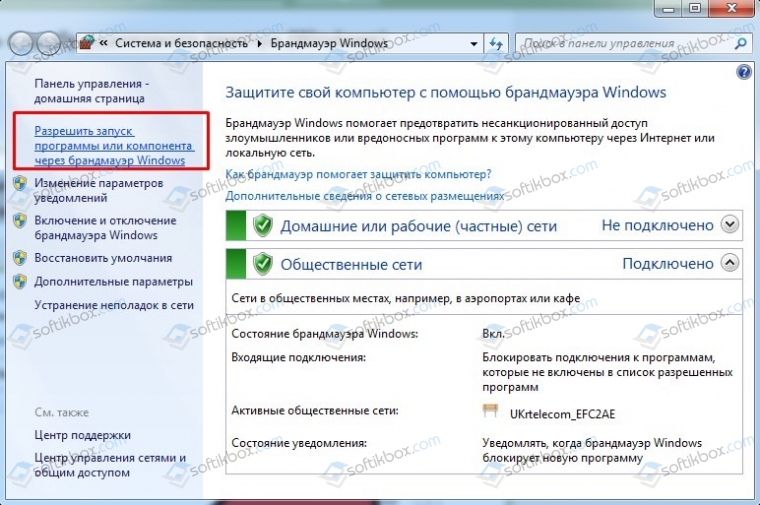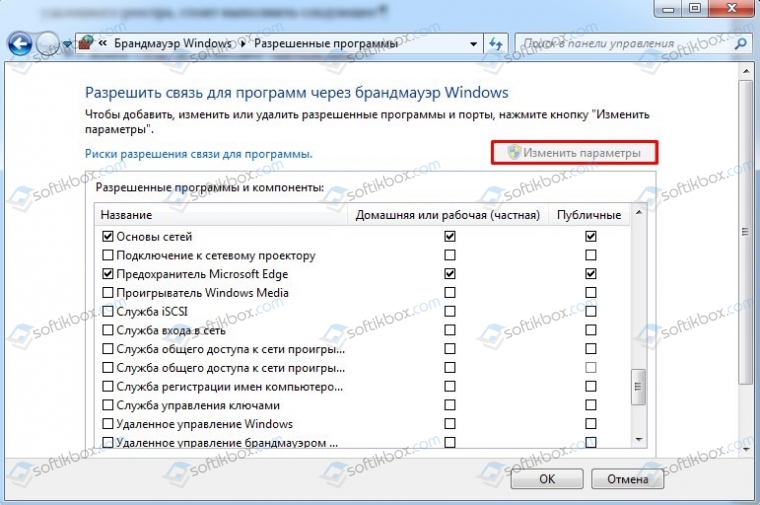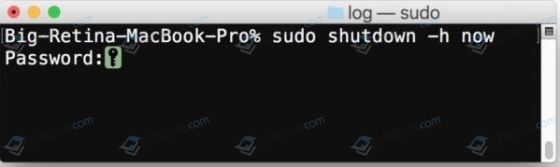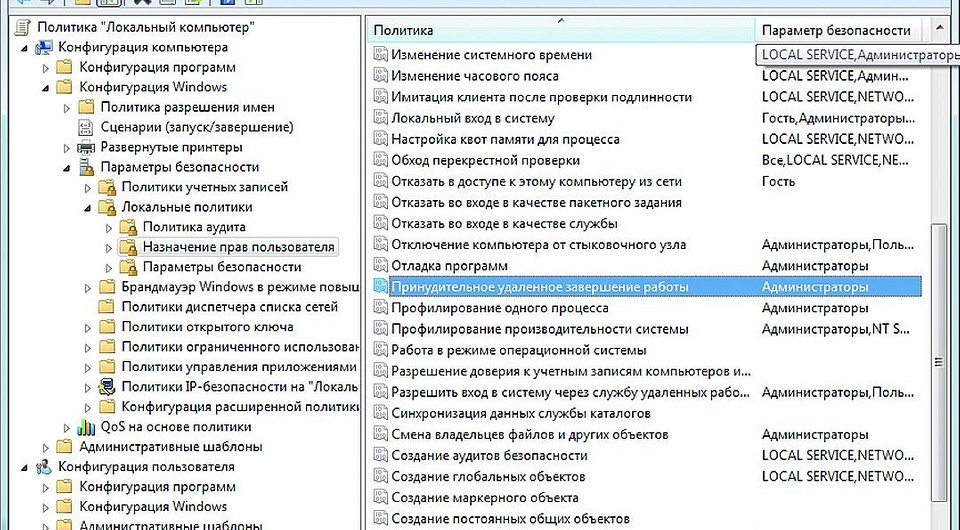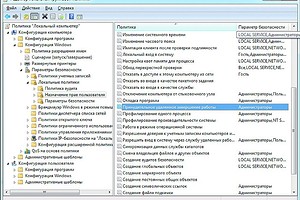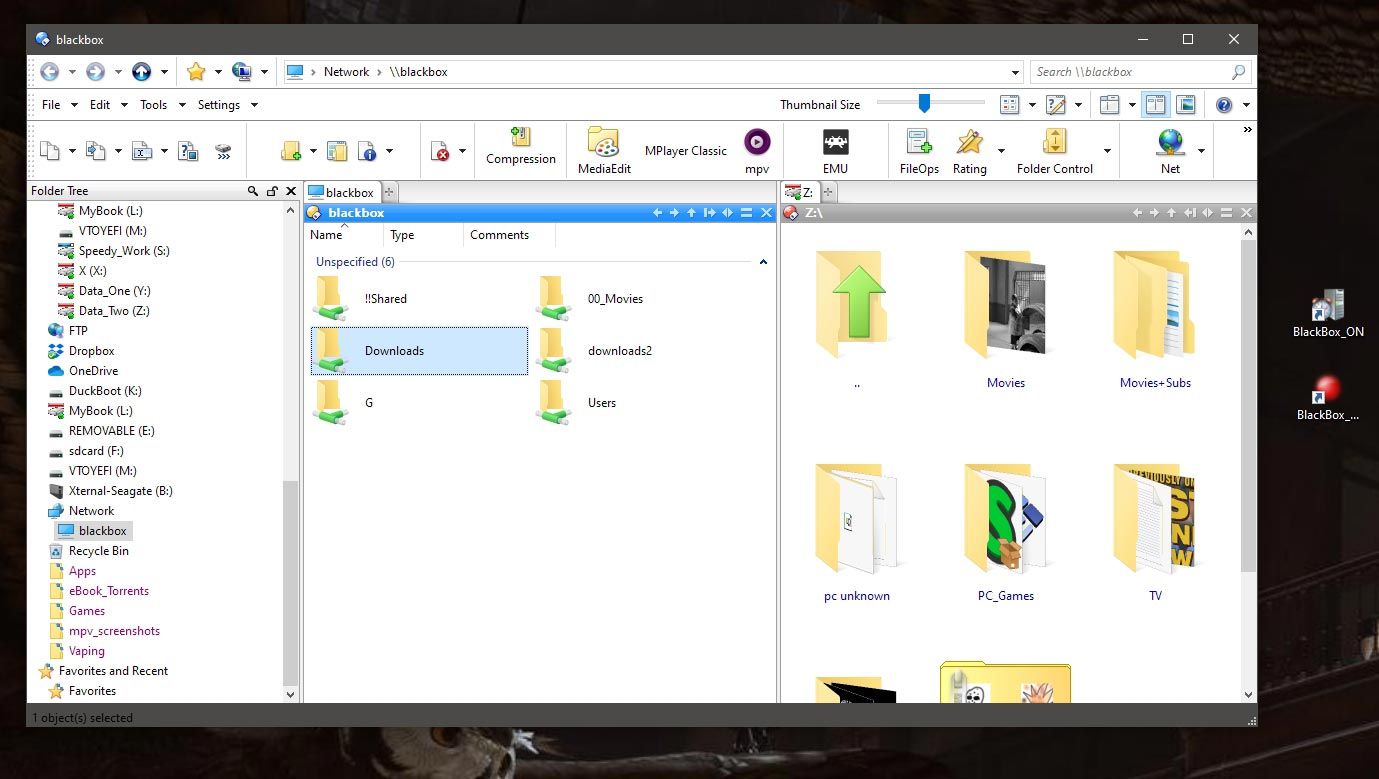- Как удаленно перезагрузить или выключить компьютер через удаленный рабочий стол (RDP)
- Способ 1: Горячие клавиши Alt + F4
- Способ 2: Командная строка
- Способ 3: Горячие клавиши Ctrl + Alt + End
- Как удаленно выключить компьютер с Windows, Linux и Mac?
- Методы удаленного выключения ПК с Windows 7, 8/8.1, 10
- Как удаленно выключить ПК с Linux?
- Как удаленно выключить ПК с Mac?
- Выключаем компьютер удаленно
- Как удаленно включать и выключать компьютер
Как удаленно перезагрузить или выключить компьютер через удаленный рабочий стол (RDP)
Если, удаленно находясь за компьютером, попробовать его перезагрузить стандартными средствами, то можно испытать некоторое удивление, обнаружив, что подобная возможность просто отсутствует.
Способ 1: Горячие клавиши Alt + F4
Решение достаточно простое — необходимо воспользоваться горячими клавишами Alt + F4 , после чего появится меню с предложением завершения работы, где можно выбрать в том числе и перезагрузку.
Способ 2: Командная строка
Кроме этого, никто не отменял использование командной строки. Команды для выключения или перезагрузки компьютера следующие:
Кроме этого, можно использовать ключ -t, с помощью которого можно задать время, через которое произойдет завершение работы. Например команда ниже перезагрузит компьютер через 2 минуты (задается время в секундах).
Способ 3: Горячие клавиши Ctrl + Alt + End
Также, работая через удаленный рабочий стол, можно вызвать меню, аналогичное нажатию Ctrl+Alt+Del на локальном компьютере — для этого нужно нажать клавиши Ctrl + Alt + End (подробней про эти клавиши можно прочитать в этой статье). После вызова данного меню, в правом нижнем углу будут доступна кнопка для выключения или перезагрузки компьютера (на картинке ниже, отмечено оранжевым цветом).
Источник
Как удаленно выключить компьютер с Windows, Linux и Mac?
Бывают случаи, когда компьютер, работающий под управлением операционной системы Windows, Linux и Mac нужно выключить не сразу, а по истечению какого-то времени: загрузка торрента, обновление программы или операционной системы, завершение диагностики и т д. При этом, чтобы удаленно выключить компьютер с Windows или любой другой операционной системой, нужно изначально настроить его. Поэтому предлагаем рассмотреть способы, как осуществить удаленное выключение устройства.
Методы удаленного выключения ПК с Windows 7, 8/8.1, 10
Удаленно выключить ПК с Windows можно несколькими способами: с помощью командной строки и с помощью службы удаленного реестра. В первом случае нужно запустить консоль с правами Администратора и ввести shutdown /i.
Откроется окно утилиты Remote Shutdown. Нажимаем на кнопку «Добавить».
Вводим имя компьютера и жмем «Ок».
Теперь выбираем операцию: перезагрузка, выключение или неожиданное завершение.
В причинах выбираем «Другое (запланированное)», а также указываем комментарий. Без комментария кнопка «ОК» не будет активной. Кликаем «Ок».
Для того, чтобы удаленно выключить компьютер с Windows 7 и выше с помощью службы удаленного реестра, стоит выполнить следующее:
- Жмем «Win+R» и вводим «services.msc».
- Откроется окно служб. Необходимо найти службу «Удаленный реестр». Кликаем «Запустить службу».
- Теперь запускаем Брандмауэр. В меню слева выбираем «Разрешить запуск программы или компонента через брандмауэр Windows».
- Появится список программ. Нажимаем на кнопку «Изменить настройки».
- Выбираем «Удаленное управление Windows» или «Windows Management Instrumentation». Устанавливаем флажки.
- Теперь с помощью командной строки запускаем удаленное выключение ПК.
Как удаленно выключить ПК с Linux?
Устройство с операционной системой Linux можно удаленно выключить несколькими способами.
Первый способ – использование Терминала, аналога командной строки с Windows.
- Запускаем терминал. Вводим sudo shutdown -h now. Это команда, которая выключит компьютер сразу.
- Если ввести sudo shutdown -h +5, то система завершит свою работу через 5 минут. Время можно задавать свое. К примеру, можно задать точное время sudo shutdown -h 21:00.
- Для того, чтобы отменить выключение, стоит ввести sudo shutdown –c.
Также, если ваш ПК подключен к серверу, то удаленно выключить компьютер с Linux можно следующим образом:
- Необходимо установить или запустить стандартное средство putty. Эту программу можно запустить из командной строки.
- Теперь создаем документ shutdown.txt с содержанием shutdown -h now.
- Теперь создаем документ с разрешением bat и названием serv-rem-shut.bat. Содержание должно быть следующим putty.exe -m shutdown.txt -ssh -P 22 -l root -pw rootpass 10.10.5.15, где каждая команда имеет свое обозначение.
- Передаем пользователю на ПК, который нужно выключить, три файла:
- putty.exe
- shutdown.txt
- serv-rem-shut.bat
Теперь, при запуске скрипта serv-rem-shut.bat, серверу по сети будет отправлена команда на завершение работы. При этом система не выдаст никаких вопросов. Сервер просто молча выключится.
Как удаленно выключить ПК с Mac?
Для того, чтобы удаленно выключить Mac, стоит выполнить следующие действия:
- Запускаем командную строку, перейдя по адресу /Applications/Utilities/folder.
- Вводим sudo shutdown -h now. Компьютер сразу выключиться.
- Если вместо now прописать sudo shutdown -h +30, то Mac выключиться через пол часа.
Если же запустить Терминал, то командой sudo halt можно моментально выключить устройство. Однако, как в первом, так и во втором случае, нужно ввести пароль к учетной записи Mac.
В сети можно найти еще способы, как удаленно отключить устройства с Windows, Linux и Mac. Однако мы привели только безопасные способы, при применении которых вы не нарушите системные настройки и не повредите системные файлы.
Источник
Выключаем компьютер удаленно
Для того, чтобы иметь возможность завершать работу ПК удаленно, вам не потребуется дополнительное ПО. Windows уже имеет в версиях «Профессиональная» и «Максимальная» все необходимые функции.
Откройте окно «Выполнить», нажав комбинацию клавиш «Win+R» на компьютере, которым вы хотите управлять. Введите «gpedit.msc» (без кавычек) и подтвердите нажатием «Enter».
В открывшемся окне в разделе «Конфигурация компьютера» перейдите к строке «Конфигурация Windows» и нажмите на строке «Параметры безопасности».
В правой части зайдите в «Локальные политики | Назначение прав пользователя» и дважды щелкните по «Принудительное удаленное завершение работы». Внизу нажмите на кнопку «Добавить пользователя или группу…» и в поле добавления имен напишите «Все» без кавычек.
Подтвердите все изменения, нажав «ОК». Перезагрузите ПК.
Теперь вы можете использовать свой компьютер для удаленного выключения другого компьютера из домашней сети. Для этого откройте «Выполнить», нажав «Win+R», введите «cmd» и подтвердите нажатием «Enter».
Введите команду «shutdown -s -t 10 -m \имя компьютера», чтобы выключить другой компьютер через десять секунд. Если необходимо задать временной промежуток в пять минут, то команда будет выглядеть так: «shutdown — s — t 300 -m \имя компьютера».
Вместо имени ПК можно указать IP-адрес, например: «shutdown -s — t 300 -m \192.168.1.12».
Источник
Как удаленно включать и выключать компьютер
Вы можете найти множество руководств, объясняющих, как удаленно включать и выключать компьютер. Однако большинство из них, похоже, относятся к этому предмету так, как будто вы будете управлять огромной сетью компьютеров. Другие слишком глубоко погружаются в технические детали, превращая то, что должно быть простым делом, в сверхсложное дело.
Чтобы помочь вам в этом процессе и сделать его максимально простым, мы составили это руководство, в котором вы узнаете, как удаленно включать и выключать компьютер.
Магия пробуждения по локальной сети
Пробуждение ПК удаленно не зависит от магии. Это возможно благодаря сетевому стандарту Wake-on-LAN, который поддерживается большинством подключений Ethernet.
Когда функция Wake-on-LAN включена, один компьютер — или даже ваш смартфон — может отправить волшебный пакет, эквивалентный сигналу «ON», на другой компьютер в той же локальной сети.
1. Настройте удаленный компьютер.
Хотя большинство современных сетевых адаптеров Ethernet поддерживают Wake-on-LAN, у многих эта функция не включена по умолчанию. Чтобы компьютер мог приступить к действию, когда он получает волшебный пакет, вам, возможно, придется включить эту функцию в двух, казалось бы, не связанных между собой местах:
В меню BIOS / UEFI вашего ПК.
В настройках вашего сетевого адаптера в Windows 10.
К сожалению, мы не можем предоставить конкретные инструкции по включению Wake-on-LAN в меню BIOS / UEFI вашего ПК. Размещение опции зависит от производителя материнской платы. Таким образом, вам нужно будет проверить руководство по материнской плате для получения дополнительной информации. Однако обычно вы найдете его в опциях, связанных с сетью или питанием.
Убедившись, что функция Wake-on-LAN включена в BIOS / UEFI целевого компьютера, загрузитесь в свою установку Windows как обычно. Откройте диспетчер устройств. Если вы используете Windows 10, вы можете нажать клавишу Windows + X и запустить его из быстрого меню административных инструментов ОС. Кроме того, вы можете нажать клавишу Windows или щелкнуть меню «Пуск» и начать вводить «Диспетчер устройств», чтобы найти его.
Разверните категорию «Сетевые адаптеры» и дважды щелкните сетевой адаптер (или щелкните его правой кнопкой мыши и выберите «Свойства»). Перейдите на вкладку «Дополнительно» и проверьте записи в разделе «Свойство». Найдите запись для Wake on Magic Packet и включите ее.
Продолжая просматривать свойства сетевого адаптера, перейдите на вкладку «Управление питанием». Там убедитесь, что оба параметра Разрешить этому устройству пробуждать компьютер и Разрешить только волшебному пакету пробуждать компьютер включены.
Наконец, чтобы вывести его из спящего режима удаленно, вам понадобится IP-адрес этого ПК. Если вы этого не знаете, вы можете найти его, нажав клавишу Windows + R, набрав «cmd», а затем нажав Enter, чтобы запустить командную строку. Введите «ipconfig» (без кавычек) в командной строке и нажмите Enter, чтобы запустить команду. Нужный вам адрес будет указан как IPv4-адрес.
Теперь вы можете выключить этот компьютер и вернуться к своему основному.
2. Загрузите WakeMeOnLan.
Как мы увидим, создать ярлык выключения на рабочем столе для удаленного ПК очень просто, и это можно сделать с помощью стандартных инструментов Windows. Однако, чтобы включить удаленный компьютер, вам нужен способ отправить на него вышеупомянутый волшебный пакет. Многие решения для удаленного управления могут таким образом разбудить ваш компьютер.
Однако в этой статье мы не хотим полностью дистанционно управлять нашим компьютером. Мы просто хотим получить доступ к его хранилищу как можно быстрее и проще. Таким образом, проще использовать бесплатный инструмент WakeMeOnLan от NirSoft.
Скачать WakeMeOnLan со своего официального сайта.
Инструмент работает как портативное приложение и не требует установки. Однако он поставляется в виде ZIP-архива. Чтобы использовать его, создайте папку, в которую вы хотите «установить его», откуда вы будете запускать его в будущем. Затем распакуйте туда содержимое скачанного архива. Запомните (или скопируйте в буфер обмена) путь к этой папке.
Теперь, когда все настроено, вы можете создавать фактические ярлыки, которые будут включать и выключать ваш удаленный компьютер.
3. Создайте ярлыки включения / выключения.
WakeMeOnLan предлагает правильный графический интерфейс, но также поддерживает флаги командной строки. Мы воспользуемся этой функцией, чтобы использовать WakeMeOnLan в качестве секретного соуса за ярлыком, который включает удаленный компьютер.
Щелкните правой кнопкой мыши пустое место на рабочем столе и выберите «Создать»> «Ярлык» во всплывающем меню.
Введите полный путь к исполняемому файлу WakeMeOnLAN (который мы предложили вам записать или скопировать в буфер обмена ранее) в поле в поле Введите расположение элемента. Кроме того, вы можете нажать кнопку «Обзор» справа, а затем найти и выбрать исполняемый файл WakeMeOnLAN в появившемся запросе. Оставьте пробел после исполняемого файла и введите «/ wakeup YOUR_REMOTE_PC’s_IP» (без кавычек). Замените «YOUR_REMOTE_PC’s_IP» на IP-адрес, который вы указали при запуске ipconfig на удаленном ПК.
Введите подходящее имя для вашего нового ярлыка. Мы использовали простой «BlackBox_ON», где «BlackBox» было именем нашего удаленного ПК. Нажмите «Готово», и ваш первый значок будет готов к использованию.
Создайте второй значок, как раньше. Для этого вы можете использовать собственную команду Windows «выключение» вместо стороннего инструмента. Поэтому вместо того, чтобы вводить путь к исполняемому файлу, введите «shutdown / s / m \ REMOTE_PC’s_NAME» (без кавычек). В нашем случае наш удаленный компьютер назывался «BlackBox», поэтому наша команда была «shutdown / s / m \ blackbox».
Введите соответствующее имя и для этого ярлыка — мы использовали совершенно неоригинальный «BlackBox_OFF». Наконец, нажмите Готово, чтобы создать ярлык Remote-OFF.
Теперь ваши ярлыки готовы к использованию.
Входите, переходите, выходите!
Несмотря на то, что он был создан с помощью совершенно понятной стандартной технологии, использование этих двух ярлыков действительно похоже на волшебство.
С ними вам не нужно обращаться к сложным решениям или вставать, чтобы вручную нажать кнопку питания на другом компьютере, чтобы включить его. Вместо этого вы можете дважды щелкнуть ярлык «включение» на рабочем столе и услышать, как ваш удаленный компьютер мгновенно начинает действовать.
Затем запустите свой любимый файловый менеджер, посетите общие папки удаленного ПК, скопируйте и переместите файлы в него и из него.
Наконец, дважды щелкните ярлык «выключить питание» и все. Не сложнее, чем использовать обычную бытовую технику. Есть еще один повод встать со стульев!
Источник