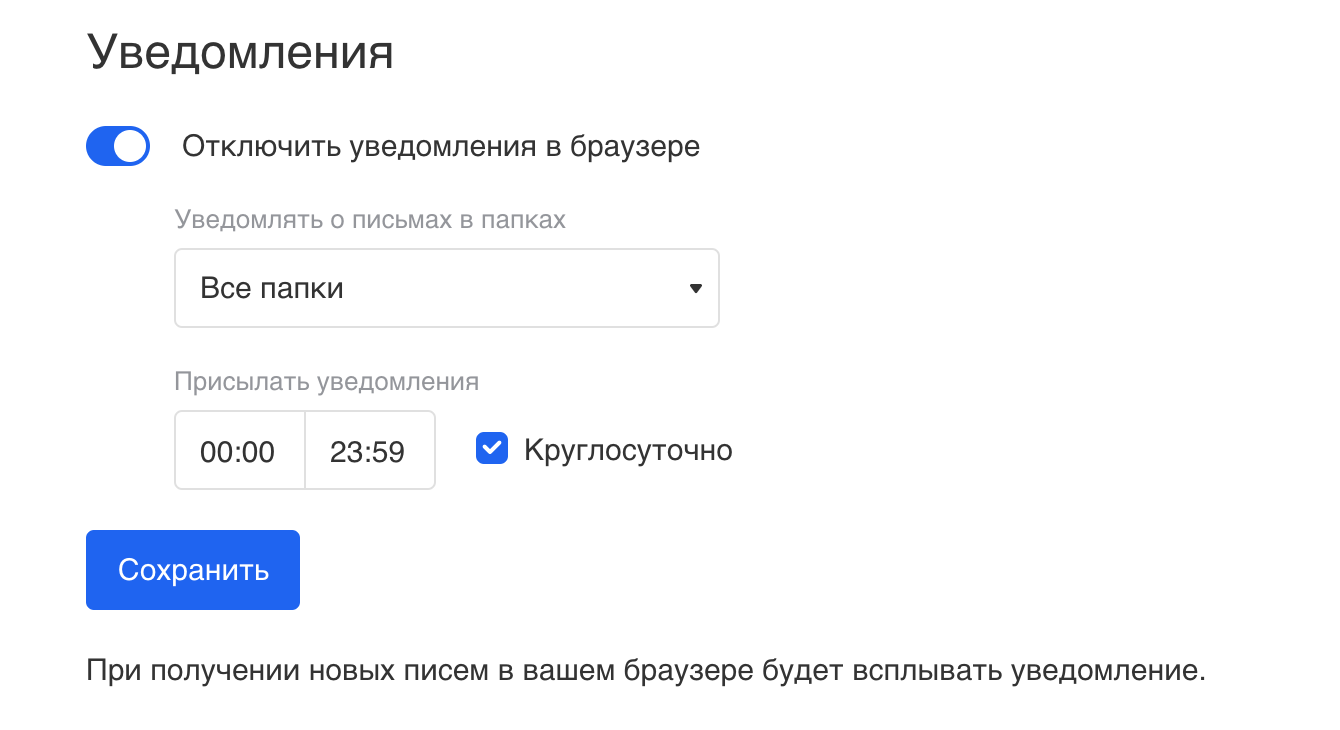- Как настроить уведомление почты маил
- Уведомления о письмах в папках
- Уведомления определенного отправителя
- Как настроить уведомление в почте Майле.ру
- На компьютере
- Уведомления в браузере
- Уведомления во вкладке
- На телефоне
- Все о PUSH-уведомлениях в мобильной Почте
- Что такое PUSH-уведомления?
- Настройка для Android
- Настройка для IOS
- PUSH-уведомления в Touch-версии Почты
- Как настроить уведомление почты маил
- Разрешить браузерные уведомления
- Включить уведомления в браузере
- Включить уведомления во вкладке
- Как настроить уведомление почты маил
- В Android-приложении
- В iOS-приложении
- Уведомления о новых письмах в почтовом ящике
Как настроить уведомление почты маил
Перейдите 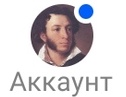
Передвиньте ползунок, чтобы включить уведомления.
Чтобы изменить звук, перейдите в «Настройки уведомлений» → «Мелодия» и выберите подходящий вариант. Если ни один вариант не понравился, нажмите «Выбрать с устройства».
Чтобы отключить вибрацию, перейдите в «Настройки уведомлений» и уберите галочку «Вибрация».
Чтобы временно отключить уведомления, в «Настройки уведомлений» и нажмите «Не беспокоить» и выберите, на какое время отключить звук или сами уведомления.
Уведомления о письмах в папках
Можно настроить только определённые уведомления. Нажмите «Фильтрация» и выберите, о чём уведомлять: о письмах в папках, о письмах социальных сетей или о рассылках.
Фильтрация уведомлений для папок: можно выбрать, о новых письмах в каких папках уведомлять
Уведомления определенного отправителя
Чтобы включить или выключить уведомления от определенного отправителя:
- Откройте письмо, которое прислал вам отправитель.
- Нажмите на его адрес.
- Установите или уберите галочку «Уведомления».
Источник
Как настроить уведомление в почте Майле.ру
Наверное, у каждого пользователя случалось такое, что во время серфинга по интернету были пропущены важные электронные письма. Обычно это связано с тем, что уведомления в браузере не так сильно распространены и ими никто не пользуется.
Если на мобильном устройстве уведомления приходят регулярно, то для браузера нужно провести дополнительную настройку, о которой речь пойдет в сегодняшней статье. Далее мы рассмотрим, как можно настроить уведомления в почте майле.ру на компьютере и телефоне.
На компьютере
Для того, чтобы включить уведомления в почтовом сервисе майл, достаточно открыть настройки приложения и активировать соответствующий ползунок. Давайте далее рассмотрим, как включить уведомления в браузере и во вкладке.
Уведомления в браузере
Уведомления в браузере будут приходить следующим образом: когда на вашу почту придет входящее письмо, в браузере издастся сигнал и вместе с ним отобразится небольшое окно. В нем будет написано от кого пришло сообщение, а также указана небольшая часть текстового сообщения. По клику на уведомление вы будете перенаправлены на сообщение, которое было получено.
Включить уведомления в майле можно следующим образом:
- Открываем свой профиль почтового сервиса в браузере и во вкладке со списком писем кликаем по шестеренке, которая расположена в нижнем левом углу.
- В отобразившемся меню кликаем по кнопке «Все настройки».
- Далее нас перенаправляет в новую вкладку – переходим в ней в раздел «Уведомления».
- В результате мы попадаем в раздел «Уведомления» — отмечаем в нем пункт «Включить уведомления в браузере».
- После этого в браузере отобразится новое окно, в котором нужно будет разрешить уведомления.
Теперь уведомления в почте включены, но на этом еще не все. Вы также можете их настроить.
Сделать это все вы можете в разделе «Уведомления», в котором мы только что активировали уведомления почты в браузере.
Для регулярного получения уведомлений отметьте опцию «Круглосуточно».
Уведомления во вкладке
Уведомления во вкладке – это уведомления, которые будут вам приходить только тогда, когда у вас запущена вкладка своей почтовой страницы. В таком случае на странице будет отображаться небольшой значок с уведомлением о входящем письме.
Активировать данную функцию вы можете также в разделе «Уведомления», который мы открыли в предыдущем разделе.
Все это вы можете активировать в том же разделе.
На этом с настройками уведомлений в браузере мы заканчиваем. Далее рассмотрим, как работают уведомления в мобильном приложении.
На телефоне
Уведомления от майл в мобильном приложении приходят точно также, как и любые другие на ОС Android и iOS.
Настроить на Android их можно следующем образом:
- Находим приложение «Почта Mail.ru» на главное экране устройства, и зажимаем его пальцем. В отобразившемся меню выбираем «О приложении».
- Далее переходим в раздел «Уведомления».
Источник
Все о PUSH-уведомлениях в мобильной Почте
Хотите всегда быть в курсе о новых письмах, но не знаете как? Или устали от оповещений посреди ночи? Тогда эта статья для вас. 🙂
Сегодня мы подробно расскажем о PUSH-уведомлениях в мобильной Почте Mail.Ru для iOS и Android, а также, как их настроить под себя. 🙂
Что такое PUSH-уведомления?
PUSH-уведомления – это оповещения о новых входящих письмах, которые отображаются поверх запущенных приложений или на заблокированном экране. Благодаря им вы сможете не только мгновенно узнавать о новых письмах, но и быстро переходить к прочтению нужного всего лишь одним нажатием.
Вы можете настроить PUSH-уведомления полностью под себя. Например, выбрать желаемое время прихода уведомлений. А для большей конфиденциальности вы можете скрывать имя и тему отправителя — в этом случае, если посторонний человек возьмет ваш телефон, он не увидит детали письма на заблокированном экране.
Настройка для Android
Чтобы почувствовать всю мощь PUSH-уведомлений в Android-версии мобильной Почты Mail.Ru , перейдите в настройки приложения. Для этого откройте меню со списком подключенных ящиков и нажмите на кнопку «Настройки» (он же значок «шестеренки»).
- В появившемся меню выберите раздел «Уведомления».
- Включите PUSH-уведомления и настройте желаемое время прихода оповещений.
Кстати, вы можете включить уведомления только для нужных папок, например, «Входящие» и «Работа». Для этого перейдите в раздел «Фильтрация» и выберите папки, из которых хотите получать уведомления.
Настройка для IOS
В мобильной Почте Mail.Ru для iOS вы также можете настроить PUSH-уведомления. Только для начала убедитесь, что в главных настройках вашего устройства разрешены оповещения для приложения Почты Mail.Ru.
Дальше все предельно просто:
- Перейдите в Настройки приложения. Свайп влево.
- В открывшемся меню перейдите в раздел «Уведомления».
- Выберите нужный ящик и настройте уведомления. 🙂
PUSH-уведомления в Touch-версии Почты
В октябре прошлого года мы стали первым почтовым сервисом, который поддержал PUSH-уведомления в мобильном вебе. Выглядит это вот так:
Push-уведомления в Touch-версии — это такие же уведомления, как и в приложениях мобильной Почты для iOS и Android. В Touch-версии эта возможность доступна для пользователей браузера Chrome для Android. Версия браузера должна быть 44 или выше. Инструкция по настройке уведомлений здесь.
Если у вас еще остались вопросы по работе уведомлений, пишите в комментариях. Ответим. 🙂
Источник
Как настроить уведомление почты маил
Чтобы попасть в настройки уведомлений, под списком папок нажмите 
Разрешить браузерные уведомления
Прежде чем включить браузерные уведомления, разрешите их для вашего браузера:
- Перейдите в почту.
- Нажмите на значок
в адресной строке.
- Выберите «Разрешить» для «Уведомления».
- Перезагрузите страницу.
Включить уведомления в браузере
Уведомления появляются в углу экрана. Они содержат краткую информацию о полученном письме: имя отправителя, тему и начало письма.
Браузерные уведомления работают в Chrome 63 и выше.
Чтобы включить браузерные уведомления:
- Убедитесь, что в браузере разрешены уведомления.
- Перейдите
→ «Все настройки» → «Общие».
- Пролистайте до раздела «Уведомления».
- Нажмите на переключатель « Включить уведомления в браузере» , чтобы он принял вид
.
- Разрешите показ уведомлений, если это запросит браузер.
- Настройте уведомления:
| Уведомлять о письмах в папках | Выделите галочками папки, о письмах в которых будут приходить уведомления |
| Присылать уведомления | Выберите время, когда вы хотите получать уведомления |
| Круглосуточно | Поставьте галочку «Круглосуточно», чтобы уведомления приходили весь день |
- Нажмите «Сохранить».
Когда придет уведомление, нажмите на него, чтобы открыть письмо.
Включить уведомления во вкладке
Уведомления во вкладке приходят, если у вас открыта Почта, но вы работаете в другой вкладке. В этом случае вы услышите звуковой сигнал и увидите, что заголовок вкладки с Почтой изменился.
Уведомления во вкладке не поддерживаются в браузерах Internet Explorer и Microsoft Edge
Источник
Как настроить уведомление почты маил
Перейдите 
Чтобы получать всплывающие уведомления, нажмите «Показывать уведомления». Чтобы они сопровождались звуком, нажмите «Проигрывать звуки».
Также вы можете настроить уведомления более гибко: скрыть текст сообщения, включить анимацию и показывать количество непрочитанных в заголовке окна.
Уведомления на Windows
Если в настройках включены уведомления, при каждом новом сообщении будет появляться всплывающее уведомление с именем получателя и началом сообщения.
Если уведомления отключены и приложение свёрнуто, о новых сообщениях можно узнать по красной цифре на значке программы в панели задач. Если не сворачивать приложение, а закрывать, цифра не будет появляться в панели задач.
В Android-приложении
Настройте уведомления в приложении:
- Откройте приложение Агент Mail.ru.
- Перейдите
настройки → «Уведомления».
- Включите «Push-уведомления».
- Перейдите в раздел «Еще».
- Включите «Входящее сообщение».
Чтобы изменить звук сообщения, перейдите в «Звуки» и выберите нужный.
Разрешите уведомления на устройстве:
Перейдите «Настройки» → «Уведомления» → «Агент Mail.ru» → «Чаты» и разрешите уведомления
Перейдите «Настройки» → «Уведомления» → «Агент Mail.ru » → «Группы и каналы» и разрешите уведомления
Перейдите « Настройки» → « Приложения» → «Разрешения». Нажмите « Автозапуск». В списке приложений выберите Агент Mail.ru . Включите опцию « Разрешить приложениям запускаться автоматически»
Перейдите «Настройки» → «Питание и производительность». Нажмите «Контроль активности». В списке приложений выберите Агент Mail.ru . Установите режим «Нет ограничений»
Перейдите «Настройки» → «Разрешения» → «Другие разрешения». В списке приложений выберите Агент Mail.ru . Нажмите «Экран блокировки» и выберите «Разрешить»
Перейдите «Настройки» → «Уведомления» → «Агент Mail.ru » → «Чаты». Разрешите уведомления
Перейдите «Настройки» → «Уведомления» → «Агент Mail.ru » → « Группы и каналы». Разрешите уведомления
Перейдите «Управление питанием» → «Энергосбережение» → «Управление спящим режимом». Включите для Агент Mail.ru
Откройте приложение «Центр безопасности», перейдите «Разрешения для ПО» → «Управление автозапуском». Включите для Агент Mail.ru
Перейдите « Настройки » → « Батарея » → « Запуск приложений » . Выключите автоматическое управление для Агент Mail.ru . Включить « Автозапуск » , « Косвенный запуск » , « Работа в фоновом режиме »
Перейдите «Настройки» → «Приложения и уведомления» → «Диспетчер уведомлений» → «Агент Mail.ru ». Включите уведомления
Перейдите « Настройки » → «Приложения» → «Агент Mail.ru » → « Батарея ». Выключите «Закрывать после блокировки экрана»
Перейдите «Настройки» → «Приложения и уведомления» → «Приложения». В нижней части экрана нажмите «Настройки» → «Специальный доступ» → «Игнорировать оптимизацию батареи». Нажмите «Все приложения» → «Агент Mail.ru ». Выберите «Разрешить» и нажмите «ОК»
Перейдите «Настройки» → «Уведомления» → «Агент Mail.ru » → «Чаты». Разрешите уведомления
Перейдите «Настройки» → «Уведомления» → «Агент Mail.ru » → «Группы и каналы». Разрешите уведомления
Перейдите «Настройки» → «Уведомления» → «Агент Mail.ru » → «Видео и аудиозвонки». Разрешите уведомления
Перейдите «Настройки» → «Обслуживание устройства» → «Батарея» → «Режим питания» → «Оптимизированный» → «Агент Mail.ru ». Отключите «Перевести в режим сна»
Перейдите «Настройки» → «Уведомления». Если включен режим «Не беспокоить», добавьте в исключения Агент Mail.ru
- Разрешите автоматический запуск для Агент Mail.ru : это необходимо, если вы хотите получать уведомления в любых условиях. Можно выбрать только 5 приложений для этого режима.
- Перейдите в индивидуальные настройки энергосбережения. Выберите «Разрешено к фоновой работе» для Агент Mail.ru
- Перейдите «Настройки» → «Уведомления и строка состояния». Включите «Разрешить уведомления», «Отображать на экране блокировки», «Отображение в верхней части экрана»
- Перейдите «Настройки» → «Уведомления и строка состояния» → «Агент Mail.ru » → «Чаты». Разрешите уведомления
- Перейдите «Настройки» → « Уведомления и строка состояния» → «Агент Mail.ru » → «Группы и каналы». разрешите уведомления
В iOS-приложении
Настройте уведомления в приложении:
- Откройте приложение Агент Mail.ru .
- Перейдите
настройки → «Уведомления».
- Включите «Push-уведомления».
- Перейдите в раздел «Еще».
- Включите «Входящее сообщение».
Чтобы изменить звук сообщения, перейдите в «Звуки» и выберите нужный.
Разрешите уведомления на устройстве:
- Перейдите в настройки iPhone → «Уведомления».
- Найдите в спискe Агент Mail.ru .
- Включите «Допуск уведомлений».
Уведомления о новых письмах в почтовом ящике
Чтобы включить уведомления о новых письмах в почтовом ящике:
Перейдите в 
Выберите раздел «Уведомления».
В приложении появится конвертик 
Чтобы выключить уведомления о новых письмах в почтовом ящике:
Перейдите в 
Выберите раздел «Уведомления».
Уведомления о новых письмах в почтовом ящике можно включить только в приложении для компьютера
Источник
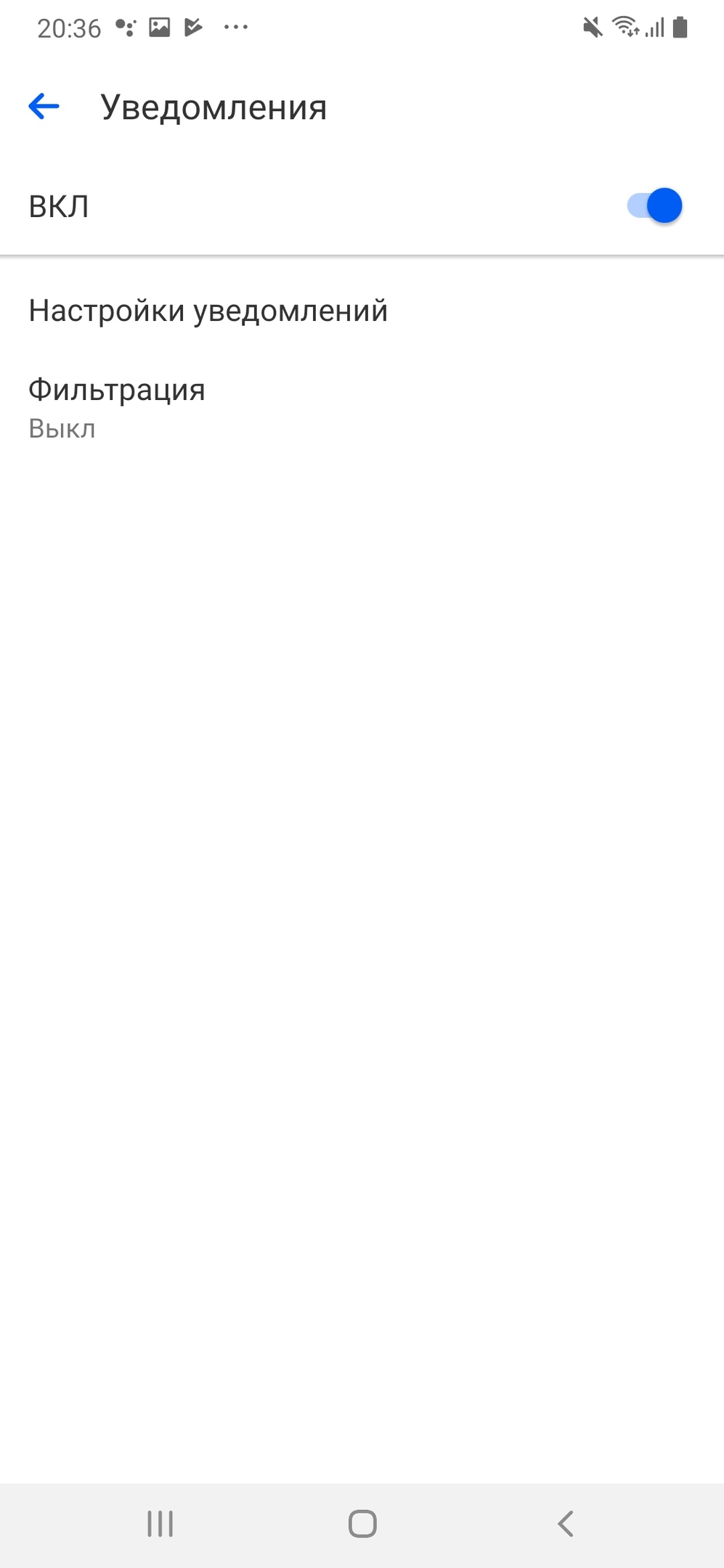
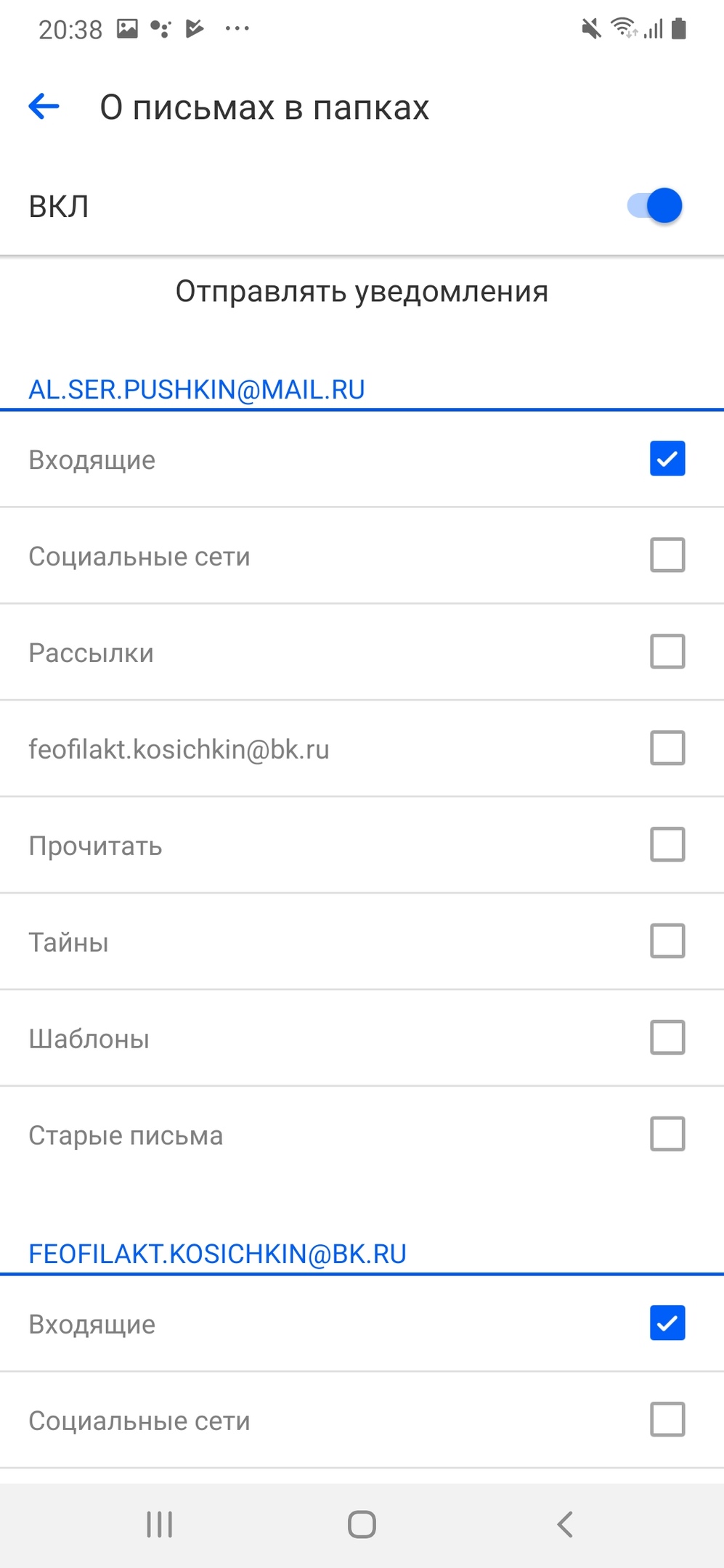




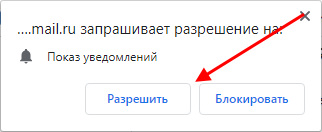









 в адресной строке.
в адресной строке.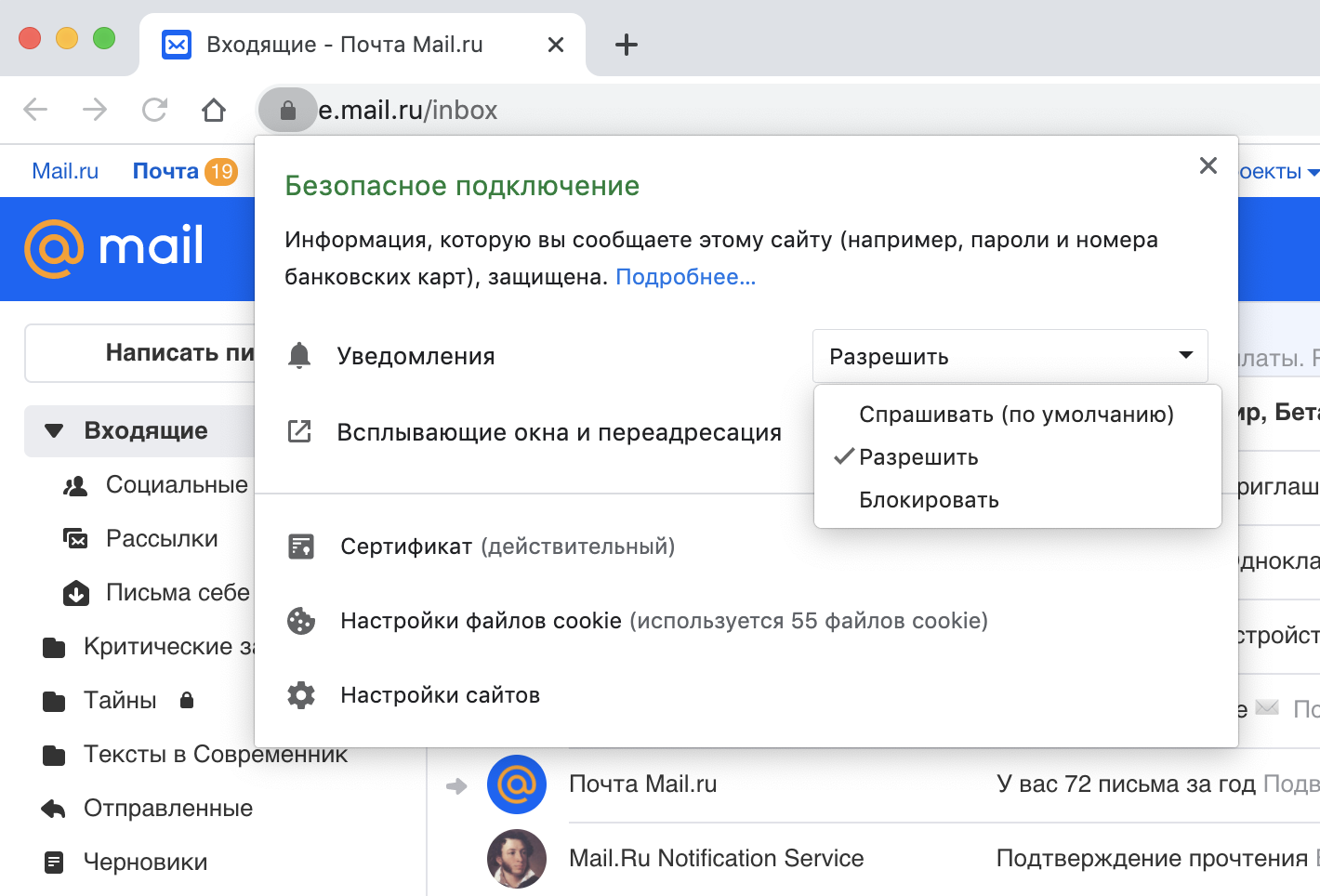

 .
.