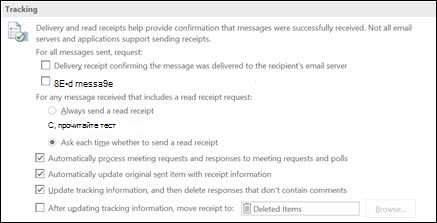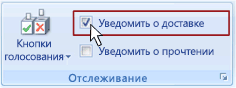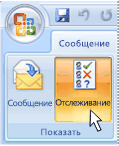- Добавление и запрос уведомлений о прочтении и уведомлений о доставке
- Запрос уведомления о прочтениях и доставке для всех отправляемных сообщений
- Отслеживание одного сообщения
- Отслеживание ответов на уведомления
- Отслеживание всех отправляемных сообщений
- Отслеживание одного сообщения
- Отслеживание ответов на уведомления
- Изменение обработки ответов на уведомления
- Включение и отключение оповещений на рабочем столе
- Включение и отключение оповещений
- Если оповещения на рабочем столе не отображаются
- Добавление уведомления о доставке для отслеживания сообщения электронной почты
- Получение уведомления о прочтении или доставке
- Получение уведомления о прочтении или доставке
- Получение уведомления о прочтении или доставке
- Включение и отключение уведомлений единой системы обмена сообщениями
- Включение и отключение уведомлений о пропущенных звонках
- Единая система обмена сообщениями с учетной записью Exchange Server 2010
- Единая система обмена сообщениями с учетной записью Exchange Server 2007
- Топ-7 исправлений для уведомлений Outlook, не работающих в Windows 10
- 1. Перезагрузите компьютер.
- 2. Включите уведомления в приложении Outlook.
- 3. Включите уведомления Outlook в настройках Windows 10.
- 4. Проверьте правила уведомлений в приложении Outlook.
- 5. Отключить помощь при фокусировке.
- 6. Отключить режим энергосбережения.
- 7. Обновите приложения Office.
- Доступ к Outlook в Интернете
Добавление и запрос уведомлений о прочтении и уведомлений о доставке
Уведомление о доставке подтверждает доставку сообщения электронной почты в почтовый ящик получателя, но не гарантирует, что оно было просмотрено или прочитано. Уведомление о прочтении подтверждает открытие отправленного сообщения.
В Outlook сообщения получатель может отклоить отправку квитанций о прочте читах. Существуют и другие сценарии, в которых уведомления о прочте читах не отправляются, например, если почтовая программа получателя не поддерживает уведомления о прочте. Вы не можете принудительно отправить получателю квитанцию о прочтеве.
Запрос уведомления о прочтениях и доставке для всех отправляемных сообщений
В меню Файл выберите пункт Параметры > Почта.
В списке Отслеживание выберите квитанцию о доставке, подтверждая доставку сообщения на сервер электронной почты получателя или подтверждение прочтения сообщения.
Совет: Лучше всего отслеживать только отдельные важные сообщения, а не все. Получатели, которые время от времени получают уведомление о том, что в сообщении запрашивается уведомление о прочтщении, скорее всего, будут отправлять уведомление о прочтите, чем при каждом получении сообщения.
Нажмите кнопку OК, чтобы применить изменения.
Отслеживание одного сообщения
В новом сообщении электронной почты в меню Параметры в группе Отслеживание выберите пункт Запросить квитанцию о доставке или Запрос уведомления о прочтениях.
В сообщении электронной почты нажмите кнопку Отправить.
Отслеживание ответов на уведомления
Откройте исходное сообщение, отправленное с запросом на доставку или прочтения. Обычно это сообщение находится в папке Отправленные.
На вкладке Сообщение в группе Показать выберите Отслеживание.
Примечание: Отслеживание появляется только после получения по крайней мере одного уведомления. После получения первого квитанции в почтовом ящике может потребоваться несколько минут, прежде чем кнопка Отслеживание будет доступна.
Отслеживание всех отправляемных сообщений
В меню Сервис выберите команду Параметры.
В списке Электронная почтащелкните Параметры электронной почты.
В области Обработка сообщенийщелкните Параметры отслеживания.
Выберите один из них: Чек о прочтениях или Квитанция о доставке.
Совет: Рекомендуется отслеживать только отдельные важные сообщения, а не все. Получатели, которые время от времени получают уведомление о том, что в вашем сообщении электронной почты запрашивается уведомление о прочтщении, реже отключат все уведомления о прочтещении для будущих сообщений.
Отслеживание одного сообщения
В окне сообщения на вкладке Параметры в группе Отслеживание выберите вариант Запрос уведомления о доставке или Запрос уведомления о прочтениях.
Отслеживание ответов на уведомления
Откройте исходное сообщение, отправленное с запросом на доставку или прочтения. Обычно это сообщение находится в папке Отправленные.
На вкладке Сообщение в группе Отобразить нажмите кнопку Отслеживание.
Примечание: Отслеживание появляется только после получения хотя бы одного уведомления. После получения первого квитанции в почтовом ящике может потребоваться несколько минут, прежде чем кнопка Отслеживание будет доступна.
Изменение обработки ответов на уведомления
В меню Инструменты выберите пункт Параметры > параметры электронной почты > параметры отслеживания.
Выберите нужные параметры обработки, вы можете сделать следующее:
Автоматическое запись ответов в исходном элементе
Выберите поле Обработка запросов и ответов по прилету.
Удаление уведомлений о доставке и прочтщении сообщений
Выберите поле Уведомления об обработке по прибытии.
Перемещение квитанций из почтового ящика после обработки
Выберите после обработки, переместить квитанции в.

Чтобы выбрать папку, которая не является «Удаленные», нажмите кнопку Обзор ивыберите папку назначения.
Источник
Включение и отключение оповещений на рабочем столе
Оповещение на рабочем столе — это уведомление, которое появляется на вашем рабочем столе при поступлении нового сообщения электронной почты, приглашения на собрание или поручения. По умолчанию такие оповещения включены.
Информация, отображаемая в оповещении на рабочем столе, зависит от элемента, поступившего в вашу папку Входящие.
Сообщение электронной почты
Отображаются имя отправитель, тема и первые две строки сообщения. В оповещении на рабочем столе не отображается содержимое зашифрованных писем или сообщений с цифровой подписью. Чтобы просмотреть сообщение, просто откройте его.
Запрос на собрание
Отображаются отправитель, тема, дата, время и место проведения собрания.
Запрос задачи
Отображаются отправитель, тема и дата начала назначенной задачи.
Просмотрите видеоролик длительностью 1:54 минуты о всплывающих оповещениях (уведомлениях).
Включение и отключение оповещений
Совет: Если вы хотите оставить оповещение на рабочем столе видимым, чтобы было больше времени для его чтения, наведите на него указатель, прежде чем оно перестанет отображаться.
Выберите Файл > Параметры > Почта.
В группе Получение сообщения установите или снимите флажок Выводить оповещение на рабочем столе и нажмите кнопку ОК.
Примечание: Чтобы запретить другие способы уведомления, такие как воспроизведение звуков, изменение формы указателя мыши или появление значка конверта на панели задач, снимите флажки, соответствующие этим функциям.
Если оповещения на рабочем столе не отображаются
Оповещения на рабочем столе не отображаются во время начальной синхронизации учетной записи электронной почты, а также при ручном запросе на отправку или получение.
Кроме того, если вы используете правила обработки сообщений и новые сообщения перемещаются из папки «Входящие» учетной записи, используемой по умолчанию, оповещения на рабочем столе могут не появляться.
Источник
Добавление уведомления о доставке для отслеживания сообщения электронной почты
Получение уведомления о прочтении или доставке
В квитанции о доставке указывается, что сообщение было доставлено в почтовый ящик получателя, но не указывает, был ли получатель его просмотрен или прочитано. Сообщение о том, что сообщение открыто, указывается в квитанции о прочте. В обоих случаях вы получаете уведомление в своей почтовой ящике.
Примечание: Получатель сообщения может отклоть отправку уведомления о прочтсе. Кроме того, почтовая программа получателя может не поддерживать уведомления о прочтях.
В открытом сообщении нажмите кнопку «Параметры».
В группе «Отслеживание» выберите «Запросить квитанцию о доставке» или «Запросить квитанцию о прочтениях».
Чтобы узнать, как включить эти параметры для всех отправляемных сообщений, см. статью «Получение уведомлений о том, что другие люди получают или открывают сообщение электронной почты».
Примечание: Квитанции доставляются в вашу почту и выставляются со значком 
Получение уведомления о прочтении или доставке
В квитанции о доставке указывается, что сообщение было доставлено в почтовый ящик получателя, но не указывает, было ли оно просмотрен или прочитано. Сообщение о том, что сообщение открыто, указывается в квитанции о прочте. В обоих случаях вы получаете уведомление в своей почтовой ящике.
Примечание: Получатель сообщения может отклоть отправку уведомления о прочтовке. Кроме того, почтовая программа получателя может не поддерживать уведомления о прочтях.
В открытом сообщении на вкладке «Параметры» в группе «Отслеживание» выберите «Запрос уведомления о доставке» или «Запрос уведомления о прочтениях».
Чтобы узнать, как включить эти параметры для всех отправляемных сообщений, см. статью «Получать уведомления о доставке и прочтщении сообщений».
Примечание: Уведомления записывают в исходном сообщении в области «Отправленные». Откройте сообщение и на вкладке «Сообщение» в группе «Показать» нажмите кнопку «Отслеживание».
Получение уведомления о прочтении или доставке
В квитанции о доставке указывается, что сообщение было доставлено в почтовый ящик получателя, но не указывает, было ли оно просмотрен или прочитано. В квитанции о прочтите говорится, что сообщение открыто. В обоих случаях вы получаете уведомление о доставке или прочтщении сообщения. Содержимое уведомлений автоматически записируется в исходном сообщении в папке «Отправленные».
Однако не стоит полностью полагаться на эти уведомления. Получатель сообщения может решить не отправлять уведомление о прочтении. Если сообщение доступно только для чтении в области чтения, уведомление о прочтении может не отправляться. Кроме того, почтовая программа получателя может не поддерживать уведомления о прочтении.
В окне сообщения выберите вкладку Параметры.
В группе Параметры голосования и отслеживания установите флажок Уведомить о доставке этого сообщения или Уведомить о прочтении этого сообщения.
Сведения о том, как включить эти параметры для всех отправляемых сообщений, см. в статье Получение уведомлений о доставке и прочтении сообщений.
Источник
Включение и отключение уведомлений единой системы обмена сообщениями
Примечание: Мы стараемся как можно оперативнее обеспечивать вас актуальными справочными материалами на вашем языке. Эта страница переведена автоматически, поэтому ее текст может содержать неточности и грамматические ошибки. Для нас важно, чтобы эта статья была вам полезна. Просим вас уделить пару секунд и сообщить, помогла ли она вам, с помощью кнопок внизу страницы. Для удобства также приводим ссылку на оригинал (на английском языке).
Автоматическое сообщение электронной почты или текстовое сообщение (SMS) может оповещать вас о пропущенных звонках или получении нового сообщения голосовой почты. Уведомления о пропущенных звонках, отправленные в папку «Входящие», включены по умолчанию. Уведомления SMS, отправляемые на мобильное устройство, требуют однократной настройки. В любое время вы можете включить или отключить уведомления о пропущенных звонках.
Примечание: Для этой функции требуется учетная запись Microsoft Exchange server 2010 или Exchange server 2007. Единая система обмена сообщениями должна быть включена администратором Exchange. Для поддержки текстовых сообщений (SMS) требуется Exchange Server 2010.
Включение и отключение уведомлений о пропущенных звонках
Единая система обмена сообщениями с учетной записью Exchange Server 2010
Примечание: Параметры голосовой почты в Microsoft Outlook 2010 также доступны в Outlook Web App (OWA).
Откройте вкладку Файл.
Щелкните Управление голосовой почтой.
Примечание: После открытия веб-браузера вам будет предложено ввести учетные данные для входа в Outlook Web App.
В разделе уведомления установите или снимите флажок отправлять сообщение электронной почты в папку «Входящие» при пропуске телефонного звонка.
Чтобы получать уведомления о текстовых сообщениях (SMS), необходимо сначала настроить эту функцию.
Откройте вкладку Файл.
Щелкните Управление голосовой почтой.
Примечание: После открытия веб-браузера вам будет предложено ввести учетные данные для входа в Outlook Web App.
В разделе уведомления щелкните настроить уведомления.
В диалоговом окне текстовые сообщения в списке язык выберите страну или регион, в которых зарегистрировано мобильное устройство.
В списке оператор мобильной связи выберите поставщика и нажмите кнопку Далее.
Введите свой номер мобильного телефона и нажмите кнопку Далее.
Секретный код отправляется на мобильное устройство в виде текстового сообщения (SMS).
Введите секретный код и нажмите кнопку Готово.
Теперь вы можете выбрать, когда уведомления на SMS будут отправляться на мобильное устройство.
Примечание: Чтобы изменить сведения о мобильном устройстве, такие как номер мобильного телефона или поставщик, щелкните ссылку изменить параметры уведомлений.
Когда вы закончите вносить изменения в уведомления, в Outlook Web App нажмите кнопку сохранить.
Единая система обмена сообщениями с учетной записью Exchange Server 2007
Откройте вкладку Файл.
Щелкните Управление голосовой почтой.
Откройте вкладку голосОвая почта.
Установите или снимите флажок отправлять сообщение электронной почты в папку «Входящие» при пропуске телефонного звонка.
Источник
Топ-7 исправлений для уведомлений Outlook, не работающих в Windows 10
Сколько раз вы пропустили важное электронное письмо, когда Outlook не отправлял вам уведомление в Windows 10? Вы бы поняли это, только когда открыли приложение Outlook и увидели электронное письмо во входящих. Многие пользователи жалуются на то, что уведомления приложения Outlook не работают на своем компьютере с Windows 10. Если это случается с вами часто, наши решения помогут вам исправить проблемы с уведомлениями приложения Outlook в Windows 10.
Наши решения варьируются от включения различных уведомлений до отключения конфликтующих функций Windows 10. Вы должны попробовать каждое исправление по отдельности и посмотреть, какое из них вам подходит. Некоторые пользователи сталкиваются с проблемами с уведомлениями Outlook на Android и iPhone. Обязательно ознакомьтесь с нашим руководством по устранению неполадок.
Приступим прямо сейчас.
1. Перезагрузите компьютер.
Если проблема возникла внезапно, не волнуйтесь. Просто перезагрузите компьютер. Если это временный сбой из-за периодического сбоя в сети, перезагрузка должна исправить это.
2. Включите уведомления в приложении Outlook.
Приложение Outlook для Windows 10 поставляется с собственной настройкой уведомлений. Вам нужно проверить и включить оповещения о новых сообщениях в приложении Outlook.
Следуй этим шагам:
Шаг 1: Откройте приложение Outlook на вашем компьютере.
Шаг 2: Щелкните Файл> Параметры.
Шаг 3: Откроется всплывающее окно. Щелкните Почта на левой боковой панели. Вы найдете раздел Прибытие сообщения. Убедитесь, что включены параметры «Воспроизвести звук» и «Показать рабочий стол». Нажмите ОК, чтобы сохранить изменения.
3. Включите уведомления Outlook в настройках Windows 10.
Далее вам нужно проверить настройки уведомлений Windows 10. Вы можете управлять приложением уведомлений в Windows 10. Проверьте, включены ли уведомления для приложения Outlook.
Для этого выполните следующие действия:
Шаг 1: Откройте Настройки на вашем компьютере с Windows 10. Используйте сочетание клавиш Windows + I, чтобы открыть Настройки.
Шаг 2: Перейдите в Система> Уведомления и действия. Включите «Получать уведомления от приложений и других отправителей».
Шаг 3: Прокрутите вниз и в разделе «Получать уведомления от этих отправителей» нажмите Outlook. Затем в настройках уведомлений Outlook включите все необходимые параметры, такие как «Уведомления», «Показать баннеры с уведомлениями», «Показать уведомления в центре действий» и «Воспроизвести звук».
4. Проверьте правила уведомлений в приложении Outlook.
Если все включено для двух вышеуказанных методов, проверьте, настроены ли у вас какие-либо правила в приложении Outlook.
Для этого перейдите в меню «Файл» в приложении Outlook. Щелкните Управление правилами и предупреждениями.
Проверьте, не мешает ли какое-либо правило или предупреждение нормальному поступлению сообщений в ваш почтовый ящик.
Кончик: Узнайте, как автоматически архивировать электронные письма в Outlook.
5. Отключить помощь при фокусировке.
Focus Assist — встроенная функция Windows 10. Если эта функция включена, вы не будете видеть никаких новых входящих уведомлений на вашем компьютере. Эта функция может быть причиной того, что приложение Outlook не отправляет уведомления на компьютер с Windows 10.
Чтобы отключить его, откройте Центр поддержки на панели задач. Если Focus Assist отключен, вы увидите опцию Focus Assist. Однако, если он включен, вы увидите только сигналы тревоги или Только приоритет. Нажмите на нее один или два раза, пока не увидите опцию Focus Assist. Это означает, что он отключен.
Либо зайдите в Настройки на вашем компьютере. Перейдите в Система> Помощь при фокусировке. Щелкните параметр «Выкл.», Чтобы отключить его, если выбран параметр «Только приоритет» или «Только сигналы».
Вам также следует взглянуть на Автоматические правила для Focus Assist, доступные на том же экране, что и выше. Посмотрите, не противоречит ли какой-либо параметр, и отключите его.
6. Отключить режим энергосбережения.
Как и Focus Assist, другая встроенная функция Windows 10, то есть функция экономии заряда батареи, может мешать отображению уведомлений. В основном, когда включена функция экономии заряда батареи, она ограничивает уведомления и фоновую активность. Поэтому вам нужно проверить и отключить режим экономии заряда батареи на вашем компьютере.
Для этого перейдите в «Настройки»> «Система»> «Батарея». Выключите переключатель в разделе Экономия заряда батареи.
Также обратите внимание на процентное значение, показанное в разделе «Автоматически включать экономию заряда батареи». Если он слишком высок, опустите его.
Кончик: Ознакомьтесь с 17 полезными советами, которые помогут продлить время автономной работы вашего ноутбука.
7. Обновите приложения Office.
Обычно приложения Microsoft Office обновляются автоматически. Однако вам следует принудительно выполнить обновление, чтобы узнать, связана ли проблема с уведомлением с текущей версией Outlook. Для этого откройте Outlook или любое другое офисное приложение на своем компьютере. Щелкните Файл> Параметры учетной записи / Учетная запись Office. Затем нажмите «Обновления Office».
Доступ к Outlook в Интернете
Вышеупомянутые решения должны исправить уведомления Outlook, когда они не работают на ПК с Windows 10. Однако, если проблема не исчезнет, вы всегда можете использовать веб-версию Outlook. Ознакомьтесь с нашим руководством о том, как включить уведомления на рабочем столе для outlook.com.
Следующий:
Любите использовать сочетания клавиш? Ознакомьтесь с 15 сочетаниями клавиш для Outlook в Windows и Mac по следующей ссылке.
Источник