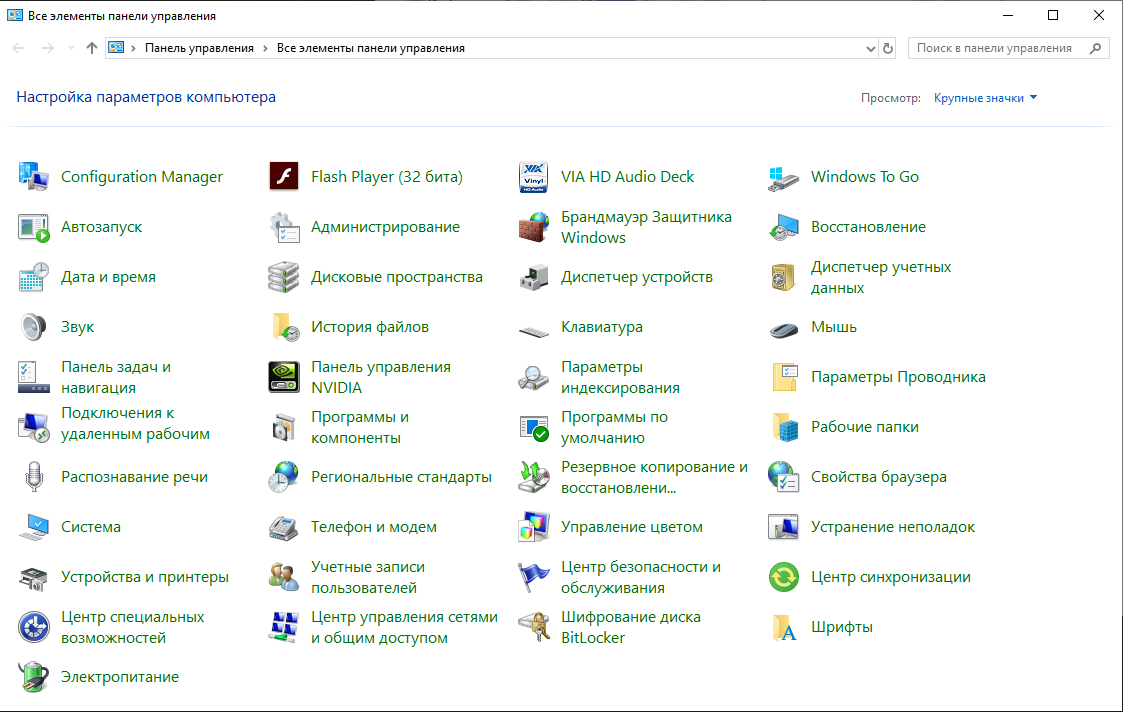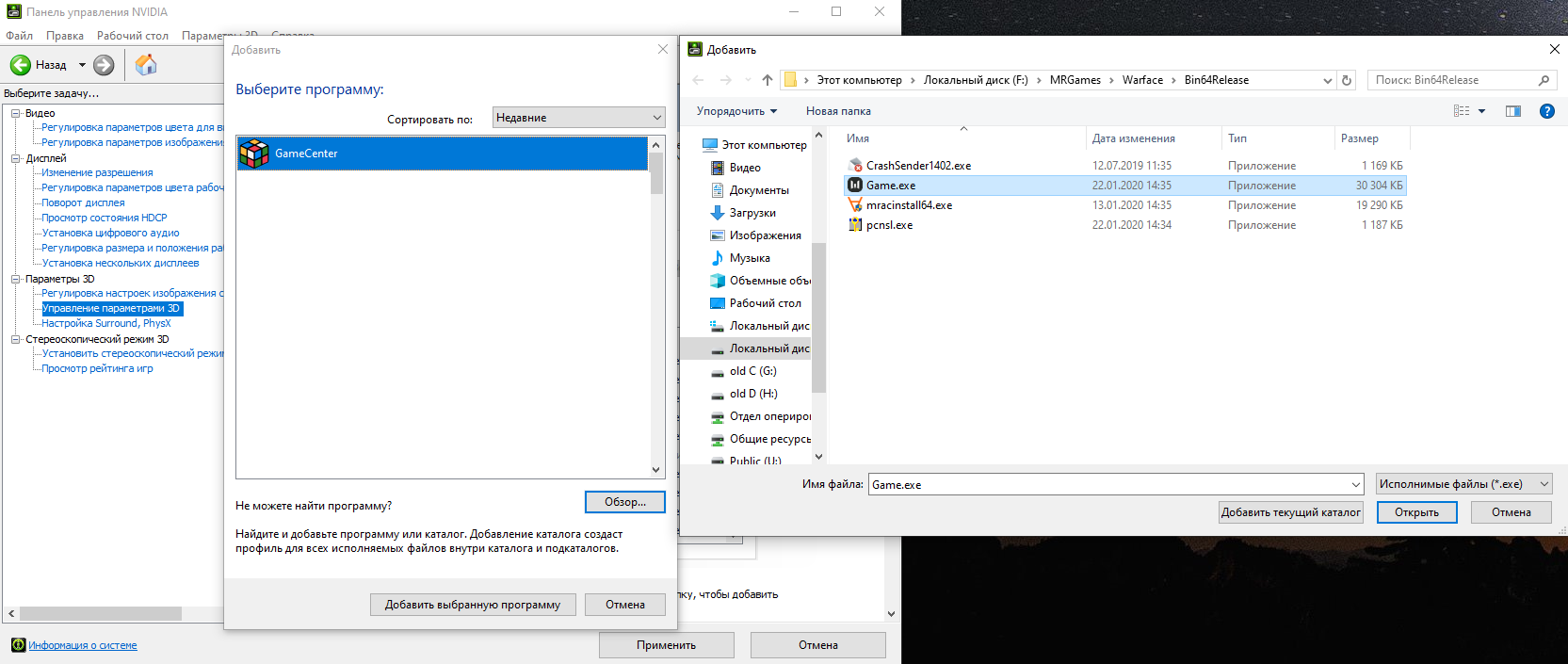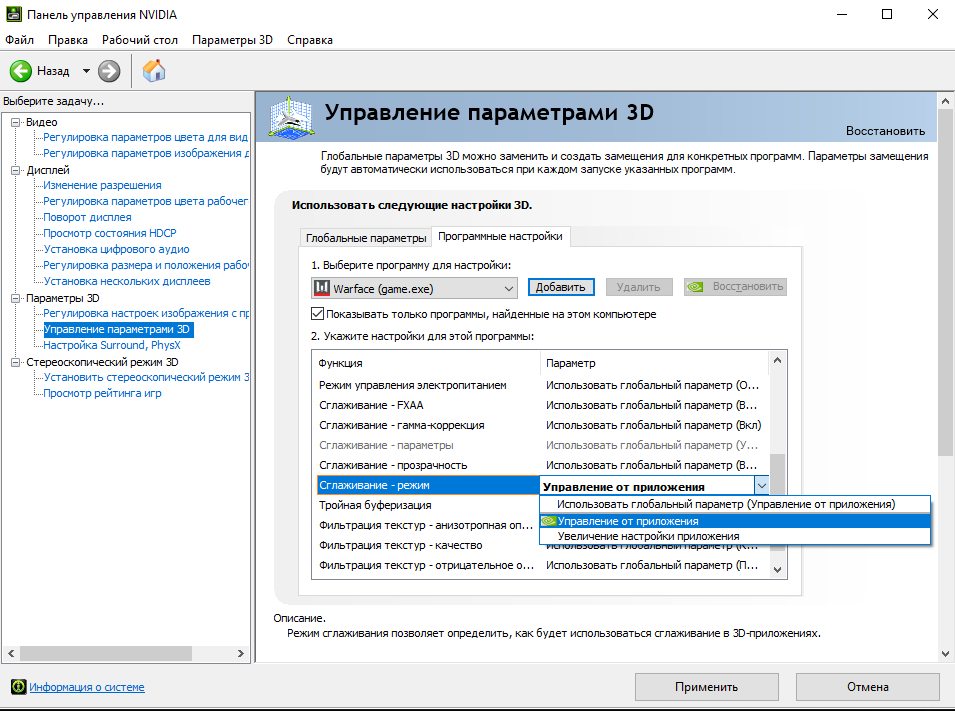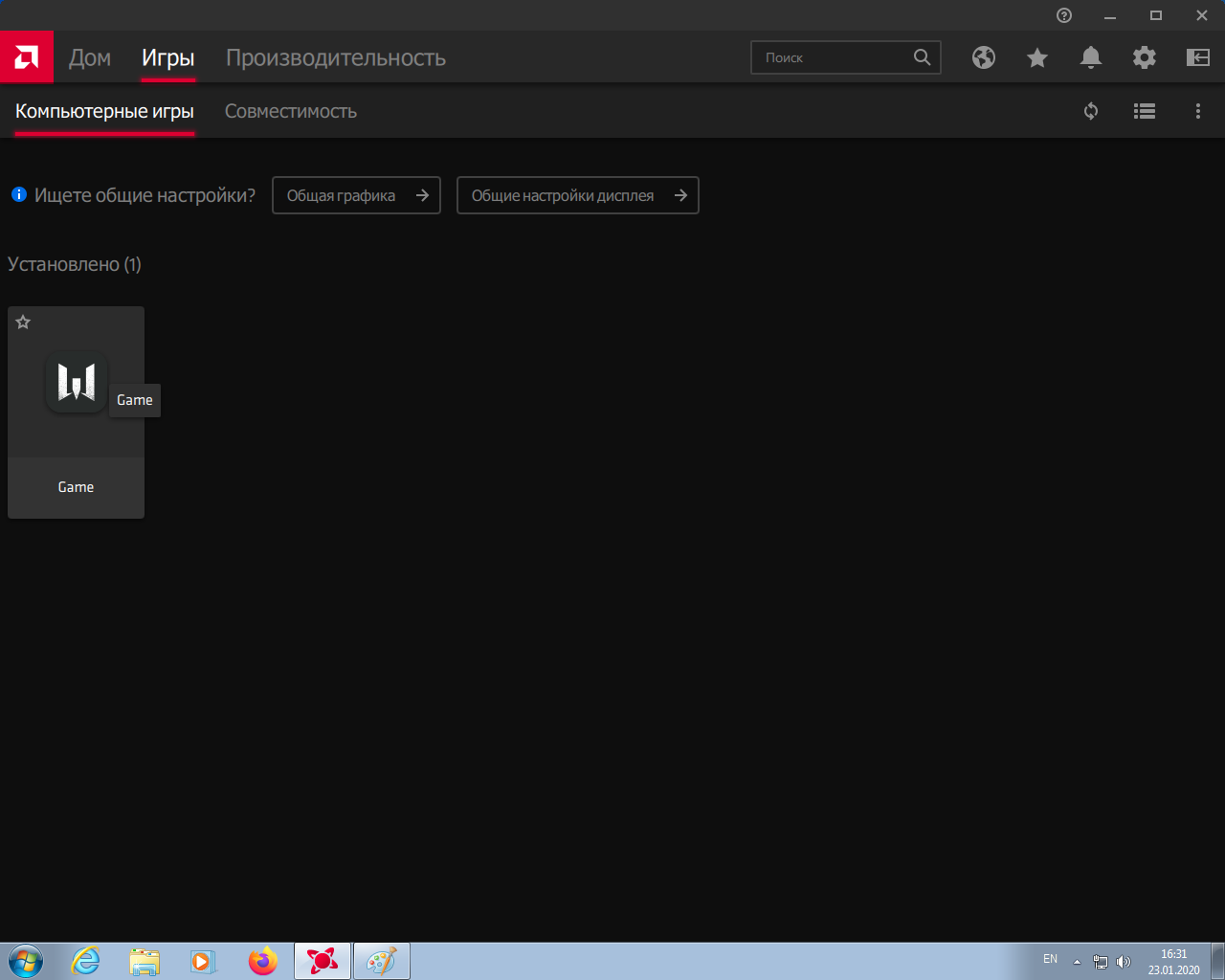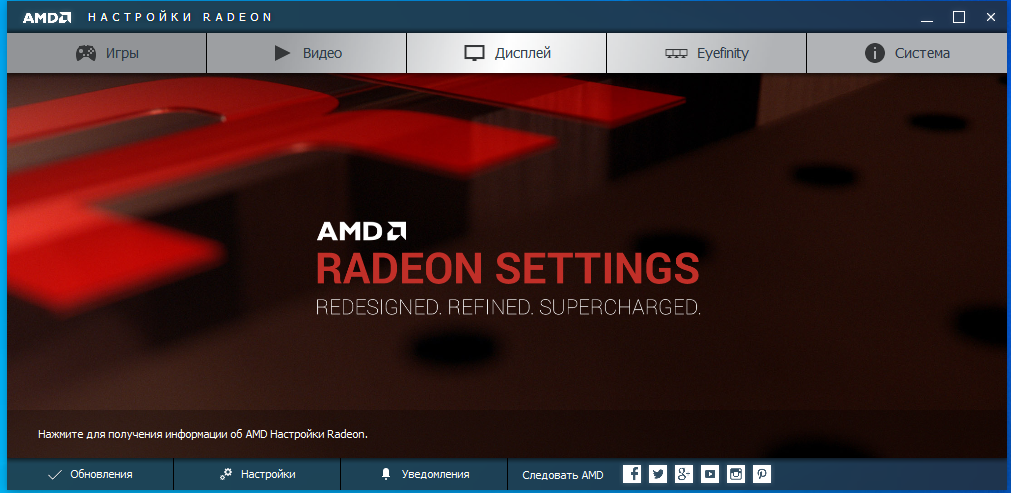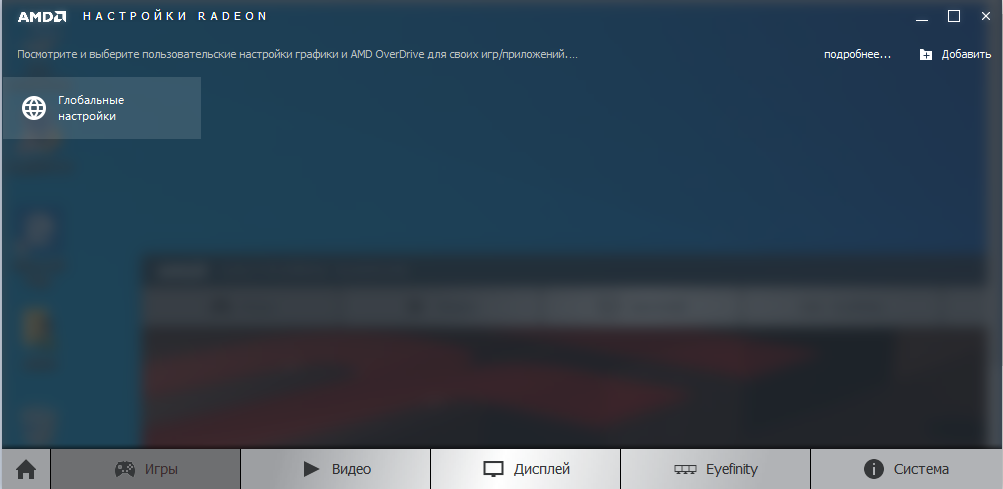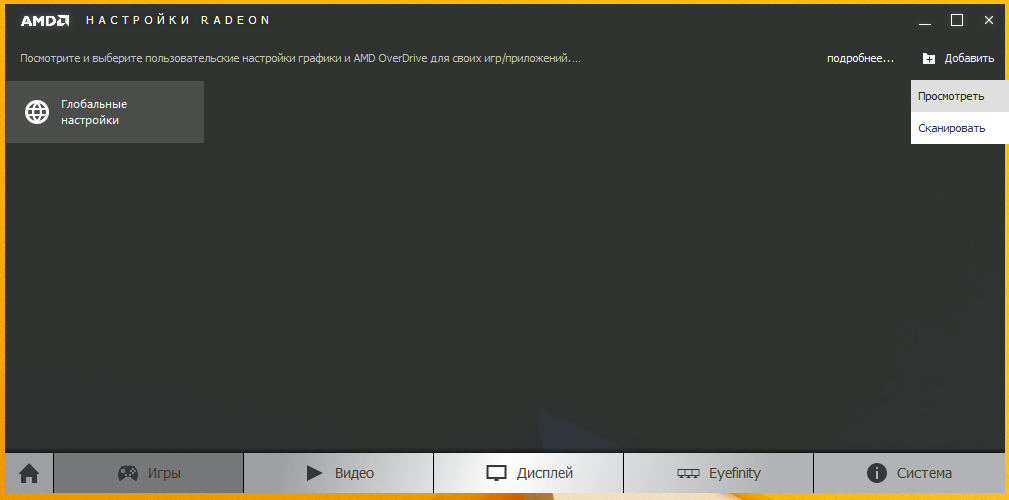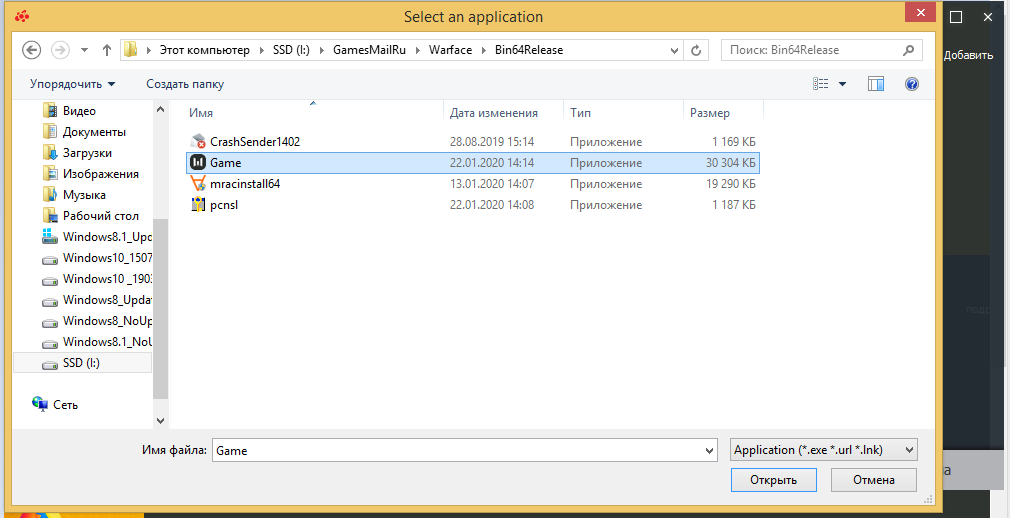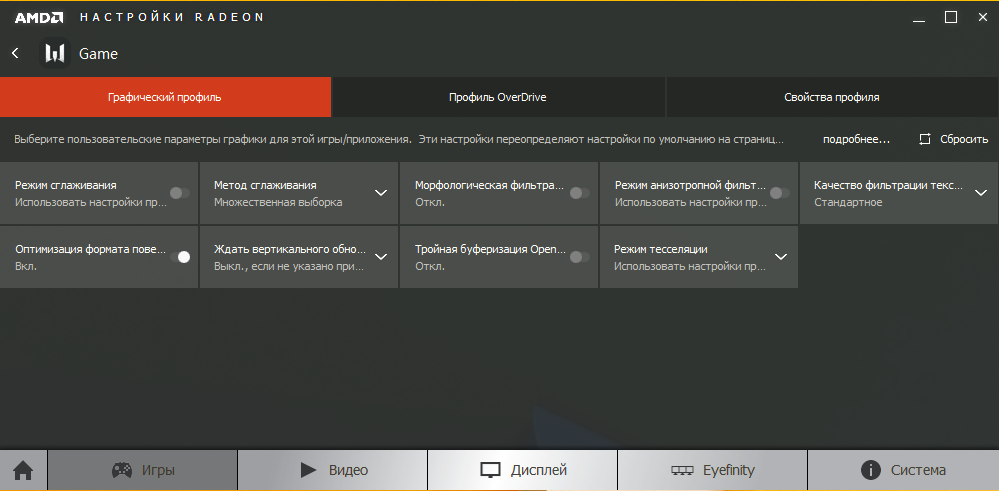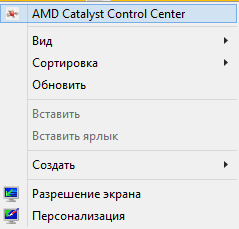- Как настроить варфейс экран
- Хитрость с графикой
- Warface
- Как настроить ПК для Варфейс
- Как настроить видеокарту АМД для Варфейс
- Проводим очистку ПК
- Как лучше настроить Warface
- Как повысить ФПС в Варфейс и убрать лаги
- Как лучше настроить графику в Варфейс
- Как настроить варфейс экран
- Виды индикаторов проблем
- Средства мониторинга
Как настроить варфейс экран
Настройка сглаживания в игре
Для установки настроек сглаживания «По выбору приложения» проделайте следующее
Настройки для видеокарты Nvidia GeForce
Пожалуйста, выполните следующее:
1. Откройте «Панель управления» Windows и перейдите в «Панель управления NVidia».
2. Найдите пункт «Регулировка настроек изображения с просмотром».
3. Установите индикатор напротив строки «Настройки согласно 3D-приложению» и нажмите «Применить».
4. Выберите пункт «Управление параметрами 3D», перейдите на вкладку «Программные настройки».
5. Нажмите «Добавить» — «Обзор», и выберите в папке Warface\Bin64Release файл «Game» («Game.exe») и нажмите «Открыть».
6. В функциях «Сглаживание — режим» установите значение «Управление от приложения» и нажмите «Применить».
7. Выполните пункты 4 и 5, выбрав файл «Game» («Game.exe») в папке Warface\Bin32Release.
Настройки для видеокарты AMD с драйверами Adrenalin Software 2020
1. Щелкните правой клавишей мыши на Рабочем столе и в контекстном меню выберите «Настройки Radeon» или любым другим способом запустите AMD Software Adrenalin Edition (например, щелкнув правой кнопкой мыши по значку программы в системном лотке рядом с часами и выберите пункт запуска программы).
2. Перейдите на вкладку «Игры» — «Компьютерные игры» , нажмите кнопку «Добавить игру» , найдите на вашем компьютере в папке Warface\Bin64Release файл «Game» («Game.exe» ) и нажмите «Открыть».
3. Во вкладке «Игры» — «Компьютерные игры» выберите файл «Game».
4. В открывшемся окне разверните спойлер пункта «Дополнительно».
5. В пункте «Сглаживание» установите параметр «Использовать настройки приложения».
6. Повторите пункты 2-5, выбрав файл «Game» («Game.exe» ) из папки Warface\Bin32Release.
Настройки для видеокарты AMD с драйверами Radeon Software
1. Щелкните правой клавишей мыши на Рабочем столе и в контекстном меню выберите «Настройки Radeon» или любым другим способом запустите AMD Radeon Software (например, щелкнув правой кнопкой мыши по значку программы в системном лотке рядом с часами и выберите пункт запуска программы).
2. В открывшемся окне выберите «Игры».
3. Нажмите пункт «Добавить» — «Просмотреть» в правой верхней части окна программы и выберите в папке Warface\Bin64Release файл «Game» («Game.exe») и нажмите «Открыть».
4. В появившейся вкладке «Game Графический профиль» установите значение «Использовать настройки приложения» в пункте «Режим сглаживания».
5. Повторите пункты 3 и 4, выбрав файл «Game» («Game.exe») в папке Warface\Bin32Release.
Настройки для видеокарты AMD c драйверами AMD Catalyst
В настройках AMD Catalyst Control Center установите для Warface «Режим сглаживания» в значение «Использовать настройки приложения».
1. Щелкните правой клавишей мыши на Рабочем столе и в контекстном меню выберите «AMD Catalyst Control Center» или любым другим способом запустите AMD Catalyst Control Center (например, щелкнув правой кнопкой мыши по значку программы в системном лотке рядом с часами и выберите пункт запуска программы)
2. В открывшемся окне выберите «Игры»,- «Настройки 3D-приложений».
Источник
Хитрость с графикой
Warface
Всем доброго времени суток. Не большой гайд по поводу настройки графики.
И так приступим.
Сразу выкладываю скриншот с моими настройками графики, и после опишу все.
Если не видно картинки, то вот прямая «>ссылка:
Теперь по порядку:
Ставим максимальное разрешение. Warface, одна из тех игр, где что бы комфортно играть надо ставить самое максимальное разрешение, а не как в большенстве других online играх самое маленькое.
2. Частота обновления.
Так же ставим по максимуму. Что это вообще такое? Это частота обновления обновления кадрав в секунд, если хотите можете сравнить с FPS. То есть чем больше частота обновления тем быстрее меняется картинка на экране.
Выставляется по своему усмотрению. Советую настраивать ее на складе, так как он достаточно яркий. Можно поставить по больше яркости, что бы лучше видить врагов в ярких скинах на темных картах,. Но есть много минусов в этом. 1. Будет больно глазам, это чисто биологический факт. 2. На ярких картах будет не возможно нормально играть. 3. Вспышки от слеповых гранат могут плачевно сказаться на ваших глазах, у эпилепсиков может случиться приступ. Так что не надо с ркостью баловаться.
4. Полноэкранный режим.
Думаю тут и так все понятно. При игре в полный экран мышка не будет выскакивать за пределы окна игры на рабочий стол. Что очень хорошо. При игре в оконом режими, при реском повороте мышки, курсор (прицел) может вылетит ьна рабочий стол, что очень сильно может помешать.
5. Качество иконок.
Это уже личное дело каждого игрока. На игру это сильно не влияет. иконки это обозначение союзников, обозначение точек закладки бомбы или обозначение кодов запуска.
Это своего рода сглаживание объектов на карте. Тоже не особо нужна, только будет грузить комп, а плюсов не даст ни каких. Если хотите, можете попробовать и посмотреть разницу, с ним и без него.
7. Вертикальная синхронизация.
Это синхронизация кадровой частоты в компьютерной игре с частотой вертикальной развертки монитора. Думаю тоже ни чего особо вы не выиграете включив эту функцию. Так как это повлият на производительность и просадку FPS. Решать вам. Пробовал включать, эфекта особо не заметил, а лагать стало больше.
8. Размытие в движение.
Эта функция скорее для красоты в игре чем для улучшения игры. Данная функция придает только реалистичность игре. То есть во время движения по краям жкрана у вас появляется размытый контур. Не советую ее использовать так как в движение, особенно во время бега из-за расмытости вы можете на земетить врага или мину у себя под нагами.
Тут каждый ставит по своим возможностям. понятно что чем выше настройки тем лучше играется.
Дам только один совету, ставте Шейдеры на низкое. Это позволит как бы смореть через дым. То есть при таких настройках дым будет не таким густым и через него будет проще увидеть противника, особенно если он стоит с краю облака дыма.
В общем то и все. Еще пару советов.
Ставте все настройки по возможностям своего компа. Если у вас слабая видео карта, то не советую ставить высокие настройки графики, так как у вас будут жестокие лаги. Советую так же подкупить оперативной памяти, если у вас 2Гб. Тоже поможет в игре. Все настройки проверяйте не только на складе но и в игре. Но если у вас лагает уже на складе, то в бой даже не суйтесь. Так же можно проверить настройки на картах где много разных объектов и желательно динамичных, к примеру «Стройка»
Источник
Как настроить ПК для Варфейс
Всех рад приветствовать!
Сегодня мы поговорим о Warface.
Вернее о том, как лучше настроить Варфейс на слабом компе. Так, чтобы «выжать» из железа по максимуму.
Игра работает на движке CryEngine 3 , отвратительно оптимизированном. Выход один — настроить компьютер для игры так, чтобы получить максимальную производительность. И я в этом вам помогу.
Из этой статьи вы узнаете:
Как настроить видеокарту АМД для Варфейс
Делается проще простого.
- Открываете свойства графики (AMD Catalyst Control Center).
- Переходите в «настройки 3D приложений».
- И выполняете настройки видеокарты, как показано на изображении.
Проводим очистку ПК
Если у вас слабый комп, и игры плохо тянут, поможет установка программы CCleaner. Она проводит очистку компьютера от временных файлов, системного мусора. Производительность резко возрастает! После установки, перейдите в раздел «очистка», очистите оба раздела.
Как изменить оформление Windows на более производительное
Настроить компьютер для игры Варфейс поможет смена оформления на Windows Vista и выше.
- Откройте раздел «система и безопасность».
- Перейдите в «система»/»дополнительные параметры системы»/ «быстродействие»/»параметры»/»обеспечить наилучшее быстродействие».
Как лучше настроить Warface
Для этого меняем приоритет игры.
- Запускаем Варфейс.
- Переходим на рабочий стол (Alt+Tab).
- Заходим в «диспетчер задач», затем в «процессы».
- Кликаем по Game.exe, выбираем «реальное время».
Перед тем как начать игру, отключаем все программы, которые нам не нужны.
Как повысить ФПС в Варфейс и убрать лаги
Если ваш комп плохо тянет современные игры, вы можете «заставить» работать программы быстрее. Надоели подвисания, лаги в Warface?
От них можно избавиться, даже если ваш ПК не может похвастаться производительностью.
- Игра имеет настройки. Проверьте, на какой уровень они выставлены. Возможно, подвисания возникают из-за высоких настроек. Решение – настройте на минимум. Это повысит уровень ФПС. Игра выглядит не так красиво, но зато не лагает. Если настроить компьютер для игры Варфейс таким способом не получается, переходите к следующему.
- Уверен, у многих установлено немало лишних программ, тормозящих игру. Отключите все лишнее, что занимает оперативную память, зайдя в «диспетчер задач». Вы все убрали, но лаги не исчезают? Без паники, переходим к следующим способам решения проблемы.
- Часто компьютер автоматически распределяет ресурсы, даже после закрытия вами всех ненужных программ. В итоге Варфейс снабжается низким количеством ресурсов. Зайдите в «диспетчер задач». Найдите пункт, отвечающий за игру, в «меню свойств» поставьте высокий приоритет. Это повысит производительность Варфейс.
- Этот способ подходит для тех, у кого игра лагает, но при этом железо мощное. Это объясняется тем, что используется только одно ядро. Надо выполнить настройки – активировать все ядра. Сверните игру, несколько минут подождите. Повторно сверните, затем включите все ядра. Тогда все они будут задействованы и проблема устранится.
Такие настройки повышают ФПС минимум до 60.
Как лучше настроить графику в Варфейс
Сделать это несложно. Ставите максимальное разрешение и по максимуму частоту обновлений. Затем регулируете графику на свое усмотрение. Важно, чтобы не было больно глазам из-за высокой яркости.
Напоследок совет. Настраивать надо по возможностям своего компьютера. При слабой видеокарте лучше не выставлять высокие настройки графики, иначе лаги неизбежны. Если у вас только 2 Гб оперативной памяти, советую докупить.
Теперь вы знаете, как настроить компьютер для игры Варфейс, и сможете играть комфортно. Если статья вам помогла, не забудьте поделиться ссылкой с друзьями в социальных сетях. Всем удачной игры!
Источник
Как настроить варфейс экран
Метрики или мониторинг технических показателей
В игре появилось несколько инструментов для отслеживания важных технических показателей, таких как интернет-соединение и производительность ПК. Средства мониторинга позволят подобрать оптимальные настройки оборудования для комфортной игры. А в случае возникновения проблем специальные индикаторы оперативно уведомят вас об этом.
Виды индикаторов проблем
 |
 |
 |