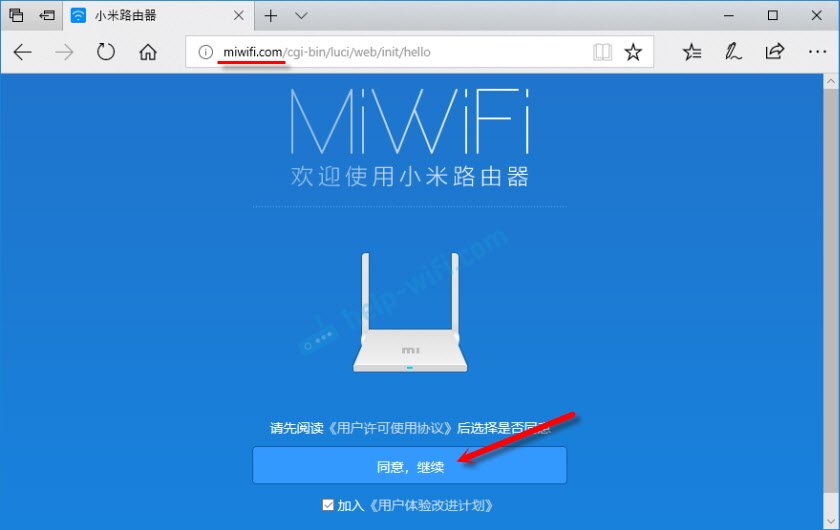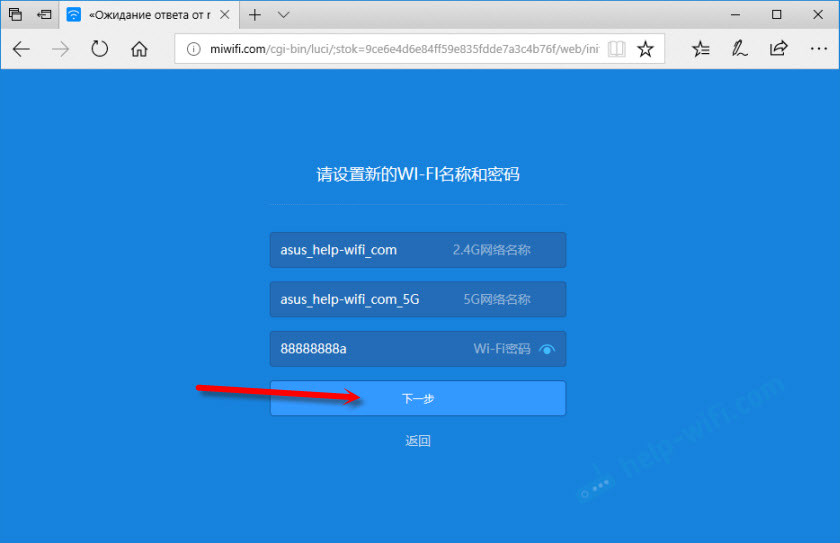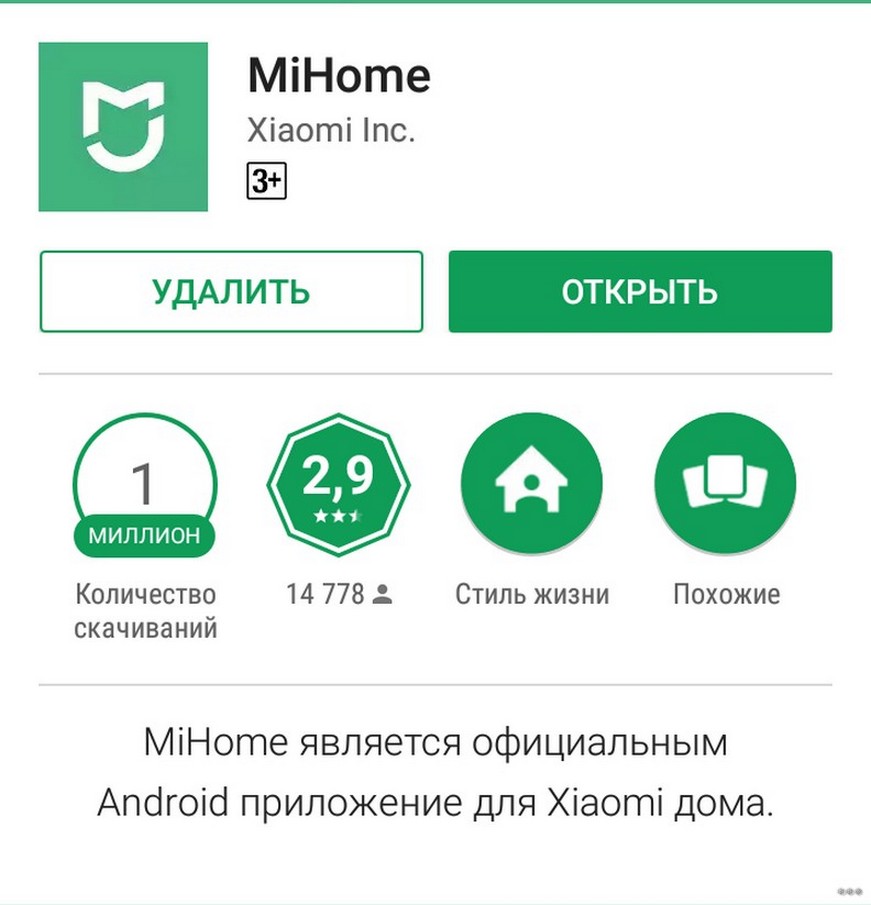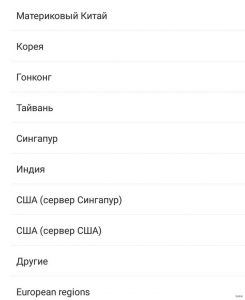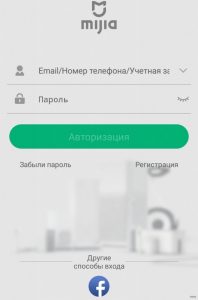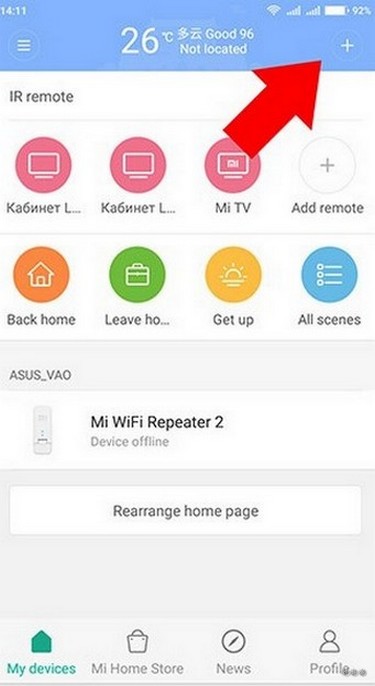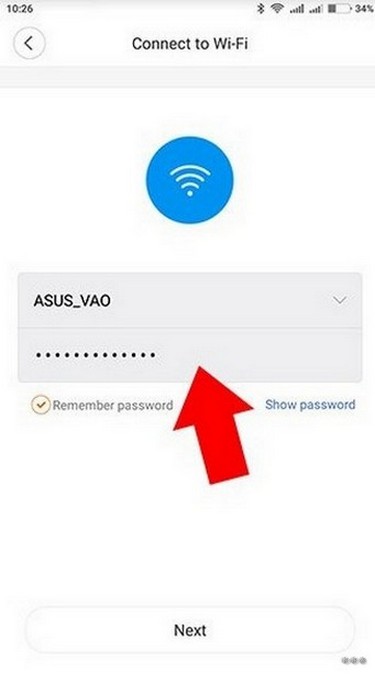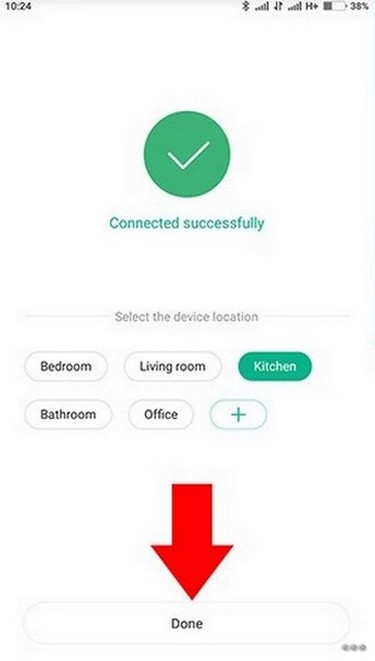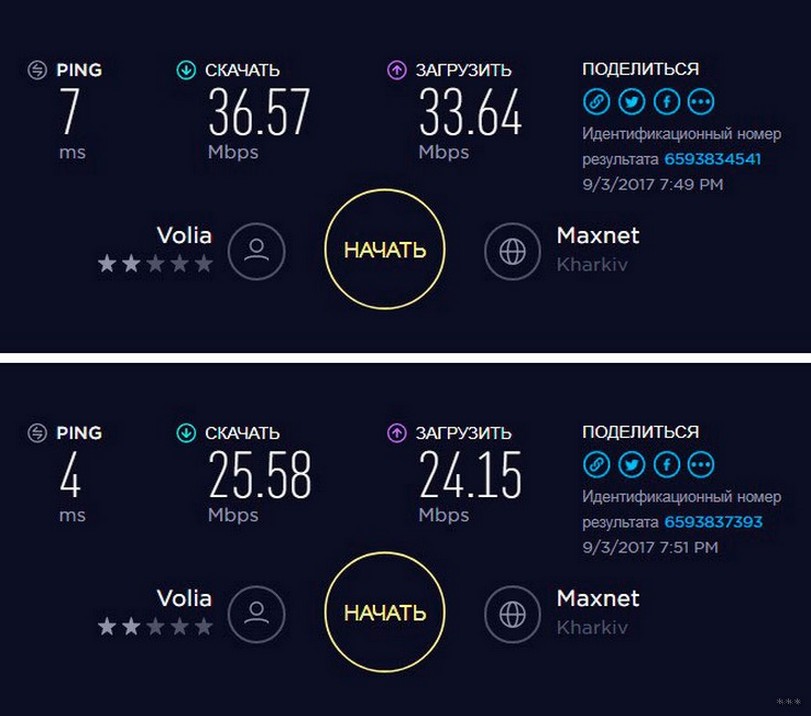- Роутер Xiaomi как репитер. Настройка режима ретранслятора Wi-Fi сети
- Режим Wi-Fi ретранслятора на роутере Xiaomi (при первом включении)
- Меняем режим работы роутера Xiaomi в панели управления (второй вариант)
- Xiaomi WiFi Repeater 2 и Amplifier 2: обзор и настройка репитеров
- Для чего он нужен?
- Особенности
- Подключение и настройка
- Шаг 1. Подключение
- Шаг 2. Скачать Mi Home
- Шаг 3. Подключаемся к репитеру по Wi-Fi
- Шаг 4. Добавляем устройство
- Шаг 5. Сброс настроек
- Шаг 6. Настройки сети
- Шаг 7. Подключаемся к новой сети
- Тестирование
Роутер Xiaomi как репитер. Настройка режима ретранслятора Wi-Fi сети
В этой статье я покажу вам, как сменить режим работы роутера Xiaomi и настроить его на усиление сигнала уже существующей Wi-Fi сети. Проще говоря, мы настроим наш маршрутизатор в режиме репитера, усилителя, или ретранслятора (это все одно и то же) . Так же в данном режиме наш роутер сможет раздавать интернет по кабелю. То есть, работать еще и как адаптер. С его помощью к беспроводной сети можно подключить устройства без Wi-Fi модуля. Например: ПК, телевизор, Smart TV приставку и т. д.
Я уже все проверил на своем роутере Xiaomi mini WiFi, и должен скачать, что все работает очень стабильно и классно. Роутер без проблем подключается к Wi-Fi сети и усиливает ее дальше. И даже процесс настройки не очень сложный. Несмотря на то, что в моем случае панель управления на китайском языке.
Так как web-интерфейс на всех маршрутизатора от Xiaomi практически одинаковый, то по этой инструкции вы сможете сделать усилитель Wi-Fi сигнала из любого роутера этого производителя. Выше я уже писал, что настраивал и проверял все на примере Xiaomi mini WiFi. Если у вас Xiaomi WiFi MiRouter 3, Xiaomi Mi WiFi Router 3G, Xiaomi Mi WiFi Router HD (или Pro R3P), Mi WiFi 3c – то инструкция вам так же пригодится.
Для каких задач? Если вы не знаете что такое репитер, как он работает и зачем нужен, то рекомендую ознакомится с этой статьей. Есть отдельные устройства, задача которых усиливать сигнал Wi-Fi сети, а есть маршрутизаторы, которые могут работать в этом режиме.
И если у вас плохое покрытие Wi-Fi, в каких-то комнатах нет сигнала, или он нестабильный, то все это можно исправить с помощью репитера. В данном случае, в его роли у нас будет роутер от Xiaomi.
Несколько моментов и ответы на популярные вопросы:
- В зависимости от модели, или установленной прошивки, язык панели управления может быть либо на китайском, либо на английском языке. В моем случае настройки на китайском языке. И соответственно скриншоты в статье так же будут на китайском. Но если у вас английская прошивка, то вам будет еще проще. Сориентируетесь по пунктам меню. А я постараюсь писать названия на английском.
- По этой инструкции вы сможете настроить роутер Xiaomi в режиме репитера только на оригинальной прошивке. Если вы уже прошили роутер прошивкой от Padavan, или OpenWRT, то эта статья не для вас.
- Если у вас главная сеть работает только в диапазоне 2.4 ГГц, то роутер подключится к ней, но в режиме усилителя будет раздавать уже две сети. Еще в диапазоне 5 ГГц. При необходимости, ее потом можно отключить.
- После настройки, отключения роутера Xiaomi и повторного включения, он будет автоматически подключатся к Wi-Fi сети (с которой был настроен) и усиливать ее.
- Можно сделать так, чтобы роутер просто усиливать Wi-Fi (сеть в итоге будет одна и устройства будут автоматически переключатся между роутером и усилителем) , или в процессе настройки задать другое имя сети и пароль. Тогда роутер будет раздавать еще одну сеть.
- Чтобы отключить режим ретранслятора и вернуть роутер Xiaomi в нормальный режим работы, можно просто сделать сброс настроек к заводским (подробнее ниже) , или сменить режим работы в панели управления.
Как настроить? Есть два варианта:
- Сделать сброс параметров к заводским и в процессе первой настройки выбрать и настроить режим работы «Ретранслятор». Я советую использовать именно этот вариант.
- Сменить режим работы в web-интерфейсе маршрутизатора Xiaomi и настроить его на усиление определенной Wi-Fi сети. Этот способ можно использовать в том случае, когда роутер у вас уже настроен.
Я продемонстрирую оба варианта.
Режим Wi-Fi ретранслятора на роутере Xiaomi (при первом включении)
Если ваш роутер уже был настроен, или вы его пытались настроить, то первым делом необходимо сделать сброс настроек. Для этого, необходимо нажать кнопку Reset и подержать где-то около 10 секунд.
Дальше подключаемся к роутеру с компьютера, или мобильного устройства (по Wi-Fi, или по кабелю) и в браузере переходим по адресу miwifi.com, или 192.168.31.1.
Может появится страница с предложением установить приложение на мобильное устройство. Пропускаем это.
Откроется страница с настройками. Просто нажимаем на кнопку (показана на скриншоте ниже) и продолжаем.
В следующем окне выбираем режим работы «Ретранслятор». Нажав на кнопку возле соответствующей схемы.
Из списка выбираем нашу Wi-Fi сеть, которую нужно усилить. И в нижнем поле указываем пароль от этой Wi-Fi сети. Чтобы наш Xiaomi смог к ней подключится. Продолжаем настройку.
Дальше, в зависимости от прошивки, может быть два варианта. Либо появится окно (как на скриншоте ниже) , где нужно просто нажать на кнопку.
Либо появится окно, где нужно задать имя для Wi-Fi сети в двух диапазонах 2.4 GHz и 5 GHz. Так же указать один пароль для этих двух сетей. Укажите такое же имя, как у главной Wi-Fi сети. Если у вас главный роутер раздает сеть только в диапазоне 2.4 GHz, то в настройка репитера Xiaomi для этой сети можете задать любое имя сети. Пароль так же указываем такой, как у главной сети.
Вы можете задать любое имя сети. Но если оно будет отличатся от главной, то у вас получится две Wi-Fi сети.
В последнем окне нужно настроить пароль, который нужно будет вводить при входе в настройки роутера (когда он будет в режиме репитера) . В первом меню ничего не меняем. Просто задаем пароль (какой хотите, только не забудьте его) и нажимаем на кнопку.
Страница как будто зависнет. Ждем. Должно появится вот такое окно (скриншот ниже) . Там ниже кнопки будет указан IP-адрес. По нему можно зайти уже в настройки усилителя (роутера Xiaomi, который работает в этом режиме) . У меня это адрес 192.168.1.160. Так как по старому адресу miwifi.com роутер будет не доступен.
Нажимаем на кнопку, на которую я указал (не уверен, что это нужно делать) .
Немного ждем, и маршрутизатор начнет усиливать нашу Wi-Fi сеть. Если в процессе настройки вы задали такое же имя как у главной Wi-Fi сети, то сеть будет одна. Но усиленная. Думаю, вы это заметите. Индикатор на моем Xiaomi mini WiFi горит синим.
Меняем режим работы роутера Xiaomi в панели управления (второй вариант)
Можно обойтись без сброса настроек и повторной настройки маршрутизатора с выбором нового режима работы. Достаточно просто открыть web-интерфейс по адресу miwifi.com (192.168.31.1) и в разделе «Common settings» (буду указывать названия на английском) – «Internet settings» в самом низу нажать на кнопку в разделе «Work mode switch». Выбрать режим работы «Wireless relay working mode (extend the existing wireless network)» (Ретранслятор).
Дальше все стандартно. Нужно выбрать беспроводную сеть, сигнал которой нужно усилить. И указать пароль для подключения к этой сети.
Появится окно, где будет указано имя Wi-Fi сети которую будет транслировать роутер и IP-адрес, по которому можно зайти в настройки роутера (в режиме повторителя) .
В том случае, если вам нужна одна Wi-Fi сеть, необходимо в настройках Xiaomi задать такое же имя и пароль Wi-Fi сети как на главном маршрутизаторе.
Зайдите в настройки по адресу, который указан в окне на последнем скриншоте (в моем случае 192.168.1.160) . Возможно, понадобится указать пароль для авторизации (который вы установили при первой настройке маршрутизатора) .
И в настройках задайте такое же имя и пароль как у вашей главной Wi-Fi сети. В том числе для диапазона 5 ГГц. Только для него имя лучше задать другое.
После этого, в списке доступных Wi-Fi сетей на ваших устройствах должна быть одна сеть. Но с заметно увеличенным покрытием.
Думаю, у вас все получилось. Если возникли какие-то вопросы – пишите в комментариях. Там же можете оставлять свои советы. Может у вас другой роутер (не Xiaomi mini WiFi как в моем случае) , и там этот процесс настройки немного отличается. Буду благодарен за любую полезную информацию по теме статьи.
Источник
Xiaomi WiFi Repeater 2 и Amplifier 2: обзор и настройка репитеров
Приветствую тебя, уважаемый читатель! Совсем недавно еще писал про усилители сигнала и отметил интересный образец от Xiaomi, и вот он попал ко мне на обзор. Даже не один, а несколько. Итак, рассмотрим Xiaomi репитеры, их особенности, базовую настройку, фишки и плюшки. Начинаем!
Для чего он нужен?
Ну если вы уж здесь, то точно знаете для чего он нужен. В моем случае ретранслятор понадобился, чтобы раздать интернет в другую комнату после увеличения площади, и чтобы не переносить основной роутер.
Для чего он нужен вам? Не знаю… Может тоже площадь расширить, может на улице воткнуть. Главная суть этого устройства – подхватить данные существующей вайфай сети, и создать дубликат этой точки на расстоянии. Т.е. теперь под одним и тем же названием и паролем будет действовать еще одна точка, которая передает сигнал от первой точки доступа. Более того, к этой точке не надо будет подключаться вручную – ваш телефон или ноутбук сам выберет сеть с наиболее сильным сигналом и подключится к ней.
Особенности
Под руку попали именно самые популярные модельки – Xiaomi Mi WiFi Repeater 2 и Xiaomi Amplifier 2. Разница между ними не такая уж и большая. Так что весь обзор можно рассмотреть как единой модели, с одними и теми же принципами.

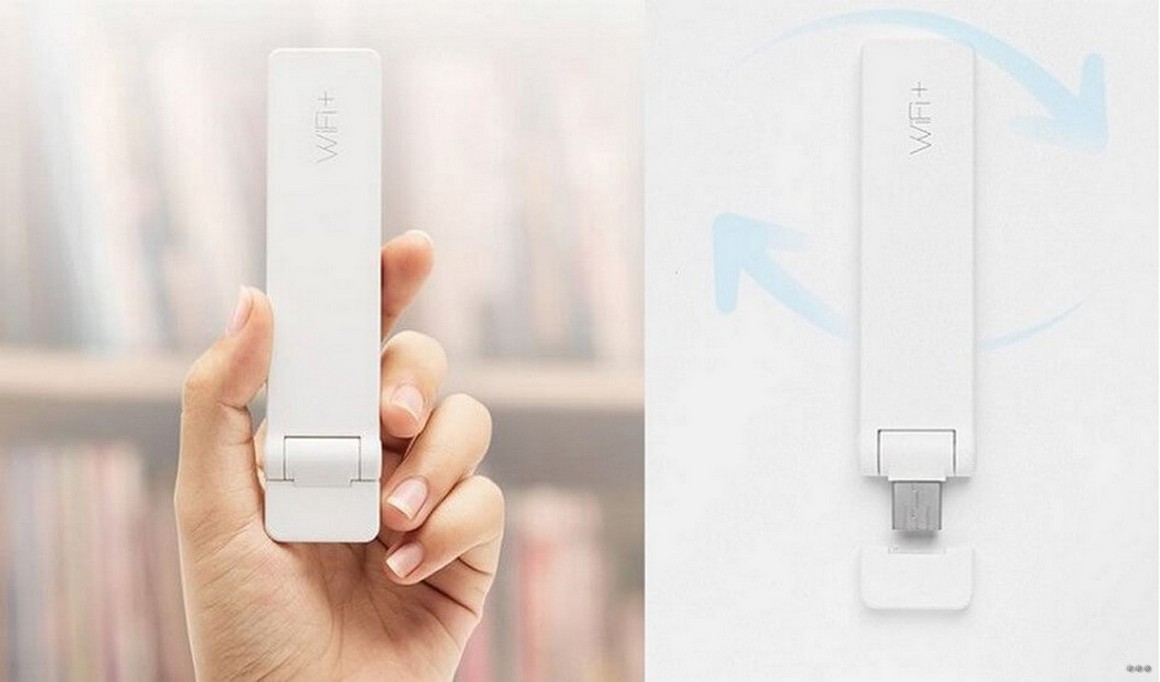
Когда держишь в руках другие модели – TP-Link или ASUS, а после получаешь вот это… впечатление неоднозначное. Но в последнее время китайцы из Сяоми удивляют только в самом хорошем смысле этого слова, и эта модель не стала исключением.
Вот основные особенности, которые как по мне выделяют эту модель на рынке:
- Цена. У нас такой репитер стоит всего 800 рублей. Другие нормальные усилители начинают свой ценник от 1500 руб… Это и привлекло внимание сначала, это же и оттолкнуло. Но видимо зря. Как примечание: на китайшопах можно заказать и того дешевле на текущий день) И официально, и комплект полный, и все на высшем уровне.
- USB питание. Вставили куда надо, и забыли. Обычные повторители всегда требовали выделенной розетки. Этой малышке ничего такого не нужно. При желании можно подключить на улице к PowerBank и раздавать всем вафлю с телефона.
- Поддержка стандарта 802.11 b/g/n до 300 Мбит/с. И такая маленькая, и сразу на N стандарт. Это же отлично! Поддержка «AC» от нее даже не требовалась.
- Подключение до 16 устройств. Даже если соберетесь вдруг с друзьями рубануть в контру и вынесете повторитель в отдельную комнату – хватит для полной команды… Видимо для этого и создали такое число)
- Легкий и компактный. Ну серьезно! 50 г, 10 см – длина, 3 см – ширина. Это же прям флешка какая-то из «нулевых». Материал – разумеется, пластик.
- Вращение основного модуля на 180 градусов. Можно и как антеннку пошевелить, для лучшего сигнала, или расположить так, чтобы было удобно. Интересная фишка. Изгиб идет от USB разъема.
- Одна встроенная антенна – маловато, но пойдет.
Интересно же?! И главное – все это работает как часы. Никаких сверхожиданий, но для дома это самое оно.
Подключение и настройка
А вот теперь приступаем к самой настройке, чтоб интернет потек по всему вашему дому. Может будет слегка сложно, но на всякий случай прикладываю доступное руководство в видео
Шаг 1. Подключение
Прежде всего нужно подключить этот повторитель к питанию – ноутбук, павербанк или просто адаптер питания, и установить в пределах действия базовой сети – там, где он сможет уверенно принять сигнал и раздать его дальше. Предварительно лучше пробежаться со своим телефоном или ноутбуком и найти самую дальнюю точку, где еще есть уверенный сигнал. Не будет сигнала – не будет и расширения зоны.
После подключения должен заморгать желтый индикатор.
Шаг 2. Скачать Mi Home
Далее начинаются первые «трудности» – привычные 192.168.1.1 здесь уже не помогают. Для сопряжения с роутерами Xiaomi предусмотрена и сокращенная процедура, но в моем случае это не так. Так что придется идти по общим инструкциям.
Для справки. Для сопряжения репитера с роутером от Xiaomi нужно подключить его в USB порт роутера и ждать, пока индикатор не поменяет цвет с желтого на синий.
Для настройки своих репитеров у Xiaomi есть отдельное приложение – Mi Home. Приложение занимается вообще всей настройкой оборудования, входящего в «умный дом» от Xiaomi, так что и усилители без проблем зайдут.
Большой минус приложения на текущий момент – нет русского языка. Только английский. Но на 4PDA есть русифицированная любительская версия, можно смело использовать. Итого – скачиваем Mi Home в сторе или на форуме и приступаем к настройке.
Обновление. Сейчас доступна русифицированная версия в сторах.
Для первого включения есть особенность – нужно выбрать регион, а вот России здесь чего-то нет. Так что выбираем Китай или Тайвань и спокойно продолжаем:
Для справки. Может потребоваться аккаунт от Xiaomi. Можно создать там же, но если у вас дома есть хоть одна вещь от них – можно использовать существующий. Можно использовать и Facebook:
Та же инструкция по скачиванию с QR-кодом есть и на обратной стороне упаковки:
Шаг 3. Подключаемся к репитеру по Wi-Fi
Ищем сеть с названием вроде «xiaomi-repiter» и подключаемся свободно к ней. Это сеть самого репитера, через которую мы и будем производить настройку.
Шаг 4. Добавляем устройство
Нажимаем на знак плюсика «+», «Add device» и добавляем свой репитер. Сканирование у меня почему-то ничего не нашло, поэтому оптимально добавить вручную. Откроется большой список возможных устройств, но нам среди него нужен именно наш повторитель. Далее начнутся инструкции по подключению.
Шаг 5. Сброс настроек
Программа предлагает перестраховаться и сделать сброс настроек репитера на заводские – мало ли он раньше был подключен куда-нибудь. Берете скрепку или иголку и вставляете ее в это отверстие:

Лампочка на некоторое время перестанет моргать, будет некоторое время просто гореть, а позже снова начнет. После этого можно нажать в приложении на успешный сброс, и оно попытается найти его заново.
Если в процессе настройки у вас что-то не получится, можете смело повторить процедуру сброса и начать все сначала.
Шаг 6. Настройки сети
Приложение найдет роутер и существующие сети. Среди списка находим свою, вводим пароль и подключаем репитер к ней.
Индикатор поменяет цвет на постоянный синий. А в приложении появится вот такая штуковина с надписью «Connected successfully»:
Шаг 7. Подключаемся к новой сети
Повторитель отработал успешно и создал новую сеть с таким же названием, только с суффиксом _plus. Находим эту сеть у себя в списке беспроводных сетей, вводим тот же самый пароль, что и от основной сети – пользуемся и радуемся.
По мне было странно создавать отдельную сеть – другие роутеры без проблем создают сеть с таким же названием и паролем, что не нужно повторно вводить пароль. Но здесь это реализовали так. При переподключении будет удобнее.
Тестирование
Дальнобойность для дома на такой малютке с одной антенной было бы тестировать глупо, а вот проверить на заявленные скорости передачи стало интересно. Итак, роутер и репитер рядом. Расстояние до них одинаковое. Делаем замер:
Вверху роутер показал что-то вроде 36 Мбит/с, а вот репитер около 25 Мбит/с. Честно, от китайцев не ожидал увидеть даже такого. Да, есть урезка канала, но в целом-то за такую цену все очень неплохо.
Ну вот и все. Надеюсь был чем-то полезен. Обязательно оставьте свое мнение по этим моделям в комментариях! Если у вас есть проблемы и не можете настроить – тоже пишите, будем разбираться.
Источник