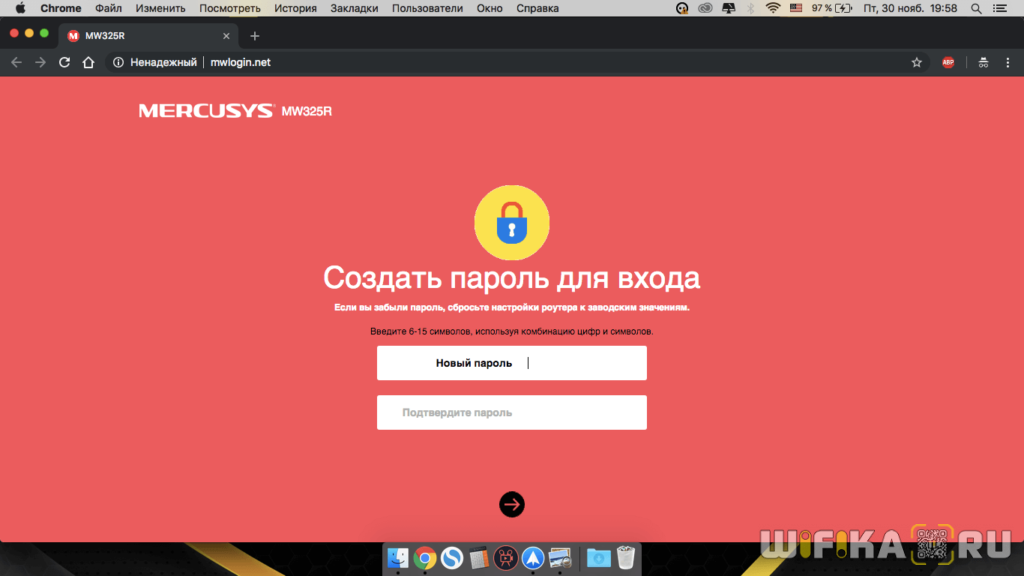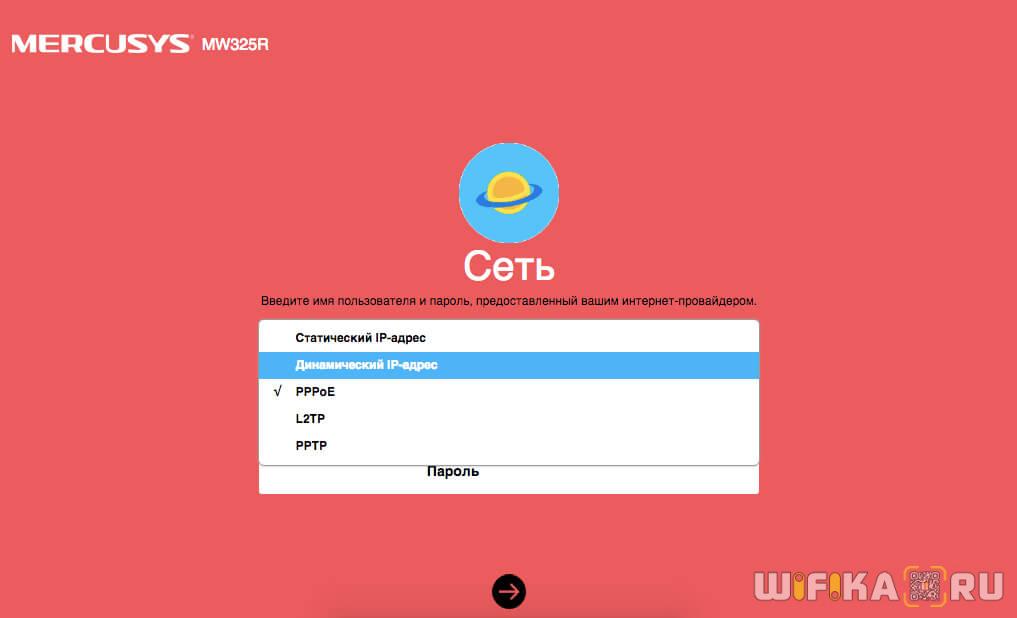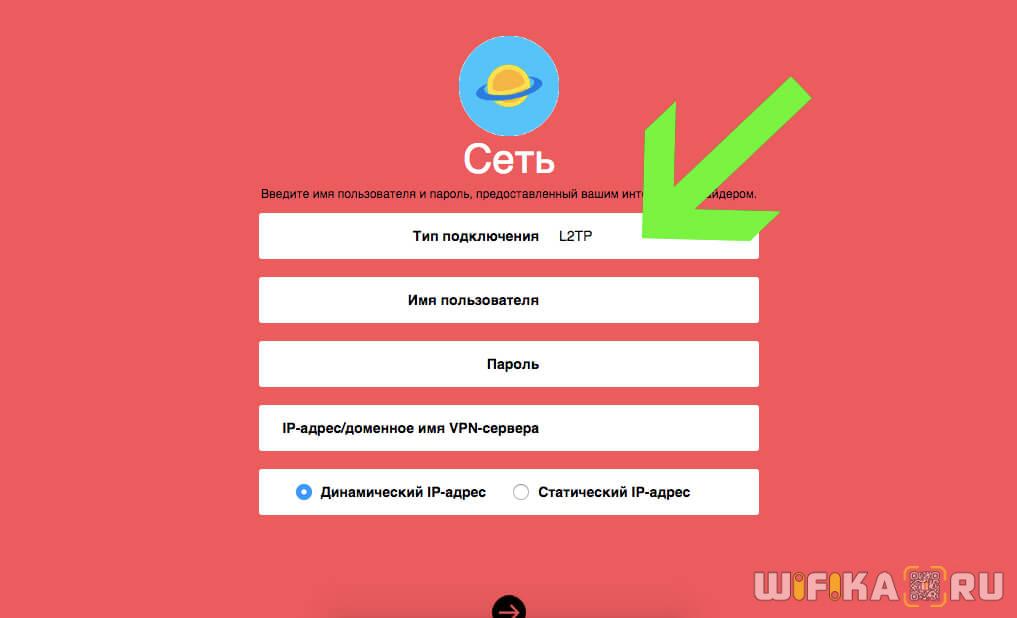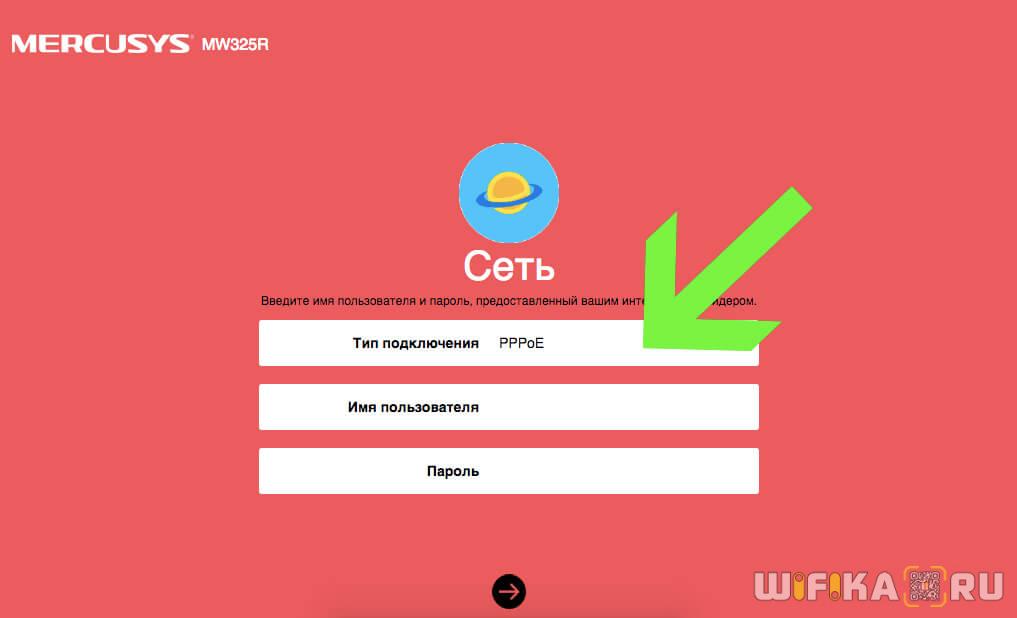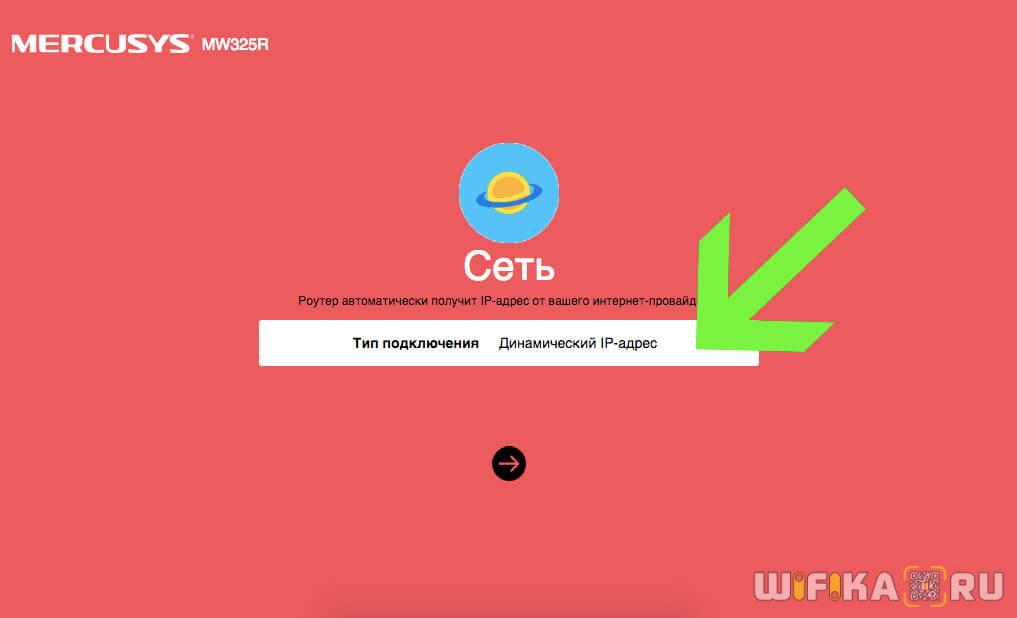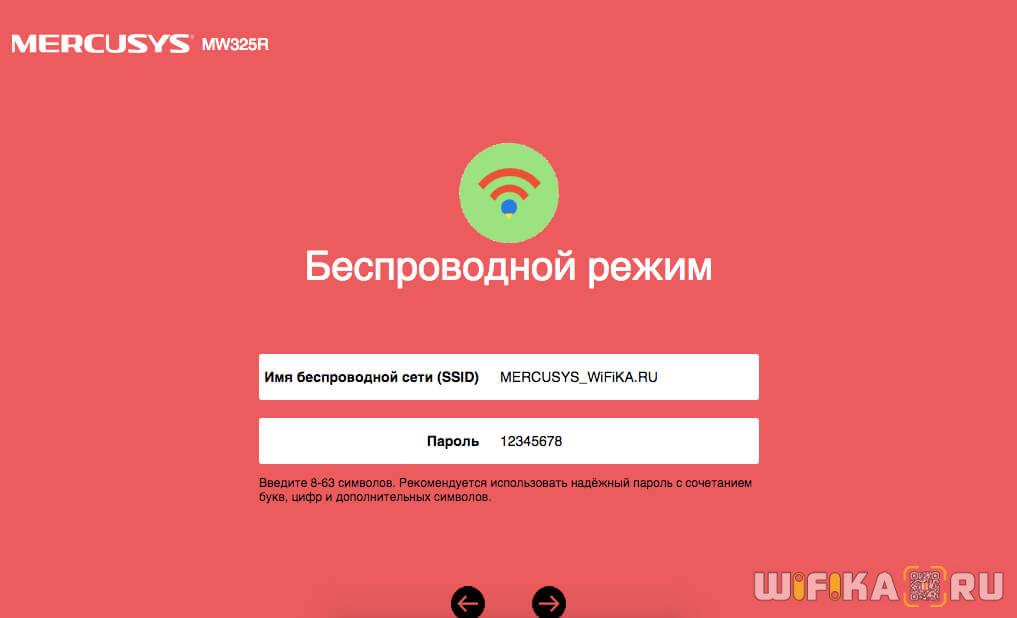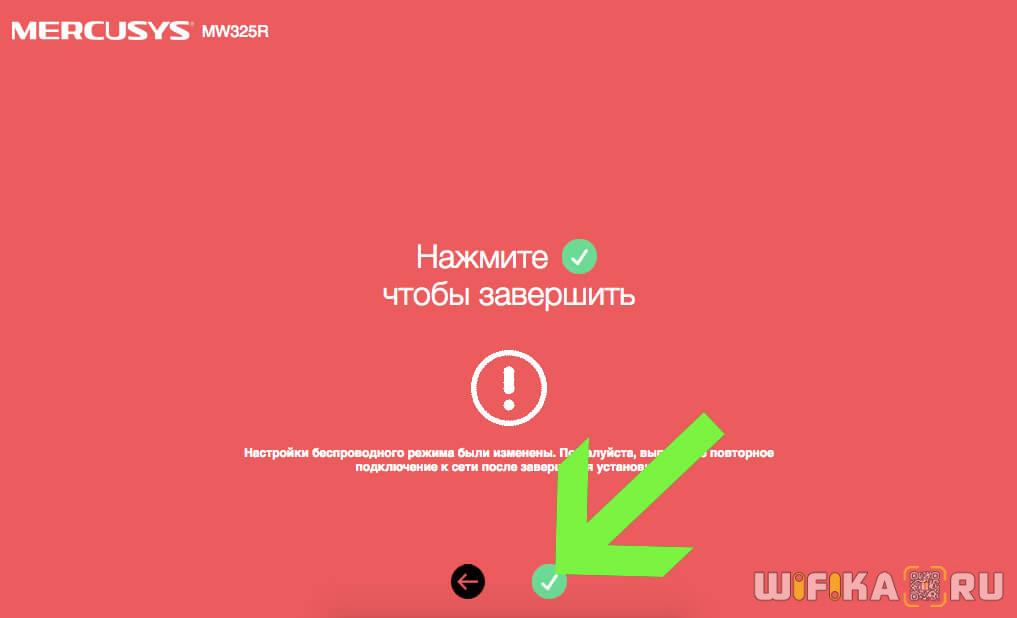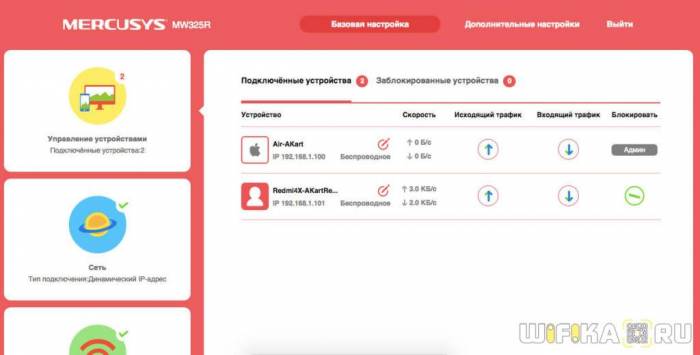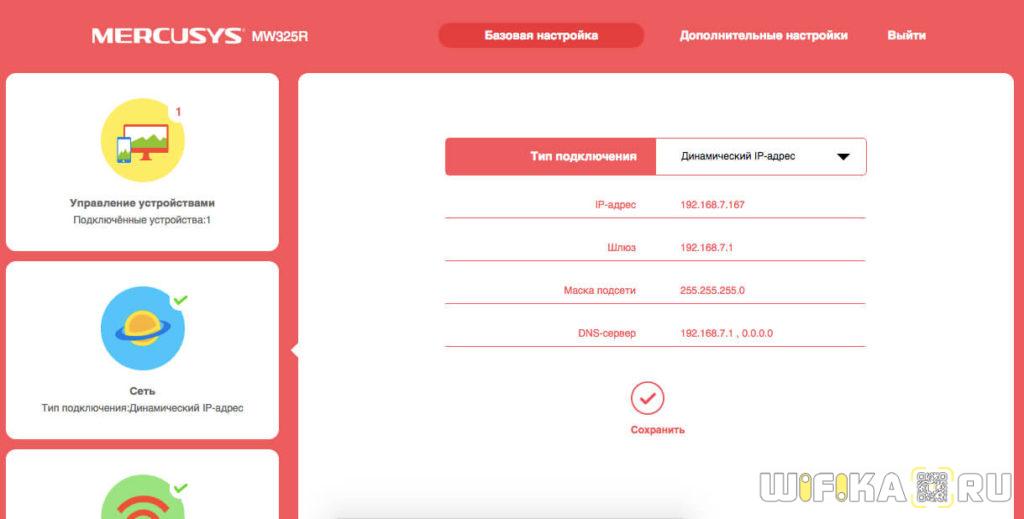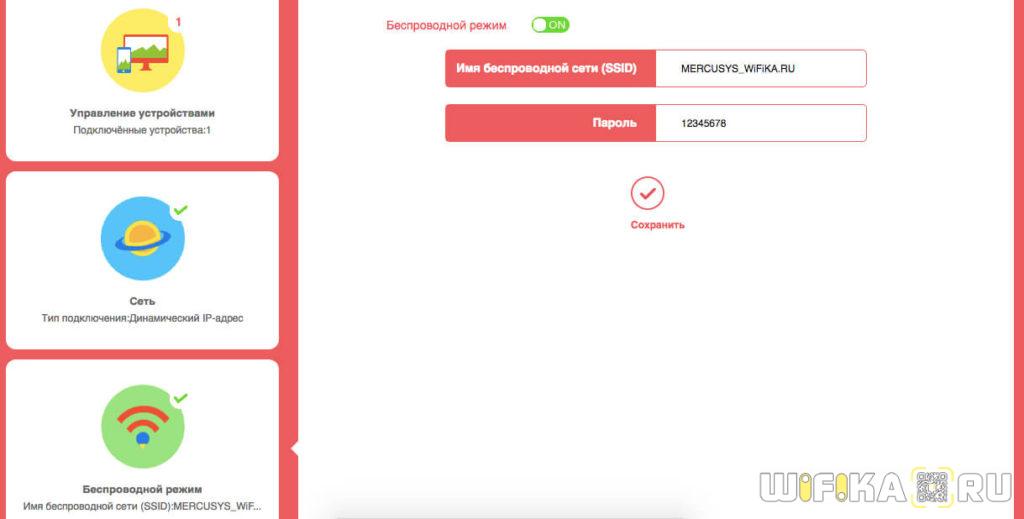- Обзор и настройка роутера Mercusys MW325R
- Обзор Mercusys MW325R
- Настройка Mercusys MW325R
- Особенности настройки роутера Mercusys MW325R
- Основные характеристики и комплектация
- Пошаговое руководство по настройке роутера Mercusys MW325R
- Основные возможности интернет-роутера
- Настройка соединения WiFi
- Как подключить роутер Mercusys N300 к компьютеру?
- Драйвер для роутера Mercusys
- Как настроить маршрутизатор Mercusys?
- Настройка роутера Mercusys n300 для Билайн (L2TP)
- Настройка маршрутизатора Mercusys MW325R для Ростелеком (PPPoE)
- Подключение к интернету по Статическому IP
- Динамический IP адрес
- Настройка WiFi на маршрутизаторе Mercusys
- Mercusys MW325R — Расширенная Инструкция
- Как сделать сеть Mercusys невидимой?
- Смена канала WiFi на Mercusys
- Уменьшение или увеличение мощности сигнала Mercusys
- Лучшие предложения
- Вход в веб-интерфейс и быстрая настройка Mercusys MW325R
- Дополнительная информация о Mercusys MW325R
- Переход в дополнительное меню
- Выбор пункта «Поиск сетей WiFi»
- Поиск доступных сетей
- Список и параметры найденных сетей
- Программирование
- Настройка WiFi
- WiFi SSID
- WiFi ПАРОЛЬ
- Завершение настройки соединения WiFi
- См. также
- Примечания
Обзор и настройка роутера Mercusys MW325R
Покупая какой-то маршрутизатор из крайне бюджетного сегмента, вы можете столкнуться с печальной действительностью: радиус покрытия беспроводной Wi-Fi сети ничтожно мал. Порой, все может быть настолько плохо, что роутера не хватает для покрытия даже небольшой квартирки или загородного домика. Некоторым из нас знакома подобная дилемма: что взять за недорого, но с широким покрытием и достойным функционалом?
Что же, компания Mercusys предприняла попытку решить эту дилемму, создав маршрутизатор MW325R, у которого изюминками являются недорогая цена, самый необходимый функционал и обширная зона покрытия Wi-Fi. Давайте ознакомимся с этой моделью роутера немного поближе.
Обзор Mercusys MW325R
Сразу хочется сказать о главном: роутер MW325R представляет собой невероятно дешевое, но качественное устройство, которое идеально подойдет для домашнего использования. Среди достоинств этой модели можно выделить следующее:
- четыре 5 дБи антенны для покрытия до 500 кв. метров;
- антенны высокого усиления, значительно увеличивающие зону покрытия Wi-Fi;
- скорость до 300 Мбит/с;
- удобный веб-интерфейс позволит вам выполнить настройку без особых усилий.
Минусами этой модели можно условно назвать отсутствие поддержки стандарта 802.11ac для раздачи беспроводной сети на частоте 5GHz и USB-порта, тем не менее эти минусы нивелируются, как уже было сказано ранее, ценовой категорией, в которой находится Mercusys MW325R. В этом устройстве нет ничего лишнего, все для обычного пользователя, желающего пользоваться благами беспроводных технологий.
Давайте теперь поговорим о зоне покрытия Wi-Fi сети. Разработчики утверждают, что Mercusys MW325R сможет обеспечить покрытие вплоть до пятисот квадратных метров. Звучит впечатляющее, однако, сразу стоит заметить, что подобных результатов вы на практике добиться не сможете. После использования MW325R можно с уверенностью сказать, что сигнал сети распространяется крайне далеко и без перебоев. Понятное дело, результаты будут различаться в каждом случае по вполне очевидным причинам.
А что же насчет прочих характеристик устройства? Ну, тут все вполне стандартно: скорость портов роутера соответствует 100 Мбит/сек, присутствует поддержка WDS и гостевой сети. Помимо прочего, роутер обладает четырьмя антеннами, которые, к сожалению, являются несъемными. В общем, все то, что необходимо простому пользователю — ничего лишнего. Кстати, хочется отметить вот еще что: панель управления MW325R, через которую производится настройка параметров, крайне элементарна.
Открыв коробку с только что купленным роутером MW325R, вы обнаружите вполне стандартный набор: сетевой кабель, блок питания и всякая полезная документация. Сам маршрутизатор выполнен из белой пластмассы, впрочем четыре антенны и область с индикаторами окрашена серым цветом. Давайте теперь посмотрим на заднюю часть корпуса: три LAN-порта(вместо четырех привычных, но да ладно), один WAN-порт, разъем для блока питания и кнопка сброса. Нет, у модели MW325R, к сожалению, нет кнопки питания, WPS и включения/отключения беспроводной сети.
Если перевернуть маршрутизатор вверх ногами, то мы увидим, что его запросто можно повесить на стену. Антенны, хоть и не съемные, но вполне подвижные, благодаря чему можно не переживать, что те будут горизонтально торчать со стены, если вы захотите прикрепить к ней роутер.
Настройка Mercusys MW325R
Давайте теперь посмотрим на то, как нужно настраивать MW325R для работы. Итак, начнем с подключения роутера:
- возьмите сетевой кабель и подключите его один конец к компьютеру, а второй — в один из LAN-портов;
- теперь подключите кабель провайдера в WAN-порт;
- и наконец-то, подключите роутер к блоку питания.
Как только вы сделаете все указанное, MW325R автоматически включится и сразу же начнет раздавать сеть.
Заметка: если у вас нет ноутбука или стационарного компьютера, то вы можете пропустить первый шаг и подключиться к сети роутера через устройство с Wi-Fi адаптером для дальнейшей настройки.
Теперь давайте настроим этот роутер для работы. Как мы уже утверждали ранее, панель управления данного роутера — да и других устройств от этой фирмы — невероятно проста, и вы в этом убедитесь, как только попадете в нее. Итак, сделайте следующее:
- как только вы подключите роутер, перейдите в браузере по адресу http://mwlogin.net(или 192.168.1.1);
- далее вам нужно будет задать для панели управления роутера пароль — задайте нужный вам пароль;
- перейдите в продвинутые настройки и во вкладку «Сеть→Настройка WAN»;
- выберите из ниспадающего меню справа нужный тип подключения(узнайте от провайдера) и введите необходимые параметры, например, IP-адрес, MAC-адрес и тому подобное;
- нажмите на кнопку «Обновить»;
Заметка: если вы сделали все корректно, то на подключенном компьютере появится доступ к Интернету.
- теперь переходим во вкладку «Беспроводной режим→Основная сеть»;
- выставляем в поле «SSID» имя для беспроводной сети;
- далее выставляем нужный пароль и нажимаем на кнопку «Сохранить»;
На этом первоначальную настройку MW325R можно закончить. Если у вас есть желание или необходимость, то вы можете покопаться в панели управления и выставить другие не менее полезные параметры, например, DHCP-сервера, родительского контроля или гостевой сети. Панель управления полностью локализирована на русский язык, все параметры подписаны и объяснены, так что проблем не будет.
Источник
Особенности настройки роутера Mercusys MW325R
Маршрутизатор Mercusys MW325R — бюджетное устройство для обеспечения высокоскоростного широкополосного интернет-соединения. Девайс функционирует в одном диапазоне 2.4 ГГц и стандартах беспроводной связи 802.11 b/g/n. Чтобы обеспечить максимально быстрый и стабильный интернет, нужно выставить правильные настройки Wi-Fi.
Основные характеристики и комплектация
Аппарат способен раздавать беспроводной интернет с наибольшей скоростью приема и передачи данных 300 Мбит/с, что является внушительным показателем для устройства такого класса. Мощность передатчика составляет 20 dBm, но сигнал дополняется четырьмя внешними несъемными антеннами с коэффициентом усиления 5 dBi каждая.
- стандартным патч-кордом для LAN-разъема;
- блоком питания с кабелем;
- документацией (инструкция + гарантия).
На лицевой стороне девайса находятся специальные световые индикаторы, которые отображают ключевые рабочие параметры интернет-роутера. На задней панели находятся:
- разъем для подключения адаптера питания;
- 1 WAN-порт;
- 3 LAN-порта.
Преимуществом данной модели является наличие возможности беспроводного подсоединения к компьютеру. По умолчанию Wi-Fi-сеть будет открытой, чтобы пользователю при первом подключении не пришлось вводить входные реквизиты.
Пошаговое руководство по настройке роутера Mercusys MW325R
Наиболее популярным вариантом подключения маршрутизатора к ПК или ноутбуку является патч-корд, которым укомплектован аппарат. Его цепляют с помощью любого LAN-разъема. Предварительно требуется включить девайс в электросеть с помощью блока питания. Сетевой кабель от провайдера, идущий в квартиру из коридора, вставляется в единственный WAN-порт.
Когда физическое подключение завершено, можно переходить к непосредственной настройке роутера:
- Запустить любой браузер, который установлен на ПК.
- Перейти на официальный сайт компании-производителя https://mwlogin.net.
- Маршрутизатор автоматически определяет, что пользователь впервые открывает портал, поэтому не запрашивает создание пароля. Ключ безопасности должен иметь длину не менее 8 знаков, среди которых будут литеры латинского алфавита (прописные и заглавные), перемешанные со случайным набором цифр.
- Отметить соответствующий тип сетевого подключения. Если пользователь не знает, какой вариант выбрать, лучше уточнить информацию в службе поддержки интернет-провайдера.
- Если используется динамический IP, то дополнительно ничего настраивать не требуется. При использовании стандартов PPPoE, L2TP или PPTP нужно указать пользовательское имя и ключ безопасности.
- Установить имя беспроводной сети (SSID) и пароль для подключения сторонних устройств к Wi-Fi.
- Сохранить выставленные параметры.
Чтобы отрегулированная сеть начала действовать, может потребоваться перезагрузка маршрутизатора. После завершения действия следует протестировать скорость интернета с помощью специализированных сервисов (SpeedTest, Яндекс.Интернетометр). Если соединение слабое или отсутствует, нужно звонить в техподдержку провайдера для уточнения данных. Зная, как зайти в настройки роутера, клиент всегда сможет скорректировать текущие параметры.
Основные возможности интернет-роутера
Недорогой аппарат поддерживает большинство современных сетевых протоколов, которые необходимы для полноценного функционирования. Важным дополнением является наличие технологии MIMO, которая значительно расширяет зону покрытия Wi-Fi. Это позволяет использовать девайс не только в домашних условиях, но и для организации полноценного бизнес-офиса.
Маршрутизатор оснащен следующими функциями и протоколами:
- DHCP-сервер — специальная возможность автоматической передачи IP-адресов и других настроек для подключения устройств к локальному интернет-соединению;
- Dynamic DNS отвечает за отправку актуальных данных о сети на DNS-сервер;
- Межсетевой экран (Firewall) — брандмауэр, который используется для поддержания высокого уровня безопасности обособленной сети;
- NAT применяется для преобразования IP-адресов и обеспечения работоспособности интернет-приложений;
- автоматическая фильтрация по MAC и IP позволяет отсортировывать подключенные устройства по указанным параметрам.
Модель MW325R — простой и доступный маршрутизатор, предоставляющий доступ к высокоскоростному интернету. При правильной настройке сеть будет работать бесперебойно.
Настройка соединения WiFi
В этой статье хочу рассказать о том, как настроить роутер Mercusys MW325R N300. Я постарался сделать как можно более подробную инструкцию. Так, чтобы с подключением смог разобраться любой начинающий. Мы узнаем, как его подключить к компьютеру и настроить на маршрутизаторе раздачу интернета по WiFi. А поможет нам в этом новый недорогой Mercusys MW325R. Его ещё называют N300 по стандарту максимальной скорости. Хотя отмечу сразу, что руководство подходит абсолютно для любой модели: MW305R, MW300RE, AC12, MW301R и других.
Как подключить роутер Mercusys N300 к компьютеру?
Перед тем, как перейти к самой настройке маршрутизатора Mercusys, необходимо подключить к нему кабель от интернет-провайдера, а также соединить с компьютером. О том, как это правильно сделать, я подробно написал в прошлой статье. Там я разобрал также возможные ошибки, из-за которых могут быть проблемы с входом в настройки. Поэтому настоятельно рекомендую с ней ознакомиться, прежде чем продолжать читать эту.
- Вставляем кабель интернета в разъем «WAN». Он на этой модели желтого цвета
- Проводом из коробки соединяем маршрутизатор с компьютером через выход «LAN». Или подключаемся по wifi к его сети
- Задаем правильные настройки сетевого адаптера Windows
Обычно я говорю «Переверните устройство и посмотрите на этикетку — на ней указаны…» Ну и так далее — сами знаете, что на ней обычно пишут. Но здесь дизайнеры и программисты настолько хорошо постарались сделать все максимально просто. Поэтому кроме адреса панели администрирования и имени беспроводной сети вы там ничего больше не найдете. Все остальные явки-пароли назначаются при первом подключении.
Драйвер для роутера Mercusys
Обратите внимание, что никакого драйвера для роутера Mercusys в природе не существует. Настройка выполняется через обычный браузер — Google Chrome, Mozilla Firefox, Microsoft Edge и т.д. и т.п.
После этого можно открыть тот самый браузер и перейти по адресу mwlogin.net или 192.168.1.1 По нему расположена панель управления. Если компьютер в нее не заходит, то прочитайте ещё одно наше руководство для исправления проблем со входом.
Как настроить маршрутизатор Mercusys?
Первой настройкой роутера Mercusys будет создание пароля для авторизации в админке. По умолчанию она никак не защищена, поэтому это нужно сделать при первом подключении.
Второй шаг — выбор типа подключения к интернету. В этом вопросе я могу помочь лишь тем, что посоветовать обратиться к провайдеру. У него надо уточнить информацию, каким образом производится выход в сеть в вашем случае. Обычно это указывается на бумажной версии договора на оказание услуг. Либо в фирменном буклете, который вам дали работники, когда тянули кабель в квартиру.
Настройка роутера Mercusys n300 для Билайн (L2TP)
Если вы пользуетесь услугами интернета от Билайн, то при настройке маршрутизатора Mercusys необходимо выбрать «L2TP». Здесь нужно будет указать:
- Логин и пароль
- Адрес VPN-сервера
- Указать тип IP — статический или динамический
Аналогично — если ваш оператор работает по протоколу «PPTP»
Настройка маршрутизатора Mercusys MW325R для Ростелеком (PPPoE)
Для Ростелекома на Mercusys нужно выбрать тип «PPPoE» и указать только два значения — логин и пароль для авторизации. Этот же вариант используется в Дом.Ру и многих других компаниях — он очень популярный.
Подключение к интернету по Статическому IP
Если ваш провайдер использует для подключения вас к интернету тип «Статический IP», то вам нужно будет ввести следующие параметры:
Динамический IP адрес
Наконец, самый распространенный и простой — это подключение по динамическому IP . У вас в документах он может также обозначаться как «DHCP». Тут вообще ничего прописывать не нужно — просто выбираем его и жмем на стрелку «Вперед»
Настройка WiFi на маршрутизаторе Mercusys
Идем дальше и настраиваем параметры для wifi сети. Изначально она называлась «Mercusys_BA62». Я же сделаю более созвучное нашему блогу.
В завершение настройки жмем на зеленую «галочку» и ждем перезагрузки роутера.
Mercusys MW325R — Расширенная Инструкция
На этом инструкцию по настройке Mercusys MW325R можно завершить. Интернет на нем уже есть и wifi работает. Теперь, чтобы вернуться в панель управления, необходимо переподключиться к новой сети с тем названием, которое мы ей только что задали.
Мы попадем на главную страницу админки, где увидим информацию об устройствах, находящихся в онлайн. Как видим, мой макбук, с которого я выполняю управление, обозначен словом «админ». При этом его нельзя заблокировать. Все остальные же устройства в один клик можно отключить от роутера. Для этого достаточно нажать на зеленый значок. Также под стрелками «вверх» и «вниз» скрывается настройка лимита входящего и исходящего трафика для каждого девайса в отдельности.
В левой колонке — быстрый доступ к основным настройкам маршрутизатора Mercusys — подключения к интернету
И Беспроводного соединения. Тут, кстати, можно его выключить, чтобы интернет работал только на компьютерах, подключенных к маршрутизатору по кабелю.
Если выбрать в верхнем меню «Дополнительные настройки», то откроется доступ ко всем тонким конфигурациям сети. Надо отдать должное, сгруппированы они очень удобно по категориям и все функции управляются интуитивно понятно.
Как сделать сеть Mercusys невидимой?
Пароль для авторизации в админке мы поменяли, имя wifi и ключ тоже поменяли. Поэтому последнее, что осталось сделать для обеспечения максимальной безопасности — сделать сеть невидимой для устройств. То есть к ней можно будет подключиться, но лишь зная ее SSID и вводя его вручную. В списке же среди других вайфаев ее видно не будет.
Для того, чтобы включить эту настройку на роутере Mercusys, нужно зайти в настройки основной сети и снять галочку с пункта «Включить широковещание SSID»
Смена канала WiFi на Mercusys
Еще одна иногда полезная функция, реализованная на Mercusys — это возможность поменять канал wifi сети. Поскольку раздача сигнала производится на довольно заспамленном другими точками доступа диапазоне 2.4 GHz, с помощью подбора каналов мы можем немного поднять скорость и стабильность соединения. По умолчанию он выбирается автоматически. Но можно выставить вручную — от 1 до 12.
Уменьшение или увеличение мощности сигнала Mercusys
Здесь же находится и такая настройка, как уменьшение или усиление беспроводного сигнала. Если квартира небольшая и вы не хотите, чтобы ваш wifi ловился у соседей, то просто делаем мощность на минимальное значение.
Остальные функции по отдельности мы разберем в других тематических публикациях на нашем сайте. Так что не пропустите!
Лучшие предложения
АлександрСпециалист по беспроводным сетям, компьютерной технике и системам видеонаблюдения. Выпускник образовательного центра при МГТУ им. Баумана в Москве. Автор видеокурса «Все секреты Wi-Fi»
Новая инструкция по настройке маршрутизаторов компании Mercusys. И в этот раз мы будем настраивать Mercusys MW325R. Покажу весь процесс подключения и настройки. Почему-то многие пользователи обычно игнорируют инструкцию, которая есть в комплекте с маршрутизатором. И ищут руководство по настройке в интернете. Бывает оборудование, в котором и меню и руководство на английском языке. Но в Mercusys об этом позаботились, и в коробку с роутером положили руководство на русском и украинском языке. Веб-интерфейс так же на русском.
Так как я уже делал обзор Mercusys MW325R, то мы можем сразу перейти к настройке. Если вы случайно зашли на эту страницу, и у вас еще нет MW325R, то рекомендую почитать мой обзор.
Чтобы у нас все заработало, нужно правильно подключить Mercusys MW325R. Первым делом подключите питание и включите роутер. В WAN порт подключите интернет. Кабель от интернет-провайдера (возможно, у вас от ADSL модема). Если вы будете выполнять настройку с ПК, или ноутбука, то рекомендую подключить роутер по сетевому кабелю, который можно найти в комплекте. Должно получится примерно вот так:
Если у вас нет устройства, которое можно подключить к MW325R с помощью сетевого кабеля, то подключитесь по Wi-Fi. Так тоже можно. По умолчанию (на заводских настройках) Wi-Fi сеть открытая (без пароля).
Можно выполнить настройку со смартфона, или планшета. Подключившись к беспроводной сети маршрутизатора. Но для удобства лучше использовать компьютер.
После подключения, возможно, интернет работать не будет (без доступа к интернету, ограничено). Это нормально. Нужно настроить роутер и доступ к интернету появится.
Вход в веб-интерфейс и быстрая настройка Mercusys MW325R
Продолжаем. На устройстве, которое мы подключили к нашему MW325R необходимо запустить браузер и перейти на страницу https://mwlogin.net.
Маршрутизатор понимает, что мы первый раз зашли в панель управления, он еще не настроен, и поэтому предлагает нам установить пароль для защиты настроек. Зайти в настройки роутера сможете только вы (указав этот пароль). Поэтому, придумайте хороший пароль, укажите его в соответствующих полях и нажмите на стрелочку, чтобы продолжить настройку. Пароль желательно записать, чтобы не забыть.
Дальше необходимо задать очень важные параметры — подключение к интернету (провайдеру). Нужно выбрать тип подключения, и если необходимо, то указать параметры, которые выдает провайдер (имя пользователя, пароль).
Очень важно правильно задать эти настройки. В противном случае интернет через роутер работать не будет, так как роутер не сможет подключится к интернету. Об этой проблеме я писал в статье: при настройке роутера пишет «Без доступа к интернету», или «Ограничено».
У меня «Динамический IP», в этом случае не нужно дополнительно ничего настраивать. А если у вас PPPoE, L2TP, PPTP, то необходимо как минимум указать имя пользователя и пароль. Эти настройки вы можете уточнить у своего интернет-провайдера.
Осталось только настроить Wi-Fi сеть. Сменит имя сети (SSID) и установить пароль для защиты Wi-Fi сети. Пароль рекомендую ставить более сложный, чем у меня на скриншоте ниже ?
Нажимаем на зеленую кнопку, чтобы завершить настройку.
Если мы были подключены по Wi-Fi, то роутер попросит нас выполнить повторное подключение, так как мы сменили параметры беспроводной сети.
Если после подключения к Mercusys MW325R интернет работает, то можно праздновать победу, мы успешно настроили маршрутизатор.
А если доступа к интернету нет, то нужно заново зайти в настройки, в раздел «Настройки WAN», и проверить все параметры. Перед этим позвоните к провайдеру и спросите какой тип подключения, какие настройки нужно указать на роутере и нет ли привязки по MAC-адресу.
Дополнительная информация о Mercusys MW325R
1 Сброс настроек роутера Mercusys MW325R можно сделать кнопкой Reset. Нажмите ее и держите, пока одновременно не загорятся все индикаторы.
Или через веб-интерфейс в разделе «Системные инструменты» — «Заводские настройки».
2 Чтобы зайти в настройки маршрутизатора, достаточно подключится к нему и в браузере перейти по адресу https://mwlogin.net. Только не забивайте, что уже понадобится пройти авторизацию. Указать пароль, который мы установили в процессе настройки.
Если страница авторизации не открывается, появляется ошибка «невозможно открыть страницу» и т. д., то смотрите решения в этой статье.3 На главной странице веб-интерфейса можно посмотреть список подключенных устройств. При необходимости заблокировать отдельные устройства, или ограничить для них скорость. Там же можно сменить настройки интернета и Wi-Fi сети.
4 Все параметры находятся в разделе «Дополнительные параметры». Например, на вкладке «Сеть» — «Настройки WAN» можно найти расширенные настройки подключения к интернету.
В том же разделе «Сеть» есть настройки IPTV, локальной сети, MAC-адреса (если провайдер делает привязку по MAC-адресу) и т. д.
Настройки Wi-Fi находятся в разделе «Беспроводной режим». Там же можно запустить гостевую сеть, или настроить мост (WDS).
Ну и еще один раздел, который скорее всего вам пригодится — «Системные инструменты».
Там можно обновить прошивку Mercusys MW325R, настроить время, выполнить перезагрузку, сброс настроек, создать резервную копию настроек и т. д.
Если остались вопросы, то пишите в комментариях. Там же оставляйте отзывы о Mercusys MW325R.
Материал из merkassa Перейти к:навигация, поиск
Настройка соединения WiFi (выполняется для ККТ оснащенных модулем WiFi) — данный пункт позволяет добавить или изменить данные для соединения с WiFi сетью для обеспечения передачи данных в ОФД.
Внимание! Ввод данных в кассу возможен с помощью цифровой клавиатуры согласно Кодовой таблице или при подключении USB клавиатуры
Переход в дополнительное меню
В меню выбора режима нажимаем функциональную клавишу «00»
Выбор пункта «Поиск сетей WiFi»
Клавишей «ПИ» выбираем раздел «Поиск сетей WiFi» и входим в него клавишей «ИТ»
Ошибка создания миниатюры: Файл не найден
Поиск доступных сетей
На экране появляется сообщение о тестировании WiFi модуля
Осуществляется поиск доступных сетей
Список и параметры найденных сетей
По окончании поиска сетей ККТ распечатает на чековой ленте список и параметры найденных сетей
Если Ваша сеть отсутствует в списке, проверьте работоспособность точки доступа и повторите поиск. Если сеть присутствует — переходим к следующему шагу — подключение к сети WiFi
Программирование
Нажимаем клавишу «РЕ» до появления пункта меню «ПРОГРАММИРОВАНИЕ» и входим в раздел клавишей «ИТ»
Вводим пароль Администратора. По умолчанию в ККТ установлен пароль — 22
Настройка WiFi
Клавишей «ПИ» выбираем пункт «НАСТРОЙКА WIFI» и входим в него клавишей «ИТ»
Ошибка создания миниатюры: Файл не найден
WiFi SSID
На первом экране настройки мы видим название сети «WiFi SSID» Для редактирования поля нажимаем клавишу«ИТ»’
Для сохранения нажимаем клавишу «ИТ»
В качестве примера введено SSiD «mywifi»
WiFi ПАРОЛЬ
Клавишей «ПИ» переходим в пункт «WiFi ПАРОЛЬ». Для редактирования поля нажимаем клавишу «ИТ»
Вводим пароль от Вашей сети и сохраняем его клавишей «ИТ».
В качестве примера введено Пароль «12345678»
Ошибка создания миниатюры: Файл не найден
Завершение настройки соединения WiFi
Для выхода из режима «НАСТРОЙКА WiFi» нажимаем клавишу «РЕ». Для сохранения введенных данных нажмите клавишу «3». Для отменены изменений, нажмите клавишу «С».
Внимание! Для применения внесенных изменений в опции, необходимо в обязательном порядке, выполнить перезагрузку ККТ по питанию.
См. также
Руководство по эксплуатации ККТ Меркурий 115Ф (РЭ)
Руководство по эксплуатации ККТ Меркурий 185Ф (РЭ)
Руководство по эксплуатации ККТ Меркурий 180Ф (РЭ)
Руководство по эксплуатации ККТ Меркурий 130Ф (РЭ)
Настройка соединения GPRS
Подключение USB клавиатуры
Примечания
ККТ поддерживает подключение к сети Wi-Fi в которой не установлено шифрование или с шифрованием WPA и WPA2
Источник