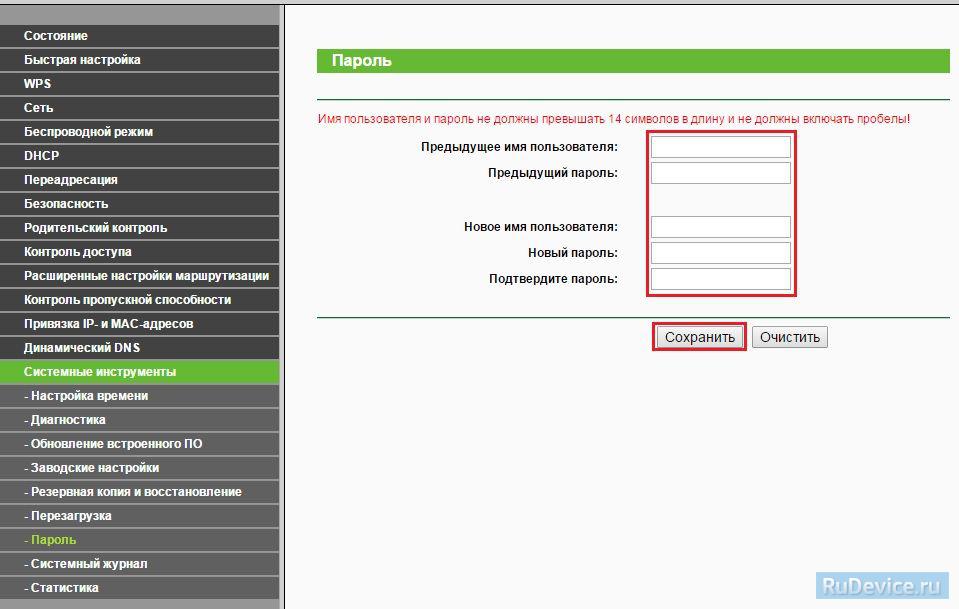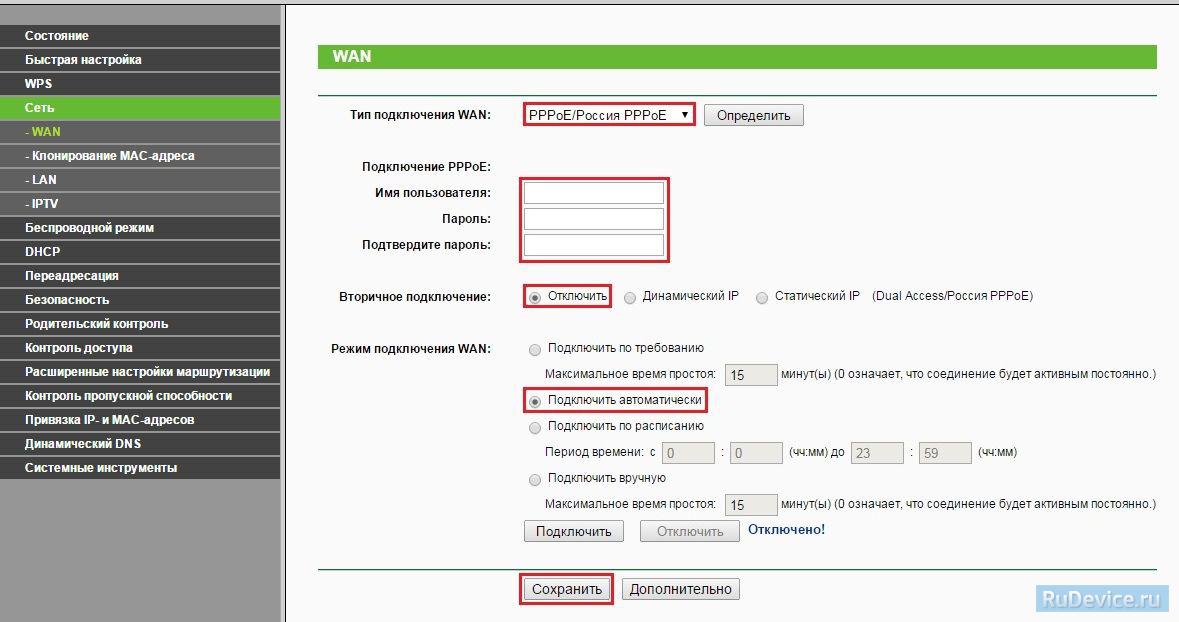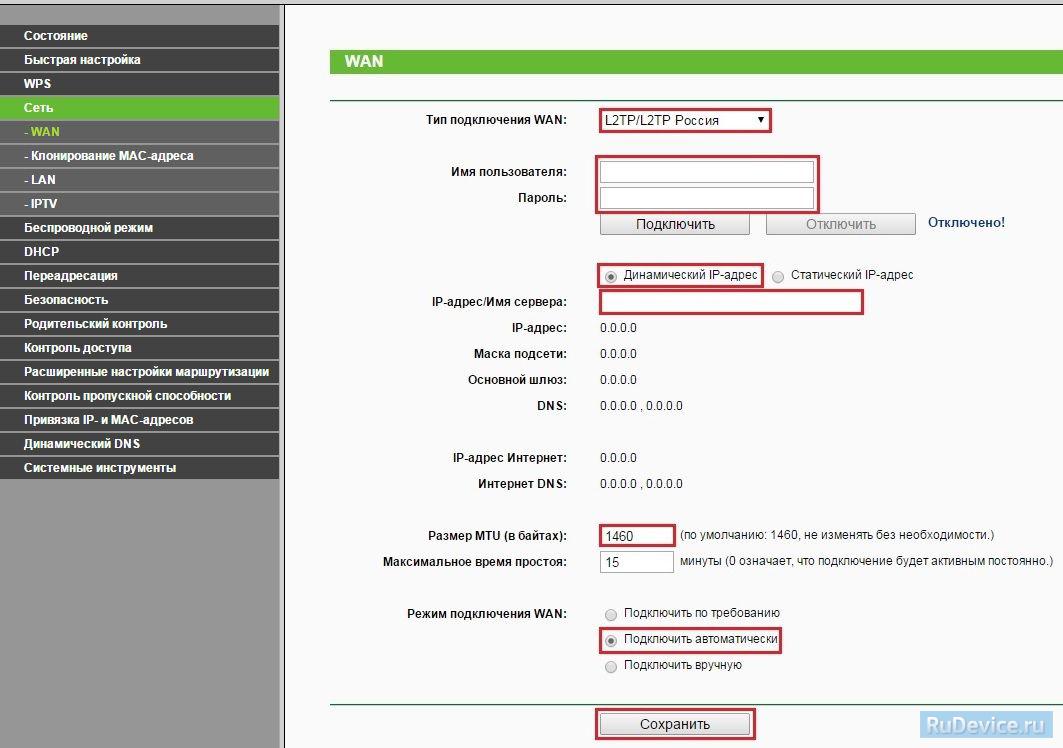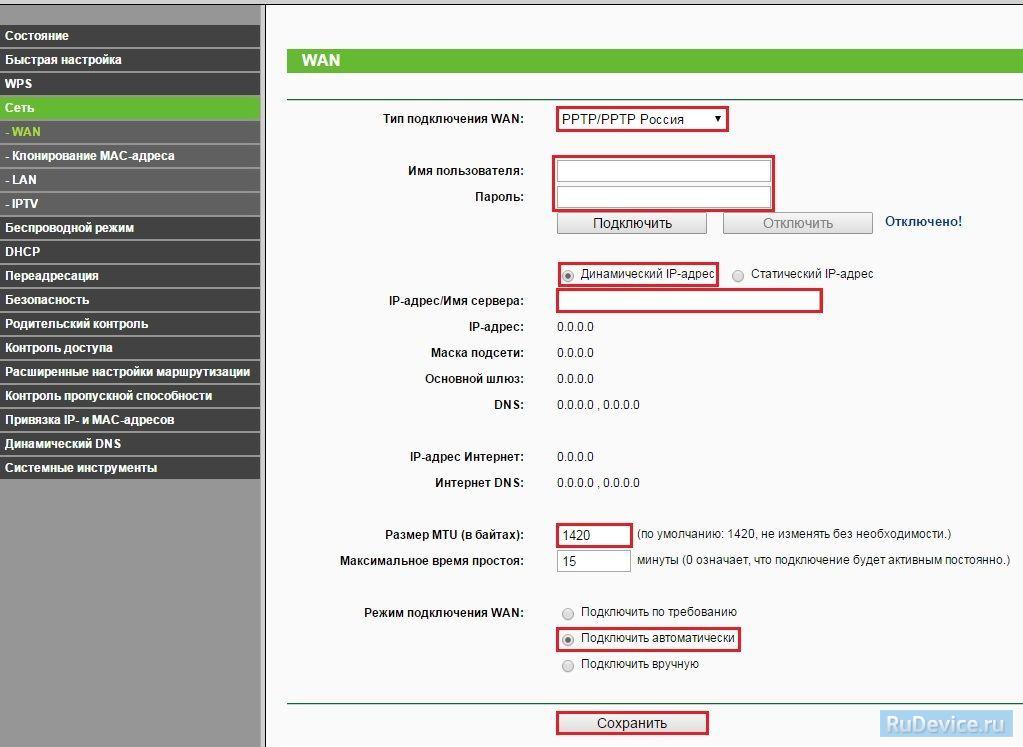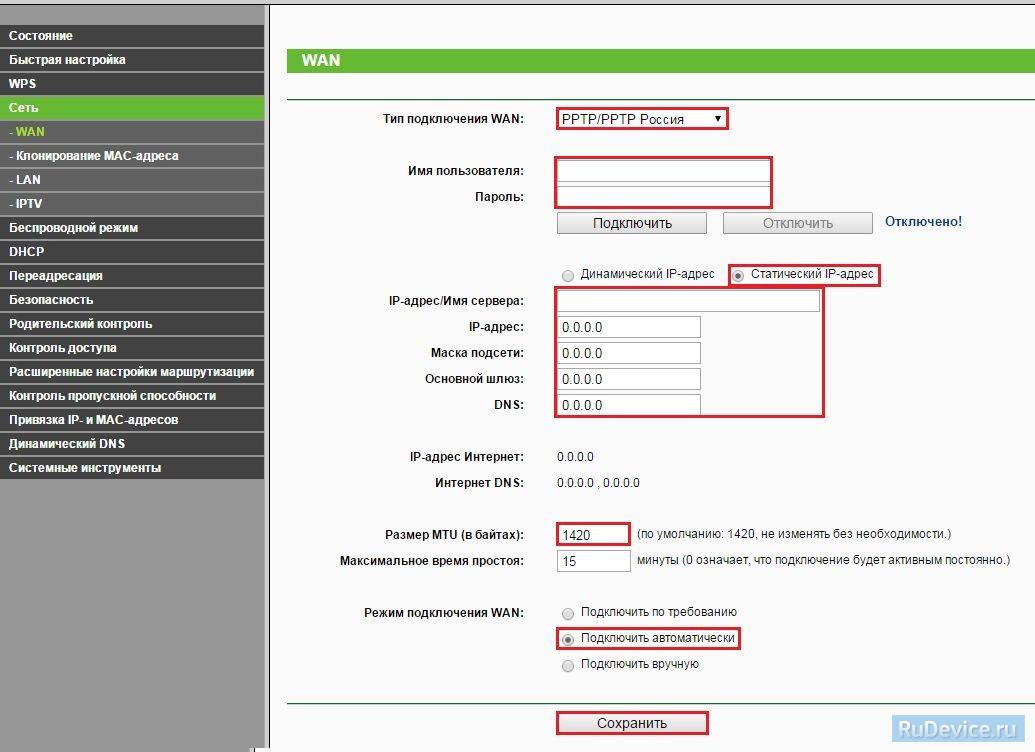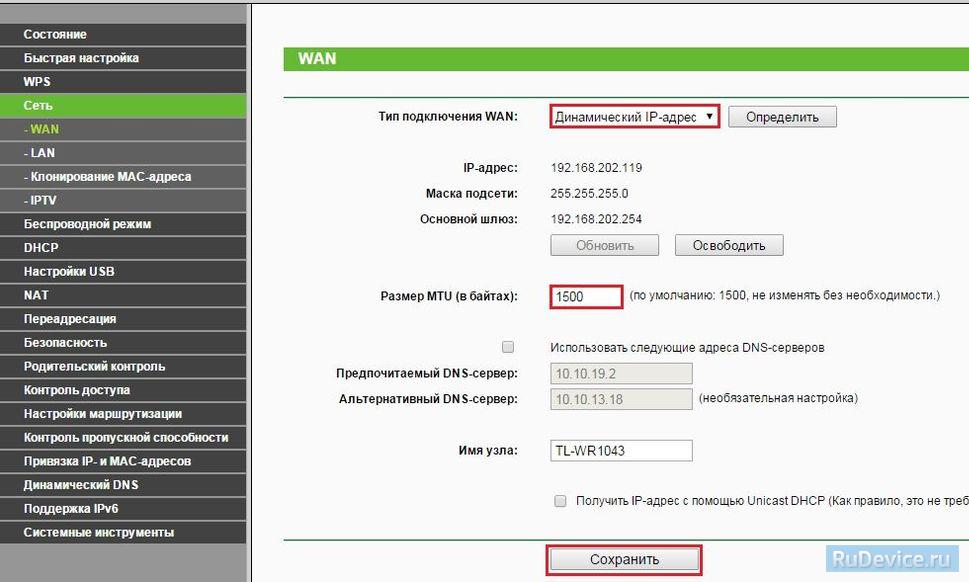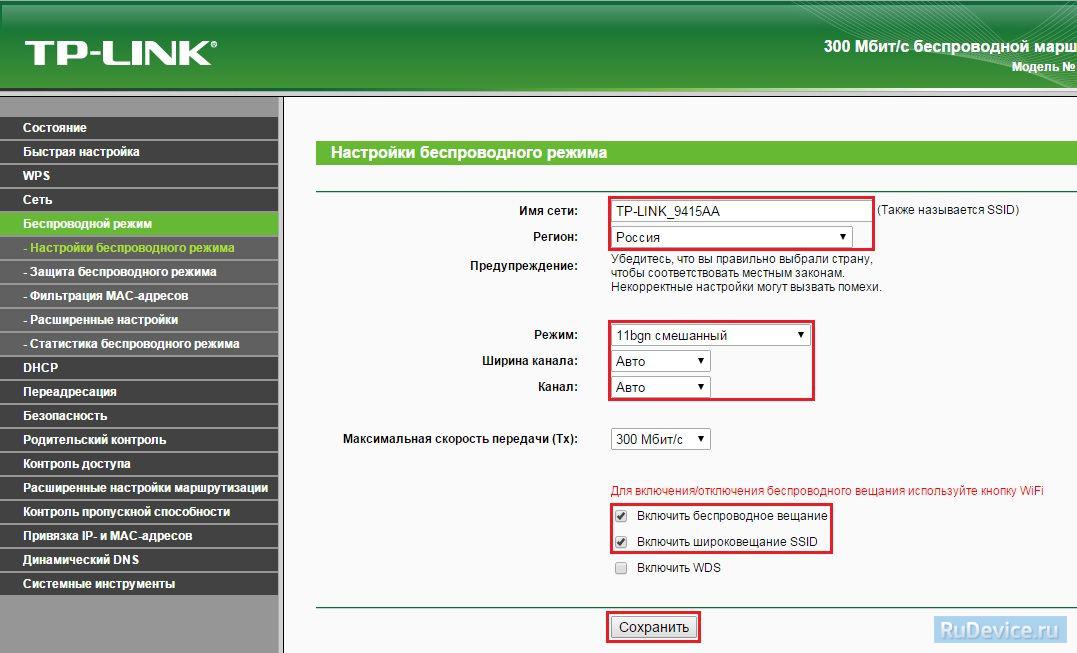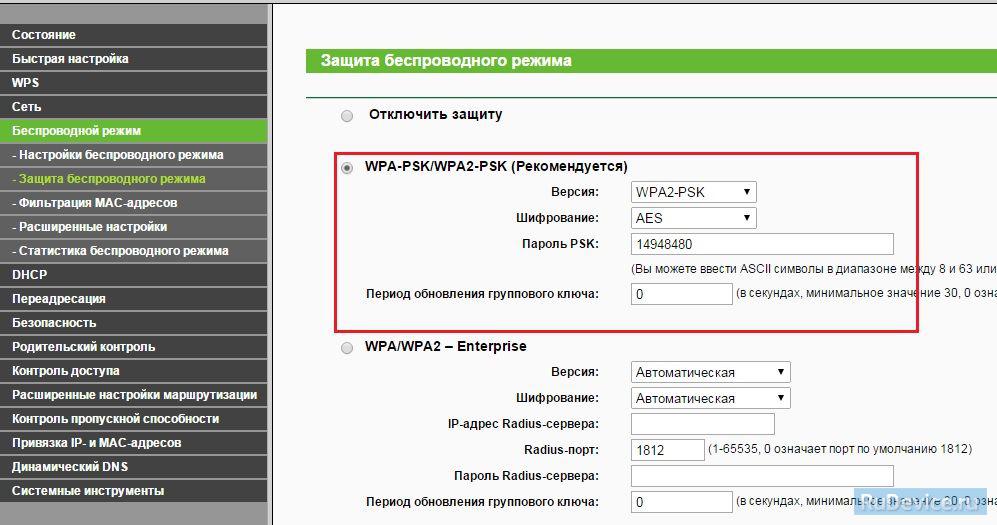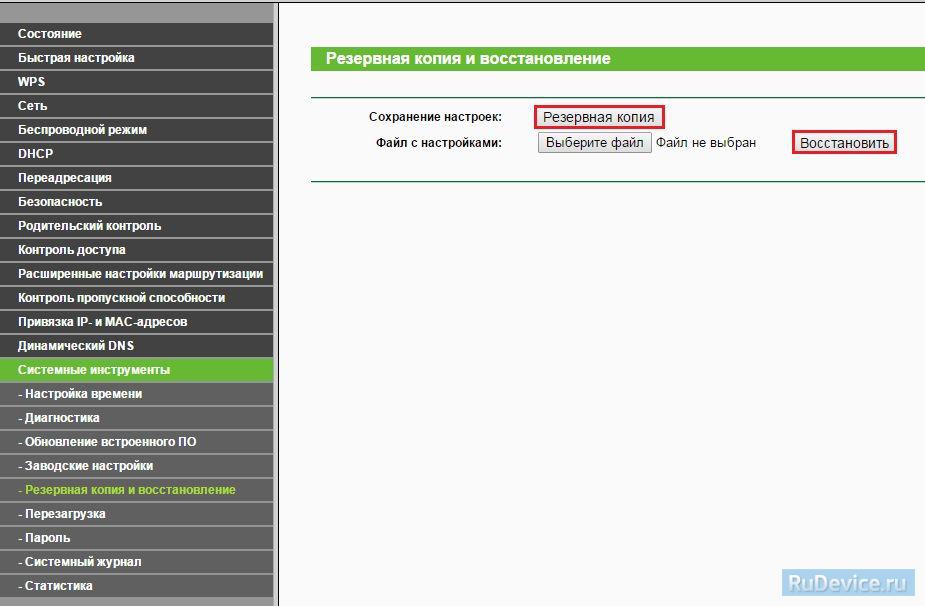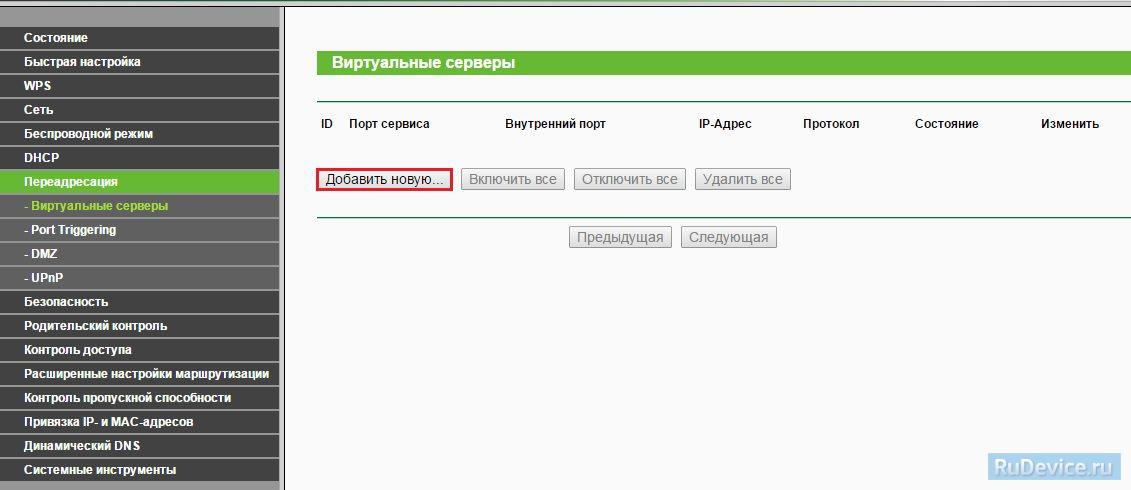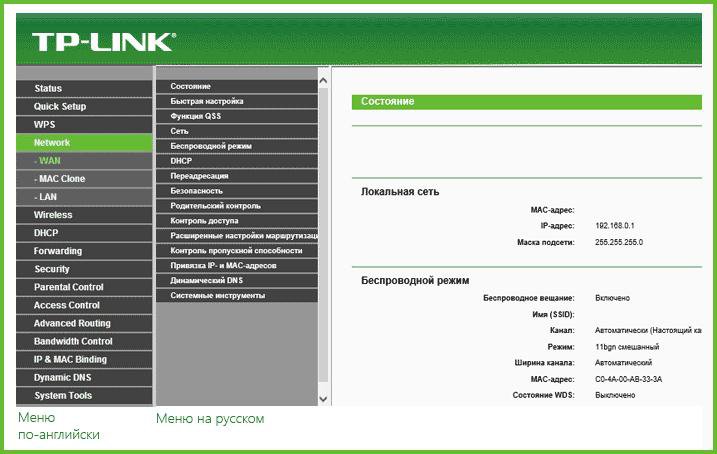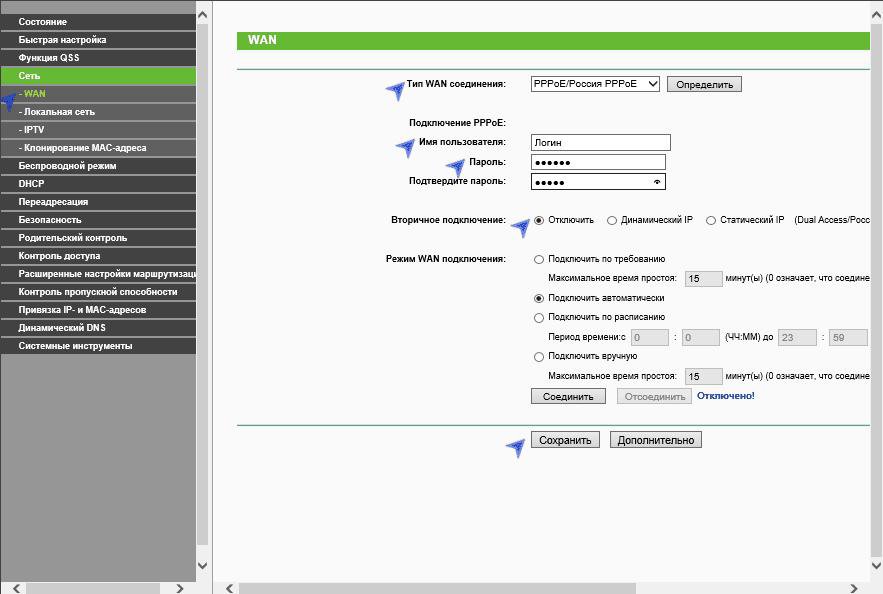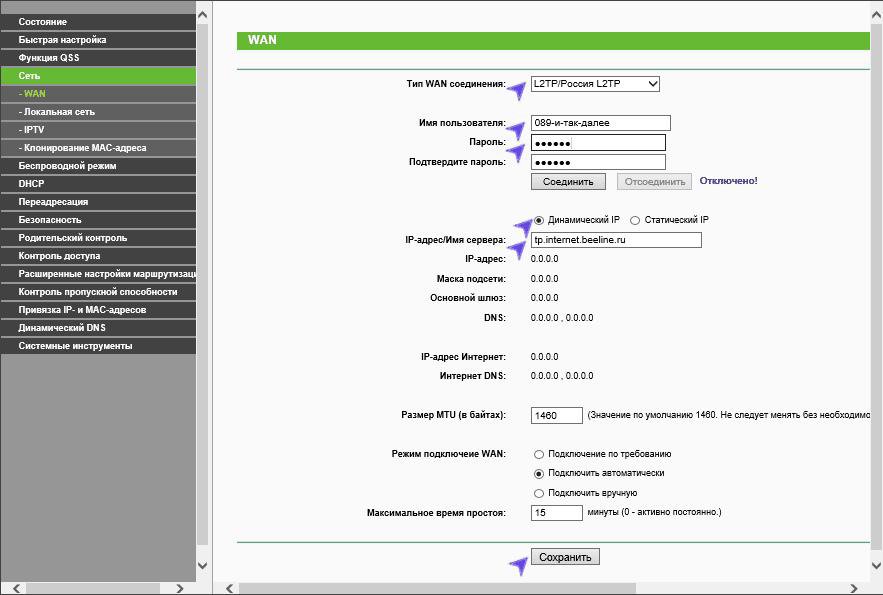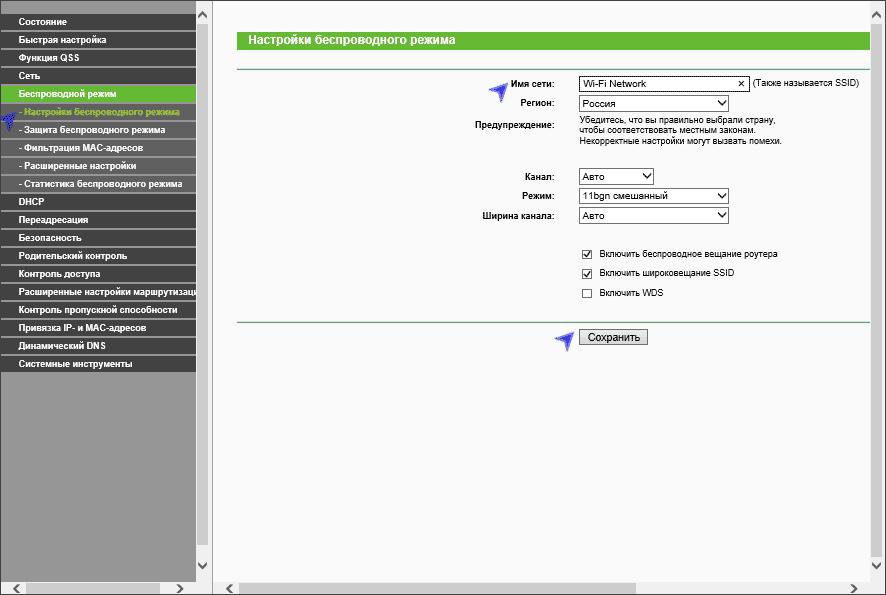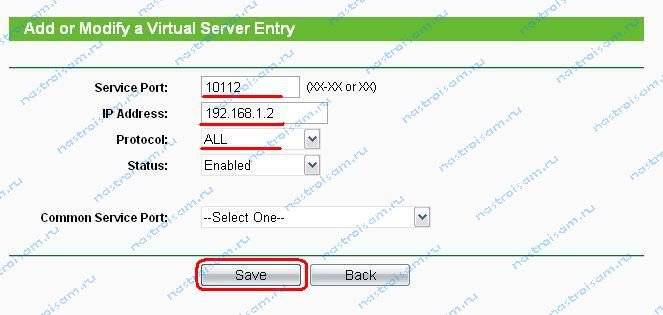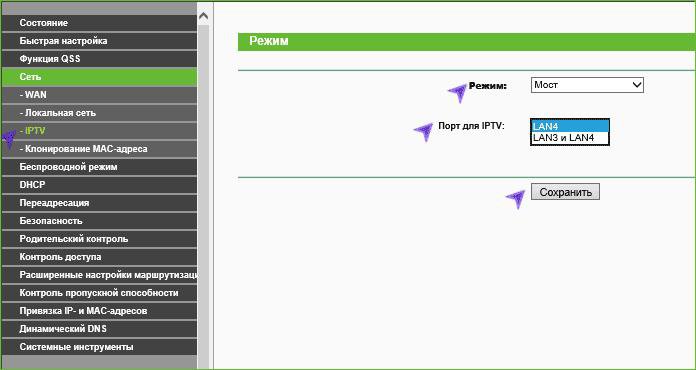- Настройка TP-Link TL-WR841ND
- Инструкция по настройке роутера TP-Link TL-WR841ND
- Авторизация
- Смена заводского пароля
- Настройка подключения к Интернет
- Настройка PPPoE подключения
- Настройка L2TP подключения
- Настройка PPtP (VPN) при автоматическом получении локального IP адреса (DHCP)
- Настройка PPtP (VPN) при статическом локальном IP адресе
- NAT при автоматическом получении IP адреса (DHCP)
- Настройка Wi-Fi на роутере
- Сохранение/восстановление настроек роутера
- Переадресация/проброс портов
- Настройка Wi-Fi на TP-Link TL-WR841N и TL-WR841ND
- Как самостоятельно настроить роутер TP Link TL WR841ND?
- Базовая настройка
- Настраиваем роутер для Ростелекома и подобных провайдеров
- Настраиваем для Билайн
- Настраиваем беспроводную сеть
- Открытие порта на роутере TP-Link
- Настраиваем IPTV
- Видео-ролик о настройке роутера
Настройка TP-Link TL-WR841ND
Скорость беспроводной передачи данных до 300 Мбит/с. Поддержка IGMP Proxy, режима «мост» и 802.1Q TAG VLAN для IPTV Мulticast. Контроль пропускной способности по IP-адресам.
Последняя прошивка для роутера: V3 / V5 / V7 / V8 / V9 / V10
Инструкция для роутера в pdf на русском: V7 / V8 / V9 / V10
Руководство по быстрой настройке
Инструкция по настройке роутера TP-Link TL-WR841ND
Авторизация
Для того, что бы попасть в веб-интерфейс роутера, необходимо открыть ваш Интернет браузер и в строке адреса набрать 192. 168.0.1, Имя пользователя — admin, Пароль – admin (при условии, что роутер имеет заводские настройки, и его IP не менялся).
Смена заводского пароля
Чтобы никто, кроме Вас не смог войти в настройки роутера, необходимо сменить пароль для входа в настройки.
Для этого выбираем слева в меню Системные инструменты (System Tools) – Пароль (Password) и вводим настройки:
- Предыдущее имя пользователя: старое имя пользователя, вводим admin
- Предыдущий пароль: старый пароль, вводим admin
- Новое имя пользователя: вводим новое имя пользователя, можно оставить admin
- Новый пароль: вводим новый пароль
- Подтвердить новый пароль: подтверждаем новый пароль
Настройка подключения к Интернет
В интерфейсе роутера необходимо зайти во вкладку Сеть (Network), меню WAN (Здесь Вы можете добавлять, редактировать и удалять соединения).
Настройка PPPoE подключения
- Слева выбираем меню Сеть (Network), далее Клонирование MAC-адреса (MAC Clone)
- Нажимаем Клонировать MAC-адрес (Clone MAC address), далее Сохранить
- В поле Тип WAN подключения (WAN Connection Type): PPPoE
- Имя пользователя (User Name): ваш логин по договору
- Пароль (Password) и Подтвердить пароль (Confirm Password): ваш пароль по договору.
- Режим WAN-подключение (WAN Connection Mode): Подключить автоматически (Connect Automatically)
- После введения вышеперечисленных настроек нажимаем Сохранить (Save). Интернет настроен.
Настройка L2TP подключения
- Тип WAN подключения (WAN Connection Type): выберите L2TP/Russia L2TP
- Имя пользователя (User Name): ваш логин по договору
- Пароль (Password): ваш пароль по договору . В некоторых прошивках чуть ниже просит подтвердить пароль (Confirm Password)
- Ставим точку на Динамический IP-адрес (Dinamic IP address)
- IP-адрес/Имя сервера (Server IP Address/Name) — адрес или имя сервера (указано в договоре)
- Размер MTU (в байтах) (MTU size) — поменяйте значение на 1450 или меньше
- Режим подключения WAN (WAN connection mode) — Подключить автоматически (Connect Automatically)
- После введения вышеперечисленных настроек нажимаем Сохранить (Save). Интернет настроен.
Настройка PPtP (VPN) при автоматическом получении локального IP адреса (DHCP)
- Слева выбираем меню Сеть (Network), далее Клонирование MAC-адреса (MAC Clone)
- Нажимаем Клонировать MAC-адрес (Clone MAC address), далее Сохранить
- В поле Тип WAN подключения (WAN Connection Type): PPTP
- Имя пользователя (User Name): ваш логин по договору
- Пароль (Password): ваш пароль по договору . В некоторых прошивках чуть ниже просит подтвердить пароль (Confirm Password)
- Выбираем Динамический IP адрес (Dinamic IP address)
- В поле IP-адрес/Имя сервера (Server IP Address/Name ставим) — вводите название или ip-адрес сервера. Узнаете у провайдера.
- Режим подключения WAN (WAN connection mode) — Подключить автоматически (Connect Automatically)
- После введения вышеперечисленных настроек нажимаем Сохранить (Save). Интернет настроен.
Настройка PPtP (VPN) при статическом локальном IP адресе
- В поле Тип WAN подключения (WAN Connection Type): PPTP
- Имя пользователя (User Name): ваш логин по договору
- Пароль (Password): ваш пароль по договору . В некоторых прошивках чуть ниже просит подтвердить пароль (Confirm Password)
- Выбираем Статический IP адрес (Static IP address)
- В полях IP-адрес/Имя сервера, IP-адрес, Макса подсети, Основной шлюз вводим данные из договора. В поле DNS можно ввести DNS адрес Вашего провайдера
- Режим подключения WAN (WAN connection mode) — Подключить автоматически (Connect Automatically)
- После введения вышеперечисленных настроек нажимаем Сохранить (Save). Интернет настроен.
NAT при автоматическом получении IP адреса (DHCP)
- Слева выбираем меню Сеть (Network), далее Клонирование MAC-адреса (MAC Clone)
- Нажимаем Клонировать MAC-адрес (Clone MAC address), далее Сохранить
- В поле Тип WAN подключения (WAN Connection Type): выберите Динамический IP (Dinamic IP)
- Нажимаем Сохранить (Save). Интернет настроен.
Настройка Wi-Fi на роутере
Настраиваем Wi-Fi соединение. В боковом меню перейдите в Беспроводной режим (Wireless). В открывшемся окошке вводите следующие настройки:
- Поле Имя беспроводной сети (SSID): вводим название беспроводной сети
- Регион (Region): Russia
- Канал (Chanel): Auto
- Режим (Mode): 11bgn смешанный
- Ширина канала (Channel Width): Авто (Automatic)
- Включить беспроводное вещание и Включить широковещание SSID — ставим галочки
- Нажимаем ниже кнопку Сохранить (Save)
Настраиваем шифрование Wi-Fi. В боковом меню переходим в Защита Беспроводного режима (Wireless Security):
- Выбираем тип шифрования WPA-PSK/WPA2-PSK
- Версия — Автоматически
- Шифрование — AES
- Пароль PSK (PSK Password): вводим пароль на Wi-Fi сеть. Пароль не должен быть менее 8 символов
- Нажмите внизу кнопку Сохранить (Save). После сохранения настроек будет предложено перегрузить роутер, игнорируйте это требование (красная надпись внизу).
Сохранение/восстановление настроек роутера
После проведения настройки, рекомендуется сохранить их, чтобы в случае возникновения проблем, можно было их восстановить. Для этого необходимо зайти во вкладку Системные инструменты (System Tools), меню Резервная копия и восстановление (Backup & Restore).
— Для сохранения текущих настроек роутера необходимо нажать кнопку Резервная копия (Backup). Файл с настройками будет сохранен в указанное место на жёстком диске.
— Для восстановления настроек настроек из файла, необходимо нажать кнопку выбора файла, указать путь к файлу с настройками, затем нажать кнопку Восстановить (Restore).
Переадресация/проброс портов
Данная функция автоматически перенаправляет запросы определенных сервисов из Интернета на соответствующий хост Вашей локальной сети, находящийся за межсетевым экраном роутера. Использовать данную функцию следует в том случае, если Вы хотите создать в локальной сети за межсетевым экраном роутера какой-либо сервер (например, Web-сервер или почтовый сервер). Заходим в Переадресация (Forwarding), нажимаем Добавить (Add New).
IP-адрес — сетевой адрес устройства, на который будет перенаправляться запрос. Порт сервиса и Внутренний порт — номер порта, который требуется открыть Протоколl — Выбираете требуемый протокол Состояние — Включено. Нажимаем Сохранить.
Источник
Настройка Wi-Fi на TP-Link TL-WR841N и TL-WR841ND
Последовательность действий для настройки WiFi на роутерах TP-Link TL-WR841N и TL-WR841ND:
шаг 1. Заходим в веб-интерфейс маршрутизатора TP-Link TL-WR841ND по IP-адресу — 192.168.1.1, введя в браузере адрес http://192.168.1.1 . Для авторизации необходимо ввести логин на доступ — admin, и пароль по умолчанию — admin (при условии, что его не сменили при первоначальной настройке роутера).
шаг 2. В Веб-интерфейсе TP-Link TL-WR841ND ищем раздел меню Беспроводной режим >>> Настройка беспроводного режима:
Имя беспроводной сети — SSID меняем сразу на какое-либо свое название. К примеру: MyRouter . Делаем мы это для того, чтобы сразу находить свою сеть и отличать её от других, которых могут быть в поблизости. Ещё один очень важный параметр — это Режим. Его желательно выставить 11bgn смешанный. Все остальные параметры можно оставить как есть. Нажимаем кнопку Сохранить.
шаг 3. Переходим в раздел меню Безопасность беспроводного режима:
Тип шифрования ставим смешанный — WPA-PSK/WPA2-PSK. Так делаем потому, что среди устройств, подключаемых по WiFi, может оказаться такое, которое не поддерживает стандарт безопасности WPA2-PSK.
В поле Пароль PSK пишем пароль на нашу сеть WiFi . В качестве него может выступать любое слово, число или смешанный набор символов не короче 8 знаков.
Нажимаем кнопку Сохранить.
Настройка WiFi на TP-Link TL-WR841ND завершена.
Рекомендации: Чтобы быстро и без проблем подключать по WiFi различные устройств надо включать DHCP-сервер . Чтобы это сделать, надо зайти в раздел DHCP >>> Настройки DHCP и поставить галочку Включить . Нажимаем кнопку Сохранить.
Источник
Как самостоятельно настроить роутер TP Link TL WR841ND?
Tl wr841nd – wifi маршрутизатор, который отличается стабильной работой и относительно небольшой стоимостью. Чтобы произвести настройку роутера tp link tl wr841nd, обратимся к информации ниже.
Стоит отметить, что на большом количестве моделей нет русского интерфейса и поменять язык возможности не представляется. Для удобства читателя будет представлено два варианта: английский и русский.
Базовая настройка
Данные локальной сети для такой модели имеют стандартный вид:
- IP – адрес ПК – 192.168.1.1;
- Попасть в виртуальный интерфейс можно по адресу http://192.168.1.1;
- Данные о пользователе самые обычные: admin.
Интерфейс не отличается чем-то особенным и является стандартным для марки TP-Link:
Существует два варианта по настройке роутера:
- Автоконфигуратор Quick Setup. Самый простой способ, идеально подходящий для новичков. Но, к сожалению, метод является достаточно ограниченным. Если провайдер применяет технологию PPTP или L2TP (обычно это Билайн), то использовать настройщик нет смысла;
- Настройка продвинутого уровня. Такой метод настройки роутера TP-Link TL вручную. Но не стоит пугаться, этот способ достаточно прост.
Настраиваем роутер для Ростелекома и подобных провайдеров
Заходим в раздел сетевых настроек (англ. «Network») дальше кликаем в подраздел интернета («WAN»). Настройка роутера tp link tl осуществляется по параметрам, значение которых следующее:
- Вид интернет соединения – выбираем значение PPPoE;
- Информация о пользователе (логин и пароль) – предоставляется при заключении договора с провайдером. Выдается на специальной бумаге и/или прописывается в самом соглашении;
- Вторичный тип подключения – выключить;
- Интернет соединение – автоматическое подключение. Этот пункт устанавливается по желанию самого пользователя. Если нет желания, чтобы интернет запускался автономно при включении компьютера, то следует поставить «Подключать по требованию».
Сохраняем установленные параметры и обновляем страницу. Заданные параметры правильные, если соединение приобрело статус «Подключено».
Настраиваем для Билайн
Как настроить роутер для взаимодействия с Билайном? Переходим по тому же разделу «Сеть» (Network) в подраздел «Интернет» (WAN). Меняем следующие параметры:
- Вид интернет подключения – задаем L2TP. В некоторых роутерах L2TP Россия
- Информация о пользователе (LoginandPassword) – данные предоставляются Билайн. В большинстве случаев логином служит номер телефона;
- IP –адрес(VPN Server name) – internet.beeline.ru.
Сохраняем настройки. Больше ничего менять не нужно. Иногда бывают ситуации, когда параметры были выставлены верно, но соединение все еще не установилось. Не стоит паниковать, меняя настройки и перезапуская роутер. Просто подождите несколько минут и интернет заработает.
Настраиваем беспроводную сеть
Открываем «Беспроводной раздел» (англ. Wireless) и переходим в подраздел параметров беспроводного режима. Задаем наименование вашего Wi-Fi (Параметр SSID). Название – идентификатор может задаваться любым значением (но кириллицу желательно не использовать). Сохраняем заданные параметры.
Дополнительная функция – пароль. Он защитит ваш интернет от несанкционированного доступа других пользователей. Установить параметр можно, перейдя в режим защиты беспроводной сети (Wireless Security):
- Выбираем раздел WPA-Professional;
- Заполняем параметр пароля PSK (PSK Password). Сюда вписывается пароль, который вы будете использовать. Он не должен включать в себя восемь и более символов и не содержать русских букв;
- Сохраняем настройки.
После завершения настройки Wi-Fi вы сможете подключаться к интернету с любого устройства.
Открытие порта на роутере TP-Link
Проброс порта будет осуществляться в разделе «Переадресация» (Forwarding) и в подразделе виртуального сервера. Жмем на значок добавления нового (Add New) и задаем следующие параметры:
- Сервисный порт – сюда необходимо вписать один или несколько открывающихся портов;
- IP—адрес – пишем адрес ПК для сети локального типа для которого будет открыт порт;
- Протокол сети – выбирается тот протокол, который используется в настоящий момент. Это может быть TCP, UDP. Лучшим вариантом будет нажать All;
- Статус – Enabled. Он всегда одинаковый.
Настраиваем IPTV
Настройка IPTV для подобных моделей роутера проста. Достаточно перейти в раздел сети и в подраздел «IPTV». В поле порта, выделенного под IPTV, указываем порт LAN (номер), к которому подключается приставка. Другие параметры не трогаем и сохраняем настройки.
Видео-ролик о настройке роутера
В ролике все шаги не только расписаны, но и показаны, чтобы можно было произвести настройку еще более легко.
Источник