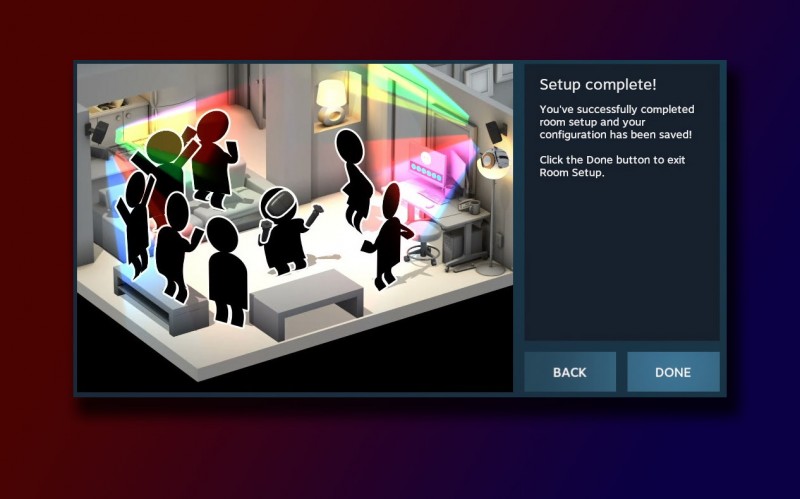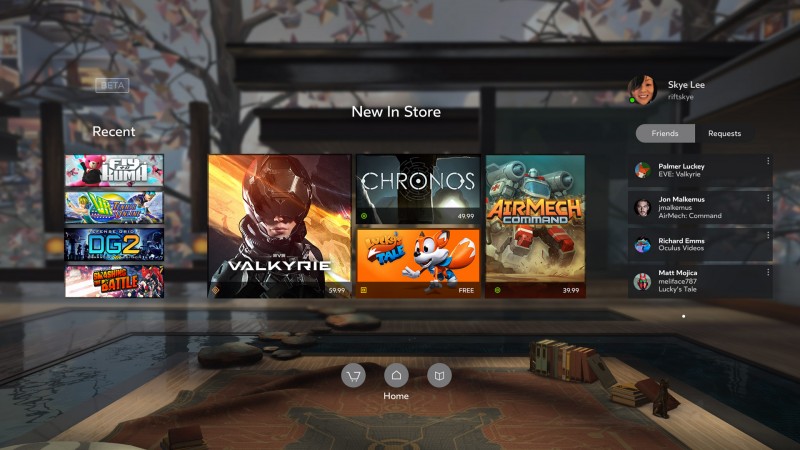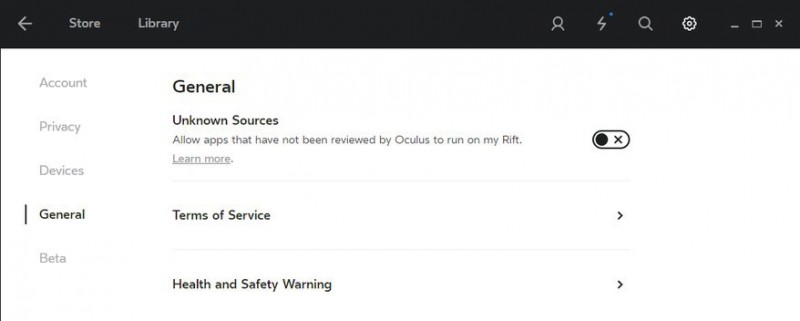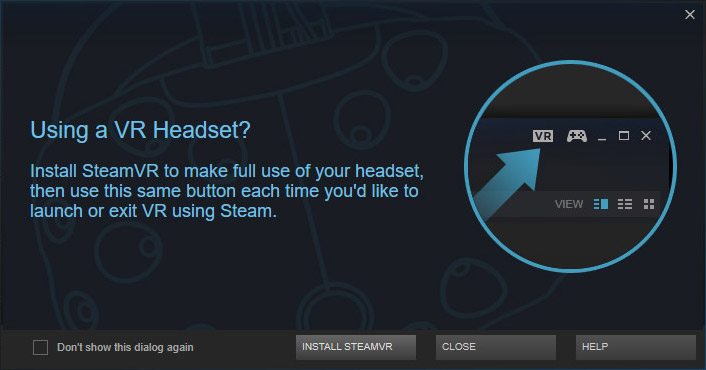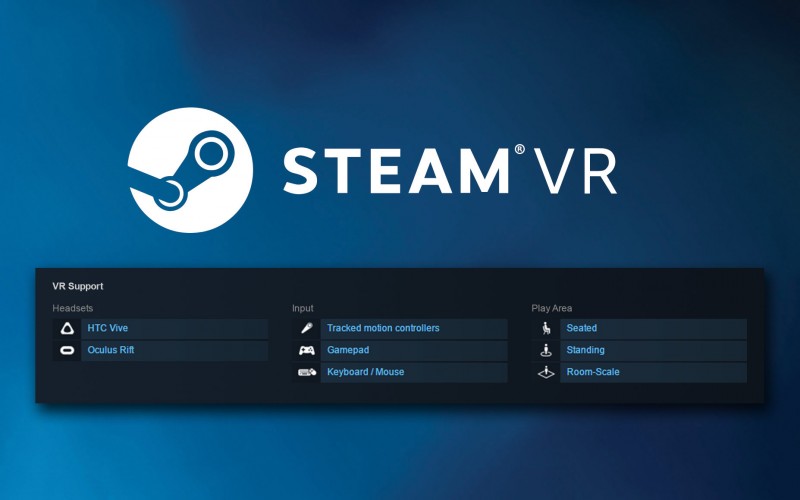- Как настроить Oculus Rift — Как — 2021
- Видео: Настя и сборник весёлых историй (Октябрь 2021).
- Убедитесь, что у вас есть оборудование
- Загрузите и установите программное обеспечение Oculus Rift
- Создать учетную запись Oculus
- Смотреть видео о безопасности
- Начните настройку гарнитуры
- Физически подключите гарнитуру и датчики
- Беспроводное подключение контроллеров
- Обновление прошивки
- Расположите свои датчики
- Нарисуй свою игровую зону
- Настройте гарнитуру
- Начните использовать VR!
- Подключаем и настраиваем шлем виртуальной реальности Oculus Rift
- Oculus Rift: какое количество интерфейсов необходимо очкам виртуальной реальности
- Oculus Rift: подключаем геймпад
- Oculus Rift: устанавливаем программное обеспечение
- Oculus Rift: правильная настройка VR-очков
- Настройка Oculus Rift для SteamVR в четыре шага
- Шаг 1: Убедитесь, что Rift правильно установлены
- Шаг 2: Активируйте «Неизвестные источники» («Unknown Sources»)
- Шаг 3: Установите SteamVR
- Шаг 4: Запустите SteamVR
- Как в SteamVR найти игры для Oculus Rift?
- Как играть в обычные игры, не поддерживающие виртуальную реальность?
Как настроить Oculus Rift — Как — 2021
Видео: Настя и сборник весёлых историй (Октябрь 2021).
Вы только что купили одну из самых захватывающих гарнитур виртуальной реальности, но не знаете, с чего начать. Это руководство проведет вас через настройку гарнитуры Oculus Rift и контроллеров движения Touch, чтобы вы могли начать работу в VR.
Убедитесь, что у вас есть оборудование
Сначала вам нужно приобрести Oculus Rift, который предлагается за 399 долларов и включает в себя все необходимое для гарнитуры и контроллера: саму гарнитуру Rift, два датчика, два контроллера движения Touch и пульт Oculus Remote.
Это только половина оборудования, хотя. Вам также нужен компьютер, который может работать с виртуальной реальностью. Oculus рекомендует систему с как минимум процессором Intel Core i5-4950 / AMD Ryzen 5 1500X, нвидия GTX 970/1060 или AMD Radeon R9 290 / RX 480, 8 ГБ ОЗУ, три порта USB 3.0 и порт HDMI 1.3. Если у вас этого нет, пришло время пойти за покупками. Вы также можете найти игровые ПК с маркировкой Oculus Ready или ознакомиться с нашими списками лучших настольных компьютеров и ноутбуков для виртуальной реальности.
Загрузите и установите программное обеспечение Oculus Rift
Перейдите по адресу http://www.oculus.com/rift/setup и нажмите «Загрузить программное обеспечение Oculus Rift». Если ссылка не работает, перейдите на сайт Oculus, нажмите Rift, затем нажмите Setup, чтобы найти страницу. Установите программное обеспечение, которое займет некоторое время; установщик должен загрузить несколько гигабайт дополнительных данных, чтобы подготовить вашу систему к Rift.
Создать учетную запись Oculus
После установки программного обеспечения Oculus и его запуска вам будет предложено создать учетную запись Oculus или войти в нее. Не волнуйтесь, это бесплатный аккаунт без абонентской платы или чего-либо сверх той цены, которую вы уже заплатили за Rift. Тем не менее, он предлагает доступ к Oculus Store, который позволяет вам покупать и загружать программное обеспечение Oculus Rift. Думайте об этом как об аккаунте Steam (который будет другим шаг, и еще один способ получить VR-игры).
Смотреть видео о безопасности
Программное обеспечение будет воспроизводить короткое видео, в котором рассматриваются основные проблемы безопасности, связанные с Oculus Rift, например, соответствующий возраст для использования и знание вашего окружения. Вы не можете пропустить это.
Начните настройку гарнитуры
Если программное обеспечение Oculus сразу не подскакивает, соединяя Rift и различные датчики, вы можете вручную запустить этот процесс на главном экране, который появляется. Нажмите «Устройства», затем нажмите «Настроить Rift», а затем «Полная настройка», чтобы запустить многоэтапный процесс, который фактически заставит вашу гарнитуру работать с вашим ПК.
Физически подключите гарнитуру и датчики
Это самая технически сложная часть процесса. Вам нужно подключить четыре кабели в ваш компьютер. Подключите два датчика, похожих на веб-камеру, к портам USB 3.0, затем подключите кабель гарнитуры к другому порту USB и выходу HDMI на компьютере. Когда все подключено, программа покажет каждое устройство с зеленой галочкой и ОК.
Беспроводное подключение контроллеров
На следующем экране вас попросят настроить устройства ввода. Oculus Rift поставляется с контроллерами движения Oculus Touch и Oculus Remote, и вы также можете использовать геймпад Xbox One с гарнитурой. Проверьте как минимум первые два элемента и контроллер Xbox, если он есть, и нажмите кнопку «Далее».
Каждый контроллер должен быть включен и настроен для сопряжения индивидуально, с отдельным экраном, указывающим, как это сделать. Для пульта просто удерживайте центральную кнопку. Для левого контроллера Oculus Touch удерживайте кнопки Menu и Y в течение двух секунд. Для правого контроллера Oculus Touch удерживайте кнопки Oculus и B в течение двух секунд. Во всех этих случаях программное обеспечение должно автоматически обнаруживать контроллеры и связывать их по беспроводной связи с вашим ПК.
Обновление прошивки
Когда все сопряжено и подключено, программное обеспечение начнет обновление микропрограммы на гарнитуре, датчиках, контроллерах Oculus Touch и пульте дистанционного управления. Это может занять несколько минут. Убедитесь, что вы ничего не отключаете, пока не сделаете.
Расположите свои датчики
Два датчика следуют за контроллерами Oculus Rift и Oculus Touch, отслеживая их положение в трехмерном пространстве перед вашим столом (или где бы вы его не настраивали). Для этого их нужно правильно разместить, чтобы покрыть всю область, где вы хотите использовать VR. Рекомендуется открытый квадрат размером не менее 10 на 10 футов. Как только эта область очищена, вы можете установить датчики и убедиться, что все работает правильно.
Два датчика должны быть расположены на расстоянии от трех до шести футов друг от друга, на расстоянии не менее одного фута от любой стороны вашего монитора. Убедитесь, что глянцевые черные стороны обращены вы, потому что это линзы каждого датчика.
Когда вы думаете, что нашли подходящее место, перейдите на экран «Отслеживание датчика». Вы будете направлены удерживать контроллер Touch, где вы будете использовать Rift, и нажать на курок. Если вам повезет, зеленая галочка и два синих поля появятся на экране, что означает, что датчики расположены правильно. Вы с большей вероятностью увидите ошибку и стрелки, указывающие на то, что вам нужно повернуть датчики, чтобы лучше покрыть игровую зону. Датчики имеют более широкое поле зрения, чем вы могли бы подумать, поэтому лучше всего указывать их прямо вперед и отрегулируйте оттуда, вместо того, чтобы направить их обоих прямо на вас.
Нарисуй свою игровую зону
Когда ваша игровая зона свободна и датчики расположены правильно, вы можете установить границы того места, где вы хотите использовать Rift. Это называется Guardian System, и она заставляет сетку появляться, когда вы приближаетесь к краю пространства, которое вы очистили для использования VR. Держите один из сенсорных контроллеров перед вашим компьютером в зоне действия датчиков и нажмите на курок. Удерживая курок, нарисуйте границу по краям игровой площадки, убедившись, что вы держите контроллер между собой и датчиками, чтобы не блокировать его. После того, как вы нарисовали достаточно большую область, появится зеленое поле, указывающее, что у вас есть достаточно места для использования VR.
Если у вас недостаточно места, вы можете отключить систему Guardian и использовать программное обеспечение для виртуальной реальности, которое фокусируется на неподвижности с ограниченными физическими движениями.
Настройте гарнитуру
Oculus Rift должен удобно сидеть на вашей голове, чтобы работать, и это займет несколько настроек. Узнайте, где соединяются ремешки гарнитуры, и как их можно затянуть или ослабить с помощью застежек на липучках. Наденьте гарнитуру на голову и потяните за ремни, пока она не станет уютной, но не слишком тугой. Он должен оставаться на вашем лице без смещения, когда вы двигаете головой.
После этого вы можете отрегулировать положение объектива, чтобы получить лучший обзор через Rift. Сдвижной рычаг в левом нижнем углу Rift перемещает линзы перед вашими глазами, поэтому вы можете вносить изменения, если изображение не выглядит резким.
Начните использовать VR!
Со всем подключенным, позиционированным и обновленным ваш Rift теперь готов к использованию. Программное обеспечение Oculus предложит вам включить Rift, взять контроллеры Oculus Touch и начать использовать его. Когда вы наденете гарнитуру, программа проведет вас через руководство по навигации в VR. На этом этапе гарнитура полностью настроена, и вы можете попробовать ее. После того, как вы освоитесь, мы предлагаем вам попробовать некоторые из лучших игр VR.
Источник
Подключаем и настраиваем шлем виртуальной реальности Oculus Rift
Очки виртуальной реальности Oculus Rift в настоящее время очень популярны у любителей техники. О том, какие интерфейсы понадобятся для подключения устройства и какие настройки для правильной работы очков нужно произвести, мы вам в данной статье и расскажем.
Oculus Rift: какое количество интерфейсов необходимо очкам виртуальной реальности
Чтобы правильно подключить эти очки виртуальной реальности к компьютеру, вам понадобятся всего лишь три разъема.
- Во-первых, это HDMI-интерфейс. Устройство должно быть подключено к основной графической карте, а не к выходу интегрированной графической подсистемы. В противном случае недостаток производительности приведет к зависаниям.
- Помимо HDMI-разъема Oculus Rift нуждается в двух свободных портах USB 3.0. Сначала вставьте USB-штекер ваших очков в свободный порт USB 3.0 на вашем компьютере. От портов других стандартов вы можете отличить его по окрашенной в синий цвет внутренней части. Затем, подключите провод от трекера к другому свободному порту USB 3.0.
- Каждый из аксессуаров вы должны подключать по-отдельности. Какие именно интерфейсы для этого понадобятся, зависит непосредственно от выбранных вами аксессуаров.
Oculus Rift: подключаем геймпад
Чтобы играми, в которые вы захотите поиграть на Oculus Rift, управлять было более удобно, вам понадобится еще и геймпад. Oculus представляет их непосредственно в форме Xbox-контроллеров.
- Просто подключите беспроводной адаптер контроллеров к свободному USB-порту.
- Затем включите ваш геймпад и свяжите его с беспроводным адаптером.
Oculus Rift: устанавливаем программное обеспечение
После того, как ваши Oculus Rift вместе со всеми аксессуарами будут подключены к компьютеру, следующим шагом станет инсталляция программного обеспечения.
- После включения компьютера скачайте себе программу-установщик для ваших очков Oculus Rift с официального сайта компании Oculus и установите ее.
- После запуска программы вас попросят ввести логин и пароль пользовательского аккаунта или зарегистрировать новый аккаунт. Этот шаг пропустить вы не можете, так как без Oculus-аккаунта очки функционировать попросту не будут.
- Сразу после регистрации программное обеспечение начнет свою работу со скачивания и инсталляции необходимого драйвера.
Oculus Rift: правильная настройка VR-очков
Как только драйвер будет установлен, автоматически запустится процесс настройки Oculus Rift. По этому процессу программное обеспечение проведет вас буквально шаг за шагом.
- Для начала вас попросят включить ваш пульт дистанционного управления. Для этого сделайте свайп по его обратной стороне и нажмите любую кнопку.
- Затем поместите трекер так, чтобы он был направлен на ваше лицо. При этом вы должны предварительно решить, как вы хотите играть — сидя или стоя.
- После этого подвигайте очками туда-сюда. На экране вам будет видна диаграмма, которая покажет, в правильном ли положении вы держите очки.
- На этом настройка ваших Oculus Rift будет завершена. Программное обеспечение попросит вас о том, чтобы вы надели свои очки виртуальной реальности. Затем вам будут даны несколько текстовых подсказок, которые вы сможете пропустить, нажимая на кнопку выбора на пульте дистанционного управления.
Мы уже давно протестировали для вас Oculus Rift. О том, что нами при этом было замечено и каким оказался подробный вывод, вы можете узнать из нашей статьи.
Источник
Настройка Oculus Rift для SteamVR в четыре шага
С недавних пор Valve убеждает владельцев Oculus Rift установить клиент SteamVR, и это отличный способ продолжить пользоваться привычным магазином и окружением с новым гаджетом, но способ не единственный. Пройдя это небольшое руководство из 4 шагов, вы сможете быстро настроить Oculus Rift под работу с библиотекой приложений Steam и SteamVR.
Valve хочет, чтобы Steam и SteamVR были единственными источниками контента для всех ваших устройств виртуальной реальности. Хотя базовым устройством для программной VR-платформы компании являются производимые HTC гарнитуры Vive, она также поддерживает потребительские Rift и даже девелоперский прототип DK2. Посмотрим, как проще всего сделать так, чтобы не пришлось покупать две пары очков.
Шаг 1: Убедитесь, что Rift правильно установлены
Для начала стоит исключить самую элементарную, а потому незаметную ошибку и убедиться, что очки виртуальной реальности правильно подключены и настроены. Если вы ещё не сделали этого, загрузите софт Oculus Home, который поможет настроить очки так, как это рекомендует делать их производитель. Собственно, так вы без труда настроите их и под сам Home, даже если в вашем распоряжении только DK2. После всех операций запустите клиент, проверив его работоспособность.
Шаг 2: Активируйте «Неизвестные источники» («Unknown Sources»)
Выключите гарнитуру и обратите внимание на десктопное приложение Oculus. Нажмите на ярлык с шестерёнкой в правом верхнем углу, чтобы перейти к настройкам. В меню слева выберите «Общие» («General»), отметьте «Неизвестные источники» («Unknown Sources») и нажмите «Разрешить» («Allow»). Не закрывайте приложение.
Шаг 3: Установите SteamVR
Запустите клиент Steam (если у вас его нет, скачайте здесь). Если у вас не появилось автоматического всплывающего окна с предложением скачать SteamVR, перейдите во вкладку Библиотека > Инструменты и установите SteamVR из списка приложений.
Шаг 4: Запустите SteamVR
После установки SteamVR вы увидите значок VR в правом верхнем углу Steam рядом с кнопками разворачивания и сворачивания окна. Нажмите эту кнопку, чтобы запустить SteamVR. Теперь ваши Rift должны быть обнаружены программой, а вы должны надеть гарнитуру и увидеть перед собой интерфейс виртуальной реальности. (Примечание: приложение Home должно работать в фоновом режиме). Кнопка «Назад» на контроллере Xbox One, который входит в комплект поставки Rift, откроет меню.
Как в SteamVR найти игры для Oculus Rift?
Теперь у вас есть Oculus Rift, работающие со SteamVR. Но вам также потребуются поддерживающие Rift игры. В SteamVR они распределены по гарнитурам, системам ввода и игровой площади. Поиск позволяет сортировать продукты по каждому из этих критериев. На данный момент выбор выглядит следующим образом:
Гарнитуры
Ввод
- Контроллеры с отслеживанием движений
- Геймпад
- Клавиатура/мышь
Игровая область
Некоторые игры могут быть разработаны с учётом всех возможностей, другие же создаются под конкретный тип геймплея и конкретные устройства. Перед покупкой мы советуем подробнее изучить требования и направленность приложений, чтобы не разочароваться из-за несоответствия ожиданий реальности.
Если вы используете Rift в комплектации, соответствующей той, которую Oculus представила на момент релиза первой потребительской версии очков, то ваш выбор, вероятно, ограничится геймпадом и клавиатурой/мышью, а также геймплеем в положении сидя и стоя. Это ограничение носит технический характер: в первом комплекте нет контроллеров движения Oculus Touch и второго трекера, который необходим для 360-градусного отслеживания движений человека.
Как играть в обычные игры, не поддерживающие виртуальную реальность?
Привычные игры из Steam тоже можно запускать в очках виртуальной реальности. Для этого вам понадобится Режим рабочего стола в зале — Desktop Theater Mode. С его помощью вы сможете использовать игротеку Steam с огромным виртуальным монитором.
Чтобы сделать это, просто включите Steam и наденьте гарнитуру, а потом откройте нужную игру. Desktop Theater Mode активируется автоматически.
Источник