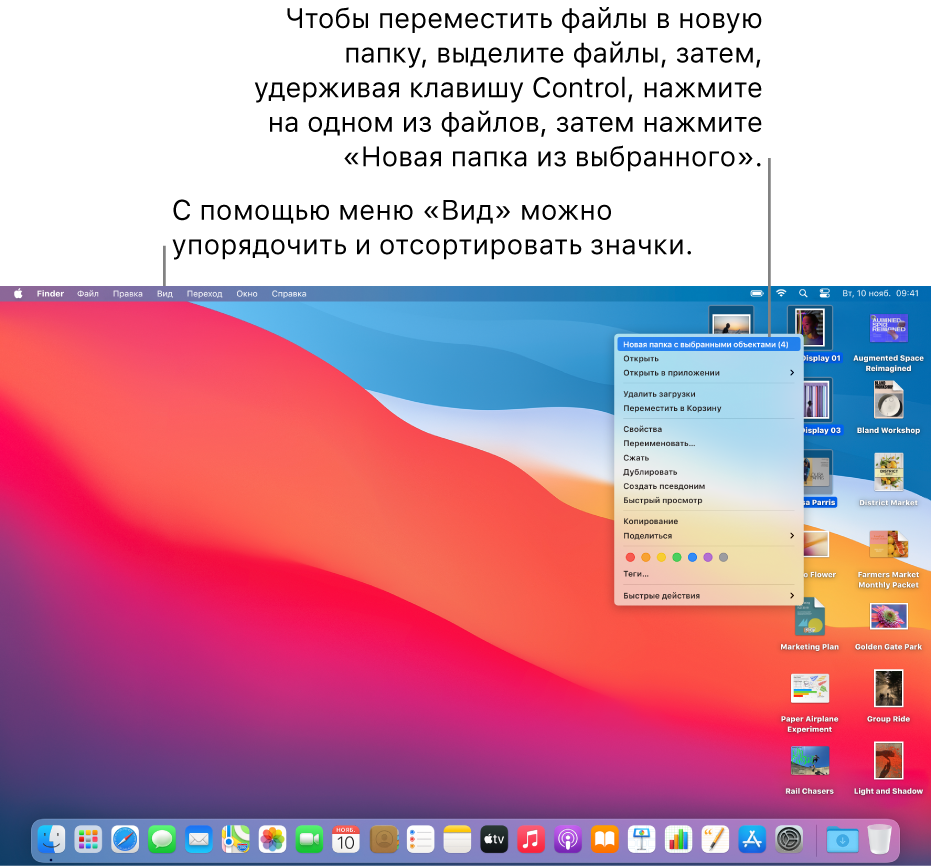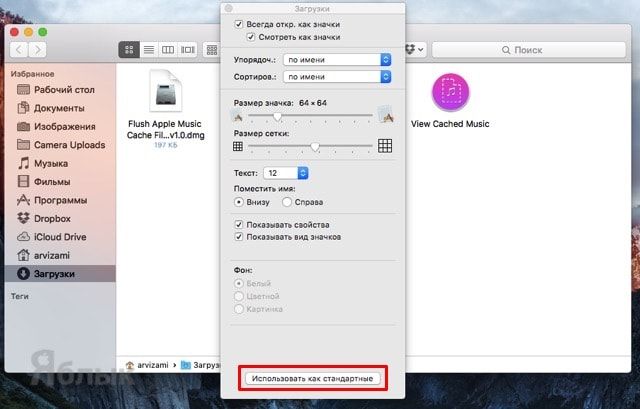- Как организовать файлы на рабочем столе Mac
- Группировка файлов по папкам
- Автоматическое упорядочивание файлов в стопки
- Расстановка файлов на рабочем столе
- Изменение размера значков, размера сетки, размера текста и т. д.
- Выравнивание и изменение размеров значков на Mac
- На рабочем столе
- В окне Finder
- Как изменять и сбрасывать параметры отображения папок в Mac OS X
- Как настроить вид папки mac os
- Как привести все папки Mac OS X к единому стилю оформления
Как организовать файлы на рабочем столе Mac
Рабочий стол занимает практически весь экран. Это область, в которой Вы производите большинство действий. Если Вы храните файлы (документы, папки и псевдонимы) на рабочем столе, Вы можете их систематизировать, чтобы было проще находить нужное.
Группировка файлов по папкам
Вы можете быстро разложить файлы на рабочем столе по папкам. Выберите все объекты, которые Вы хотите сгруппировать, нажмите один из выбранных объектов, удерживая клавишу Control, затем выберите «Новая папка из выбранного». (Заблокированные объекты не могут быть сгруппированы.)
Автоматическое упорядочивание файлов в стопки
Стопки помогают упорядочить файлы в аккуратные группы на рабочем столе. Можно группировать стопки по типу, дате или тегам. При группировке по типу все изображения помещаются в одну стопку, все презентации помещаются в другую стопку и т. д. Когда Вы добавляете новые файлы, они немедленно переносятся в правильную стопку, так что порядок поддерживается автоматически.
Расстановка файлов на рабочем столе
Вы можете расположить файлы на рабочем столе самыми разными способами. Файлы можно отсортировать по имени, типу, дате добавления, размеру, тегам и т. п. Нажмите рабочий стол, выберите «Вид» > «Сортировать», затем выберите вариант. Если Вы хотите самостоятельно задавать размещение файлов на рабочем столе, оставьте для параметра «Сортировать» значение «не выбрано» При этом Вы сможете в любой момент аккуратно расставить файлы — просто нажмите рабочий стол, выберите «Вид» > «Расставить», затем выберите вариант расстановки файлов.
Изменение размера значков, размера сетки, размера текста и т. д.
Нажмите рабочий стол, выберите «Вид» > «Показать параметры вида», затем с помощью элементов управления внесите изменения. Можно также нажать рабочий стол, удерживая клавишу Control, а затем выбрать «Показать параметры вида». См. раздел Изменение параметров вида в Finder.
О других способах настройки рабочего стола см. в разделе Изменение настроек Finder.
Совет. Если Вы включили «Папки «Рабочий стол» и «Документы»» в iCloud, Вы можете пользоваться объектами со своего рабочего стола на другом Mac. Для этого нужно будет на нем войти в ту же учетную запись iCloud и включить «Папки «Рабочий стол» и «Документы»».
Источник
Выравнивание и изменение размеров значков на Mac
В режиме просмотра значков можно изменить выравнивание, размеры и метки объектов на рабочем столе и в окнах Finder. Чтобы изменить значок файла или папки, см. раздел Изменение значков файлов и папок.
На рабочем столе
На Mac нажмите рабочий стол, удерживая клавишу Control.
Выполните одно из следующих действий.
Быстрое выравнивание значков. Выберите «Расставить сейчас».
Если команда «Расставить сейчас» не отображается, Вы задали автоматическую сортировку значков или используете стопки для автоматической сортировки файлов. Чтобы увидеть команду «Расставить сейчас», выберите «Сортировать» > «Не выбрано» или снимите флажок «Собрать в стопки».
Однократное выравнивание и сортировка значков. Выберите «Расставить по», затем выберите вариант.
Если команда «Расставить» не отображается, Вы задали автоматическую сортировку значков или используете стопки для автоматической сортировки файлов. Чтобы увидеть команду «Расставить», выберите «Сортировать» > «Не выбрано» или снимите флажок «Собрать в стопки».
Автоматическое выравнивание и сортировка значков. Выберите «Сортировка по», затем выберите вариант.
Изменение размера значков, размера сетки (расстояния между значками), размера текста и других параметров. Выберите «Показать параметры вида», затем с помощью элементов управления внесите изменения.
В окне Finder
На Mac нажмите значок Finder 
Откройте папку, которую требуется изменить.
Выберите «Вид» > «Показать параметры вида» и внесите изменения. Например, нажмите всплывающее меню «Группировать» и выберите «По дате изменения».
Источник
Как изменять и сбрасывать параметры отображения папок в Mac OS X
Опытные маководы знают, что каждая папка в OS X имеет собственные параметры отображения (порядок сортировки файлов, режим отображения, размер иконок, текста, цвета фона и многое другое). В этом материале мы расскажем о настройке и приведении всех этих параметров к режиму по умолчанию.
Посмотреть и внести коррективы в настройки вида папок можно в Finder переходом в меню Вид → Показать параметры вида или нажатием сочетания клавиш Command + J (⌘ + J).
Но существует базовый набор правил для всех папок, так сказать настройки по умолчанию, которые можно увидеть после чистой установки операционной системы и при полном отсутствии внесения пользовательских коррективов.
Чтобы применить настройки папки ко всем папкам — достаточно войти в меню «Параметры вида» (⌘ + J) и в нижней части окна нажать единственную кнопку «Использовать как стандартные».
Этот стиль будет взят операционной системой за базовый, даже при создании новых папок.
А если предварительно зажать клавишу ⌥Option (Alt), то вместо кнопки «Использовать как стандартные» отобразится «Восстановить стандартные», благодаря которой сбросятся настройки всех папок системы.
Есть и альтернативный способ сброса настроек оформления папок в OS X. Для этого откройте Терминал (Finder → Программы → Утилиты или через поиск Spotlight (Control + Пробел)), вставьте следующую команду и нажмите клавишу Return (Enter):
find ./ -name «.DS_Store» -depth -exec rm <> \;
Источник
Как настроить вид папки mac os
Разработчики программного обеспечения для операционной системы Mac OS не всегда волнуются о том, чтобы у их приложений была хорошая иконка, к счастью, всё это вполне исправимо.
Для начала рассмотрим решение простейшей задачи — разные папки Mac по умолчанию имеют различный вид и правила сортировки, то есть иконки папок Mac OS разные, не всем пользователям это нравится, т. к. не слишком красиво выглядит.
В Mac OS есть возможность сделать отображение всех папок одинаковым, итак:
- Открывайте любую из папок в Finder;
- Выбирайте понравившийся вид отображения — это допустимо сделать через меню Вид либо кнопки на панели Finder;
- Переходите в меню Вид — показать параметры, настройки там станут определяться видом на предыдущем шаге;
- Выбирайте подходящие параметры и жмите Использовать как стандартные.
Это для общего приведения всех иконок папок macOS к единому стандарту. Теперь рассмотрим, как изменить конкретные иконки.
Используемый формат по умолчанию в иконках для Mac icns, он интересен тем, что там несколько различных изображений, отличающихся по масштабам, благодаря чему, какую бы величину картинки вы ни выбрали, иконка всегда будет выглядеть хорошо.
Итак, если вы пожелаете ставить как иконку простое изображение, лучше всего подойдет формат .png, чтобы сделать из него иконку, выберите подходящую картинку, скопируйте в буфер обмена.
Затем открывайте в Finder ту папку, файл или программу, иконку которой желаете изменить. Далее через Правка > Вставить вставляем нашу картинку и сохраняем.
Примерно таким же образом можно решить вопрос, как изменить цвет всех папок в Mac OS одновременно, это там же в свойствах нужно скопировать изображение, обработать как графический файл, а потом, когда будет получено подходящее изображение, просто используем его для одной папки и переносим на другие.
Как видите, ничего сложного здесь нет, и это куда более интересные возможности, чем у пользователей Windows на обычном ПК!Разобраться вам также поможет тематическое видео — если после прочтения статьи и остались какие-то вопросы, оно наглядно прояснит все моменты.
Источник
Как привести все папки Mac OS X к единому стилю оформления


Итак, откуда Finder узнаёт, как должна выглядеть та или иная папка? У самого Файндера нет никакой единой базы данных по всем папкам — это был бы слишком громоздкий и неудобный способ хранения информации. В Mac OS X работает тот же принцип, что и в Windows: в каждой папке создаются невидимые файлы, в которых хранятся основные параметры вида папки. На Маках (и хакинтошах) эти файлы называются .DS_Store.
Проблема состоит в том, что при нажатии на кнопку «Использовать как стандартные» не происходит перезаписи всех-всех файлов .DS_Store на компьютере. Это означает, что если вы меняли параметры вида для каких-то отдельных папок, то для них ничего не изменится. Что имеем в итоге? Одни папки отображаются по-своему, другие — иначе, третьи — ещё как-то. Непорядок? Конечно.
Способ устранения проблемы напрашивается сам собой — надо просто почистить все файлы .DS_Store на компьютере, на диске или в какой-либо конкретной папке. Ясное дело, что вручную заниматься этим мало кто решится, потому что более нудное занятие придумать сложно. Поэтому способа два:
Про Терминал мы сегодня говорить бы не хотели, потому что скрипт автоматической чистки .DS_Store очень опасен с точки зрения опечаток. Один лишний пробел — и вы рискуете стереть вообще всё. А вот специальные утилиты в данном случае очень даже пригодятся. Мы рекомендуем вам попробовать программку DSWipe. Устроена она максимально просто — есть три вкладки, на первой из которых вы можете запустить чистку .DS_Store на всём компьютере, на второй — в вашей домашней папке, на третьей — выбрать конкретную папку для очистки.
Вот так выглядит вкладка «глобальной» очистки:

Если на вкладке «Folder» вы выбираете конкретную папку, то чистке подвергается не только она сама, но и все подпапки:

Кстати, ещё одно полезное применение утилиты DSWipe — очистка флешек и внешних дисков, на которых лишние маковские файлы совершенно ни к чему. Скачать DSWipe вы можете по ссылке ниже. Утилита бесплатна.
Источник