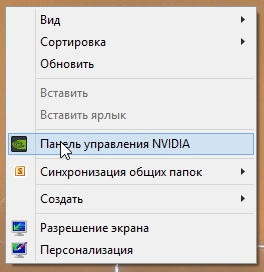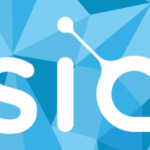- Настройка NVIDIA для максимальной производительности в играх
- Настройка параметров видеокарты NVIDIA для игр.
- Настройка параметров 3D NVIDIA для игр
- Для корректной работы приложений необходимо выставить следующие параметры:
- Как разогнать видеокарту NVIDIA GeForce и увеличить FPS в играх (самый простой способ)
- Разгон видеокарты от nVidia (по шагам)
- ШАГ 1: загрузка утилиты
- ШАГ 2: настройка nVidia Inspector
- ШАГ 3: тесты и до-настройка
- ШАГ 4: за счет чего еще можно увеличить FPS в играх
- Как повысить производительность видеокарты NVIDIA в играх // ускорение NVIDIA (GeForce)!
- Тонкая настройка драйвера видеокарты NVIDIA // для повышения производительности
- 👉 Как войти в панель управления NVIDIA
- 👉 Быстрая настройка NVIDIA с упором на производительность
- 👉 Глобальные параметры
- 👉 Программные настройки
Настройка NVIDIA для максимальной производительности в играх
В руководстве подробно описан процесс управления настройками видеокарты NVIDIA. Также мы расскажем как настраивать параметры 3D NVIDIA для некоторых игр. Перед тем как производить настройку, необходимо установить драйвера для Nvidia.
Настройка параметров видеокарты NVIDIA для игр.
Если драйвера установлены, мы приступаем к настройке.
Кликаем по рабочему столу правой кнопкой мыши, чтобы появилось всплывающее меню. В котором выбираем пункт: Панель управления NVIDIA
После этого мы попадаем в панель управления. Переходим в раздел: Параметры 3D
В появившемся окне сначала выбираем пункт: Регулировка настроек изображения с просмотром
Далее выбираем: Настройки согласно 3D-приложению
Нажимаем: Применить (как показано на рисунке ниже)
Теперь начинается самое интересное.
Настройка параметров 3D NVIDIA для игр
Переходим в раздел: Управление параметрами 3D

Для корректной работы приложений необходимо выставить следующие параметры:
- CUDA — графические процессоры: Все
- Анизотропная фильтрация: Выключаем
- V-Sync (вертикальная синхронизация): Выключаем
- Вертикальный синхроимпульс»: Использовать настройку 3D-приложения
- Затенение фонового освещения»: Выключаем
- Максимальное количество заранее подготовленных кадров: следует выбрать пункт, который отмечен значком NVIDIA
- Потоковая оптимизация: Автоматически
- Режим управления электропитанием: Адаптивный
- Сглаживание — гамма-коррекция: Выключаем
- Сглаживание — параметры: Выключаем
- Сглаживание — прозрачность: Выключаем
- Сглаживание — режим: Выключаем
- Тройная буферизация: Выключаем
- Ускорение нескольких дисплеев/смешанных ГП: Режим многодисплейной производительности
- Фильтрация текстур — анизотропная оптимизация по выборке: Выключаем
- Фильтрация текстур — качество»: Наивысшая производительность
- Фильтрация текстур — отрицательное отклонение УД: Включаем
- Фильтрация текстур — трилинейная оптимизация»: Включаем
- Анизотропная фильтрация. Прямым образом влияет на качество текстур в играх. Поэтому рекомендуется выключить.
- Включить масштабируемые текстуры: Выключаем
- Ограничение расширения: Выключаем
В зависимости от версии драйверов и видеокарты, некоторые параметры могут отсутвовать в настройках.
После изменения всех настроек, нажимаем кнопку применить. Данные настройки не гарантируют 100% результата, но в 90% случаем они могут повысить FPS до 30%.
Для тех кому лень читать, мы представляем видео по настройке параметров NVIDIA
Нормальная температура видеокатры. Программа для измерения
Майнинг SiaCoin — подробное руководство
Overwatch настройки графики. Overwatch поддерживаемые видеокарты и проблемы с графикой.
Войны Престолов. Как играть с максимальной отдачей за минимум времени
Источник
Как разогнать видеокарту NVIDIA GeForce и увеличить FPS в играх (самый простой способ)

Сегодняшняя заметка будет посвящена разгону* видеокарт от nVidia для увеличения производительности (FPS в играх). Способ, приведенный ниже, крайне простой и доступен даже начинающему пользователю.
* Примечание : под разгоном понимается увеличение штатных частот, на которых работает видеокарта. В среднем, за счет этого, удается повысить производительность на 5-10%.
Но прежде хочу сделать несколько предупреждений:
- во-первых, перед разгоном рекомендую попробовать увеличить производительность за счет тонких настроек видеокарты (вдруг этого будет достаточно?) ;
- во-вторых, разгон — штука не безопасная, и в некоторых случаях может привести к выходу из строя карты (хотя происходит это редко, и как правило, из-за неуёмных экспериментов пользователя) . Тем не менее: делаете всё на свой страх и риск!
- в-третьих, если вы ожидаете повысить производительность в 2-3 раза — то это невозможно (по крайней мере, я не знаю, что для этого нужно сделать 👀) . Как уже сказал, если удастся «выжать» еще 10% — уже не плохо!
- в-четвертых, некоторые занимаются разгоном, чтобы увеличить какие-то циферки в тестах. Я считаю, что это «неправильно», и разгонять видеокарту стоит только при реальной задаче: например, тормозит игра (низкое количество FPS) и вам нужно поднять FPS до комфортного уровня.
Теперь к сути, рассмотрим задачу на реальном примере. 👇
Кстати, если ваша видеокарта на тянет какую-то игру — возможно есть смысл попробовать сервис GFN и запустить ее в облаке?! Производительность вырастает в разы!
Разгон видеокарты от nVidia (по шагам)
ШАГ 1: загрузка утилиты
Вообще, для разгона видеокарты нам понадобиться увеличить частоты у ее:
- памяти (Memory Clock);
- шейдерных блоков (Shader Clock);
- графического ядра (видео-чипа / GPU Clock). Обычно, его частота указывается в описании карты (например, 954 МГц у GeForce GT 710).
Описание типовой видеокарты
👉 Увеличить частоты можно с помощью разных утилит, но наиболее просто это делается в nVidia Inspector. Она предназначена только для видеокарт от nVidia! В установке не нуждается, загруженный архив достаточно просто извлечь и запустить файл nvidiaInspector.exe .
ШАГ 2: настройка nVidia Inspector
После запуска утилиты nVidia Inspector пред вами предстанет окно с параметрами вашей видеокарты. Это уже неплохо, значит утилита «видит» и распознает карту и можно идти дальше.
👉 Рассмотрим весь процесс разгона в nVidia Inspector по шагам:
- для начала запустите нужную вам игру и утилиту для просмотра FPS (Fraps, например). Это позволит воочию «увидеть» что даст нам разгон (в своем примере взял игру Civilization 4). После, посмотрев FPS, сверните игру (Alt+Tab) ;
- далее в правом нижнем углу окна nVidia Inspector нажмите кнопку «Show Overclocking» (стрелка-1 на скриншоте ниже) ;
- должно появиться доп. окно справа. В нем есть три заветные ползунка: GPU Clock, Memory Clock, Shader Clock (частота видеочипа, памяти, шейдеров соответственно) ;
- теперь сдвиньте ползунки Memory Clock и Shader Clock вправо на 5-10% (Memory: было 800 — стало 880 MHz; Shader: было — 1560, стало — 1700 MHz) ;
- нажмите кнопку «Apply Clock» (стрелка-4 на скрине ниже) .
NVIDIA Inspector — увеличиваем частоты
Примечание: GPU Clock увеличивается автоматически при изменении Shader Clock. Увеличивать частоты более чем на 15% — как правило, нет смысла.
Собственно, всё! Частоты мы подняли и видеокарта теперь должна работать пошустрее. В моем тесте получилось выжать из GeForce GT 440 еще около 12% к FPS (было 107, стало 120). Разумеется, значения эти примерные, и в каждой игре производительность может сильно меняться (т.е. в одной FPS вырастет на 5%, в другой — на 25%)!
До разгона — 107 кадров (скриншот из игры Civilization IV)
После разгона 120 кадров (скриншот из игры Civilization IV)
Кстати, после перезагрузки компьютера — утилита NVIDIA Inspector запущена не будет, а значит частоты будут сброшены на дефолтные. Чтобы при каждой загрузке Windows — утилита запускалась автоматически и разгоняла видеокарту — необходимо добавить ее в автозагрузку. См. ссылку ниже.
ШАГ 3: тесты и до-настройка
Разумеется, частоты у видеокарты повышать можно не до бесконечности (в среднем 5-15%). У каждой видеокарты — своя граница (определяется экспериментально ☝) , после которой она начинает работать не стабильно: в игре могут появиться искажения в графике (артефакты), ошибки, подвисания. В общем-то, это сразу заметно!
Важно! При разгоне, обычно, требуется несколько итераций, чтобы подобрать наиболее высокие и безопасные частоты. Кстати, обратите внимание на один момент: при повышении частот — будут повышаться и температуры, и видеокарта может начать перегреваться!
Вообще, чтобы протестировать стабильность работы видеокарты — рекомендую воспользоваться утилитой FurMark. Она за 5-10 мин. хорошо нагрузит карту и позволит одновременно наблюдать и за температурой, и за FPS, и за частотами.
FurMark — стресс-тест в действии (крутится бублик)
Температура видеокарты: как ее узнать, допустимые и критические значения t-ры — https://ocomp.info/temperatura-videokartyi-normal.html
ШАГ 4: за счет чего еще можно увеличить FPS в играх
Вообще, многие пользователи ошибочно считают, что только за счет разгона можно существенно ускорить игру и поднять FPS. На самом деле есть еще пару важных моментов (которые могут дать куда больший результат)!
👉 1) Настройки драйвера видеокарты
От драйвера и настроек зависит очень многое. Поэтому, во-первых, порекомендовал бы проверить обновлен ли он у вас, и все ли необходимые игровые компоненты установлены в Windows (сделать это проще всего с помощью утилиты Driver Booster).
Обновить всё — игровые компоненты, звуковые и игровые устройства и пр. / Driver Booster
Во-вторых, обратите внимание, что в панели управления видеодрайвером (не только у nVidia) в параметрах 3D можно выставить приоритет для карты: на производительность или качество изображения. Если ползунок полностью выкрутить на производительность — удается добавить еще 5-15% FPS (причем, на глаз разница в качестве изображения может быть и незаметна!).
Панель управления NVIDIA
Ну и, в-третьих, есть ряд параметров, изменив которые в ручном режиме можно «снизить» качество изображения (выдаваемое видеокартой), зато выиграть еще несколько процентов. См. ссылку ниже.
В помощь! Как повысить производительность видеокарты NVIDIA в играх: настройка видеодрайвера — https://ocomp.info/kak-povyisit-proizvoditelnost-videokart-nvidia.html
👉 2) Настройки игры
Кроме настроек видеокарты обратите также внимание на параметры игры. Изменив ряд настроек — можно существенно ускорить ее. Я порекомендовал бы «поиграться» в первую очередь с:
- разрешением игры (чем меньше — тем больше FPS и плавнее картинка) ;
- качеством текстур;
- тенями, детализацией воды, тумана, дальностью горизонта;
- детализацией ландшафта;
- вертикальной синхронизацией (в некоторых играх лучше отключить) .
Настройки графики для WOW Legion
Часто бывает, что, отключив тени и изменив дальность горизонта — количество FPS удваивается (без всякого разгона!). Конечно, у каждой игры свои особенности, которые лучше искать на специализированных форумах.
Вот такие пироги. 👌
*
Дополнения по теме приветствуются.
Источник
Как повысить производительность видеокарты NVIDIA в играх // ускорение NVIDIA (GeForce)!
Доброго времени суток.
Можно ли как-то повысить производительность видеокарты NVIDIA (GeForce), то бишь увеличить FPS? Видеокарта у меня уже довольно старая, а нормально поиграть в парочку игр — желание непреодолимое 😉.
99% вопросов по поводу производительности видеокарты задают любители игр. Именно в играх, если видеокарта устарела и не тянет, вы начнете замечать притормаживания: картинка дергается, идет рывками, и играть становится очень не комфортно.
Чтобы 👉 увеличить количество FPS (это кол-во кадров в секунду, чем выше этот параметр — тем лучше!), выдаваемое видеокартой, можно прибегнуть к разным способам: 👉 разогнать видеокарту, уменьшить качество графики в настройках игры, задать оптимальные параметры драйвера видеокарты (с прицелом на производительность 👌).
Вот о тонкой настройки видеокарты, я и напишу пару строк в этой статье.
Разгон видеокарты NVIDIA (увеличение FPS на 25%) — пошаговая инструкция
Возможно вам будут интересны следующие статьи по теме:
Тонкая настройка драйвера видеокарты NVIDIA // для повышения производительности
Многие пользователи трактуют и понимают понятие «производительность» совсем по разному. В этой статье я буду отталкиваться от параметра FPS (именно в нем мерить производительность). Чем выше FPS — тем выше производительность!
Чтобы измерить текущее количество FPS в вашей игре — рекомендую воспользоваться программой FRAPS (о ней я рассказывал 👉 в этой статье).
Задайте в настройках FRAPS кнопку для показа количества FPS — и в верхнем углу экрана, после запуска игры, вы увидите значение этого параметра. Кстати, рекомендую его запомнить, чтобы сравнить с показателем, который будет после нашей настройки видеокарты.
В левом углу экрана FRAPS показывает желтыми цифрами количество кадров в секунду — то есть FPS!
👉 Как войти в панель управления NVIDIA
Первое, что нужно сделать — это войти в панель управления и настроек NVIDIA (GeForce). Сделать это можно разными путями: например, самый простой, это щелкнуть в любом месте рабочего стола правой кнопкой мыши, и во всплывшем контекстном меню выбрать нужную ссылку (см. скриншот ниже 👇).
Так же ссылка на панель NVIDIA, обычно, есть в трее, рядом с часами.
Как войти в панель управления NVIDIA // GeForce — Способ №1: с рабочего стола
Еще один способ — это зайти в 👉 панель управления Windows, затем открыть раздел «Оборудование и звук» , в этом разделе должна быть заветная ссылка (см. скрин ниже 👇).
Способ №2 — через панель управления Windows // панель управления NVIDIA
Если такой ссылки на настройки NVIDIA у вас нет — то вероятнее всего у вас просто не установлены драйвера. Многие пользователи, например, после установки Windows вообще не обновляют драйвера, и пользуются теми, что установила сама Windows.
В принципе, ничего плохого в этом нет — просто вам будут недоступны многие функции, в том числе и тонкая настройка видеокарты.
Для обновления драйверов — рекомендую ознакомиться с одной моей прошлой статьей (ссылка ниже 👇).
Лучшие утилиты для поиска и обновления драйверов — моя подборка
👉 Быстрая настройка NVIDIA с упором на производительность
В панели управления видеокартой откройте раздел «Параметры 3D/Регулировка настроек изображения» , далее поставьте ползунок в режим «Пользовательские настройки с упором на производительность» и двиньте его до конца в левую часть (см. показательный скриншот ниже).
Панель управления NVIDIA
После чего сохраните настройки и попробуйте запустить игру снова. Как правило, даже такая простая настойка помогает поднять количество FPS.
👉 Глобальные параметры
Гораздо более продуктивно настроить видеокарту поможет раздел «Управление параметрами 3D» , где все основные параметры можно задать в ручном режиме.
Для повышения FPS в играх, нужно задать следующее:
- Анизотропная фильтрация : влияет на производительность видеокарты очень сильно, поэтому ее отключаем.
- Сглаживание прозрачности : помогает сделать в играх более качественную картинку воды (например). Ресурсов «ест» прилично, поэтому так же отключаем. Да и вообще, все сглаживания можно отключить !
- Тройная буферизация : выключаем;
- Вертикальная синхронизация (V-Sync) : параметр, в некоторых играх, влияет очень сильно на количество выдаваемых кадров, поэтому выключаем;
- Включить масштабируемые текстуры : нет;
- Ограничение расширения : выключаем;
- Режим управления электропитанием : ставим режим максимальной производительности;
- Максимальное количество заранее подготовленных кадров : 1;
- Ускорение нескольких дисплеев/смешанных ГП : Режим одно-дисплейной производительности;
- Фильтрация текстур (анизотропная оптимизация по выборке): выключаем;
- Фильтрация текстур (отрицательное отклонение УД): привязка;
- Фильтрация текстур (качество): ставим ползунок на производительность;
- Фильтрация текстур (трилинейная оптимизация): выключаем;
- Фильтрация текстур (анизотропная оптимизация фильтрацией): выключаем;
- Вертикальный синхроимпульс : ставим адаптивный;
- Потоковая оптимизация : выключаем;
- PhysX : ЦП.
Замечание!
Некоторые режимы и параметры, перечисленные выше, могут отсутствовать в ваших настройках (либо называться несколько иначе («трудности» перевода 😉)). Все зависит от модели вашей видеокарты и версии драйвера (пример, как выглядит эта вкладка, показан на скриншоте ниже).
Панель управления NVIDIA: глобальные настройки
После введенных настроек не забудьте их сохранить, в некоторых случаях желательно перезагрузить компьютер, и только потом переходить к тестам (замеру FPS).
Довольно часто производительность видеокарты вырастает существенно: до 15-20% (согласитесь, что без разгона и каких-то не было рискованных дел — ускорить на такой процент, весьма не плохо)!
Картинка в игре может несколько ухудшиться. Но такова плата: видеокарта начинает работать быстрее, экономя на качестве (ведь фильтры и сглаживания мы все отключили. ).
Но хочу заметить, что обычно, картинка хоть и становится хуже, но далеко не на столько, чтобы серьезно помешать вам приятно провести время за любимой игрой.
👉 Программные настройки
Если у вас тормозит какая-то конкретная игра (а с остальными все в норме) — то есть смысл изменять не глобальные параметры, а параметры для отдельно взятого приложения!
Дабы в настройках NVIDIA для этого есть специальная вкладка. Таким образом, с низким качеством графики у вас будет запускаться какая-то одна конкретная игра, а не все.
Сами параметры в этой вкладке нужно задавать аналогично тем, которые я приводил чуть выше.
Панель управления NVIDIA: программные настройки
Чтобы ускорить работу игр на вашем компьютере, дополнительно посоветую следующее:
почистите компьютер от пыли для повышения его производительности, ускорения работы, и снижения температуры основных компонентов;
оптимизируйте Windows с помощью какой-нибудь спец. утилиты;
игры часто тормозят не только по причине слабой видеокарты, но и из-за высокой нагрузки процессора (ЦП). Рекомендую проверить, чем Ваш ЦП загружен (а то может и не вашей игрой 😉).
На этом у меня всё, за дельные советы и дополнения — отдельное мерси.
Источник