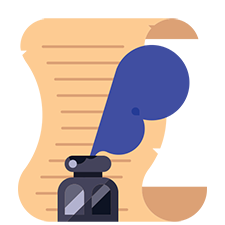Настройки видеокарты NVIDIA для CS:GO
Как бы не были богаты настройки игры и функции, предоставляемые консолью, некоторые параметры КС:ГО настроить «изнутри» не получится. Параметры запуска также не помогут с некоторыми графическими параметрами. В этом случае необходимо настраивать саму видеокарту. Только так можно получить оптимальную картинку, с приемлемой яркость, цветовой насыщенностью и гаммой.
Настройка видеокарты NVidia для CS:GO
Прежде чем переделать настройки нвидиа для КС:ГО придется зайти в программу «Панель управления NVIDIA». Попасть в нее можно следующими способами:
- Щелкнув ПКМ по свободному пространству рабочего стола и выбрав пункт «Панель управления NVIDIA».
Теперь можно приступить к настройкам видеокарты:
- Выбрать пункт «Регулировка настроек изображения с просмотром».
Найти «Управление параметрами 3D».
Источник
Как настроить видеокарту под кс го nvidia
Counter-Strike: Global Offensive
Гид на русском о том как оптимизировать свой ПК для стабильного ФПС и фреймрейта.
У тебя рандомно скачет фпс во время игры? Думаешь что не полностью выжимаешь каждый кадр из CSGO и своего компа?
Данный гид для современных многоядерных ЦПУ ( Intel i5/i7 4/5/6/7th) и ГПУ (Nvidia 780 и выше )
Disclamer —
Ни автор, ни кто-либо другой, кто связан с этим руководством, каким-либо образом не может нести ответственность за использование информации / загружаемых приложений, содержащихся / связанных в этом руководстве.
Материал гида защищен Бернской конвенцией.
| 781 | уникальных посетителей |
| 22 | добавили в избранное |
- Установите CS: GO на SSD
Это НАСТОЯТЕЛЬНО рекомендуется. Значительно более высокие скорости загрузки и лучшая стабильность по сравнению с механическими жесткими дисками.
Установка игры на том же диске (C: //), что и Windows, помогла мне избавиться от микрофризов.
- Отключите оптимизации CSGO в полно-экранном режиме
В папке где у вас находится ксго ( у меня это C:\Program Files (x86)\Steam\steamapps\common\Counter-Strike Global Offensive ) правый клик на файле csgo.exe
Вкладка совместимость, поставить галочку на Отключить полноэкранную оптимизацию.
- Очистка Windows от ненужных процессов и сервисов.
Для этотого вам потребуется запустить PowerShell от имени администратора
Далее вам нужно будет вставить вот эту команду :
У вас должно выйти вот такое окно :
В нем вы должны нажать кнопку : Remove All Bloatware
Программа начнет удаление ненужных компонентов в Windows это может занять некоторое время.
В конце программа выдаст вам вот такое сообщение
Вы также можете редактировать список удаляемых программ и сервисов Windows но это стоит делать только опытным пользователям.
Информация о проекте Windows 10 Debloater на github — https://github.com/Sycnex/Windows10Debloater
И так для начала работы вы должны скачать самую свежую и последнюю версию драйверов для вашей видео карты.
Вы можете это сделать через GeForce Experence или на ОФИЦИАЛЬНОМ сайте http://www.nvidia.com
После того как файл скачен, вам необходимо установить драйвера.
Я рекомендую делать чистую установку, т.е. все предыдущие ваши настройки в Nvidia ( если они были ) будут снесены. Если же у вас проблемы с предыдущим драйвером то рекомендую вам скачать Display Driver Uninstaller (DDU) [www.wagnardsoft.com]
После того как вы установили драйвера я рекомендую вам перезагрузить ПК.
—
После перезагрузки :
1 — Кликаем правой кнопкой мыши на рабочий стол и выбираем «Панель управления NVIDIA».
2 — Зайдя в панель управления NVIDIA, выбираем в левом углу «Регулировка настроек изображения с просмотром». Выбираем Расширенные настройки 3D — изображений. Жмем применить и кнопку перейти.
3 — Затем в левом углу жмем на пункт «Управление параметрами 3D».
4 — Открываем вкладку «Программные настройки» и в выборе программы для настройки, выбираем файл csgo.exe. Можно делать эти изменения и в глобальных настройках, но тогда эти изменения распространятся на всю систему.
И так вы уже почти закончили настройку вашего ПК :
- Если у вас старый ПК то я рекомендую почистить его внутренние компоненты от пыли ( не используйте для этого пылесос, статика может убить компоненты вашего ПК ) , обновить термопасту на ЦПУ и ГПУ.
- Отключить аппаратное ускорение в Discord
- Убедитесь в том что ваш монитор подключен именно к вашей видеокарте а не к видеовыходу материнской платы. Да да и такое бывает.
Источник
Как настроить видеокарту под кс го nvidia
Здравствуйте, этот гайд скорее всего поможет вам избавиться от большинства фризов в CS:GO и повысить ваш FPS.
Что входит в гайд:
— Unlock CPU;
— Настройка видеокарт Nvidia, AMD;
— Параметры запуска CS:GO;
— Отключение фоновых процессов.
Гайд подготовил s7wSeK. Официальная страница в:
Steam
VK [vk.com]
Так же, постараюсь помочь вам, по всем вопросам писать в комментариях к данному гайду, vk.com, steam.
| 44,940 | уникальных посетителей |
| 757 | добавили в избранное |
Начнем с обычной настройки в Windows 7 (на счёт версии Windows выше не уверен).
Для того, чтобы открыть все настройки в разгоне CPU системным образом, нам нужно скачать файл с настройками реестра. Тут. [drive.google.com]
После скачивания распаковываем архив с помощью программы WinRar. Запускаем файл реестра, после запуска в настройках электропитания добавятся дополнительные функции.
Теперь переходим в панель управления —> Электропитание —>Высокая производительность —> Настройка плана электропитания —> Изменить дополнительные параметры питания —> Управление питанием процессора
Теперь делаем такие настройки:
- Минимальное число ядер в состоянии простоя: 99%;
- Разрешить состояния снижения питания: Вкл;
- Отключение простоя процессора: Включить состояние простоя;
- Минимальное состояние процессора: 0%;
- Политика охлаждение системы: Активный;
- Переопределение ядра приостановки ядра производительности процессора: Включено;
- Максимальное состояние процессора: 100%;
- Максимальное число ядер в состоянии простоя: 100%.
Начнем настраивать нашу видеокарту.
Для этого мы нажимаем на рабочем столе правой кнопкой мыши и переходим в Amd catalyst control center
Затем выбираем поле «Игры» → «Настройка 3D-приложений»
Перед непосредственным запуском игры нам осталось совсем немного – прописать команды, с которым каждый раз будет стартовать клиентская часть CS:GO.
Открываем Steam, переходим в Библиотеку игр, находим в списке игр Counter-Strike: Global Offensive, нажимаем на ней правой кнопкой мыши и выбираем пункт Свойства в раскрывшемся меню.
В появившемся окне нажимаем Установить параметры запуска... , после чего в открывшемся окне, в строчке параметров прописываем следующие команды и значения.
-console -novid -threads 4 -refresh 120 -tickrate 128 –noforcemparms –high +cl_cmdrate 128 +cl_updaterate 128 +cl_interpratio 1 +func_break_max_pieces 0 !Важно! Для компьютеров с 4 GB RAM и более добавлять: +cl_forcepreload 1[/b] [/code]
Продолжаем работать над улучшением производительности для комфортной и стабильной игры без фризов и лагов.
Что же нам понадобится сейчас?
Auslogics Boost Speed 7 [winxdvd.com]
Активируем ключом: 32AVH-38YP7-49Q1A-9XY7E-3J3AZ
Всё, отлично, после активации просканируем жесткий диск на мусор и почистим.
После чистки идем в Live Speedup и отключаем весь этот мусор. (Для стабильной игры нам не нужны эти функции, но в общем они полезные).
После отключения не нужных нам функций, переходим в All Tools -> Tweak Manager и в каждой вкладке из списка, где возможно, нажимаем «Optimize».
Отлично, теперь перед запуском CS:GO переходим в All Tools -> Locked Files Manager и ищем С:\Windows и нажимаем на Unlock File. Отключаться ВСЕ фоновые процессы. Теперь запускаем Steam и наслаждаемся игрой. Кому нужно включайте программы для ваших игровых девайсов.
Все данные были проверены на 1.03.2017 и являются актуальными.
Гайд был обновлен на 13.11.2017.
Источник
Как настроить видеокарту под кс го nvidia
| 28,125 | уникальных посетителей |
| 823 | добавили в избранное |
Сейчас я покажу в скриншотах как настроить Оптимизацию производительности ПК и как отключить лишние сервисы и визуализации Windows,а ниже напишу и объясню в текстовой версии.
Скриншоты:
Текстовая версия:
В Windows 10 команду Панель управления можно выбрать из контекстного меню, которое появляется, если нажать правой клавишей мышки на кнопке Пуск, находящейся на рабочем столе.
1. В Свойствах системы в левой стороне окна выбираем Дополнительные параметры системы.
2. В Дополнительных параметрах системы в подразделе Быстродействие нужно нажать кнопку Параметры.
3. В Параметрах быстродействия выбираем пункт Обеспечить наилучшее быстродействие, жмем ОК.
4. В Свойствах системы переходим от вкладки Дополнительно ко вкладке Защита системы.
5. Выделяем жесткий диск, на котором включена защита (левый щелчок мыши), и жмем кнопку Настроить в подменю Настройка параметров восстановления.
6. В диалоговом окне Защита системы для Локальный диск (С:) выбираем пункт Отключить защиту системы, после чего жмем ОК.
После того как мы применили изменения, закрываем все открытые окна и приступаем к следующему разделу оптимизации.
Файл подкачки — это своеобразное дополнение к оперативной памяти (которая занимается временным хранением данных для быстрой доставки их на обработку процессору) Вашего компьютера.
Скриншоты:
Текстовая версия:
В Windows 10 команду Панель управления можно выбрать из контекстного меню, которое появляется, если нажать правой клавишей мышки на кнопке Пуск, находящейся на рабочем столе.
Пример 1:
512 Mb оперативной памяти — оптимальный размер файла подкачки 2048 — 2048 Mb
1024 Mb оперативной памяти — оптимальный размер файла подкачки 1412 — 1412 Mb
2048 Mb оперативной памяти — оптимальный размер файла подкачки 1024 — 1024 Mb
4024 Mb оперативной памяти — оптимальный размер файла подкачки 768 — 768 Mb
6 Гб (или выше) оперативной памяти — без файла подкачки (т.е 0 Mb, т.е отключен)
Пример 2:
512 Мб ОЗУ — оптимальный размер файла подкачки 2560 Мб
1 Гб ОЗУ — оптимальный размер файла подкачки 1536 Мб
2 Гб ОЗУ — оптимальный размер файла подкачки 1312 Мб
4 Гб ОЗУ — оптимальный размер файла подкачки 768 Мб
6 Гб ОЗУ — без файла подкачки (т.е 0 Mb, т.е отключен)
Фактически, чем больше у вас оперативной памяти, тем меньше Вам нужен файл подкачки и тем быстрее будет работать система вообще без него.
Для настройки параметров файла подкачки, зайдите в Свойства компьютера (правый клик по значку Мой компьютер — свойства), после чего в списке слева выберите Защита системы. Более быстрый способ сделать то же самое — нажать клавиши Win + R на клавиатуре и ввести команду sysdm.cpl (подойдет для Windows 7 и 8/8.1/10).
После того как Вы установили файл подкачки нужно перезагрузиться (впрочем, об этом Вас предупредит система).
Отключение индексирования файлов для ускорения работы Windows.
Если Вы редко используете поиск файлов на компьютере, то Вы можете добавить быстродействия своей операционной системе, отключив индексирование файлов.
Хотя это и немного замедлит поиск, зато освободит процессорное время и виртуальную память системы.
Скриншоты:
Текстовая версия:
В Windows 10 команду Панель управления можно выбрать из контекстного меню, которое появляется, если нажать правой клавишей мышки на кнопке Пуск, находящейся на рабочем столе.
1. Откройте Панель управления → Администрирование и запустите Службы (Win + R → services.msc → ОК.)
2. Щелкните дважды на службе Windows Search.
3. Установите тип запуска в значение Отключена и нажмите кнопку ОК.
4. В меню Пуск щелкните правой кнопкой мыши на папку Компьютер и нажмите Открыть.
5. Щелкните правой кнопкой мыши на жестком диске и выберите пункт Свойства.
6. Уберите флажок Разрешить индексировать содержимое файлов на этом диске в дополнение к свойствам файлов и нажмите кнопку ОК..
7. Установите переключатель в значение К диску X: и ко всем вложенным папкам и файлам (X: — буква Вашего жесткого диска) и нажмите кнопку ОК.
8. Если всплывет окно Отказано в доступе нажмите Продолжить, если всплывет окно Ошибка изменения атрибутов, то выберите пункт Пропустить все.
9. Перезагрузите компьютер.
Ps:Также стоит не забывать дефрагментировать локальные диски, чистить реестр и удалять ненужные файлы.
Многие приложения сами устанавливают такие параметры, чтобы автоматически запускаться с каждым включением компьютера. Некоторые процессы должны запускаться вместе с системой, однако для нормальной работы большинства из них это не требуется.
Скриншоты:
Текстовая версия:
В Windows 10 команду Выполнить можно выбрать из контекстного меню, которое появляется, если кликнуть правой клавишей мышки на кнопке Пуск, находящейся на рабочем столе.Или нажимаем Win + R.
1. Там пишем msconfig.
2. Затем внизу ,нажимаем на кнопку Ок.
3. Переходим во вкладку Службы.
4. И ставим галочку на Не отображать службы Майкрософт
5. Снимите галочки с сервисов, не относящихся к GPU, мыши и антивирусному ПО(если есть).
Ps:Лично я оставил во вкладке Службы такие программы как например ESET,NVIDIA и STEAM.
1. Переходим во вкладку Автозагрузка там нажимаем Открыть диспетчер задач.
2. Там переходим во вкладку Автозагрузка и Отключаем не нужные на программы не относящихся к GPU, мыши и антивирусному ПО(если есть).
Ps:Лично я оставил во вкладке Автозагрузка процессы программ Realtek — звук и ESET— антивирусник.
Дефрагментация диска — это процесс объединения фрагментированных данных тома (например, на жестком диске или запоминающем устройстве) для обеспечения более эффективной работы.
Скриншоты:
Текстовая версия:
В Windows 10 команду Выполнить можно выбрать из контекстного меню, которое появляется, если кликнуть правой клавишей мышки на кнопке Пуск, находящейся на рабочем столе.Или нажимаем Win + R.
1. Там пишем dfrgui.
2. Затем внизу ,нажимаем на кнопку Ок.
3. Далее выбираем диск и жмем Анализировать
4. По завершению анализа, нажимаем Оптимизировать и так с каждым диском .
Ps.Зачем она нужна ? Коротко и ясно: Наводит уборку на диске, ускоряет работу диска.
Сейчас я покажу в скриншотах как настроить Электропитание и как ускорить загрузку Windows, а ниже напишу и объясню в текстовой версии.
Скриншоты:
Текстовая версия:
В Windows 10 команду Панель управления можно выбрать из контекстного меню, которое появляется, если кликнуть правой клавишей мышки на кнопке Пуск, находящейся на рабочем столе.
1. Заходим в Панель Управления.Справа нажимаем на Категория там выбираем Мелкие значки.
2. За тем, находим Электропитание.
3. Электропитание и нажимаем по Высокая производительность.
4. Электропитание → Настройка перехода в спящий режим → Изменить дополнительные параметры питания → PCI Express → Управление питанием состояния связи → Значение: Откл.
Отключение ненужных системных служб, потребляющих ресурсы компьютера, позволит увеличить производительность Windows. Обычному пользователю не нужны 50 % включенных по умолчанию системных служб. Естественно, возникает вполне объяснимое желание отключить их.
Скриншоты:
Текстовая версия:
В Windows 10 команду Панель управления можно выбрать из контекстного меню, которое появляется, если нажать правой клавишей мышки на кнопке Пуск, находящейся на рабочем столе.
1. Зайдем в Панель управления → Администрирование → Службы
2. И выставляем как показано на скриншотах .Многих служб может и не быть у вас ,оставляем как есть.
Для тем кому важна служба восстановления системы, я настоятельно рекомендую не отключать:
Теневое копирование тома
Программный поставщик теневого копирования (Microsoft).
Не стоит забывать, что некоторые системные службы зависят от других служб, поэтому соблюдайте осторожность при изменении стандартных настроек. Если какая-нибудь служба отключается, то службы, которые зависят от нее, не смогут быть запущены. Но помните также, что если вы отключили службу, то вы же ее можете и включить.
Возьмите лист бумаги и запишите все выполняемые операции, так как в рассматриваемом ниже окне нет кнопки Установить по умолчанию, а при наличии необходимых записей можно будет все вернуть на место.
Ускоряем загрузку Windows на многоядерном процессоре. Используем все ядра при включении компьютера
Скриншоты:
Текстовая версия:
В Windows 10 команду Выполнить можно выбрать из контекстного меню, которое появляется, если кликнуть правой клавишей мышки на кнопке Пуск, находящейся на рабочем столе.Или нажимаем Win + R.
1. Там пишем msconfig.
2. Затем внизу ,нажимаем на кнопку Ок.
3. Переходим во вкладку Загрузка.
4. Во вкладке Загрузка жмите кнопку Дополнительных параметров.
5. Выставляем галочку на «Число процессоров» и выбираем самое наибольшее число. В моем случае это 2.Их может быть 2, 4, 8 и т.д., все зависит от модели вашего процессора.
6. Затем нажимаем внизу окна на кнопку Ок.
7. В окне конфигурации системы жмите Применить и Ок.
8. Затем согласитесь на перезагрузку системы в появившемся небольшом окошке.
После перезапуска вы заметите насколько увеличилась производительность системы.
Сейчас я покажу как настроить видеокарту NVIDIA GeForce и AMD Catalyst Control Center в скриншотах, а ниже напишу и объясню в текстовой версии.Видеокарта является одним из основных составляющих, от которых зависит FPS.
Скриншоты:
Текстовая версия:
В Windows 10 команду Панель управления можно выбрать из контекстного меню, которое появляется, если кликнуть правой клавишей мышки на кнопке Пуск, находящейся на рабочем столе.
1. Заходим через Пуск → Панель управления → Панель управления NVIDIA.
2. Открываем Регулировка параметров цвета рабочего стола .Ставим галочку на Использовать настройки NVIDIA.
Яркость + 60%
Контрастность + 60%
Гамма + 0.99
Цифровая интенсивность + 100%
P.s Все настройки делайте на свой вкус .Так как мониторы у всех разные.
3. Далее откройте панель управления NVIDIA, и в списке Параметры 3D выберите пункт Регулировка настроек изображения с просмотром открываем и ставим ползунок на Производительность.
4. Далее в списке Параметры 3D выберите пункт Управление параметрами 3D, выберите в списке Half Life(hl.exe) если нет его в списке нажмите кнопку Добавить затем Обзор и укажите путь к (hl.exe)
Потом укажите данные настройки:
Анизатропная фильтрация: Выкл
Вертикальный синхроимпульс: Выкл
Затенение фонового освещения: Выкл
Кэширование шейдеров: Вкл
Максимальное количество заранее подготовленных кадров: 1
Потоковая оптимизация: Выкл
Режим управляения электропитанием: Адаптивный
Сглаживание — гамма-коррекция: Выкл
Сглаживание — прозрачность: Выкл
Сглаживание — режим: Управление от приложения
Тройная буферизация: Выкл
Фильтрация текстур — анизатропная оптимизация по выборке: Выкл
Ускорение нескольких дисплеев/смешанныхГП: Режим однодисплейной производительности
Фильтрация текстур — качество: Высокая производительность
Фильтрация текстур — отрицательное отклонение УД: Привязка
Фильтрация текстур — трилинейная оптимизация: Выкл
Если нет одного или нескольких пунктов пропускаем или ставим на производительность.У всех видеокарт модели разные.
Настройка видиокарты для любителей 4:3, черные полосы.
1. Заходимв Панель управления NVIDIA → Вкладка дисплей → Пункт регулировка размера и положения рабочего стола на дисплее.
2. Выбираем Режим масштабирования →»Формат изображения»
3. Выполнить масштабирование на «ГП»
4. Ставим галочку «Замещение режима масштабирования, заданного для игр и программ».
Настроить карту серии AMD Radeon, нам потребуется воспользоваться специальной программной оболочкой, названой AMD Catalyst Control Center. У вас должен быть установлен последний драйвер.
Скриншоты:
Текстовая версия:
Для того, чтобы приступить к настройками видеокарты AMD Radeon , нам необходимо.
1. Нажмите правой кнопкой в любом месте рабочего стола, в появившемся окне выберите AMD Catalyst Control Center.
2. Перейдя во вкладку AMD Catalyst Control Center → Игры → Настройки 3D-приложений.
Потом укажите данные настройки:
Режим сглаживания: Использовать настройки приложения
Сглаживаемые выборки: Использовать настройки приложения
Фильтр: Стандартный
Метод сглаживания: Множественная выборка
Морфологическая фильтрация: Выкл
Режим анизотропной фильтрации: Использовать настройки приложения
Уровень анизотропной фильтрации: Использовать настройки приложения
Качество фильтрации текстур: Производительность
Оптимизация формата поверхности: Вкл
Ждать вертикального обновления: Всегда выключено
OpenGL тройная буферизация: Выкл
Режим тесселяции: Оптимизировано AMD
Максимальный уровень: Оптимизировано AMD
3. В трее возле часов находим AMD Radeon и нажимаем правую клавишу на мышке.
4. Затем, находим (в моём случае это 1. AMD Radeon HD 5570)вроде как монитор или видеокарта.
5. Выбираем Параметры 3D-графики.
Потом укажите данные настройки:
Сглаживание: Управляется приложением
Анизотропная фильтрация: Управляется приложением
Тесселяция: Оптимизировано AMD
Catalyst AJ.:Качество фильтрации текстур: Параметры 3D-графики
Уровень детал-ции множ. отображений: Высокая производительность
Ждать вертикального обновления: Всегда выключено
Метод сглаживания: Множественная выборка
Параметры OpenGL: Тройная буферизация Выкл
Настройка видиокарты для любителей 4:3, черные полосы.
1. На рабочем столе нажимаем правой кнопкой мыши
2. Выбираем из списка AMD Catalyst Control Center (AMD CCC) → Вкладка «Мои цифровые плоские панели» → Пункт «Свойства (Цифровая плоская панель)»
Ставим галочку «Сохранить соотношение сторон».
Настройка клавиатуры на ноутбуке и персональном компьютере в принципе не отличается и зависит от операционной системы: Windows XP, Windows Vista или Windows 7/8/8.1/10. На самом деле, отличается лишь Путь, по которому вызываются свойства клавиатуры для дальнейшей настройки.
Скриншоты:
Текстовая версия:
В Windows 10 команду Панель управления можно выбрать из контекстного меню, которое появляется, если нажать правой клавишей мышки на кнопке Пуск, находящейся на рабочем столе.
1. Зайдем в Панель управления → Клавиатура → Скорость .
2. Задержка перед началом повтора ставим на 4.
3. Частота мерцания курсора ставим на 12.
Скорость можно ничего не настраивать – лишь тем, кто по роду деятельности набирает очень много текстов,например пишет руководства или редактирует конфиги,пишет через консоль, команды в игре, имеет смысл задать минимальную величину задержки перед повтором символов и максимальную скорость их повтора. Оба эти параметра влияют на то, с какой скоростью вводятся символы, когда клавиша нажата и удерживается в нажатом положении длительное время.
Убирать ее нужно для того,чтобы скорость движения была всегда одинаковой.Так вы будете контролировать мышь,тем самым увеличивать точность стрельбы.
Скриншоты:
Текстовая версия:
В Windows 10 команду Панель управления можно выбрать из контекстного меню, которое появляется, если нажать правой клавишей мышки на кнопке Пуск, находящейся на рабочем столе.
1. Зайдем в Панель управления → Мышь → Параметры указателя и убираем галочку с Включить повышенную точность установки указателя.
Акселерация мыши – это ускорение курсора,чем быстрее вы будете перемещать мышь,тем больше будет скорость движения курсора.
Есть еще причина,по которой нам нужно избавиться от акселерации:
При одинаковой настройки мыши на разных компьютерах,скорость мыши будут разной.Если же акселерация будет отключена,то курсоры будут перемещаться одинаково.
В данной статье рассмотрим самые необходимые программы для запуска игр, а именно компоненты и приложения, без обновления которых, у Вас может не запустится игра. Уверен что с этой проблемой уже сталкивался каждый и на нашем сайте не раз рассматривались уже всякие трудности и их решения. Набор программ не гарантирует запуск игр если ваш компьютер не соответствует системным требованиям (если в автомобиль залить тройной одеколон он не поедет — правильно?). Мы перечислим программы для игр, предоставим ссылки на их скачивание. Все программы бесплатны и скачать их может и должен любой желающий поиграть на своем ПК без танцев с бубном. Так же на вашем компьютере должны быть установлены все драйвера для устройств (чипсет, видеокарта, звуковая карта и т.д.).
Итак работа Windows построена на различных компонентах, приложениях, библиотеках и инструкциях, которые необходимы как для запуска игр, так и других программ.
Программы необходимые для запуска игр
1. DirectX (Директ Икс) — это набор инструкций, разработанный для управления функциями мультимедиа, видео, аудио, графикой на компьютерах с операционной системой Windows, чаще всего применяется в играх. Теперь своими словами: directx своего рода «дирижер для ансабля», в котором люди это ваши компоненты компьютера (видеокарта, звуковая карта, процессор, оперативная память и другие). Он, то есть директ икс, указывает этим компонентам выводить звук, видео в том или ином случае.
2. Пакет Microsoft Visual C++ является необходимым компонентом операционной системы Windows, поэтому должен быть установлен в обязательном порядке каждым пользователем во избежание всяческих ошибок при запуске программ и особенно игр. Пакет абсолютно бесплатен и скачивается на безвозмездной основе.
3. Microsoft Net Framework (нет фраемворк) — набор компонентов и библиотек системы Windows, необходимый для работы большинства программ. Другими словами это платформа на которой разрабатываются почти все приложения Windows — обновление ее необходимо для каждого пользователя операционных систем Windows.
4. Nvidia PhysX — это технология (драйвер), которая дает реалистичную физику в новых играх для компьютеров на базе операционных систем Windows и других. Physx прорабатывает как движутся и взаимодействуют объекты в игре. Без Physx окружение в современных играх было бы неживым, то есть трава бы не шевелилась, стены бы не разрушались, стекла не бились и т.д.
5. Games for Windows Live — игровой сервис от компании Microsoft для Windows, хотя очень глючный, сделанный для сетевой игры. Кроме того при отсутствии Games for Windows Live некоторые игры даже если запустятся, сохраняться не будут. Наиболее популярные игры с GFWL: Batman: Arkham Asylum Batman: Arkham City, Battlestations: Pacific, Bioshock 2, Colin McRae: Dirt 2, Fable, Fallout 3, Fuel, Grand Theft Auto IV, Grand Theft Auto V, Juiced 2: Hot Import Nights, Kane & Lynch: Dead Men, Red Faction: Guerrilla, Resident Evil 5, Section 8, Street Fighter IV, Street Fighter X Tekken,Star Wars: The Clone Wars — Republic Heroes
6. Xna Microsoft — что это? Microsoft xna framework это пакет инструментов, созданный компанией Microsoft для облегчения разработки и управления компьютерных игр. Смысл XNA избавится от повторяющих строк кода для написания игр. Это дополнительный инструмент для microsoft net framework, который как ранее писалось создан для того чтобы приложения windows были мультиплатформенными и запускались на всех версиях «окон».
Это самые необходимые программы для запуска игр. Рекомендуем скачать и установить их на новых, только что купленных ноутбуках и компьютерах, также на компьютерах с только что установленной операционной системой Windows. Но установить и забыть их недостаточно! Необходимо периодически следить за актуальностью версий этих компонентов и своевременно обновлять их. Если эти приложения будут установлены на вашем компьютере, в 99% случаев у вас запустится любая игра, еще раз повторюсь, при условии что ваш ПК соответствует минимальным системным требованиям игры и установлены все самые свежие драйвера для компонентов системного блока.
Источник