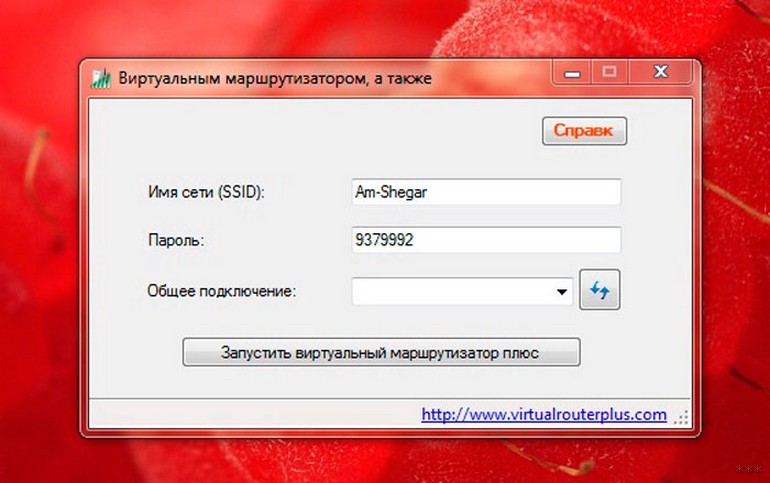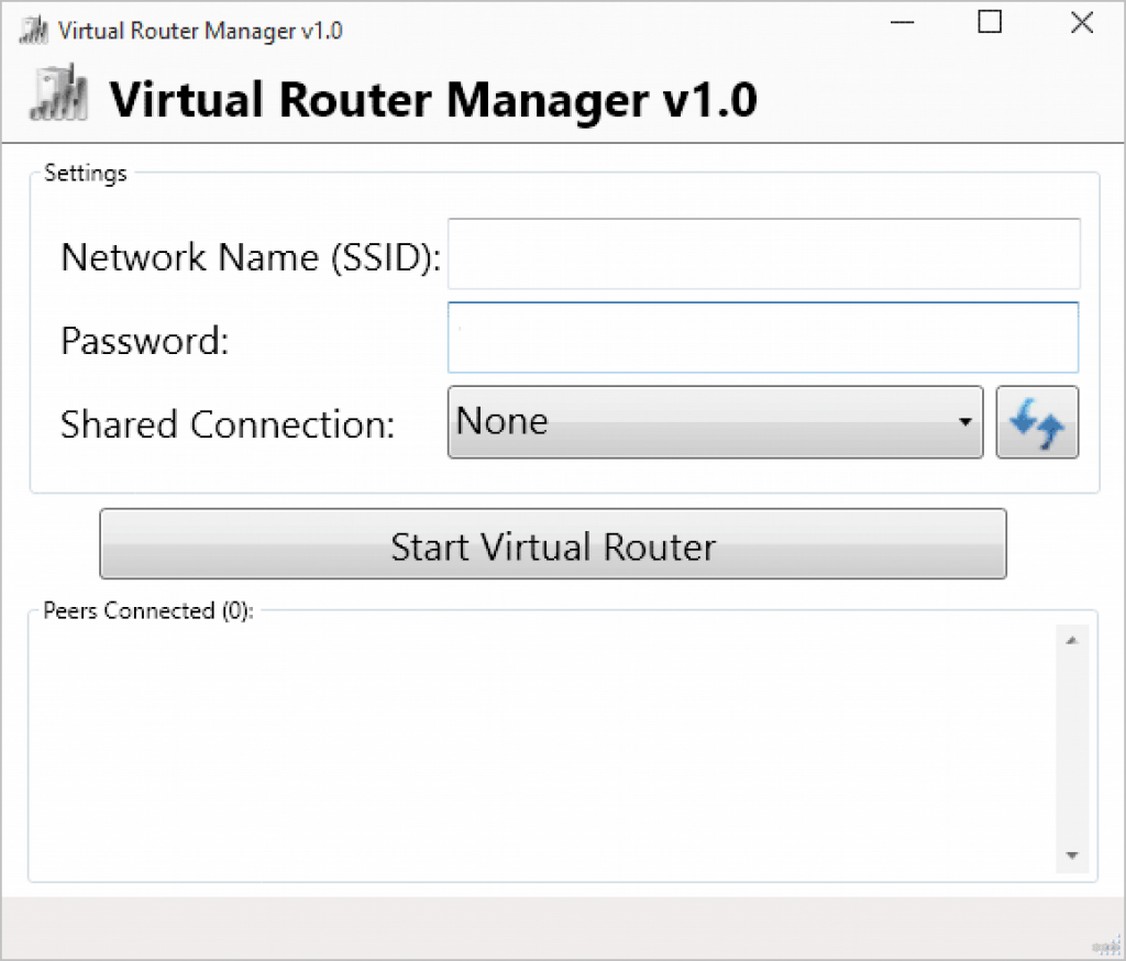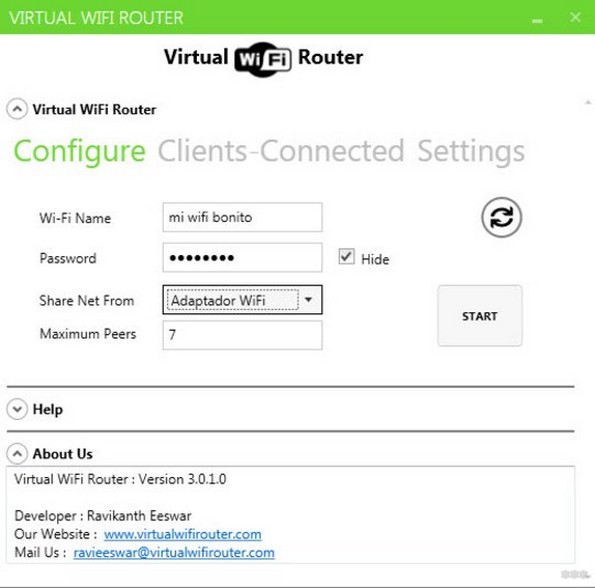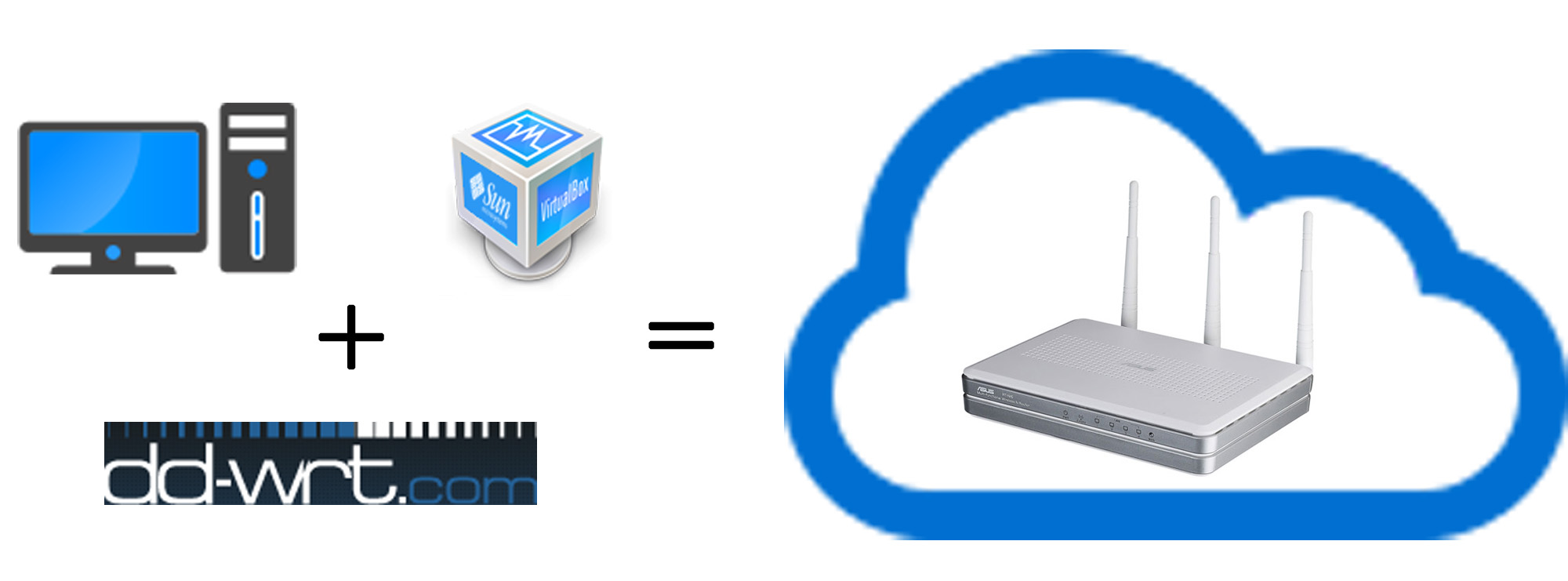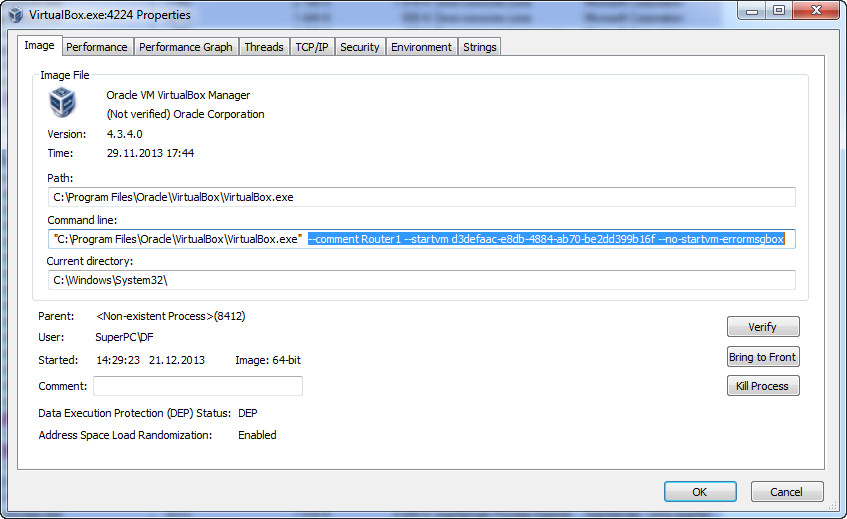Virtual Router Plus и другие виртуальные роутеры для Wi-Fi
Привет! Сегодня я расскажу про, пожалуй, самую популярную программу, которая позволяет быстро раздать интернет и сделать из своего компьютера или ноутбука почти полноценный виртуальный роутер – Virtual Router Plus. Давайте не будем останавливаться и сразу же начнем!
Скачать
Ниже можно скачать приложение Virtual Router Plus. Язык – русский. Разработчик – runxiadianqi. Официального сайта не нашли, поэтому сторонним источником, то что было проверено.
СКАЧАТЬ Virtual Router Plus
Запускать приложение только от имени администратора!
Требования
Для успешной раздачи нужно:
- Операционная система Windows 7, 8, 10 с правами администратора. Без прав администратора программа не сможет перевести ваш беспроводной адаптер в режим раздачи. Для справки – на «десятке» есть встроенные средства раздачи, получше сторонних программ. Так что если будут вопросы – добро пожаловать в комментарии.
- Wi-Fi карта или адаптер – а то не которые пытаются раздавать вайфай с компьютера, где его нет. Никакая программа здесь не поможет.
- Принимающие устройства – компьютеры, ноутбуки, планшеты, смартфоны.
- Установленный NET Framework 3.5 – обычно идет и так в комплекте с виндой, но если вдруг не запускается программа, стоит это проверить.
Не все Wi-Fi адаптеры поддерживают режим раздачи сети.
Настройки
Программа простая как табуретка – именно из-за этого я вижу в ней такую популярность. Даже на Windows 10 с мобильным хот-спотом действий нужно сделать больше. Вот главный интерфейс программы:
Virtual Router Plus любят использовать пользователи Windows 7, т.к. там из доступных стандартных методов раздачи вайфая остается только командная строка.
Что нужно сделать для создания точки доступа:
- Запускаем от имени администратора – без этого Wi-fi адаптер не перейдет в режим раздачи.
- Имя сети (SSID) – сюда вводим название будущей сети, так его будут видеть все подключающиеся устройства при поиске беспроводных сетей.
- Пароль – минимум 8 символов, мы же не хотим, чтобы все пользовались нашим интернетом бесконтрольно?
- Общее подключение – здесь выбираете доступный беспроводной адаптер, обычно он сразу выползет в этом списке.
- Нажимаем «Запустить виртуальный маршрутизатор плюс» – если все пойдет успешно, ошибок не будет. Если возникнет ошибка – пишите ее в комментарии, но предварительно лучше ознакомиться детальнее с этой инструкцией.
Все! Наш виртуальный маршрутизатор запущен. Теперь все могут спокойно подключаться к вам! Более популярная версия сделана на английском языке. На всякий случай прикладываю скриншоты и аналоги нашего перевода, чтобы не запутались:
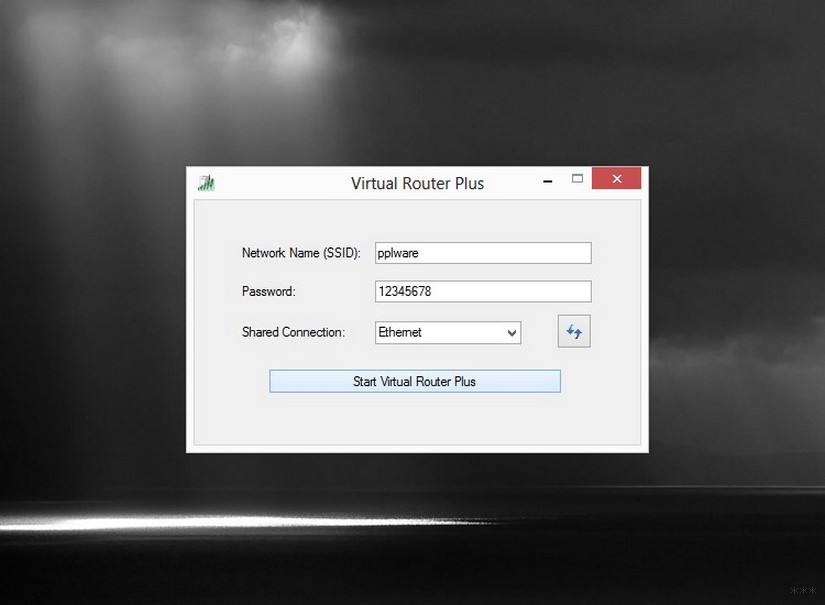
Программа раздает интернет через все доступные источники – кабель оптоволокна, ADSL, 3G/4G USB модемы.
Другой похожий софт
Из аналогов есть еще Virtual Router Manager от автора Chris Pietschmann. По сути, это та же самая программа, только здесь еще есть список подключенных устройств:
А еще с похожим названием попался Virtual Wi-Fi Router – здесь нет списка подключенных устройств, но появляется настройка максимального количества подключенных устройств (Maximum Peers) – но то на то и выходит:
Эти две программы не буду предлагать для скачивания. Вполне устроит и первая. Остальное можно сделать и руками – была бы цель.
Вот и все, надеюсь, что-то оказалось полезным и у вас все-таки получилось запустить и настроить программу. Пишите свои положительные отзывы и вопросы в комментариях ниже – это будет полезно будущим читателям! До встречи!
Источник
Виртуальный роутер: что это и как его настроить
Сегодня мы поговорим о такой вещи, как виртуальный роутер. Если вы заинтересовались данной темой, то вы, скорее всего, являетесь пользователем, который не хочет или не может приобрести настоящий маршрутизатор. Итак, идея виртуального роутера заключается в том, чтобы превратить ваш ноутбук или же компьютер с Wi-Fi модулем с помощью программного обеспечения в устройство, способное выполнять задачи самого настоящего маршрутизатора.
Хорошо, так как же создать виртуальный роутер для Windows? Как мы уже упоминали выше, осуществить данную задачу вам поможет специальное программное обеспечение, которое позволит вашему Wi-Fi модулю выполнять функцию роутера. То есть можно утверждать, что вы можете буквально скачать виртуальный роутер.
Как настроить виртуальный роутер?
Итак, чтобы настроить к работе виртуальный роутер, вам понадобится ровно три вещи: ноутбук или компьютер, Wi-Fi модуль и, собственно, само приложение, которое поможет создать вам оговариваемый функционал.
В этой статье мы будем рассматривать настройку программы виртуального роутера на примере VirtualRouter Plus. Данная утилита является одной из самых популярных среди пользователей, которым необходим подобный функционал, а также она абсолютно бесплатна.
Чтобы произвести настройку Virtual Router Plus, вам понадобится для начала скачать его. Скачав эту программу к себе на компьютер, поместите ее исполнительный файл в любое место на компьютере, так как это не имеет большого значения. Например, можете расположить ее на Рабочем столе.
Следующим вашим шагом станет расширение общего доступа к Интернету. Для этого вам нужно нажать ПКМ на значок Интернет-соединения в Области уведомления Пуска и выберите пункт «Центр управления сетями и общим доступом».
Нажмите на «Изменение параметров адаптера». Теперь найдите то сетевое подключение, которое вы хотите начать раздавать через виртуальный вай фай роутер для компьютера. Нажмите на ПКМ и перейдите в «Свойства».
Пройдите во вкладку «Доступ» и поставьте галочку напротив опции, которая позволит другим пользователям пользоваться данным сетевым подключением. Затем нажмите на ниспадающее меню и выберите «Беспроводное сетевое подключение». Подтвердите все изменения в настройках.
Разобравшись с настройками, давайте перейдем обратно к скачанной программе, которая позволит вам создать виртуальный роутер Wi-Fi. Запустите ранее скачанный файл Virtual Router Plus. Перед вами появится окно, в котором вам нужно будет указать имя сети, пароль и соединения.
В строчку SSID впишите любое нужное вам название. В строчку пароля нужно указать, соответственно, пароль. В строчке с сетевым подключением, выберите то соединение, для которого вы открывали общий доступ в настройках вашего сетевого подключения.
Как только закончите выставлять все необходимые настройки в окне Virtual Router Plus, вам остается нажать на кнопку «Start….». Нажав на кнопку, запуститься раздача Интернет-подключения по вашему Wi-Fi модулю. Вы увидите соответствующее сообщение в Области уведомления.
Итог и возникновение возможных проблем
Вот, собственно, и все, что вам нужно было сделать, чтобы создать виртуальный роутер. Если вы захотите прекратить раздачу своего Интернет-подключения по Wi-Fi модулю, вам нужно просто нажать в программе Virtual Router Plus на кнопку «Stop…».
Однако, с виртуальный роутером не всегда все так гладко может проходить. Порой, даже сделав все вышесказанное, вы так и не сможете создать беспроводную точку доступа к сети. Это может происходить по некоторым причинам. Например, ваш антивирус может влегкую блокировать сетевое подключение. Попробуйте деактивировать свой антивирус и выполните пройденные шаги заново.
Если вы убедились, что ничего не мешает созданию виртуального роутера на Windows, но создать подключение так и не удается, то есть еще один момент — Wi-Fi модуль в вашем ноутбуке или персональном компьютере. Возможно, что-то не так с драйверами для Wi-Fi. В самом худшем случае может статься так, что ваш Wi-Fi модуль выйдет из строя.
Источник
Виртуальный роутер DD-WRT x86 на VirtualBox
По работе мне часто приходится работать с перепрошитыми роутерами на DD-WRT или OpenWRT. Все время как-то получалось обходиться без роутера дома, но те возможности, которые дают эти прошивки, реально классные. Вот и задумался о приобретении роутера, такого чтоб тянул все сервисы, которые мне могут понадобиться. Остановился на выборе Asus RT-N16, но, правда, дороговата эта игрушка оказалась для меня. Это при том, что реальной необходимости в роутере не было, т.к. отлично спасала сетевая Wi-Fi карточка TP-LINK WN851ND.
Вот и пришла в голову идея о виртуальном роутере, опытом, по настройке которого, я сейчас с вами поделюсь.
Немного о плюсах и минусах:
1. +Низкая стоимость
дополнительные расходы у меня составили 150р на покупку 2й сетевой карты,
покупка сразу двух карточек обойдется в пределах 1000р
2. +Высокая производительность.
Максимум чем мы ограничены – это характеристики самого компьютера.
3. +Нет привязки к четкому железу.
Дает свободу по настройке нашего роутера
4. –Зависимость от компьютера.
Внешним фактором для этого роутера является ОС, которая не всегда работает стабильно.
5. –Постоянная работа компьютера.
После установки тихого кулера это вообще не проблема.
6. –Есть сложности в настройке.
Не каждый поймет и осилит, а тем более увидит в этом смысл
OpenWRT крутая прошивка, но на x86 есть проблемы с загрузчиком.
(Не работала программная перезагрузка, т.е. только полное выключение виртуальной машины и заново ее включение.
После обновления VirtualBox до 4.3.4, вообще перестала запускаться.)
Проблем с DD-WRT тоже не получилось избежать, но она была всего одна и останавливаться на ней я не буду.

Изначальная картина моих сетевых подключений
Для начала скачаем и установим VirtualBox, коль таковой
отсутствует, и архив, в котором присутствуют все необходимые программы и файлы.
Настраиваем (создаем) виртуальную машину. Не буду повторяться, как это сделать, можете прочитать в статье, только естественно в носителях указать наш образ прошивки скачанной раннее в архиве.
Первую настройку проще всего сделать через другую виртуальную машину с Гостевой ОС,
подключенную к роутеру по внутренней сети.
Настройку сети вы можете видеть на скришоте.
Запустите обе машины. Откройкте браузер в гостевой системе и
зайдите по адресу http://192.168.1.1/.
Если вы увидели следующую картинку, радуйтесь!
У вас получилось!
Тут достаточно просто ввести новый логин и пароль.
Смело нажимайте Change Password и после этого выключаем обе машины (роутер и ОС).
1) Создаём новые интерфейсы.
В главном окне VirtualBox нажимаем комбинацию Ctrl+G.
Переходим Сеть->Виртуальные сети хоста. Создаем два
виртуальных адаптера и сразу в настройках ip поставим все в автомат:
2) Настраиваем сеть роутера.
Включаем все четыре сетевых адаптера.
Проверяем, чтобы везде тип адаптера был PCnet-FAST III.
Везде я разрешил неразборчивый режим.
В первом адаптере делаю сетевой мост с адаптером, в который у меня подведен интернет и
т.к. у меня идет привязка по MAC адресу, прописал точно такой же как у адаптера.
Второй адаптер делаем тип подключения Виртуальный адаптер хоста и
выбираем первый адаптер в имени.
Мак адрес для красоты я написал 000000000002
и в сетевых подключениях назвал подключение как 2) Router_02
Третий адаптер делаем по аналогии со вторым, только двойки
меняем на тройки.
Четвертый пока оставим неподключенным
А теперь договоримся:
Мы будем весь канал интернета перенаправлять на роутер и раздавать по виртуальным адаптерам.
Второй адаптер нам необходим для доступа в интернет именно этой (хостовой) машины,
а третий для раздачи сети по LAN. Иначе, если раздавать интернет, через который сидим, то
будут проблемы с маршрутизацией, как показала практика.
Заводим полностью интернет на роутер:
Отключаем в свойствах сетевого интерфейса интернета все службы, клиенты и протоколы,
кроме VirtualBox Bridged Networking Driver
Раздаем интернет по Lan:
Т.к. все четыре адаптера роутера у нас будут заняты, делаем сетевой мост средствами ОС.
Октлючаем всё в свойствах второй сетевой карты и уже потом объединяем в сетевой мост с 3) Router_03
Раздаем интернет по Wi-Fi:
Мне нравится программа MyPublicWiFi, которая тоже есть в архиве.
В принципе, вы можете выбрать любую другую. Скажу, что мне нравится многие другие аналоги, но для этой задачи она подходит идеально.
Вы ее один раз настроите и после этого она самостоятельно будет включать точку доступа.
После запуска точки доступа в сетевых подключениях
у вас появится еще один виртуальный адаптер Microsoft Virtual WiFi Miniport Adapter.
Все настройки IP ставим автоматически и добавляем в сетевой мост с четвертым адаптером роутера
Скрытый запуск роутера.
Открываем с помощью procexp.exe свойства процесса роутера и копируем параметры запуска.
Редактируем файл StartRouterVirtualBox.VBS и заменяем параметры на свои.
Можно скрипт кинуть просто в автозагрузку.
Я предпочел другой вариант – Планировщик заданий
Создал задачу с названием «1) StartRouterVirtualBox», указал выполнять с наивысшими правами.
В триггерах создал условие при входе в систему и в действиях указал путь до скрипта.
Скрытый запуск программы MyPublicWiFi.
Создаем задачу «2) MyPublicWiFi».
Меняем учетную запись на «система» (если у вас Windows 8, то «Система») (написать ручками)
Делаем наивысшие права и делаем задачу скрытой.
В действиях указываем запуск программы,
а в триггере создаем «запуск при входе любого пользователя» с задержкой в 30 сек.
Я не буду повторяться о том как настроить DD-WRT.
Настройку интернета и всей прошивки вы можете прочитать здесь и естественно гугл в помощь, а также видео, которое я записал.
Желаю всем успехов в экспериментах! До новых встреч!
Источник