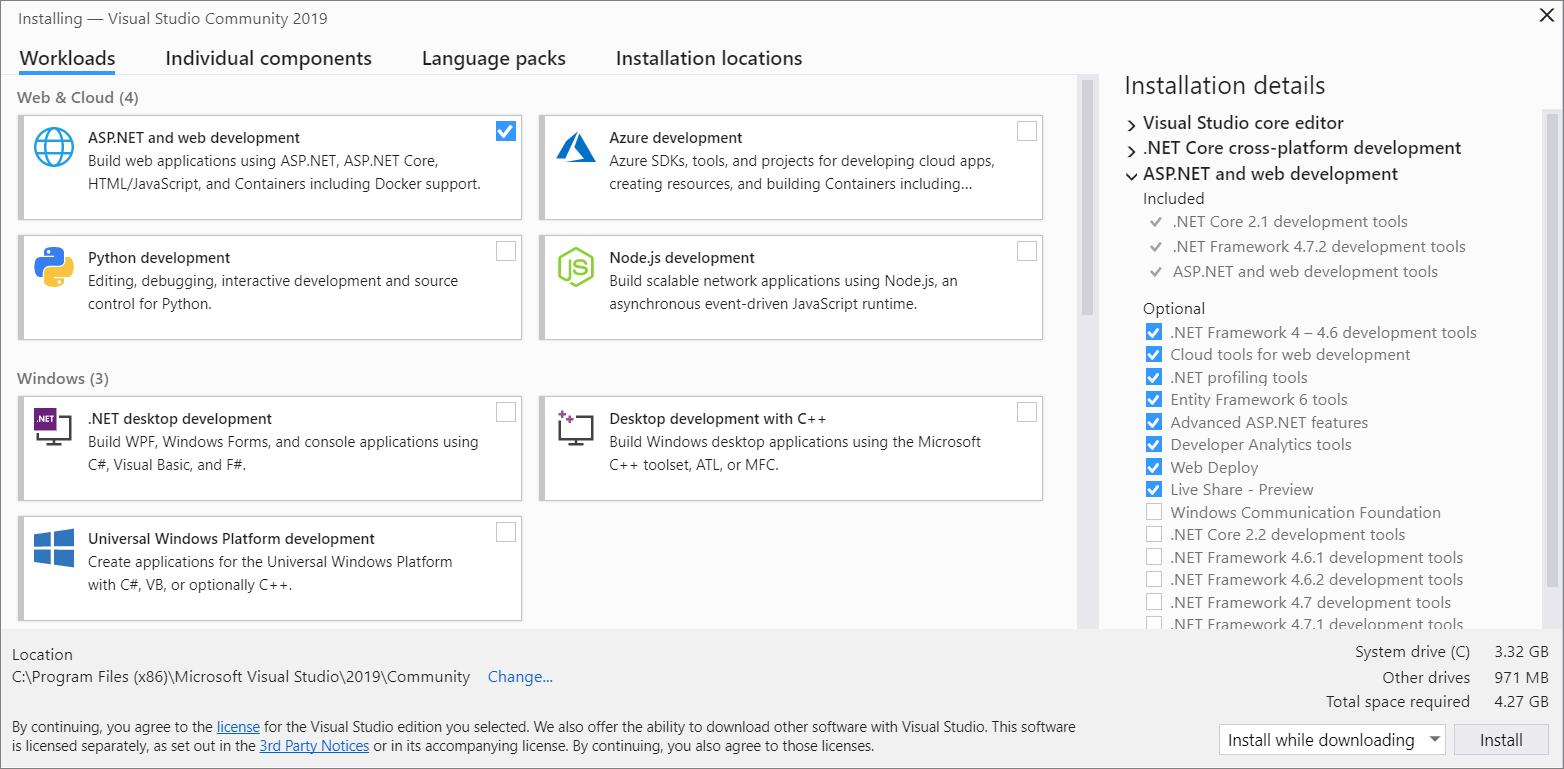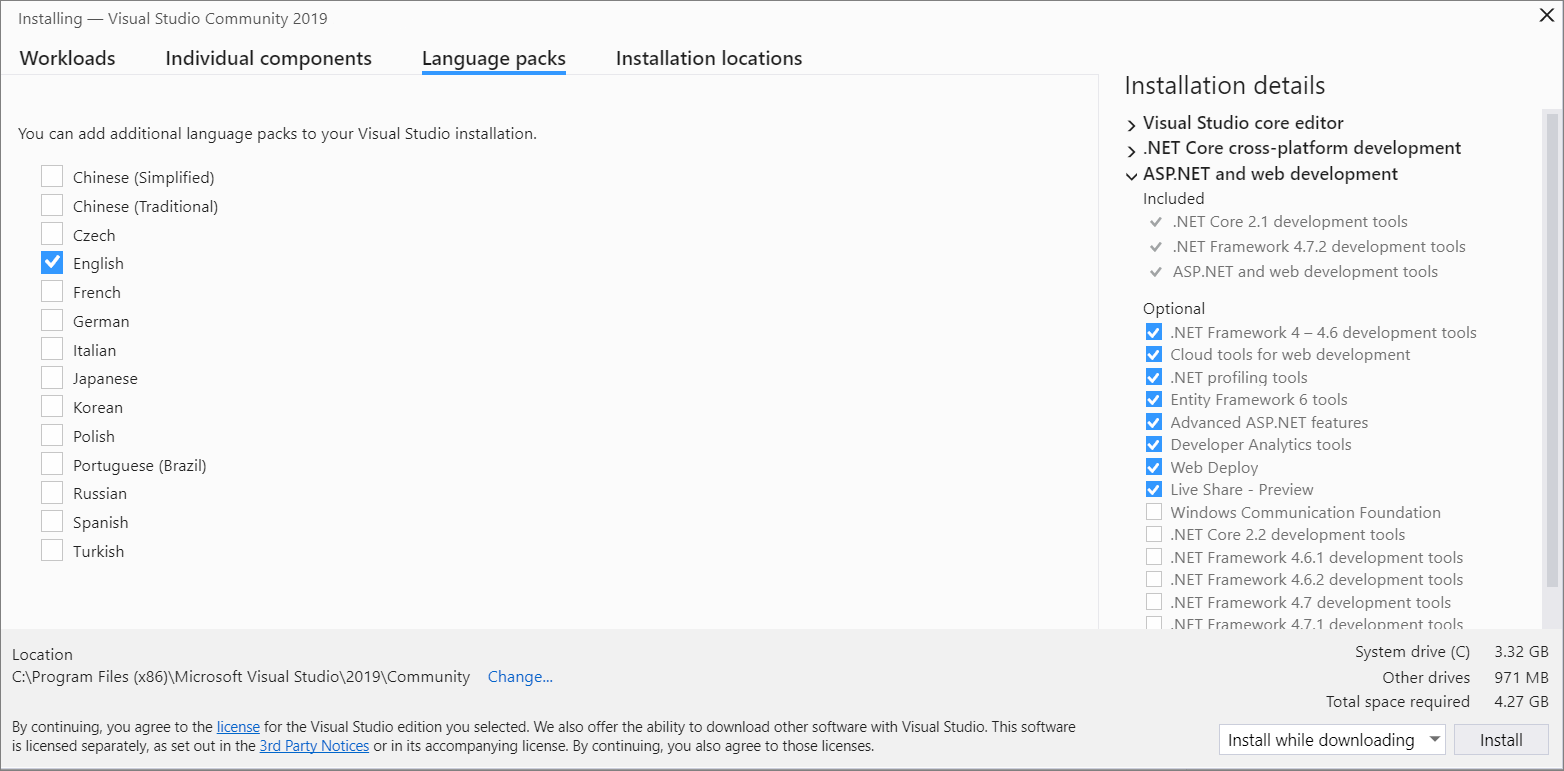- Настройка параметров написания кода на C++ в Visual Studio
- Упорядочение макета окна
- Настройка стилей и форматирования C++
- Настройка цветовой темы
- Настройка выделения кода цветом
- Настройка панелей инструментов
- Отображение или скрытие номеров строк
- Создание сочетаний клавиш
- Установка поддержки C и C++ в Visual Studio
- Установка Visual Studio 2019
- Шаг 1. Подготовка компьютера к установке Visual Studio
- Шаг 2. Скачивание Visual Studio
- Шаг 3. Установка установщика Visual Studio
- Шаг 4. Выбор рабочих нагрузок
- Шаг 5. Выбор отдельных компонентов (необязательно)
- Шаг 6. Установка языковых пакетов (необязательно)
- Изменение языка установщика из командной строки
- Шаг 7. Изменение расположения установки (дополнительно)
- Шаг 8. Начало разработки
- Установка Visual Studio 2017
- Предварительные требования
- Загрузите и установите
- Установка Visual Studio 2015
Настройка параметров написания кода на C++ в Visual Studio
Вы можете сделать работу с кодом на C++ более удобной, эффективной и приятной, используя возможности персонализации Visual Studio. Можно сделать следующее:
- настроить меню и панели инструментов;
- упорядочить макет окна;
- настроить цветовые темы;
- задать правила форматирования C++, включая несколько стилей ClangFormat;
- создать пользовательские сочетания клавиш.
Вы можете синхронизировать свои настройки на нескольких компьютерах, а также создать и сохранить несколько наборов предпочтений и поделиться ими с коллегами. Из Visual Studio Marketplace вы можете установить расширения, которые предоставляют дополнительные возможности по настройке поведения. Дополнительные сведения см. в разделе Персонализация интегрированной среды разработки Visual Studio.
Упорядочение макета окна
В окне Visual Studio пространство разделено на главное меню, панель инструментов, редактор кода (или окно документа) и окна инструментов (например, Обозревателя решений и списка ошибок). Некоторые окна могут перекрываться, если находятся в одном расположении. Например, Обозреватель решений, представление классов, представление ресурсов и обозреватель управления исходным кодом по умолчанию находятся в одном расположении. Для переключения между ними используйте вкладки внизу фрейма. Чтобы одновременно отображать два или несколько этих окон, просто перетащите одно из них за заголовок в новое расположение. Вы можете закрепить его на одной из границ главного окна Visual Studio или сделать его плавающим.
На следующем снимке экрана показано окно Team Explorer, которое перетаскивается из расположения по умолчанию в новое расположение с закреплением в левой части редактора кода. Синяя затененная область показывает, где будет размещено окно при отпускании кнопки мыши.
В окне документа каждый открытый файл отображается во фрейме с вкладками. Вы можете заблокировать эти вкладки или сделать их плавающими (так же, как и окна инструментов). Дополнительные сведения см. в статье Настройка макетов окон в Visual Studio.
Чтобы скрыть все окна инструментов и развернуть окно редактора кода, нажмите клавиши ALT + SHIFT + ВВОД для переключения в полноэкранный режим.
Настройка стилей и форматирования C++
Вы можете указать множество отдельных параметров форматирования кода, таких как отступы и положение фигурных скобок. Для этого выберите Сервис > Параметры > Текстовый редактор > C/C++ > Форматирование (или нажмите клавиши CTRL+Q и введите «Форматирование» для поиска). Вы также можете задать один из стилей ClangFormat (или свой собственный настраиваемый стиль ClangFormat).
Дополнительные сведения обо всех параметрах форматирования см. в статье Параметры, текстовый редактор, C/C++, форматирование.
Настройка цветовой темы
Чтобы задать светлый или темный фон, нажмите клавиши CTRL+Q и введите «Цветовая тема» для поиска. Цветовую тему также можно найти в меню Сервис > Параметры > Среда в разделе Цветовая тема.
Например, здесь приведена темная тема:
Настройка выделения кода цветом
В Visual Studio 2019 можно выбрать одну из трех стандартных цветовых схем. Они задают выделение элементов кода цветом в редакторе. Чтобы выбрать тему, откройте меню Сервис > Параметры > Текстовый редактор > C/C++ > Представление и выберите Цветовая схема:
В цветовой схеме с названием Visual Studio 2017 большинство элементов кода отображаются просто черным цветом. В цветовой схеме Расширенная функции, локальные переменные, макросы и другие элементы отображаются разными цветами. В схеме Расширенная (глобальные и внутренние) глобальные функции и переменные имеют контрастные цвета по сравнению с членами классов. По умолчанию используется режим Расширенная. Он выглядит следующим образом:
Независимо от того, какая тема или цветовая схема активна, вы можете настроить шрифт и цвета для отдельных элементов кода. Для этого откройте меню Сервис > Параметры > Среда > Шрифты и цвета (или нажмите клавиши CTRL+Q и введите «Шрифты» для поиска). Прокрутите список отображаемых элементов вниз, пока не увидите параметры C++.
Заданные здесь цвета переопределяют значения, определенные для цветовых схем. Если вы хотите вернуть цветовую схему по умолчанию, присвойте цвету значение По умолчанию.
Настройка панелей инструментов
Панели инструментов предоставляют удобный способ выполнения команд одним щелчком, а не с помощью меню или сочетаний клавиш. Visual Studio включает стандартный набор панелей инструментов. Для стандартной разработки на C++ самыми полезными панелями инструментов являются «Стандартная», «Текстовый редактор», «Сборка», «Отладка», «Управление версиями» и «Сравнение файлов». При разработке для Windows элементы управления «Редактор диалоговых окон» и «Редактор изображений» позволяют размещать диалоговые окна и редактировать значки.
Наведите указатель мыши на значок в панели инструментов, чтобы увидеть, какую команду он представляет:
Вы можете добавлять или удалять команды или создать настраиваемую панель инструментов, щелкнув значок со стрелкой вниз. Чтобы переместить панель инструментов в новое место, перетащите ее за панель с точками слева.

Отображение или скрытие номеров строк
Вы можете указать, нужно ли отображать номера строк слева от окон редактора. В меню Параметры в разделе C/C++ выберите Общие. В разделе Настройки установите или снимите флажок Номера строк в зависимости от ваших предпочтений.
Создание сочетаний клавиш
Многие команды в Visual Studio связаны с сочетаниями клавиш (CTRL, ALT, SHIFT и другие клавиши). В Visual Studio вы можете изменить такие сочетания или создать новые. Выберите Сервис > Параметры > Среда > Клавиатура (или нажмите клавиши CTRL+Q и введите «сочетания клавиш» для поиска). Дополнительные сведения см. в статье Определение и настройка сочетаний клавиш в Visual Studio.
Источник
Установка поддержки C и C++ в Visual Studio
Если вы еще не скачали и не установили Visual Studio и инструменты Microsoft C/C++, выполните следующее, чтобы приступить к работе.
Установка Visual Studio 2019
Вас приветствует Visual Studio 2019! В этой версии можно легко выбрать и установить только необходимые компоненты. Поскольку она занимает меньше памяти, она быстро устанавливается и при установке меньше влияет на систему.
Этот раздел относится к установке Visual Studio в Windows. Visual Studio Code — это упрощенная среда кроссплатформенной разработки, работающая в системах Windows, Mac и Linux. Расширение Microsoft C/ C++ для Visual Studio Code поддерживает технологию IntelliSense, отладку, форматирование кода, автоматическое завершение. Visual Studio для Mac не поддерживает Microsoft C++, но поддерживает языки .NET и кроссплатформенную разработку. Инструкции по установке см. в разделе Установка Visual Studio для Mac.
Хотите ознакомиться с другими новыми возможностями этой версии? См. заметки о выпуске Visual Studio.
Готовы к установке? Мы последовательно опишем каждое действие.
Шаг 1. Подготовка компьютера к установке Visual Studio
Перед началом установки Visual Studio:
Проверьте требования к системе. Так вы узнаете, поддерживает ли ваш компьютер Visual Studio 2019.
Примените актуальные обновления Windows. Эти обновления гарантируют, что на компьютере установлены последние обновления для системы безопасности и необходимые системные компоненты для Visual Studio.
Перезагрузите систему. Перезагрузка гарантирует, что ожидающие установки или обновления компоненты не будут препятствовать установке Visual Studio.
Освободите место. Удалите ненужные файлы и приложения с системного диска. Например, запустите приложение очистки диска.
Сведения об использовании предыдущих версий Visual Studio параллельно с Visual Studio 2019 см. в разделе Целевая платформа и совместимость для Visual Studio 2019.
Шаг 2. Скачивание Visual Studio
Теперь скачайте файл начального загрузчика Visual Studio. Для этого нажмите приведенную ниже кнопку, чтобы перейти на страницу скачивания Visual Studio. Выберите выпуск Visual Studio и нажмите кнопку Бесплатная пробная версия или Скачать бесплатно.
Шаг 3. Установка установщика Visual Studio
Запустите скачанный файл начального загрузчика, чтобы установить Visual Studio Installer. Новый установщик имеет меньший размер и включает все необходимое для установки и настройки Visual Studio.
В папке Загрузки дважды щелкните файл начального загрузчика, имя которого совпадает с именем одного из следующих файлов или похоже на них:
- vs_community.exe для Visual Studio Community.
- vs_professional.exe для Visual Studio Professional;
- vs_enterprise.exe для Visual Studio Enterprise;
Если появляется оповещение системы контроля учетных записей, нажмите кнопку Да, чтобы запустить начальный загрузчик.
Мы попросим вас принять условия лицензии и заявление о конфиденциальности корпорации Майкрософт. Нажмите Продолжить.
Шаг 4. Выбор рабочих нагрузок
Когда завершится установка программы установки, вы можете с ее помощью выбрать нужные рабочие нагрузки или наборы функций. Ниже описывается порядок действий.
Найдите нужную рабочую нагрузку на экране Установка Visual Studio.
Для поддержки C и C++ выберите рабочую нагрузку «Разработка классических приложений на C++». В нее входит основной редактор кода по умолчанию, который предоставляет базовую поддержку редактирования кода для более чем 20 языков, возможность открывать и изменять код в любой папке без наличия проекта и интегрированное управление исходным кодом.
Дополнительные рабочие нагрузки поддерживают другие виды разработки. Например, выберите рабочую нагрузку «Разработка приложений для универсальной платформы Windows», чтобы создать приложения, использующие среду выполнения Windows для Microsoft Store. Выберите «Разработка игр на C++», чтобы создать игры, использующие DirectX, Unreal и Cocos2d. Выберите «Разработка приложений для Linux на C++» для целевых платформ Linux, включая разработку приложений Интернета-вещей.
В области Сведения об установке перечислены включенные и необязательные компоненты, устанавливаемые каждой рабочей нагрузкой. В этом списке можно выбрать или отменить выбор дополнительных компонентов. Например, чтобы обеспечить поддержку разработки с помощью наборов инструментов компилятора Visual Studio 2017 или 2015, выберите дополнительные компоненты MSVC v141 или MSVC v140. Вы можете добавить поддержку MFC, расширение языка экспериментальных модулей, IncrediBuild и многое другое.
Выбрав нужные рабочие нагрузки и дополнительные компоненты, нажмите Установить.
Далее будут отображаться экраны состояния, на которых демонстрируется ход установки Visual Studio.
В любой момент после установки можно установить рабочие нагрузки или компоненты, которые не были установлены изначально. Если среда Visual Studio открыта, выберите пункт Сервис > Получить средства и компоненты. ; откроется Visual Studio Installer. Visual Studio Installer можно также открыть из меню «Пуск». Здесь можно выбрать рабочие нагрузки или компоненты, которые нужно установить. Затем выберите Изменить.
Шаг 5. Выбор отдельных компонентов (необязательно)
Если вы не хотите пользоваться функцией рабочих нагрузок для настройки установки Visual Studio или хотите добавить дополнительные компоненты, которые не устанавливает рабочая нагрузка, это можно сделать путем установки или добавления отдельных компонентов на вкладке Отдельные компоненты. Выберите нужные компоненты и следуйте указаниям.
Шаг 6. Установка языковых пакетов (необязательно)
По умолчанию при первом запуске установщик пытается использовать язык операционной системы. Чтобы установить Visual Studio на нужном языке, выберите в Visual Studio Installer вкладку Языковые пакеты и следуйте указаниям.
Изменение языка установщика из командной строки
Язык по умолчанию можно изменить еще одним способом — запустив установщик из командной строки. Например, можно принудительно запустить установщик на английском языке, выполнив команду vs_installer.exe —locale en-US . Программа установки запомнит этот параметр и использует его при следующем запуске. Установщик поддерживает следующие токены языков: zh-cn, zh-tw, cs-cz, en-us, es-es, fr-fr, de-de, it-it, ja-jp, ko-kr, pl-pl, pt-br, ru-ru и tr-tr.
Шаг 7. Изменение расположения установки (дополнительно)
Вы можете уменьшить место, занимаемое установкой Visual Studio на системном диске. Вы можете переместить кэш загрузки, общие компоненты, пакеты SDK и средства на другие диски и оставить Visual Studio на самом быстром диске.
Вы можете выбрать другой диск только в том случае, если вы устанавливаете Visual Studio впервые. Если вы уже установили ее и хотите изменить диск, необходимо удалить Visual Studio, а затем переустановить ее.
Шаг 8. Начало разработки
Когда установка Visual Studio завершится, нажмите кнопку Запустить, чтобы приступить к разработке в Visual Studio.
На начальном экране выберите Создать проект.
В поле поиска введите тип приложения, которое вы хотите создать, чтобы просмотреть список доступных шаблонов. Список шаблонов зависит от рабочих нагрузок, выбранных во время установки. Чтобы просмотреть различные шаблоны, выберите разные рабочие нагрузки.
Можно также фильтровать поиск по определенному языку программирования с помощью раскрывающегося списка Язык. Вы также можете выбирать фильтры из списка Платформа и Тип проекта.
Новый проект откроется в Visual Studio, и вы можете приступить к написанию кода!
Установка Visual Studio 2017
В Visual Studio 2017 можно с легкостью выбрать и установить только необходимые компоненты. Поскольку она занимает меньше памяти, она быстро устанавливается и при установке меньше влияет на систему.
Предварительные требования
Широкополосное подключение к Интернету. Установщик Visual Studio может загрузить несколько гигабайт данных.
Компьютер под управлением Microsoft Windows 7 или более поздних версий. Мы рекомендуем использовать последнюю версию Windows для более удобной разработки. Прежде чем устанавливать Visual Studio, убедитесь, что в системе установлены последние обновления.
Проверьте, что на диске достаточно свободного места. Для работы Visual Studio требуется не менее 7 ГБ дискового пространства, однако может потребоваться 50 ГБ или более, если установлены многие дополнительные компоненты. Рекомендуем установить Visual Studio на диск C.
Дополнительные сведения о дисковом пространстве и требованиях к операционной системе см. в разделе Требования к системе для семейства продуктов Visual Studio. Установщик сообщает, сколько места на диске требуется для установки выбранных дополнительных компонентов.
Загрузите и установите
Чтобы скачать последнюю версию установщика Visual Studio 2017 для Windows, перейдите на страницу для скачивания более ранних версий Microsoft Visual Studio. Разверните раздел 2017 и нажмите кнопку Загрузка.
Выпуск Community предназначен для индивидуальных разработчиков, использования при аудиторном обучении и в научных исследованиях, а также разработки решений с открытым кодом. В других целях установите Visual Studio 2017 Professional или Visual Studio 2017 Enterprise.
Найдите скачанный файл установщика и запустите его. Скачанный файл может отображаться в браузере или находиться в папке «Загрузки». Для запуска установщика требуются права администратора. Может появиться диалоговое окно Контроль учетных записей, в котором предлагается предоставить установщику разрешение на внесение изменений в систему. Выберите Да. Если у вас возникли проблемы, найдите скачанный файл в проводнике, щелкните правой кнопкой мыши значок установщика и выберите в контекстном меню пункт Запуск от имени администратора.
В установщике предлагается список рабочих нагрузок, то есть групп связанных параметров для определенных целей разработки. Поддержка C++ теперь является частью дополнительных рабочих нагрузок, которые не устанавливаются по умолчанию.
Выберите рабочую нагрузку Разработка классических приложений на C++ , а затем нажмите Установить.
После завершения установки нажмите кнопку Запустить, чтобы запустить Visual Studio.
При первом запуске Visual Studio вам будет предложено войти с помощью учетной записи Майкрософт. Если у вас ее нет, вы можете создать ее бесплатно. Также необходимо выбрать тему. При желании вы можете изменить ее позже.
Чтобы подготовиться к использованию Visual Studio при первом запуске, может потребоваться несколько минут. Вот как это выглядит:
При следующем запуске Visual Studio запускается гораздо быстрее.
Когда откроется Visual Studio, проверьте, выделен ли значок флага в заголовке окна:
Если он выделен, выберите его, чтобы открыть окно Уведомления. Если для Visual Studio доступны какие либо обновления, рекомендуется установить их на этом этапе. После завершения установки перезапустите Visual Studio.
Установка Visual Studio 2015
Чтобы установить Visual Studio 2015, перейдите на страницу для скачивания более ранних версий Microsoft Visual Studio. Разверните раздел 2015 и нажмите кнопку Загрузка. Запустите скачанную программу установки и щелкните Выборочная установка, а затем выберите компонент C++. Чтобы добавить поддержку C и C++ в существующую установку Visual Studio 2015, нажмите кнопку «Пуск» Windows и введите Установка и удаление программ. Откройте программу из списка результатов и найдите установку Visual Studio 2015 в списке установленных программ. Дважды щелкните ее, а затем выберите Изменить и выберите компоненты Visual C++ для установки.
Как правило, рекомендуется использовать последнюю версию Visual Studio, даже если вам нужно скомпилировать код в компиляторе Visual Studio 2015. Дополнительные сведения см. в разделе Использование собственного многоплатформенного нацеливания в Visual Studio для сборки старых проектов.
После запуска Visual Studio можно переходить к следующему шагу.
Источник