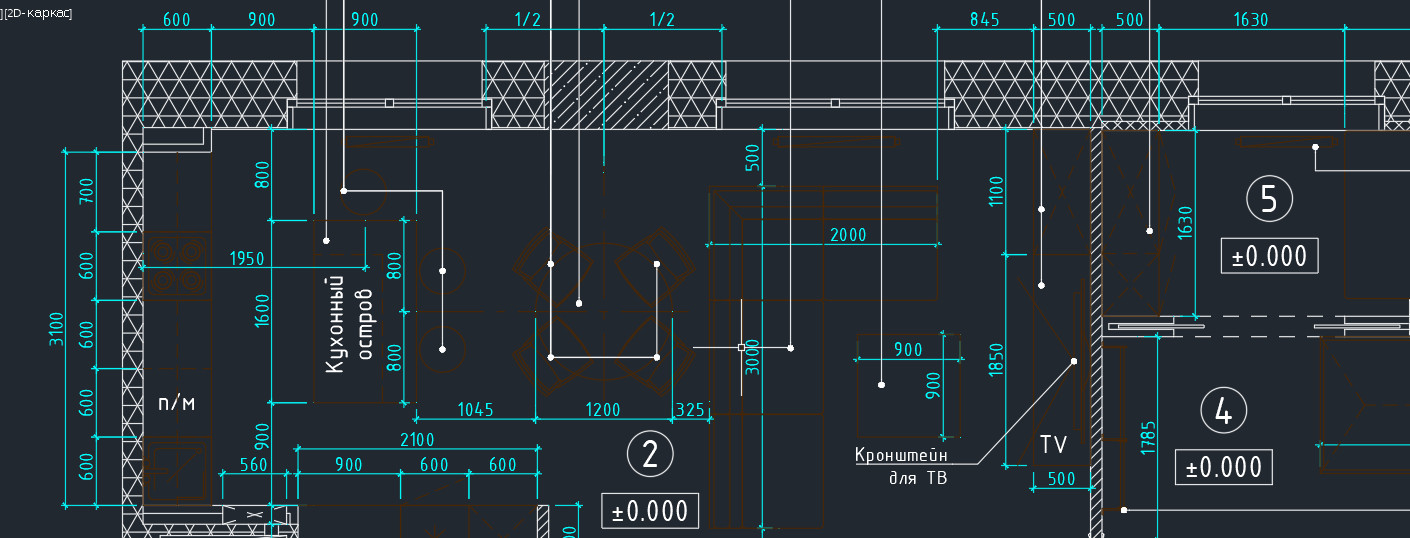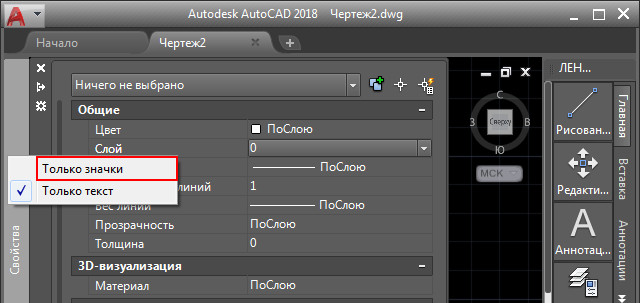- Панель вкладок в Автокаде. Как убрать вкладку «Начало»
- Как убрать вкладку «Начало» в Автокаде?
- Вкладки AutoCAD: как их включить?
- Панель вкладок в Автокад: как с ней работать?
- Как включить вкладки чертежей в Автокаде 2013 и ниже?
- Инструкция по установке Drawing Tabs / Manager for ACAD 2007-2015
- Создание и адаптация рабочего пространства AutoCAD
- Как дублировать рабочее пространство в AutoCAD
- Настройка ленты в Автокаде
- Перегруппировка вкладок и панелей Ленты AutoCAD
- Удаление/добавление вкладок Ленты Автокад
- Настройка палитр
- Резюме
- Настройка интерфейса или как вернуть классический вид AutoCAD 2020
- Menu Bar (Строка меню)
- Ribbon (Лента)
- Toolbars (Панели инструментов)
- File Tabs (Вкладки файлов)
- Start Tab (Начальная вкладка)
- Command Window (Окно команд)
- Display Tools in Viewport (Инструменты на видовом экране)
- ViewCube (Видовой куб)
- Navigation Bar (Панель навигации)
- Viewport Controls (Элементы управления видовым экраном)
- Scroll Bars (Полосы прокрутки)
- Status Bar (Строка состояния)
- Видео к статье
- Дополнительные материалы
- Примечания
- Лицезнии
- Похожие статьи
Панель вкладок в Автокаде. Как убрать вкладку «Начало»
- Главная
- Уроки AutoCAD
- Панель вкладок в Автокаде. Как убрать вкладку «Начало»
Уроки AutoCAD
2014 версия программы от разработчиков Autodesk порадовала пользователей приятным нововведением: появились вкладки файлов AutoCAD. Закладки открытых документов позволили гораздо удобнее работать над проектами и ускорили переключение между файлами Автокада в формате*.dwg.
Вместе с этим многие пользователи сталкиваются с рядом вопросов:
1. Как убрать вкладку «Начало» в Автокаде?
2. Как включить вкладки в Автокаде?
3. Можно ли подключить панель вкладок AutoCAD для более ранних версий программы: 2007-2013?
Об этом поговорим в данной статье.
Как убрать вкладку «Начало» в Автокаде?
При запуске программы в последних версиях по умолчанию запускается вкладка «Начало» и «Чертеж 1». В определенный момент работы это начинает мешать. Закрыть данную закладку привычным способом не получается.
Чтобы убрать вкладку «Начало» в AutoCAD 2016 или 2017 версии, нужно воспользоваться системной переменной: STARTMODE =0. Если же задать значение «1», то вкладка будет присутствовать постоянно.
Для более ранних версий AutoCAD 2014-2015 действует другая системная переменная: NEWTABMODE. Для отключения вкладки «Начало работы» нужно присвоить значение «0».
Вкладки AutoCAD: как их включить?
Закладки Автокад – удобное дополнение интерфейса программы. Но иногда их можно случайно отключить. Многие новички сталкиваются с вопросом: «В Автокад пропали вкладки. Как их включить?»
Также в командной строке можно прописать _FILETAB.
Если же требуется наоборот отключить эти закладки, чтобы расширить рабочее пространство, то используйте команду _FILETABCLOSE
Панель вкладок в Автокад: как с ней работать?
Помимо того, что у вас отображается сразу несколько рабочих документов, при нажатии правой кнопки мыши (ПКМ) по вкладке вам становятся доступны такие команды, как: создать, открыть, сохранить и т.д. (рис. 5)
Так, к примеру, чтобы создать вкладку Автокад 2016, можно просто щелкнуть на знак плюс возле активной закладки. У вас автоматически будет создан новый чертеж.
Как включить вкладки чертежей в Автокаде 2013 и ниже?
Такое дополнение интерфейса Автокад появилось сравнительно недавно, начиная с 2014 версии. Как быть, если у вас AutoCAD 2013 или же вообще 2007?
Для Автокада 2013 на оф. сайте Autodesk есть бесплатное приложение Drawing Tabs. Это дополнение актуально только для AutoCAD 2013.
Если у вас версия AutoCAD 2007-2013, то вам может пригодиться др. аналогичное приложение, разработанное Владимиром Даниловым: Drawing Tabs / Manager for ACAD 2007-2015. Это бесплатная утилита, которая позволяет добавить вкладки файлов Автокад в стандартный интерфейс программы.
Буквально пару слов о приложении Drawing Tabs / Manager for ACAD 2007-2015:
1. Актуальные версии программы Автокад 2007 -2015.
2. Совместимость с x86 и x64 для XP, Vista и Windows 7.
3. После установки появляется Диспетчер чертежей в нижней части окна редактирования AutoCAD. Вкладки присутствуют всякий раз, когда у вас есть чертеж, открытый в программе.
4. Для перехода от одного чертежа к другому, когда открыто несколько проектов, все, что вам нужно сделать — это выбрать соответствующую вкладку.
Инструкция по установке Drawing Tabs / Manager for ACAD 2007-2015
Если у вас запущен Автокад – закройте его. Скачайте файл DwgMan_2015.exe, затем запустите его. Ответьте на вопросы Мастера установки, после чего запустите Автокад. Система будет загружена, и на экране появится панель вкладок файлов AutoCAD.
Источник
Создание и адаптация рабочего пространства AutoCAD
- Главная
- Уроки AutoCAD
- Создание и адаптация рабочего пространства AutoCAD
Уроки AutoCAD
По просьбам трудящихся публикую вторую часть разбора рабочего пространства. В данной статье вы узнаете, как включить ленту в Автокаде.
Тема урока такова: как быстро адаптировать рабочее пространство AutoCAD под свои или корпоративные требования и как открыть ленту в Автокаде. Смысл заключается в том, что мы дублируем рабочее пространство. И из копии уже лепим то, что нам надо.
Сделаем произвольное пространство вот такого вида из стандартного рабочего пространства «Рисование и аннотация».
На этом примере мы рассмотрим основные принципы.
Что требуется сделать:
1. Дублировать и переименовать копию РП «Рисование и аннотация»;
2. Установить Автокад ленту меню справа;
3. Преобразовать представление ленты (сделать кнопочным);
4. Убрать ненужные вкладки;
5. На панель быстрого доступа добавить пару команд;
6. Вывести и закрепить палитры;
Как дублировать рабочее пространство в AutoCAD
Рассмотрим, как дублировать и переименовать рабочее пространство «Рисование и аннотация». Для этого открываем окно «Адаптация пользовательского интерфейса», пишем в командной строке НПИ. Т.е. настройка пользовательского интерфейса. Также можно на ленте выбрать вкладку «Управление» – «Пользовательский интерфейс».
В списке рабочих пространств нажимаем ПКМ на названии «Рисование и аннотация» (эти действия показаны в статье «Знакомство и с интерфейсом Автокада») и выбираем «Дублировать».
У нас появился дубликат. Теперь нажимаем на нем ПКМ и выбираем «Переименовать» (я назвал «Мое рабочее пространство 1»). Таким же образом устанавливаем его «текущим» (для этого выбираем «Установить по умолчанию»), чтобы при запуске программы мы сразу попадали в него. Далее жмем «Применить» в нижнем правом углу этого диалогового окна. После нажимаем «ОК».
Теперь мы находимся в созданном нами пространстве. Проверить это можно, нажав на шестеренку в правом нижнем углу. Галочка должна быть установлена напротив созданного нами рабочего пространства.
На всякий случай в параметрах рабочего пространства переставляем радио-кнопку на пункт «Автоматическое сохранение изменений».
Настройка ленты в Автокаде
1. Чтобы узнать, как открыть ленту в Autocad, правой кнопкой жмем на ленту. Далее выбираем «освободить», и лента превращается в палитру (один из видов мест хранения инструментов, блоков, штриховок и т.д.)
2. Правой кнопкой жмем по краю палитры (как на рис. ниже) и выбираем «закрепить справа» — лента Автокад свернулась до строки с названием «лента».
Наводим на нее мышь и в верхней части жмем «Автоматически убирать с экрана» (треугольная кнопка ниже кнопки закрыть «Х»).
3. Теперь сделаем более симпатичное представление AutoCAD ленты. Далее жмем на стрелку без овала и выбираем свернуть до кнопок панелей.
Перегруппировка вкладок и панелей Ленты AutoCAD
Под этим действием я подразумеваю изменение последовательности панелей. Для этого нажимаем и не отпускаем левую кнопку на нужной вкладке. Перетягиваем в нужное место. Такой же алгоритм и при перемещении панелей инструментов.
Удаление/добавление вкладок Ленты Автокад
Для полного удаления вкладки AutoCAD ленты недостаточно из контекстного меню снять галочку. Таким образом мы просто отключаем ее видимость (тут отличие принципиальное).
Для добавления/удаления вкладок вызываем уже известное нам окно адаптации пользовательского интерфейса (команда: НПИ).
Выбираем наше рабочее пространство. Жмем на нем ПКМ и выбираем первый пункт «Адаптация рабочего пространства».
Смещаемся ниже и нажимаем на «+». В раскрывшемся списке открываем подсписок «Вкладки». И уже в нем ставим или снимаем галочки напротив названий вкладок. Я уберу, к примеру, вкладки Онлайн, Вывод и Лист.
После внесения изменений нажимаем «Применить» – «ОК».
Настройка палитр
Самая часто используемая палитра — это «палитра свойства». Поэтому имеет смысл сделать так, чтобы она всегда была под рукой, но не занимала много места интерфейса.
Самый быстрый способ ее вызова – команда Ctrl+1. По аналогии с лентой закрепляем ее слева. Щелкаем по краю ПКМ и из контекстного меню выбираем закрепить слева. Ещё раз жмем на ней ПКМ и выбираем только значки.
Теперь мы имеем маленькую иконку, при наведении на которую появляется наша палитра свойства.
Таким образом можно закрепить все палитры (они «живут по адресу» Вид – Палитры, либо комбы от Ctrl+1 до Ctrl+8 ). Сначала выводим их на экран, а потом закрепляем.
Резюме
Подобным способом вы можете слегка преобразовать рабочее пространство. Мы зацепили лишь небольшой кусочек темы персонализации интерфейса.
Источник
Настройка интерфейса или как вернуть классический вид AutoCAD 2020
Основными атрибутами классического интерфейса AutoCAD являются « Menu Bar » (Строка меню) и « Toolbars » (Панели инструментов). Последней версией AutoCAD, в пользовательском интерфейсе которой по умолчанию отображались указанные элементы, стала AutoCAD 2008. А вот в AutoCAD 2009 ни « Menu Bar » (Строки меню), ни « Toolbars » (Панелей инструментов) уже не было — их заменила собой « Ribbon » (Лента). И в последствии развитие интерфейса AutoCAD шло уже в новом направлении. При этом в рабочем пространстве AutoCAD появлялись все новые и новые элементы, а старые совершенствовались и, как следствие, видоизменялись. И, если принять внешний вид AutoCAD 2008 за эталон, то интерфейс AutoCAD 2020 (последней доступной на сегодняшней день версии программы) отличается от него весьма существенно.
Интерфейс AutoCAD: 1 — 2008 версии; 2 — 2020 версии
Столь радикальные изменения в интерфейсе программы пришлись по душе далеко не всем пользователям — многие до сих пор предпочитают иметь дело с классическим AutoCAD. Но, если до 2014 версии включительно в AutoCAD имелось предустановленное рабочее пространство « AutoCAD Classic », выбор которого возвращал AutoCAD его классический вид, то в AutoCAD 2015 и более поздних версиях такой возможности уже нет. Поэтому теперь любителям классического интерфейса приходится настраивать AutoCAD вручную. И в данном статье обо всех настройках, которые необходимы для того, чтобы максимально приблизить внешний вид AutoCAD 2020 к классическому…
Menu Bar (Строка меню)
Ранее уже было отмечено, что одним из основных элементов классического интерфейса AutoCAD является « Menu Bar » (Строка меню). В AutoCAD 2020 включить отображение « Menu Bar » (Строки меню) можно несколькими способами:
- В правой части « Quick Access Toolbar » (Панели быстрого доступа) кликнуть по иконке выпадающего списка;
Из открывшегося меню выбрать пункт « Show Menu Bar » (Показать строку меню); - Зайти в « Customize User Interface Editor » (Редактор адаптации пользовательского интерфейса) [1];
Переключиться на вкладку « Customize » (Адаптация);
В свитке « Customizations… » (Адаптации…), в древовидном списке настраиваемых элементов пользовательского интерфейса, отметить « Workspace » (Рабочее пространство), в которое необходимо добавить строку меню;
В разделе « Display » (Отображение) свитка « Properties » (Свойства) для пункта « Menu bar » (Строка меню) выбрать вариант « On » (Вкл); - В командную строку ввести MENUBAR и нажать клавишу [ Enter ];
В ответ на запрос « Enter new value for MENUBAR» ( Новое значение MENUBAR) ввести 1 и еще раз нажать [ Enter ].
Включение отображения Menu Bar: 1 — Quick Access Toolbar; 2 — Редактор Customize User Interface; 3 — Системная переменная MENUBAR
Ribbon (Лента)
Скрыть « Ribbon » (Ленту), которой не было в классическом интерфейсе AutoCAD, также можно несколькими способами:
- Воспользоваться меню: | Menu Bar | > Tools > Palettes > Ribbon (| Строка меню | > Сервис > Палитры > Лента);
- Кликнуть правой кнопкой мыши по заголовку любой из вкладок ленты или по пустому пространству рядом с панелями ленты;
В открывшемся контекстном меню выбрать пункт « Close » (Закрыть); - В командную строку ввести RIBBONCLOSE ( ЛЕНТАЗАКР ) и нажать клавишу [ Enter ] [2].
Скрытие Ribbon: 1 — Меню Tools; 2 — Контекстное меню Ribbon; 3 — Команда RIBBONCLOSE
Toolbars (Панели инструментов)
В AutoCAD классического вида доступ к большинству команд обеспечивали « Toolbars » (Панели инструментов). В последних версиях программы они по умолчанию скрыты. Для добавления в рабочее пространство « Toolbar » (Панели инструментов) можно:
- Включить переключатель, отвечающий за отображение соответствующей панели инструментов в меню: | Menu Bar | > Tools > Toolbars > AutoCAD (| Строка меню | > Сервис > Панели инструментов > AutoCAD);
- Включить переключатель, отвечающий за отображение соответствующей панели инструментов в контекстном меню, которое вызывается кликом правой кнопкой мыши по любой из уже присутствующих в интерфейсе панелей инструментов;
- Включить переключатель, отвечающий за отображение соответствующей панели инструментов в подменю « AutoCAD » контекстного меню, которое вызывается кликом правой кнопкой мыши по пустому пространству рядом с закрепленной палитрой инструментов;
- Зайти в « Customize User Interface Editor » (Редактор адаптации пользовательского интерфейса) [1];
Переключиться на вкладку « Customize » (Адаптация);
В свитке « Customizations… » (Адаптации…), в древовидном списке настраиваемых элементов пользовательского интерфейса, отметить « Workspace » (Рабочее пространство), в которое необходимо добавить панель инструментов;
В свитке « Workspace Contents » (Содержимое рабочего пространства) нажать кнопочку « Customize Workspace » (Адаптация рабочего пространства);
Вернуться в свиток « Customizations… » (Адаптации…), где в древовидном списке настраиваемых элементов пользовательского интерфейса нажать на крестик слева от пункта « Toolbars » (Панели) и отметить галочками все панели инструментов, которые требуется добавить в рабочее пространство;
В свитке « Workspace Contents » (Содержимое рабочего пространства) нажать кнопочку « Done » (Готово); - В командную строку ввести команду -TOOLBAR ( -ПАНЕЛЬ ) и нажать клавишу [ Enter ];
В ответ на запрос « Enter toolbar name or [ ALL ]» ( Имя панели или [ ВСЕ ]) ввести название панели , которую требуется добавить в текущее рабочее пространство и подтвердить ввод нажатием клавиши [ Enter ];
Из предложенных опций выбрать опцию S how ( п О казать ).
Включение отображения Toolbar: 1 — Меню Tools; 2 — Контекстное меню Toolbar; 3 — Контекстное меню закрепленной Toolbar; 4 — Редактор Customize User Interface; 5 — Команда -TOOLBAR
File Tabs (Вкладки файлов)
Такого элемента как « File Tabs » (Вкладки файлов) вообще не существовало в эпоху AutoCAD с классическим интерфейсом. Чтобы скрыть « File Tabs » (Вкладки файлов) из рабочего пространства AutoCAD 2020 можно:
- В панели « Interface » (Интерфейс), расположенной во вкладке « View » (Вид) ленты, снять выделение с переключателя « File Tabs » (Вкладки файла);
- Открыть диалоговое окно « Options » (Параметры) [4];
Во вкладке « Display » (Экран), в разделе « Window Elements » (Элементы окна), снять галочку « Display File Tabs » (Отображать вкладки файла); - В командную строку ввести команду FILETABCLOSE ( ФАЙЛВКЛАДКАЗАКРЫТЬ ) и нажать клавишу [ Enter ] [5].
Скрытие File Tabs: 1 — Панель Interface; 2 — Диалоговое окно Options; 3 — Команда FILETABCLOSE
Start Tab (Начальная вкладка)
В 2015 версии AutoCAD традиционное приветственное окно было заменено « Start Tab » (Начальной вкладкой), которая выводится при запуске программы и отображается среди « File Tabs » (Вкладок файлов) наряду с чертежами, открытыми пользователем. Чтобы отключить « Start Tab » (Начальную вкладку) необходимо:
- В командную строку ввести STARTMODE и нажать клавишу [ Enter ];
В ответ на запрос « Enter new value for STARTMODE» ( Новое значение STARTMODE) ввести 0 и еще раз нажать [ Enter ].
Скрытие Start Tab
Если просто отключить « Start Tab » (Начальную вкладку), то вместо нее при запуске программы будет появляться пустой серый экран, в то время как раньше при загрузке AutoCAD сразу создавался новый чертеж. Теперь же, для автоматического создания при запуске AutoCAD нового чертежа без определенных параметров, в дополнение к изменению значения системной переменной STARTMODE , отключающей « Start Tab » (Начальную вкладку), необходимо задать значение 0 для системной переменной STARTUP :
- В командную строку ввести STARTUP и нажать клавишу [ Enter ];
В ответ на запрос « Enter new value for STARTUP» ( Новое значение STARTUP) ввести 0 и еще раз нажать [ Enter ].
Включение создания нового чертежа при запуске AutoCAD
Command Window (Окно команд)
Не самое существенное отличие, но в классическом AutoCAD « Command Window » (Окно команд) было закреплено в нижней части окна программы, а сейчас по умолчанию оно плавающее. Чтобы закрепить « Command Window » (Окно команд), достаточно ухватиться за его « Move Handle » (Ручку перемещения) (двойную линию из точек) и перетащить его к нижней части окна AutoCAD, а когда « Command Window » (Окно команд) превратится в рамку, по ширине равную ширине окна программы, отпустить кнопку мыши.
Закрепление Command Window
Display Tools in Viewport (Инструменты на видовом экране)
В старых версиях AutoCAD, интерфейс которых принято считать классическим, в области чертежа не было ничего кроме « UCS Icon » (Знака ПСК). Теперь, помимо традиционного « UCS Icon » (Знака ПСК), на видовом экране присутствуют « ViewCube » (Видовой куб), « Navigation Bar » (Панель навигации) и « Viewport Controls » (Элементы управления видовым экраном). Но если они не используются в работе, то их тоже можно скрыть…
ViewCube (Видовой куб)
Для скрытия « ViewCube » (Видового куба) можно:
- Кликнуть по первой метке « Viewport Controls » (Элементов управления видовым экраном);
В открывшемся меню отключить переключатель « ViewCube »; - В панели « Viewport Tools » (Инструменты видового экрана), расположенной во вкладке « View » (Вид) ленты, снять выделение с переключателя « ViewCube »;
- Открыть диалоговое окно « Options » (Параметры) [4];
Во вкладке « 3D Modeling » (3D-моделирование), в разделе « Display Tools in Viewport » (Инструменты на видовом экране), снять галочки « 2D Wireframe visual style » (Визуальный стиль 2D-каркаса) и « All other visual styles » (Все остальные визуальные стили), объединенные заголовком « Display the ViewCube » (Показывать ViewCube) [6]; - В командную строку ввести команду NAVVCUBE ( НАВВКУБ ) и нажать клавишу [ Enter ];
В ответ на запрос « Enter an option [ ON OFF S ettings]» ( Задайте параметр [ В кл О ткл П араметры]) ввести OFF ( О ткл ) и еще раз нажать [ Enter ]; - В командную строку ввести NAVVCUBEDISPLAY и нажать клавишу [ Enter ];
В ответ на запрос « Enter new value for NAVVCUBEDISPLAY» ( Новое значение NAVVCUBEDISPLAY) ввести 0 и еще раз нажать [ Enter ].
Скрытие ViewCube: 1 — Меню первой метки Viewport Controls; 2 — Панель Viewport Tools; 3 — Диалоговое окно Options; 4 — Команда NAVVCUBE; 4 — Системная переменная NAVVCUBEDISPLAY
Navigation Bar (Панель навигации)
Для скрытия « Navigation Bar » (Панели навигации) можно:
- Нажать кнопочку « Close » (Закрыть), расположенную в правом верхнем углу самой панели навигации;
- Кликнуть по первой метке « Viewport Controls » (Элементов управления видовым экраном);
В открывшемся меню отключить переключатель « Navigation Bar » (Панель навигации); - В панели « Viewport Tools » (Инструменты видового экрана), расположенной во вкладке « View » (Вид) ленты, снять выделение с переключателя « Navigation Bar » (Панель навигации);
- Зайти в « Customize User Interface Editor » (Редактор адаптации пользовательского интерфейса) [1];
Переключиться на вкладку « Customize » (Адаптация);
В свитке « Customizations… » (Адаптации…), в древовидном списке настраиваемых элементов пользовательского интерфейса, отметить « Workspace » (Рабочее пространство), из которого необходимо убрать « Navigation Bar » (Панель навигации);
В разделе « Display » (Отображение) свитка « Properties » (Свойства) для пункта « Navigation bar » (Строка меню) выбрать вариант « Off » (Откл); - В командную строку ввести команду NAVBAR ( ПАННАВ ) и нажать клавишу [ Enter ];
В ответ на запрос « Enter an option [ ON OFF ]» ( Задайте параметр [ ВКЛ ОТКЛ ]) ввести OFF ( ОТКЛ ) и еще раз нажать [ Enter ]; - В командную строку ввести NAVBARDISPLAY и нажать клавишу [ Enter ];
В ответ на запрос « Enter new value for NAVBARDISPLAY» ( Новое значение NAVBARDISPLAY) ввести 0 и еще раз нажать [ Enter ].
Скрытие Navigation Bar: 1 — Кнопка Close; 2 — Меню первой метки Viewport Controls; 3 — Панель Viewport Tools; 4 — Редактор Customize User Interface; 5 — Команда NAVBAR; 6 — Системная переменная NAVBARDISPLAY
Viewport Controls (Элементы управления видовым экраном)
Существует два способа скрыть « Viewport Controls » (Элементы управления видовым экраном):
- Открыть диалоговое окно « Options » (Параметры) [4];
Во вкладке « 3D Modeling » (3D-моделирование), в разделе « Display Tools in Viewport » (Инструменты на видовом экране), снять галочку « Display the Viewport Controls » (Элементы управления ВЭ); - В командную строку ввести VPCONTROL и нажать клавишу [ Enter ];
В ответ на запрос « Enter new value for VPCONTROL» ( Новое значение VPCONTROL) ввести OFF ( ОТКЛ ) и еще раз нажать [ Enter ].
Скрытие Viewport Controls: 1 — Диалоговое окно Options; 2 — Системная переменная VPCONTROL
Scroll Bars (Полосы прокрутки)
До 2012 версии AutoCAD включительно в нижней и правой части области чертежа отображались « Scroll Bars » (Полосы прокрутки). Чтобы включить отображение « Scroll Bars » (Полос прокрутки) в более поздних версиях AutoCAD можно:
- Открыть диалоговое окно « Options » (Параметры) [4];
Во вкладке « Display » (Экран), в разделе « Window Elements » (Элементы окна), поставить галочку « Display scroll bars in drawing window » (Показывать полосы прокрутки в окне чертежа); - Зайти в « Customize User Interface Editor » (Редактор адаптации пользовательского интерфейса) [1];
Переключиться на вкладку « Customize » (Адаптация);
В свитке « Customizations… » (Адаптации…), в древовидном списке настраиваемых элементов пользовательского интерфейса, отметить « Workspace » (Рабочее пространство), в которое необходимо добавить « Scroll Bars » (Полосы прокрутки);
В разделе « Display » (Отображение) свитка « Properties » (Свойства) для пункта « Scroll bars » (Полосы прокрутки) выбрать вариант « On » (Вкл).
Включение отображения Scroll Bars: 1 — Диалоговое окно Options; 2 — Редактор Customize User Interface
Status Bar (Строка состояния)
Если сравнить « Status Bar » (Строку состояния) AutoCAD 2008 со « Status Bar » (Строкой состояния) AutoCAD 2020, то разница между ними будет весьма значительной. Вернуть элементам « Status Bar » (Строки состояния) их прежний вид, разумеется, уже невозможно. Зато по набору элементов « Status Bar » (Строка состояния) AutoCAD 2020 вполне может соответствовать своей предшественнице из 2008 версии программы. Для настройки « Status Bar » (Строки состояния) используется меню « Customization » (Адаптация), из которого можно выбирать, какие инструменты будут в ней выводиться, а какие — нет. Открывается меню « Customization » (Адаптация) кликом по иконке с изображением трех горизонтальных полос, расположенной в правой части самой строки состояния.
Изменение состава Status Bar
Настройки, собранные в данной статье, помогут приблизить интерфейс AutoCAD 2020 классическому настолько, насколько это только возможно…
Интерфейс AutoCAD 2020 классического вида
На приведенном выше изображение в интерфейс AutoCAD 2020, использующийся по умолчанию, внесены следующие изменения:
- Включено отображение « Menu Bar » (Строки меню) и « Scroll Bars » (Полос прокрутки);
- Добавлены « Toolbars » (Панели инструментов), а именно « Standard » (Стандартная), « Styles » (Стили), « Workspaces » (Рабочие пространства), « Layers » (Слои), « Properties » (Свойства), « Draw » (Рисование), « Modify » (Редактирование) и « Draw Order » (Порядок прорисовки);
- Скрыты « Ribbon » (Лента), « File Tabs » (Вкладки файлов), « ViewCube » (Видовой куб), « Navigation Bar » (Панель навигации) и « Viewport Controls » (Элементы управления видовым экраном);
- Закреплено « Command Window » (Окно команд);
- Из « Status Bar » (Строки состояния) убраны инструменты « Isometric Drafting » (Изометрическое проектирование), « Annotation Monitor » (Монитор аннотаций), « Isolate Objects » (Изолировать объекты) и, напротив, добавлены инструменты « Coordinates » (Координаты), « Dynamic Input » (Динамический ввод), « Lock UI » (Блокировка элементов интерфейса), « LineWeight » (Толщина линий), « Dynamic UCS » (Динамическая ПСК);
- Восстановлены стандартные цвета интерфейса.
Видео к статье
Дополнительные материалы
Статья «How to restore the classic workspace in AutoCAD 2015 and later» на knowledge.autodesk.com : Перейти
Статья «Восстановление классического рабочего пространства в AutoCAD 2015 или более поздней версии» на knowledge.autodesk.com : Перейти
Примечания
- Запустить « Customize User Interface Editor » (Редактор адаптации пользовательского интерфейса) можно из строки состояния: | Status Bar | > Workspace Switching > Customize… (| Строка состояния | > Переключение рабочего пространства > Адаптация…).
- Команда RIBBONCLOSE ( ЛЕНТАЗАКР ) скрывает ленту. Чтобы отобразить « Ribbon » (Ленту), когда она скрыта, необходимо выполнить команду RIBBON ( ЛЕНТА ).
- Правильные имена всех доступных в AutoCAD 2020 панелей инструментов перечислены в статье справки по AutoCAD, посвященной команде -TOOLBAR ( -ПАНЕЛЬ ). Статья доступна как на английском, так и на русском языках.
- Открыть диалоговое окно « Options » (Параметры) можно из меню приложения: | Application Button | > Options (| Кнопка приложения | > Параметры).
- Команда FILETABCLOSE ( ФАЙЛВКЛАДКАЗАКРЫТЬ ) скрывает вкладки файлов. Чтобы отобразить « File Tabs » (Вкладки файлов), когда они скрыты, необходимо выполнить команду FILETAB ( ФАЙЛВКЛАДКА ).
- Если отображение « ViewCube » (Видового куба) отключено в диалоговом окне « Options » (Параметры), то его не будет в видовом экране даже если переключатель « ViewCube » включен в меню первой метки элементов видового экрана или в панели « Viewport Tools » (Инструменты видового экрана) ленты, а для системной переменной NAVVCUBEDISPLAY задано значение, отличное от 0 .
Лицезнии
В видео содержится демонстрация статьи «How to restore the classic workspace in AutoCAD 2015 and later» с официального сайта компании Autodesk, автором которой является Autodesk Knowledge Network. Лицензия: Attribution-NonCommercial-ShareAlike 3.0 Unported (CC BY-NC-SA 3.0) . Оригинальная версия: https://knowledge.autodesk.com/support/autocad/learn-explore/caas/sfdcarticles/sfdcarticles/The-AutoCAD-classic-workspace-is-not-available-in-AutoCAD-2015.html. Источник: knowledge.autodesk.com.
Похожие статьи
В AutoCAD можно назначать пользовательские цвета фону, перекрестью, линиям сетки и другим элементам области чертежа. Делается это в диалоговом окне « Drawing Window Colors » (Цветовая гамма окон чертежа). В нем же имеются кнопочки, с помощью которых можно вернуть всем элементам интерфейса AutoCAD их стандартные цвета…
По умолчанию AutoCAD 2020 имеет темно-серый интерфейс. Однако не всем пользователям такое нравится: некоторые предпочитают чертить на белом фоне. Чтобы сделать AutoCAD белым необходимо: во-первых, изменить цветовую тему; во-вторых, выбрать белый цвет в качестве фона для области чертежа. В дополнение к этому, можно подобрать пользовательские цвета и для других элементов рабочей среды…
В AutoCAD предусмотрено несколько методов перевода чертежей в формат PDF: печать, экспорт, публикация. В данной статье рассматриваются команды EXPORTPDF ( ЭКСПОРТПДФ ) и -EXPORT ( -ЭКСПОРТ ). Первая работает через диалоговое окно « Save As PDF » (Сохранить в PDF), вторая — через командную строку. Однако обе эти команды позволяют сохранить чертеж из пространства модели, только текущий лист или сразу все листы из DWG-файла в один многостраничный PDF-документ…
Для оформления чертежей используются разные линии: сплошные, штриховые, штрихпунктирные и так далее. Правила начертания линий AutoCAD считывает из определений типов линий, которые хранятся в специальных файлах формата LIN . При этом в стандартных шаблонах чертежей имеется только один тип линий — « Continuous » (Непрерывный), при котором все линии отображаются сплошными. Поэтому добавлять в чертеж другие типы линий приходится вручную. И в данной статье о том, как загрузить типы линий в AutoCAD…
При полном или частичном копировании материалов сайта наличие прямой ссылки на источник материала обязательно
При копированиии материалов, содержащих ссылки на скачивание со сторонних ресурсов, обязательно сохранение оригинальных ссылок
Использование материалов сайта в коммерческих целях категорически запрещено
Copyright © 2011 — 2021 KatalProject. Все права защищены
Источник