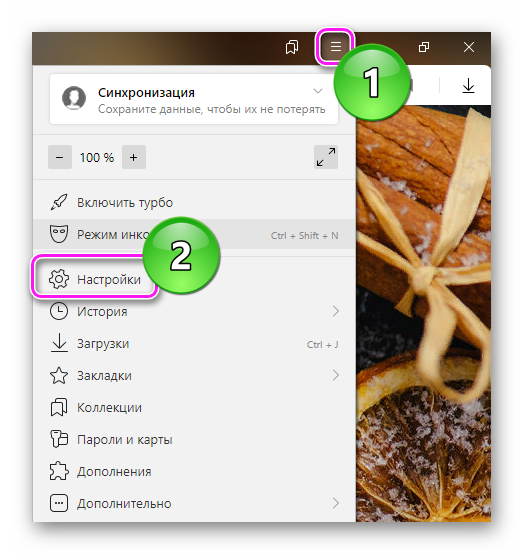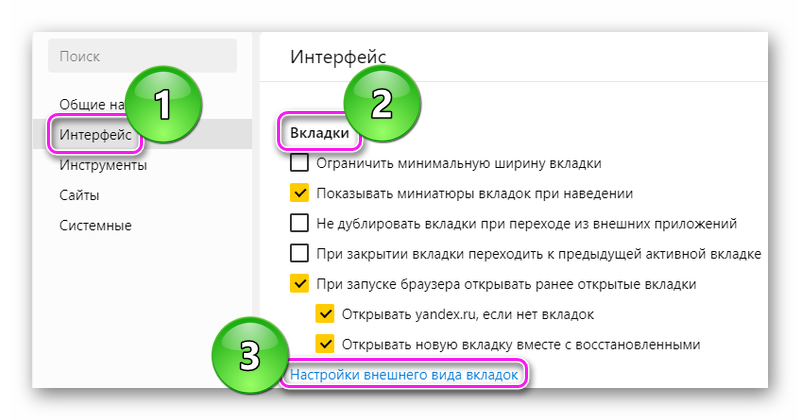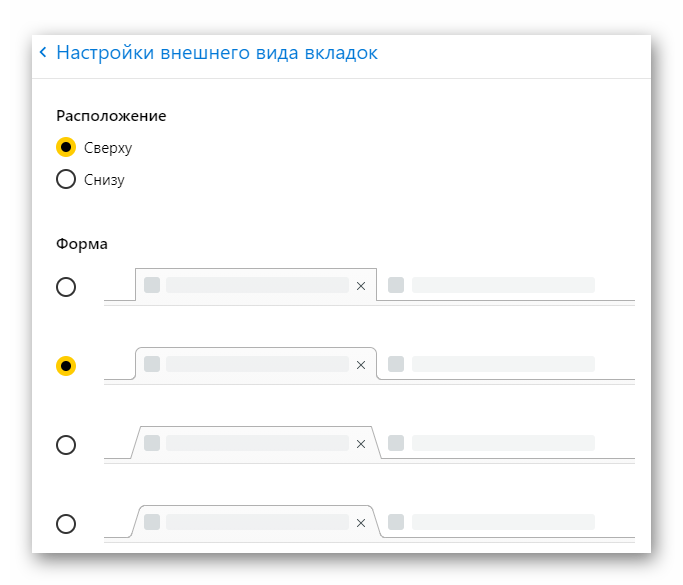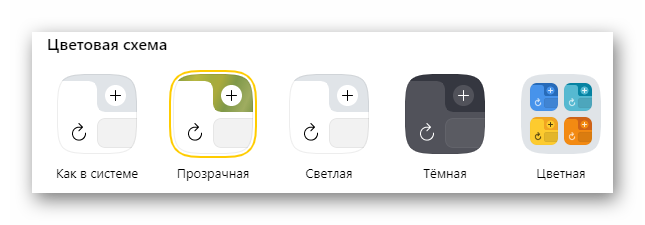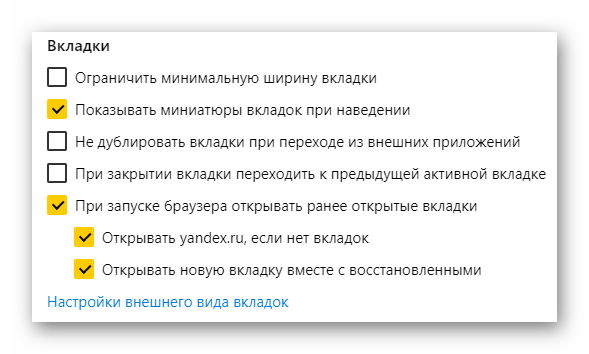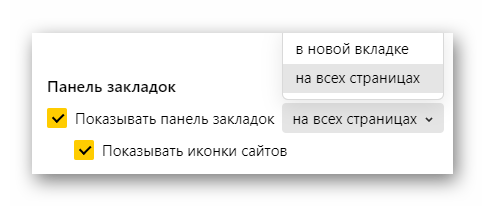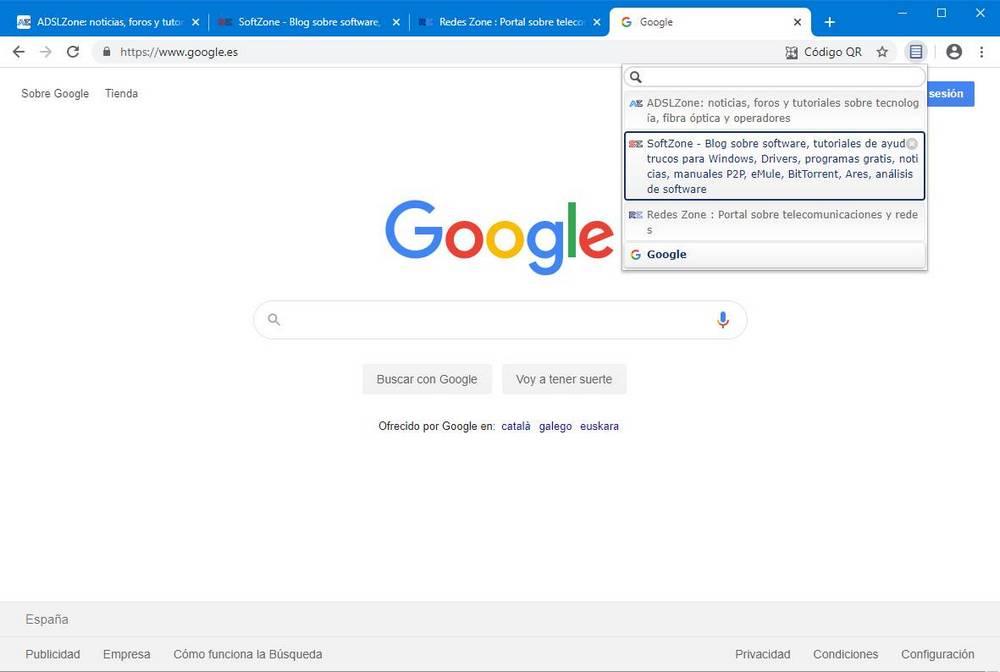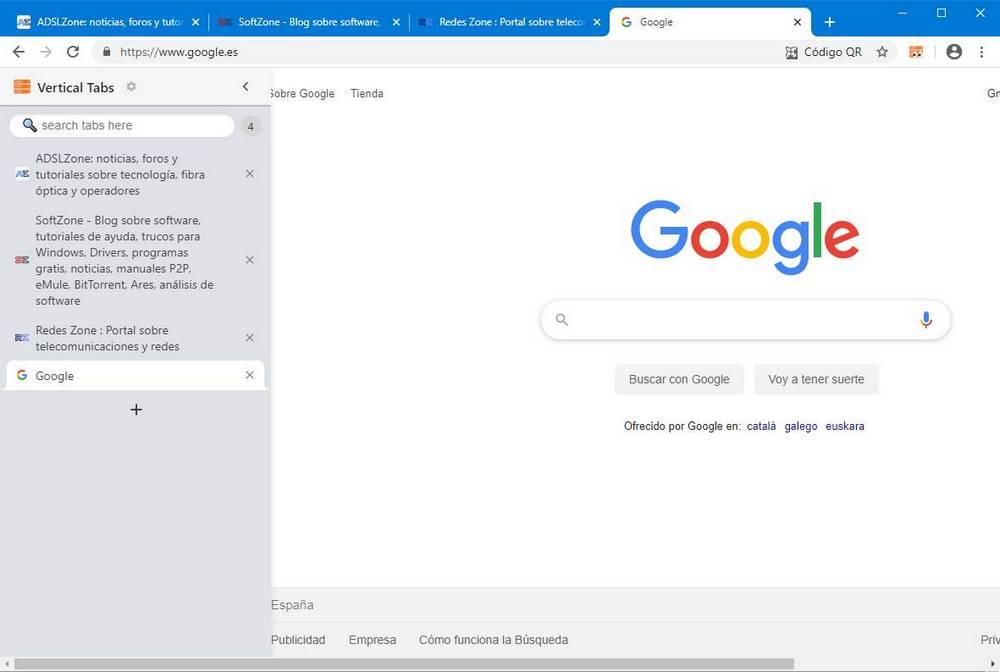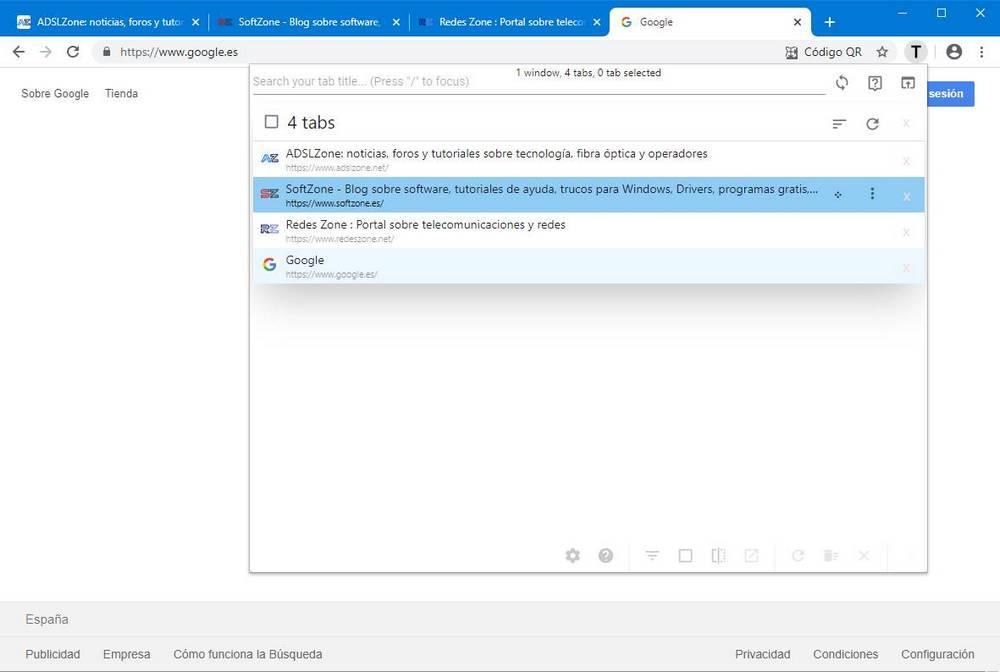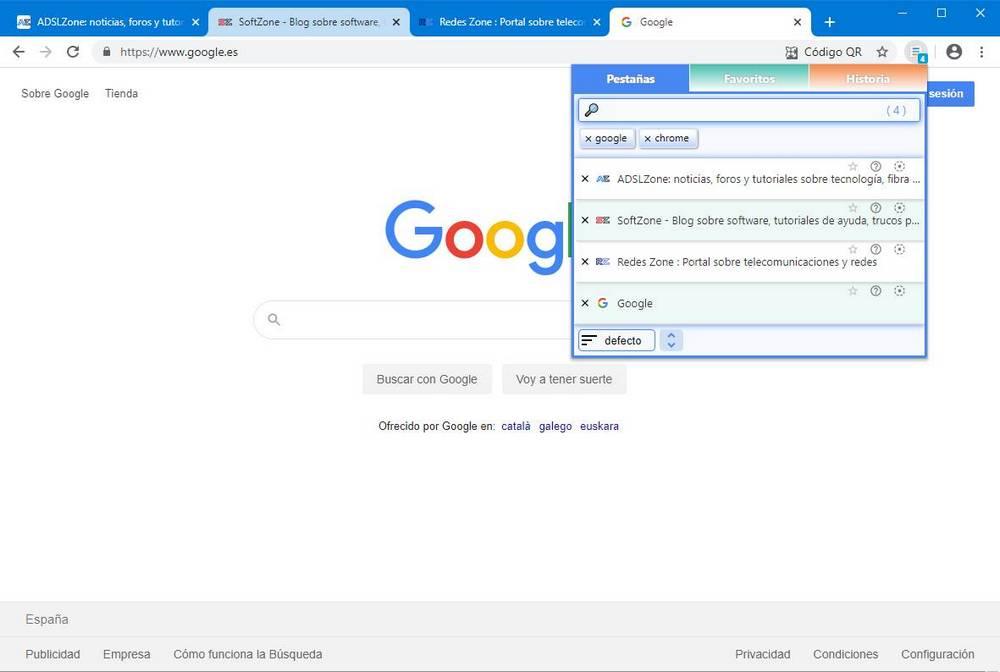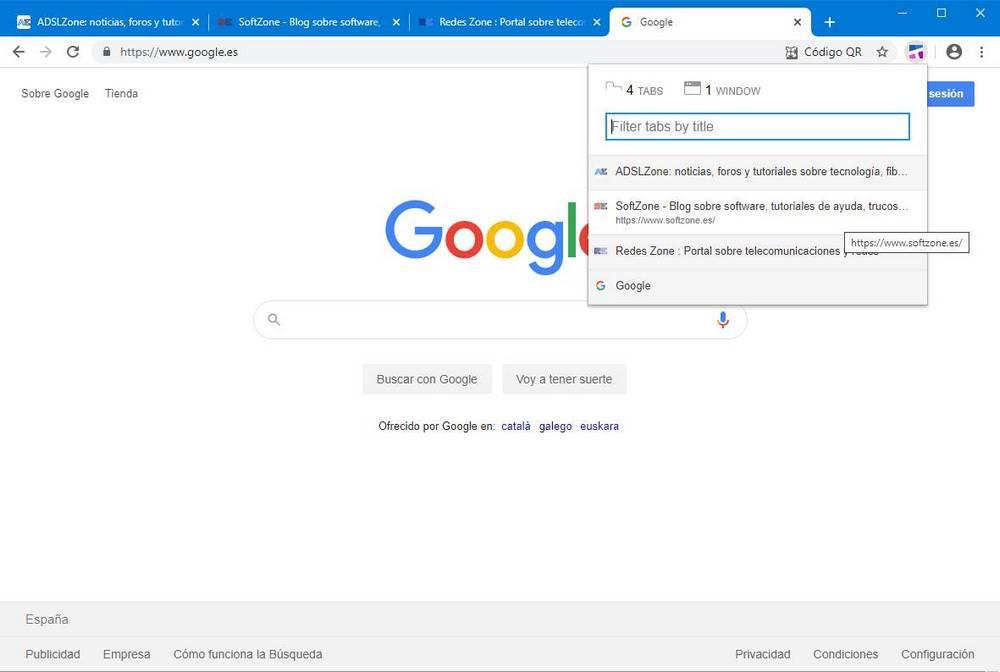- Как изменить положение вкладок в Яндекс.Браузере
- Как изменить положение вкладок в Яндекс.Браузере
- Как изменить положение вкладок в старых версиях Яндекс.Браузера
- Восстановление верхних панелей в Яндекс.Браузере
- Способ 1: Выход из полноэкранного режима
- Способ 2: Добавление панели закладок
- Способ 3: Отображение списка расширений
- Способ 4: Перемещение вкладок
- Изменение расположения вкладок в Яндекс.Браузере
- Как перенести
- Дополнительные изменения
- 6 лучших расширений для размещения вкладок Chrome по вертикали
- Каковы преимущества вертикальных вкладок в браузере
- Лучшие расширения для размещения вкладок Chrome по вертикали
- Вертикальные вкладки
- Vertical Tabs
- Вкладка менеджер
- OneTab
- Вертикальные вкладки и закладки
- Вкладки
Как изменить положение вкладок в Яндекс.Браузере
В данной статье показаны действия, с помощью которых можно изменить положение вкладок в Яндекс.Браузере, выбрав отображение вкладок сверху или снизу окна браузера.
По умолчанию в Яндекс.Браузере открытые вкладки отображаются вверху окна браузера. Но при необходимости можно изменить положение вкладок и включить отображение вкладок внизу окна браузера.
Как изменить положение вкладок в Яндекс.Браузере
Чтобы изменить положение вкладок в Яндекс.Браузере, в верхней части окна браузера нажмите на кнопку Настройки Яндекс.Браузера и в появившемся меню выберите пункт Настройки.
В настройках браузера, в левой панели выберите раздел Интерфейс, затем в правой части окна в блоке Вкладки нажмите на ссылку Настройки внешнего вида вкладок
Затем в настройках внешнего вида вкладок, в блоке Расположение, чтобы включить отображение вкладок внизу окна браузера установите переключатель в положение Снизу, а чтобы включить отображение вкладок вверху окна браузера установите переключатель в положение Сверху.
Вкладки снизу доступны только в светлой теме
Ниже на скриншоте показан пример расположения вкладок сверху и снизу окна браузера.
Как изменить положение вкладок в старых версиях Яндекс.Браузера
Чтобы изменить положение вкладок в Яндекс.Браузере, в верхней части окна браузера нажмите на кнопку Настройки Яндекс.Браузера и в появившемся меню выберите пункт Настройки.
Затем в блоке Положение вкладок , чтобы включить отображение вкладок внизу окна браузера установите переключатель в положение Снизу, а чтобы включить отображение вкладок вверху окна браузера установите переключатель в положение Сверху.
Ниже на скриншоте показан пример расположения вкладок сверху и снизу окна браузера.
Теперь, с помощью рассмотренных выше действий, можно легко изменить положение вкладок, включив отображение вкладок сверху или снизу окна Яндекс.Браузера.
Источник
Восстановление верхних панелей в Яндекс.Браузере
Способ 1: Выход из полноэкранного режима
Верхняя панель в Яндекс.Браузере играет важную роль, предоставляя доступ к системному меню, адресной строке, расширениям и некоторых другим функциям. Если же данный блок не отображается на экране должным образом, скорее всего, причиной этого стал непреднамеренный переход в режим полноэкранного просмотра.
- Чтобы произвести выход из указанного режима, нужно всего лишь нажать на клавиатуре клавишу «F11». Это приведет к мгновенному возращению браузера в обычное состояние и панель появится на экране.
Какой бы из вариантов вы не выбрали, в результате панель появится на экране. При этом вполне можно вовсе закрыть браузер и открыть заново, чтобы аналогичным образом сбросить состояние окна.
Способ 2: Добавление панели закладок
Частью верхней панели являются не только ранее упомянутые элементы, но также и список закладок, отображаемый под адресной строкой. По умолчанию в Яндекс.Браузере данная деталь интерфейса скрыта, но вполне может быть активирована через внутренние настройки программы на соответствующей вкладке.
- Кликните левой кнопкой мыши по кнопке с тремя горизонтальными линиями на верхней панели и через представленное меню перейдите в раздел «Настройки».
Оказавшись на одноименной вкладке «Настройки», через навигационную панель в левой части страницы перейдите к параметрам «Интерфейса». Сразу после этого придется вручную пролистать список ниже до блока «Панель закладок» и установить галочку рядом с единственным доступным пунктом «Показывать панель закладок».
Дополнительно при помощи рядом расположенного выпадающего списка выберите режим отображения. Если вы хотите, чтобы панель закладок была на экране всегда, нужно установить значение «На всех страницах».
После изменения параметров браузера и появления списка закладок в качестве отдельного элемента интерфейса данную панель можно настраивать на свое усмотрение. Для повторного же скрытия будет достаточно кликнуть правой кнопкой мыши и снять ранее установленную галочку.
Способ 3: Отображение списка расширений
В Яндекс.Браузере установленные дополнения располагаются также на верхней панели справа от умной строки, по необходимости сворачиваясь в компактный список. Если какое-либо из расширений было по тем или иным причинам скрыто, кнопку можно вернуть через внутренние настройки программы.
- На верхней панели обозревателя щелкните ЛКМ по иконке главного меню и перейдите на страницу «Дополнения».
Пролистайте страницу вниз до блока с нужным расширением и кликните по ссылке «Подробнее» после описания. Если кнопка и правда была скрыта с панели, здесь будет элемент для повторного ее отображения.
Воспользуйтесь опцией с подписью «Показать кнопку» и убедитесь, что значок появился в нужном месте интерфейса.
Из-за большого количества установленных дополнений места на панели может не хватать, ввиду чего расширения окажутся в списке «…». Чтобы вернуть значок конкретного приложения в быстрый доступ, разверните указанный блок, зажмите иконку и перетяните в нужное место.
Описанные действия позволят вернуть правильное оформление верхней части браузера.
Способ 4: Перемещение вкладок
Одной из особенностей Яндекс.Браузера является возможность помещения верхней панели с вкладками в нижнюю часть экрана. Для возвращения стандартного внешнего вида придется воспользоваться настройками программы.
- В любом месте рассматриваемой панели кликните правой кнопкой мыши и воспользуйтесь опцией «Показывать вкладки сверху». После этого внешний вид интерфейса изменится соответствующим образом.
Можно также произвести отображение через внутренние параметры. Для этого первым делом откройте главное меню и выберите «Настройки».
С помощью панели в левой части страницы переключитесь на вкладку «Интерфейс» и найдите блок «Вкладки». Здесь необходимо воспользоваться ссылкой «Настройки внешнего вида вкладок».
Установите маркер рядом с пунктом «Сверху» в подразделе «Расположение», чтобы изменить параметры. Новые настройки сохраняются автоматически, и потому интерфейс сразу же вернется в прежнее состояние.
Помимо этой статьи, на сайте еще 12339 инструкций.
Добавьте сайт Lumpics.ru в закладки (CTRL+D) и мы точно еще пригодимся вам.
Отблагодарите автора, поделитесь статьей в социальных сетях.
Источник
Изменение расположения вкладок в Яндекс.Браузере
Единственный способ, как изменить расположение вкладок в Яндекс Браузере — зайдите в надстройки интерфейса обозревателя и переместите их вниз. В мобильной версии такая функция отсутствуют.
Как перенести
Перенос происходит следующим образом :
- Через дополнительное меню браузера проследуйте в «Настройки».
- Перейдите в раздел «Интерфейс». Пролистайте страницу вниз до подраздела «Вкладки», оттуда отправьтесь в «Настройки внешнего вида».
- Сверху выберите расположение открытых сайтов, ниже преобразите их форму, которая отображается в веб-обозревателе.
Поисковая строка всегда будет оставаться наверху.
Дополнительные изменения
Вернитесь к предыдущему меню, чтобы :
- Поменять цветовую схему интерфейса, выбирая между: «Как в системе», «Прозрачная», «Светлая», «Темная», «Цветная».
- Ограничить минимальную ширину, показывать миниатюры открытых ресурсов при наведении, наладить переход к активной закладке при закрытии предыдущей, укажите, какой адрес открывать при запуске программы.
- Добавить на веб-ресурсы «Панель закладок». Они будут отображаться под поисковой строкой, как небольшие панели на всех страницах или только в новом окне.
Добавить новые параметры или изменить текущий стиль отображения закладок нельзя. Исключением выступает смена внешнего вида табло на главной странице.
Из всех способов, как в Яндекс Браузере убрать вкладки сверху — перенести их в самый низ, воспользовавшись параметрами в обозревателе.
Источник
6 лучших расширений для размещения вкладок Chrome по вертикали
Tabs являются одной из лучших функций веб-браузеров. Без сомнения, сегодня было бы невозможно открыть веб-страницы в отдельных окнах, как это было много лет назад. Любой браузер, который приходит на ум, будет иметь вверху панель вкладок, которая позволит нам открывать и посещать все веб-сайты, которые мы хотим одновременно. Однако, хотя концепция вкладок хороша, правда в том, что ее можно улучшить. И, к сожалению, разработчики давно перестали вводить новшества в этом отношении.
В течение некоторого времени есть некоторые идеи, которые постепенно внедряются в концепцию браузера. Вкладки . Например, реализуются функции для создания групп вкладок и даже контейнеров, как в случае с Firefox.
Однако есть функция, которая, несмотря на то, что многие пользователи просят об этом, компании не заканчивают внедрять их в браузерах: вертикальные вкладки.
Каковы преимущества вертикальных вкладок в браузере
Концепция вкладок по горизонтали такая же, как и у всех браузеров, по вертикали. Однако эстетически гораздо удобнее располагать их вертикально на одной стороне монитора, чем горизонтально.
Современные мониторы имеют прямоугольные пропорции, обычно 16: 9 на широкий, или 21: 9 на ультра-широкий. Это означает, что у нас больше места по горизонтали, чем по вертикали. Панель вкладок занимает значительное место вверху экрана, как, например, панель запуска внизу. Имея больше места на оси X, чем на оси Y, вы могли бы лучше использовать это пространство, разместив вкладки вертикально на одной из сторон.
Кроме того, имея их вертикально, вы могли бы увидеть имя из вкладок намного лучше имея больше места. А с помощью простой прокрутки проблема очень маленьких вкладок будет решена, если мы одновременно откроем большое их количество.
Лучшие расширения для размещения вкладок Chrome по вертикали
Кроме нового край, ни один браузер не имеет функций по умолчанию для вертикального размещения вкладок. Однако, благодаря независимым разработчикам, это возможно благодаря расширениям, подобным тем, которые мы увидим ниже.
Вертикальные вкладки
Это одно из расширений, которые собирают больше всего загрузок, чтобы изменить то, как мы видим Chrome вкладки. Это расширение отобразит значок справа от адресной строки, который при нажатии покажет нам список со всеми вкладками, которые мы открыли в браузере.
Мы можем видеть число со всеми открытыми вкладками, использовать фильтры, чтобы быстро найти те, которые мы хотим найти, отсортировать их, закрепить их и управлять ими с помощью клавиатуры. Один из самых простых и быстрых способов иметь вертикальные вкладки в Chrome .
Vertical Tabs
Это расширение является одним из самых простых и полных, которое мы можем найти, чтобы разместить вкладки нашего браузера вертикально. Это расширение позволяет нам добавить новый столбец справа или слева от браузера, где будут отображаться все вкладки, которые мы открыли в браузере.
Эта панель имеет светлый и темный режим, дизайн вкладок очень похож на оригинальный в Chrome и позволяет вам легко управлять открытыми вкладками, закрывая ненужные нам вкладки, заставляя замолчать те, которые имеют звук, и даже упорядочивая их, перетаскивая их в порядке, который мы хотим.
Вкладка менеджер
Гораздо более аккуратный и минималистичный способ разместить все вкладки браузера в одном месте. Это расширение добавляет значок справа от адресной строки, который, когда вы нажимаете на нее, показывает нам раскрывающуюся панель со всеми открытыми.
Это расширение позволяет перетаскивать, сортировать вкладки, группировать их, исправлять и даже выделяет дубликаты вкладок, чтобы закрыть их и сохранить память.
OneTab
Основная цель этого расширения — помочь нам сэкономить ресурсы и память. Для этого это расширение берет все вкладки, которые мы открыли в браузере, и помещает их в виде списка в новую уникальную вкладку.
Отсюда мы можем легко увидеть вертикальный список со всеми вкладками, которые мы открыли в браузере, управлять ими и снова открывать те, которые мы хотим посетить, по одной или все из них снова.
Вертикальные вкладки и закладки
Это расширение позволяет нам вертикально группировать все вкладки, которые мы открываем в браузере. При нажатии на кнопку расширения открывается раскрывающаяся панель, из которой мы видим все открытые вкладки. Кроме того, из этого же раздела мы сможем получить доступ к закладкам и истории браузера в очень упорядоченном и упорядоченном списке.
Вкладки
Это расширение также позволяет нам вертикально видеть все вкладки, которые мы открыли в браузере, как вертикальный список. Его основной сильной стороной является то, что разработчики запрограммировали его с учетом удобства использования и производительности. Таким образом, мы можем почти полностью управлять им, используя сочетания клавиш, чтобы открыть список, перейти к нужной вкладке и открыть ее.
Кроме того, еще одной из его сильных сторон является поисковая система. Мы можем ввести в строке поиска, чтобы мгновенно показать все вкладки, которые соответствуют тому, что мы печатаем.
Источник