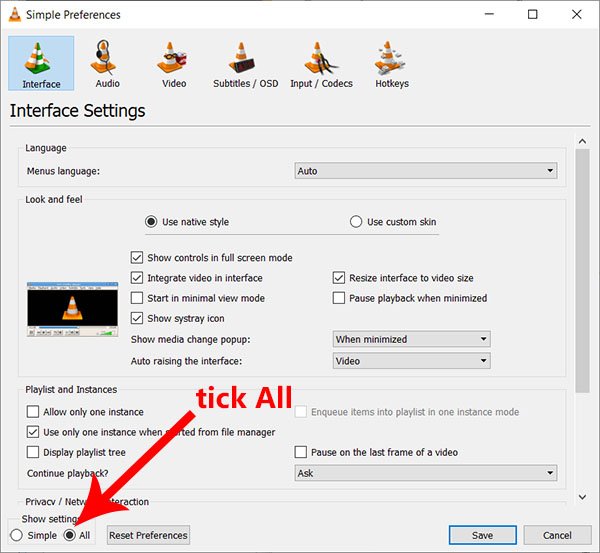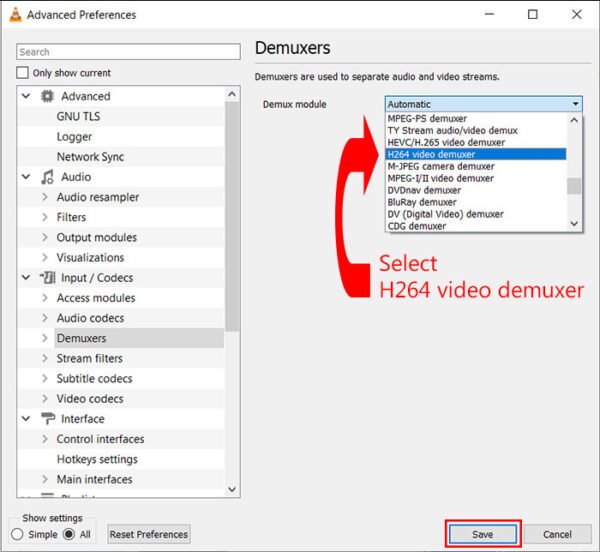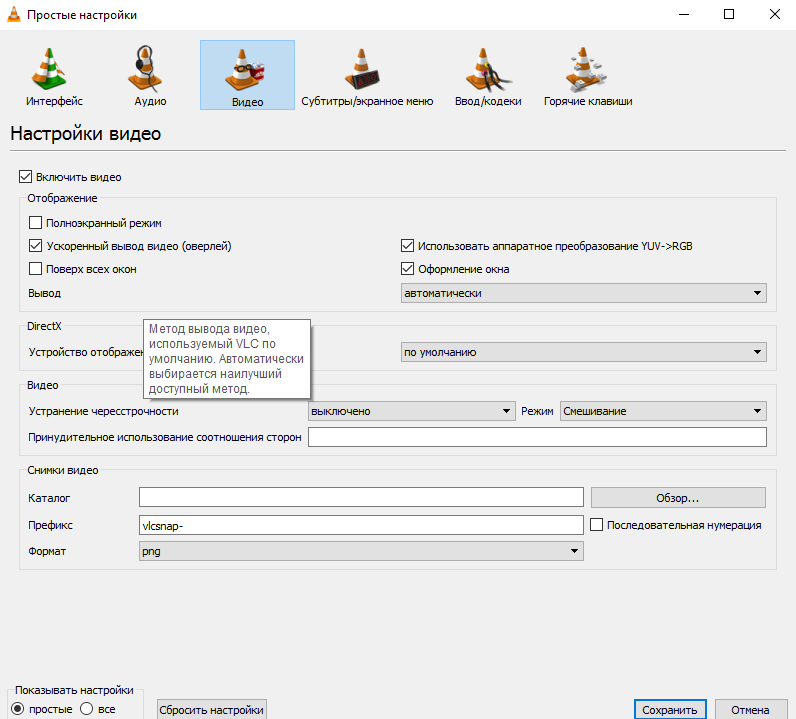- Как воспроизводить файлы H.264 и H.265 на плеере VLC и конвертировать в MP4?
- Как воспроизводить файлы H.264 и H.265 на плеере VLC и конвертировать в MP4?
- Как конвертировать файлы H.264 в MP4
- Как настроить VLC для просмотра HD видео
- Как проявляется некорректное чтение видео?
- Тормозит VLC при просмотре фильма? Тогда выполните эти действия
- Открываем видеофайлы в формате H.264
- Варианты просмотра файлов H.264
- Способ 1: VLC Media Player
- Способ 2: Media Player Classic
- Способ 3: KMPlayer
- Способ 4: GOM Player
- Способ 5: BSPlayer
- Помогла ли вам эта статья?
- Поделиться статьей в социальных сетях:
- Еще статьи по данной теме:
- Как воспроизводить файлы CCTV H.264 в VLC
- Как воспроизводить файлы H.264 на плеере VLC
- Советы по устранению неполадок, если VLC не воспроизводит файлы H.264
- Как конвертировать файлы H.264 в MP4
Как воспроизводить файлы H.264 и H.265 на плеере VLC и конвертировать в MP4?
Как воспроизводить файлы H.264 и H.265 на плеере VLC и конвертировать в MP4?
Видеокодеки H.264 и H.265 сегодня являются наиболее распространенным для сжатия видео в системах видеонаблюдения. Но как воспроизводить сжатые этими кодеками файлы на компьютере под управлением Windows или Mac OS?
Проще и лучше всего для этого использовать видео проигрыватель VLC. Для этого нужно выполнить несколько действий:
Шаг 1. Загрузите последнюю версию VLC здесь и установите ее на свой компьютер.
Шаг 2. Запустите медиаплеер VLC. Перейдите в Инструменты, а затем нажмите Настройки.
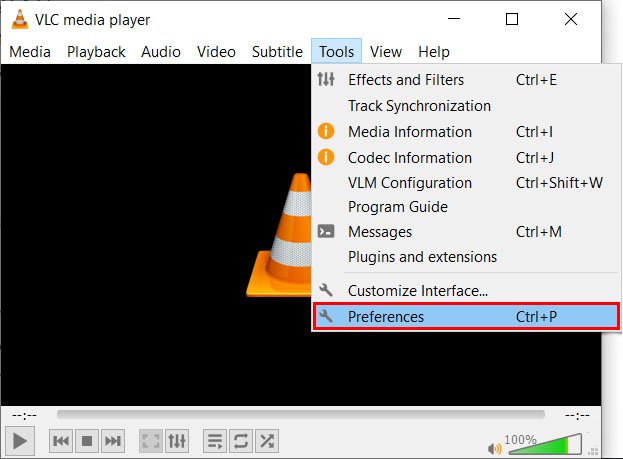
Шаг 3. Отметьте параметр «Все», чтобы отобразить все настройки.
Шаг 4. Выберите «H264 video demuxer» или HEVC/H.265 video demuxerв модуле Demux. Затем нажмите Сохранить.
После этого сжатое одним из этих кодеков видео можно просматривать на ПК или ноутбуке пол любой операционной системой в медиаплеере VLC.
Кому проще увидеть один раз, чем 10 раз прочесть, предлагаем посмотреть видеоролик.
Если у вас возникают проблемы и вы не можете воспроизводить видео H.264 или H.265 на проигрывателе VLC, попробуйте следующие советы по устранению неполадок, которые могут помочь решить проблемы:
- Обновите медиаплеер VLC до последней версии и обязательно обновите кодеки VLC.
- Включите демультиплексор H.264 или H.265 в настройках VLC. Перейдите в Инструменты> Настройки> Показать настройки, нажмите Все> Вход / Кодеки \ Демультиплексоры: модуль Demux
Как конвертировать файлы H.264 в MP4
Другой способ воспроизвести видео H.264 на VLC заключается в том, чтобы сначала преобразовать файлы H.264 или H.265 в формат MP4, а затем воспроизвести видео на медиаплеере VLC. Однако в настоящее время большинство производителей видеонаблюдения предоставляют встроенные конвертеры, поэтому при экспорте видео они уже находятся в формате MP4.
Для преобразования файлов H.264 / H.265 в MP4 нужно:
Шаг 1. Используйте бесплатный видео конвертер, такой как VSDC Free Video Converter или Subler . Загрузите его и установите на свой компьютер.
Шаг 2. Нажмите « Добавить файлы » и добавьте файлы H.264 или H.265 , которые необходимо преобразовать.
Шаг 3. Выберите « MP4 » в качестве формата видео, в который вы хотите преобразовать.
Шаг 4. Нажмите « Преобразовать» , дождитесь завершения и нажмите « Сохранить» .
После того, как вы закончите преобразование файлов H.264 в формат MP4, вы сможете воспроизводить и просматривать видео в проигрывателе VLC.
Ну а мы напоминаем, что наша компания «Запишем всё» с 2010 года занимается монтажом, модернизацией и обслуживанием любых систем видеонаблюдения, а также видеодомофонов в Москве и Подмосковье.
Мы работаем быстро, качественно и по доступным ценам. Перечень услуг и цены на их вы можете посмотреть здесь.
Звоните +7 (499) 390-28-45 с 8-00 до 22-00 в любой день недели, в том числе и в выходные. Мы будем рады Вам помочь!
Источник
Как настроить VLC для просмотра HD видео
VLC Media Player – это мощное приложение для воспроизведения видеороликов и потоковых трансляций в высоком качестве. Также, софт поддерживает функцию проигрывания аудио и создания слайд-шоу из группы изображений. В программе можно настраивать эффекты, параметры звука и внешнего оформления пользовательского интерфейса.
Как проявляется некорректное чтение видео?
Довольно часто VLC может загружать видео с повышенным качеством в два-три раза дольше, чем стандартные ролики. Если такое происходит, следует подправить настройки ПО. Еще одна распространённая неполадка – это рассинхронизация звука и изображения. Звуковая дорожка не совпадает не только из-за вины распространителя, но и из-за проблем в плеере.
Зависание картинки часто приводит к невозможности нормального просмотра. Как правило, HD проигрывается нормально, а если вы заметили торможения, сначала попробуйте перезагрузить программу и операционную систему. Если это не поможет, переходите к изменению конфигурации приложения.
Тормозит VLC при просмотре фильма? Тогда выполните эти действия
Для воспроизведения HD видео система и софт тратят большое количество ресурсов графического процессора и видеокарты. Часто ролики зависают именно по причине перегрузки оперативной памяти или из-за недостатка места на жестком диске.
Однако, если вы уверенны в том, что проблем совместимостью характеристик вашего ПК и скачанного фильма нет, скорее всего, некорректное воспроизведение HD видео связанно именно с плеером. Не спешите менять программу для воспроизведения, ведь адаптированные настройки помогут избавиться от проблем.
Следуйте инструкции, чтобы настроить VLC для просмотра HD видео:
- В окне конфигурации «Видео» отметьте опцию ускоренного вывода и аппаратного преобразования;
- В окне управления кодеками запустите опцию аппаратного ускорения и включите устранение блочности. Эти пункты позволят использовать больше ресурса видеокарты и ролик перестанет тормозить.
Источник
Открываем видеофайлы в формате H.264
H.264 – один из стандартов сжатия видео. Часто такой формат имеют файлы, записанные на камеры наблюдения и видеорегистраторы. Использование стандарта H.264 позволяет получать высокую степень сжатия видеопотока при максимальном сохранении качества. Это необычное расширение может поставить в тупик рядового пользователя, но на самом деле открывать такие файлы не сложнее, чем другие видео.
Варианты просмотра файлов H.264
Большинство современных программ для проигрывания видео без проблем открывают H.264. При выборе следует руководствоваться удобством использования и наличием дополнительных функций в каждом отдельном плеере.
Способ 1: VLC Media Player
Программа VLC Media Player всегда отличалась широкими возможностями в плане воспроизведения видеофайлов самых разнообразных форматов, в том числе и H.264.
- Нажмите «Медиа» и выберите пункт «Открыть файл» (Ctrl+O).
Перейдите в директорию с нужным файлом. Обязательно укажите «все файлы» в выпадающем списке, чтобы H.264 отображался. Выделите его и нажмите «Открыть».
Или найдите видео на компьютере и просто перетащите в окно VLC Media Player.
Можно смотреть видео.
Способ 2: Media Player Classic
Одним из простейших решений для открытия H.264 на компьютере можно считать Media Player Classic.
- Разверните вкладку «Файл» и нажмите «Быстро открыть файл» (Ctrl+Q). Следующий пункт «Открыть файл» выполняет аналогичное действие, но с предварительным отображением окна для выбора дубляжа, что в нашем случае не нужно.
Также можно перетащить видео из Проводника в проигрыватель.
Через пару мгновений начнётся воспроизведение.
Способ 3: KMPlayer
Нельзя не упомянуть и KMPlayer как инструмент для просмотра H.264. Правда, в отличие от предыдущих вариантов, в этом плеере есть интегрированные рекламные блоки.
- Откройте меню и кликните «Открыть файл(ы)» (Ctrl+O).
В появившемся окне Проводника перейдите в папку с нужным файлом, укажите «Все файлы» в качестве отображаемых и откройте H.264-видео.
А можно перетащить его в область воспроизведения KMPlayer.
В любом случае это видео будет запущенно.
Способ 4: GOM Player
Интерфейс GOM Player, как и функционал, схож с KMPlayer, да и промоматериалы также периодически мелькают. Но для нас главное, что он распознаёт формат H.264.
- Кликните по названию программы и выберите пункт «Открыть файл(ы)» (F2).
Для открытия также можно использовать кнопку на нижней панели.
Теперь найдите папку с H.264, укажите отображение всех файлов и откройте нужное видео.
Как обычно, не забываем о возможности перетянуть файл в окно проигрывателя.
Теперь можно просмотреть H.264.
Способ 5: BSPlayer
Для разнообразия рассмотрим и BSPlayer как вариант для решения проблемы с открытием H.264.
Перейдите в место, где хранится нужное видео, укажите отображение всех файлов и откройте H.264.
Перетаскивание также сработает.
Практически сразу начнётся воспроизведение.
Как видите, открыть H.264 можно через один из привычных видеопроигрывателей. Главное, не забывать указывать отображение всех типов файлов.
Помимо этой статьи, на сайте еще 12333 инструкций.
Добавьте сайт Lumpics.ru в закладки (CTRL+D) и мы точно еще пригодимся вам.
Отблагодарите автора, поделитесь статьей в социальных сетях.
Помогла ли вам эта статья?
Поделиться статьей в социальных сетях:
Еще статьи по данной теме:
Ни один из указанных способов не работает! Если бы было так просто, ни кто бы не искал в инете способы открытия этих файлов!
Вадим, здравствуйте. Если ни один из описанных в этой статье способов вам не помог, то опишите пожалуйста свою проблему подробнее. Какое сообщение появляется при попытке открыть нужный вам файл?
Ну, скажем так, они все работают, только звука нет:))))
Добрый день! Скачала VLC, пытаюсь открыть файл, ничего не выходит. Долго загружается в проигрыватель, но по итогу пустота. Возможно потому, что мои файлы потеряли «оригинальный» формат, они теперь в формате VLC. Не могу прикрепить файл.
VLC не проигрывает Н264, KMPlayer искажает формат. Статья — реклама, ничего полезного, зря потрачено время.
Реклама чего? Всех популярных плееров, о которых и так известно большинству пользователей? Много ли вы знаете других плееров, которые давно на рынке и успели себя относительно хорошо зарекомендовать? Помимо перечисленных в статье, стоит упомянуть разве что Daum PotPlayer. И он, и все предложенные в статье решения отлично справляются с открытием и Н.264, и его более новой версии Н.265. Некоторые программы требуют для этого установки дополнительных кодеков, но VLC Media Player точно это не нужно. Если он, KMPlayer или любой другой рассмотренный автором продукт не открывают видеофайл или искажают его, есть куда более логичный и очевидный вывод — файл поврежден и, следовательно, стоит попробовать перекачать его заново или, что лучше, найти заведомо работоспособную альтернативу. Либо, что тоже возможно, с его воспроизведением не справляется установленное в вашем компьютере или ноутбуке железо — если оно слабое и морально устаревшее (смотрите характеристики видеокарты, процессора и их возможности), такие файлы могут не воспроизводиться или воспроизводиться с проблемами (искажения, артефакты, зависания), особенно если у них высокое разрешение (1080 и более). Вы же этой информации не предоставляете, но стоит понимать, что Н.264 с разрешением 480 или 720 точек, и Н.264 в 1080 и выше — это фактически два разных Н.264, воспроизведение которых на малопроизводительных ПК будет осуществляться по-разному.
Источник
Как воспроизводить файлы CCTV H.264 в VLC
H.264 файл представляет собой файл видео кодируется с помощью метода сжатия H.264 и обеспечивает высокое качество видео при относительно низких скоростей передачи. Это, безусловно, наиболее часто используемый формат для записи, сжатия и распространения контента CCTV. Почти все системы видеонаблюдения используют кодек H.264. В этой статье мы покажем, как воспроизводить файлы H.264 с камеры видеонаблюдения или DVR / NVR с помощью проигрывателя VLC и как конвертировать видеофайлы H.264 в формат MP4.
Как воспроизводить файлы H.264 на плеере VLC
Если у вас есть видео с камеры видеонаблюдения в видеоформате H.264, как вы можете воспроизвести эти видео H.264 в проигрывателе VLC на компьютере с Windows или Mac? Вот пошаговое руководство о том, как воспроизводить видео H.264 на плеере VLC.
Шаг 1. Загрузите последнюю версию VLC здесь и установите ее на свой компьютер.
Шаг 2. Запустите медиаплеер VLC. Перейдите в Инструменты, а затем нажмите Настройки .
Шаг 3. Отметьте « Все», чтобы отобразить все настройки.
Шаг 4. Выберите « H264 video demuxe r» в модуле Demux. Затем нажмите Сохранить .
Шаг 5. Вот и все. Теперь вы можете открывать и воспроизводить / просматривать файлы H.264 в медиаплеере VLC.
Советы по устранению неполадок, если VLC не воспроизводит файлы H.264
Если у вас все еще возникают проблемы и вы не можете воспроизводить видео H.264 на плеере VLC, попробуйте следующие советы по устранению неполадок, которые могут помочь решить проблемы:
- Обновите медиаплеер VLC до последней версии и обязательно обновите кодеки VLC.
- Включите демультиплексор H.264 в настройках VLC. Перейдите в Инструменты> Настройки> Показать настройки, нажмите Все> Вход / Кодеки \ Демультиплексоры: модуль Demux [демультиплексор видео H264] .
- Преобразуйте файлы H.264 в формат MP4 (прочтите инструкции в следующем разделе).
- Иногда помогает переименование расширения файла в .mpg. Попробуйте и посмотрите, воспроизводится ли он на VLC.
Как конвертировать файлы H.264 в MP4
Еще один способ воспроизведения видео H.264 на VLC — сначала преобразовать файлы H.264 в формат MP4, а затем воспроизвести видео CCTV на медиаплеере VLC. Однако в настоящее время большинство производителей видеонаблюдения предоставляют встроенные конвертеры, поэтому при экспорте видео они уже находятся в формате MP4.
Вот шаги для преобразования файлов H.264 в MP4:
Шаг 1. Используйте бесплатный видео конвертер, такой как VSDC Free Video Converter или Subler . Загрузите его и установите на свой компьютер.
Шаг 2. Нажмите « Добавить файлы » и добавьте файлы H.264, которые необходимо преобразовать.
Шаг 3. Выберите « MP4 » в качестве формата видео, в который вы хотите преобразовать.
Шаг 4. Нажмите « Преобразовать» , дождитесь завершения и нажмите « Сохранить» .
После того, как вы закончите преобразование файлов H.264 в формат MP4, вы сможете воспроизводить и просматривать видео в проигрывателе VLC.
Источник