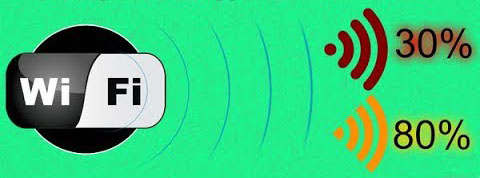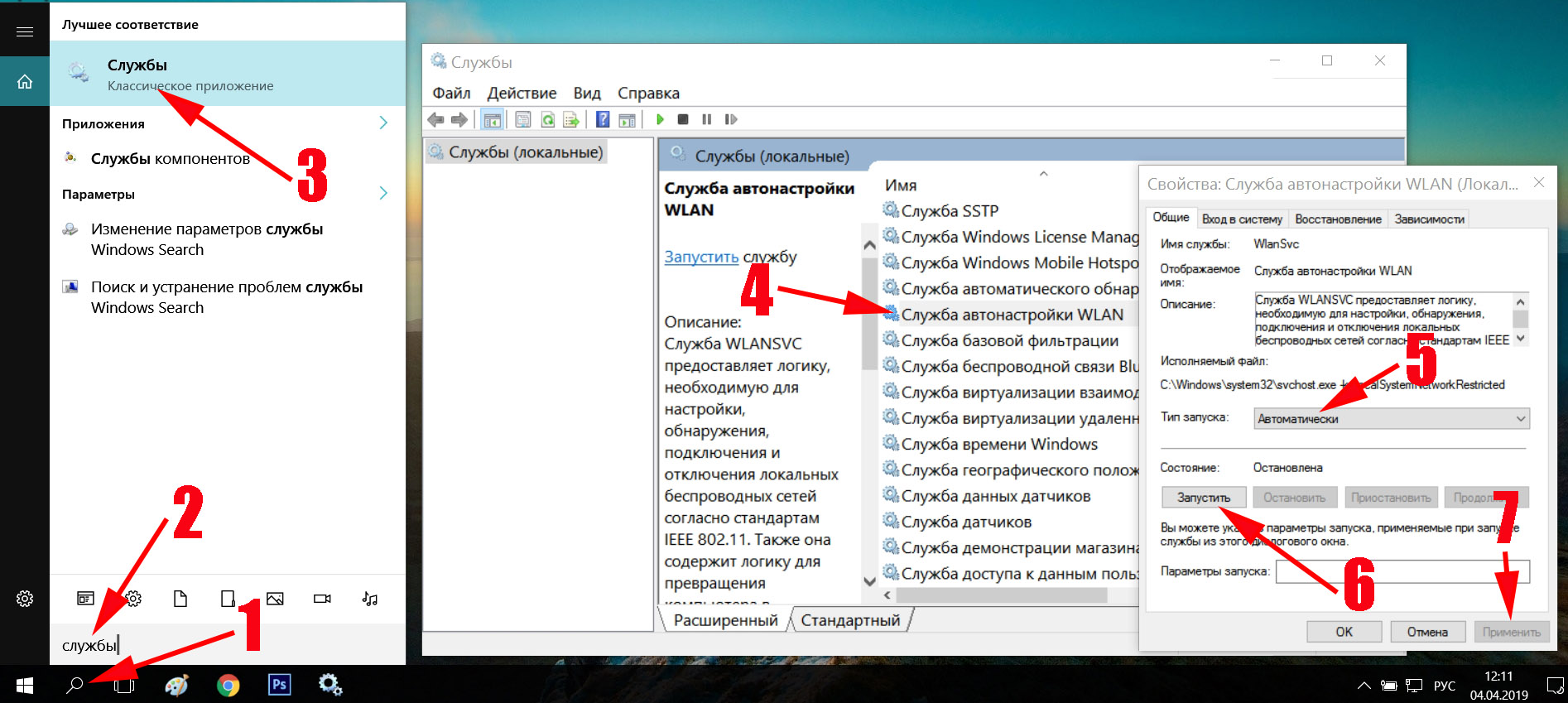- Как правильно настроить беспроводной Wi-Fi адаптер
- Как легко и просто настроить WiFi адаптер: Видео
- Предварительная настройка оборудования
- Как установить драйвер WiFi: Видео
- Настройка модуля беспроводной связи
- Свойства WiFi адаптера
- Настройка внешнего вай-фай адаптера
- Для чего нужен Wi-Fi адаптер: Видео
- Как подключить wifi адаптер на компьютер
- Как выбрать и подключить WiFi адаптер для компьютера и ноутбука
- Как выбрать Wi Fi адаптер
- Типы вай фай адаптеров
- Выбираем версию стандарта связи WiFi
- Смотрим рабочую частоту, 2.4 – 5 ГГц
- Наличие внешней антенны
- Мощность передатчика
- Безопасность и совместимость
- Выполняем подключение WiFi адаптера к вашему компьютеру
- Подключаем внешний модуль
- Подключения внутреннего модуля
- Подключения карточки Wi Fi ( PCMCIA)
- Что делать если wifi адаптер usb не работает
- Wi-Fi адаптер не видит беспроводные сети или видит но не подключается.
- Заключение
Как правильно настроить беспроводной Wi-Fi адаптер
Как настроить беспроводной wifi адаптер – достаточно часто задаваемый вопрос. Это объясняется тем, что эта технология передачи данных по воздуху пользуется огромным распространением во всем мире. Такое распространение объясняется предельно простой настройкой и легким использованием WiFi сетей в любом месте, к примеру, в кафе, дома, на работе, в торговом центре и так далее.
Как правило, для подключения к сети пользователю нужно просто включить беспроводной адаптер на ноутбуке или смартфоне. После этого устройство начнет поиск доступных соединений и предложит список. Вам же останется только выбрать нужную сеть и подключиться к ней. Но, прежде чем адаптер начнет нормально работать, его следует настроить. И вот здесь у многих могут возникнуть определенные трудности.
Как легко и просто настроить WiFi адаптер: Видео
Предварительная настройка оборудования
Предварительная настройка беспроводного WiFi адаптера – это установка программного обеспечения. Другими словами, установка драйверов и необходимых утилит для работы с сетями и оборудованием.
Итак, если речь идет о ноутбуке, то все необходимые драйвера имеются на диске, который был в комплекте с компьютером при покупке. Если этот диск потерялся, и вы не можете его найти, то скачать все, что необходимо можно на официальном сайте производителя, указав полное название модели ноутбука.
Если же вы отдельно покупали WiFi адаптер для пк, то к нему обязательно прилагается диск. Также, зная точное название модуля, вы с легкостью найдете нужное ПО в интернете. После установки драйверов в диспетчере устройств появится новое оборудование. Компьютер определит его название и точную модель.
Как установить драйвер WiFi: Видео
Также рекомендуется устанавливать дополнительные утилиты для настройки и работы с адаптером. На этом предварительная настройка беспроводного вай-фай адаптера завершена, и можно переходить к следующему этапу.
Настройка модуля беспроводной связи
После установки драйверов и утилит для работы с устройством рекомендуется перезагрузить компьютер. После этого можно приступать к дальнейшим настройкам. Здесь все так же просто. Все имеющиеся параметры, которые вы можете изменять, находятся в центре управления сетями. Именно эту службу и следует запускать в первую очередь для настройки сетевых адаптеров. Открыть сервис можно простым нажатием правой кнопкой по значку сети в трее (область в правом нижнем углу рабочего стола).
Итак, как настроить беспроводной сетевой WiFi адаптер? В центре управления сетями следует выбрать пункт «Изменение параметров адаптера». Здесь вы найдете ярлык беспроводной сети. В зависимости от версии операционной системы называться он может по-разному. В семерке – беспроводное сетевое соединение, в восьмерке – беспроводная сеть. Если нажать правой кнопкой по данному ярлыку появится предварительное меню. Здесь вы сможете отключить адаптер, запустить диагностику неполадок, а также войти в его свойства.
Диагностика позволяет автоматически находить неполадки и устранять их. Пользователям нужно только внимательно следить за подсказками на экране. В результате выполнения диагностики система предоставит отчет о выполненной работе, из которого вы сможете узнать, какие ошибки были обнаружены и что их этого исправлено.
Свойства WiFi адаптера
Как настроить сетевой вай-фай адаптер на более глубоком уровне? Для этого следует войти в его свойства. Здесь вы сможете выбирать компоненты и протоколы, которые будут использоваться устройством. Кроме этого, встречаются случаи, когда для настройки сети необходимо ввести IP-адрес подключения вручную. Для этого нужно выделить протокол Интернета версии 4 (TCPIPv4) и войти в его свойства. Здесь следует перевести маркер на пункт «Использовать следующий IP-адрес» и ввести данные сети вручную. Эту информацию вы найдете в договоре с провайдером. Также можно просто позвонить в службу поддержки абонентов вашего провайдера и узнать все данные.
Далее, возвращаемся в свойства адаптера. Во вкладке «Сеть» помимо настройки компонентов и протоколов интернета имеется кнопка «Настроить». При ее нажатии открывается дополнительное меню с вкладками:
- Общие.
- Дополнительное.
- Драйвер.
- Сведения.
- Управление электропитанием.
В первой вкладке отображается информация об устройстве. В случае возникновения ошибки здесь будет выводиться ее код и общая информация. Если ошибок не обнаружено, то вы увидите надпись «Устройство работает нормально». Во второй вкладке вы увидите все имеющиеся функции и свойства вашего WiFi адаптера. Здесь вы сможете включать и выключать те или иные функции, а также выставлять их значения.
В подавляющем большинстве случаев, в этом меню ничего настраивать не нужно, так как все параметры указываются при установке драйвера. Однако, при необходимости, здесь вы сможете поменять MAC-адрес адаптера, назначив абсолютно любые значения. Это делается только в крайних случаях, когда смена физического адреса необходима для подключения к сети.
Вкладка «Драйвер» отображает все данные о программном обеспечении и о его версии. Здесь вы можете удалить или обновить драйвер. Следующая вкладка «Сведения» позволяет узнать подробные сведения об устройстве. Стоит отметить, что здесь вы сможете узнать абсолютно всю информацию, касающуюся вашего WiFi адаптера. В строке «Свойство» вы выбираете ту функцию или службу, о которой хотите узнать. Ниже, в строке «Значение» будут отображаться подробные данные о поддержке функции и о ее свойствах.
Последняя вкладка «Управление электропитанием» – это настройка питания вай-фай адаптера. Здесь можно разрешить или запретить автоматическое отключение устройства для экономии энергии.
Снова возвращаемся в свойства адаптера. Теперь переходим во вкладку «Доступ». Здесь мы можем разрешить или запретить общий доступ к подключению к интернету другим пользователям, присоединенным к сети. Этот параметр используется в тех случаях, когда вы создаете виртуальную сеть, используя ноутбук или компьютер в качестве точки доступа или сервера.
Настройка внешнего вай-фай адаптера
Мы разобрались с настройками беспроводного модуля на ноутбуке. Но что делать, если это USB модуль, который используется в стационарном компьютере? Как настроить беспроводной USB WiFi адаптер? Здесь следует понимать, что работает он точно так же, как и встроенные модели в ноутбуках. Поэтому он поддерживает те же свойства и протоколы и имеет аналогичные настройки.
Разница между ними только в мощности антенные. Ноутбуки лучше принимают сигнал и могут располагаться на большем удалении от точки доступа. Это объясняется тем, что USB модули имеют компактные размеры, из-за чего размер антенны ограничен. В остальном принцип работы и функциональные возможности абсолютно одинаковы.
Для чего нужен Wi-Fi адаптер: Видео
Имею опыт работы в ИТ сфере более 10 лет. Занимаюсь проектированием и настройкой пуско-наладочных работ. Так же имеется большой опыт в построении сетей, системном администрировании и работе с системами СКУД и видеонаблюдения.
Работаю специалистом в компании «Техно-Мастер».
Источник
Как подключить wifi адаптер на компьютер
Подключить и настроить роутер WiFi к сети интернет вероятнее всего каждый сможет. Последующий этап, так это сделать так, чтобы наш персональный компьютер не имеющий вай фай роутера начал ловить сеть Wi-fi. Для этого нам нужно будет приобрести wifi адаптер и установить его на компьютер. Применив такой usb адаптер ваш компьютер по настоящему сможет принимать Wi-fi по воздуху не привязываясь к проводам, тем самым вы в любой момент сможете перенести ваш ПК, в любое удобное место. Тем более мы и устанавливали роутер, для тех целей чтобы избавиться от проводов в доме. Не знаете, как выбрать адаптер, читаем тему о «Лучших USB Wi-Fi адаптерах».
После того как мы установили роутер, произвели настройки Wi-Fi сети в доме, если это на работе значить офисе, соответственно все наши мобильные гаджеты такие как портативный ноутбук, мобильный телефон, планшет моментально найдут и подключиться к Wi-Fi сети, без проводов «по воздуху». Если по какой то причине вы до сих пор не знаете как настроить роутер wi-fi рекомендую прочитать эту тему Настроить Wi-Fi роутер — маршрутизатор TP-Link TL-WR841N. Потому что в данных устройствах производитель позаботился о встроенном Wi-Fi приемник, а мы говорим о компьютере который изначально не оснащен данным адаптером вай фай и скорее всего тоже хотелось бы подключить к глобальной сети без волокиты с проводами. Для этих целей и существует пару вариантов:
Первый способ вероятнее всего нам не подойдет, так как предполагает подключить наш компьютер к интернету путем прокладки к нему сетевого кабеля. А так как наша тема про адаптеры вай фай значить такой вариант нам не подойдет.
А вот второй метод, который мы и будем рассматривать как раз для нас. Данный вариант в данном случае нам подходит. Теперь мы рассмотрим два вида адаптеров, внутренние и внешние по простому говоря Wi-Fi адаптера который выглядит как дополнительная плата вставляется в специальный слот PCI который находиться в середине компьютера будет называется внутренним. Для его установки потребуется немного знаний. И выглядит он как на картинках ниже.

Самый удобны и простой в настройке и использовании является внешний Wi-Fi адаптера который мы сегодня будем подключать к стационарному компьютеру. После того как Вы прочтете эту тему компьютер наконец то станет независим от сетевых кабелей превратиться в портативный и сможет поймать Wi-Fi сеть по воздуху. Именно один из таких usb Wi-fi приемников я поставил на свой ПК, внешний вид которых вы найдете на снимках ниже, такие вай фай адаптеры еще называют флешками.

Теперь когда мы уже немного ознакомились с тем какие бывают wi-fi приспособления и устройства пора бы начать его подключать к компьютеру.
Начнем устанавливать wifi адаптер на компьютер линейки TP-LINK
Приступим берем Wi-Fi адаптер и подключаем его к компьютеру. Несмотря на его маленькие размеры рекомендую подключать в USB разъемы которые находятся с тыльной стороны вашего компьютера. Предположим что ваши все гнезда заняты, тогда для подключения адаптера TL-WN725N можно использовать различные удлинители или тот, что в комплекте.
После того как Вы вставите устройство в usb гнездо ваша операционная система начнет автоматически искать драйвера, как правило она находит их сама, возможно что Windows не найдет их и выдаст ошибку. Не волнуйте проигнорируйте ее, после чего вставьте диск который идет в комплекте и установите драйвера и утилиты с диска. Если установочный диск по какой то причине отсутствует, рекомендую поискать в поисковиках по модели вай фай адаптера в моем случае это TL-WN725N. Ну если уже и так не нашли рекомендую тогда прочесть эту тему Как найти драйвер любого неустановленного устройства.
Описывать сам процесс установки драйверов не вижу смысла. Теперь нам остается только дождаться конца установки. После того как завершиться установка, в панели уведомления там где находятся часики вы сможете наблюдать статус подключения к интернету в виде палочек с желтой снежинкой это и будет говорить о том, что наш Wi-Fi адаптер нашел доступные для подключения сети.
Теперь нажимаем этот статус для подключения Wi-Fi если есть доступная сеть для подключения выбираем ее и нажимаем на кнопочку «Подключение».
После нажатия выпадает окно, здесь нам необходимо ввести пароль к Wi-Fi сети и ниже как показано на фото жмем «Ок».
Поздравляю если вы увидите белые палочки в статусе сети — это будет говорить о том, что ваш компьютер подключился к вай фай сети. Мои поздравления!
Как я и говори данная процедура занимает очень мало времени для того, чтобы подключить и настроить наш сетевой WiFi адаптер TP-LINK TL-WN725N, а самое главное благодаря данному устройству подключились к Wi-Fi сети по воздуху самостоятельно.
Используя такие адаптеры будь то компания TP-LINK или любой другой установить их и привести в действие особо не составляет труда за это им огромное спасибо. Такие адаптеры на рынке как правило стоят не дорого а пользы от них очень много.
Теперь пару слов о том какой же все таки адаптер покупать для подключения персонального компьютера к сети Wi-Fi? Я думаю что разницы нет абсолютно не какой, просто внешний USB адаптеры более универсален и просты в установке и настройке тем более его в любой момент можно взять и установить на другой ПК.
Теперь вы понимаете насколько удобно и практично использовать usb Wifi адаптер для подключения домашнего компьютер к всемирной паутине интернет и самое главное очень быстро и легко при этом не тягая за собой кучи сетевых проводов по дому. Всем удачи незабываем делиться темой ну и задавать вопросы в комментах.
Источник
Как выбрать и подключить WiFi адаптер для компьютера и ноутбука
В этой статье мы расскажем вам, как настроить и выбрать вай-фай адаптер для компьютера. Данное устройство пользуется большим спросом у пользователей, которые не хотят, чтобы у них в доме была «паутина», сделанная из сетевого кабеля. Покупают WiFi адаптер для того чтобы была возможность сделать беспроводной интернет на компьютере. Для ноутбуков также приобретают, когда встроенный модуль вышел из строя или он просто устарел и не пропускает желаемой скорости интернета.
Как выбрать Wi Fi адаптер
На сегодняшний день ассортимент беспроводных адаптеров огромен. Поэтому мы сейчас покажем, на что необходимо обратить внимание при выборе wifi адаптера для ноутбука или ПК.
Типы вай фай адаптеров
Первый тип – внешний. Это устройства внешне очень похоже на обычную USB флешку. Подключения выполняется через USB порт на компьютере. В некоторых случаях требуется также установить драйвер модуля.
Второй тип – внутренний. С таким адаптером нужно будет немного повозиться. Так как данный вариант необходимо будет вставить внутрь системного блока ПК. Сложного ничего нет, но времени немного потратить придется.
Третий тип – карточка. Такие модули требуют наличия PC Card слота в вашем устройстве. Поэтому, перед покупкой убедитесь в наличии слота PC Card .
Выбираем версию стандарта связи WiFi
Вот список самых популярных и распространенных стандартов вай фай.
- Первые стандарты Wi-Fi, которые появились: 802.11a, 802.11b, 802.11g. Реальная средняя скорость передачи их около 20 мб/с.
- Потом появился стандарт 802.11n, он позволял в идеальных условиях с одной антенной прокачать до 150 Мбит/с. Если антенн было 4 штуки тогда скорость достигала до 600 Мбит/с.
- А на сегодняшний день еще добавилось два стандарта: 802.11ac, в тестовых условиях скорость была до 6,77 Гбит/с при 8x MU-MIMO-антенне. И 802.11ax, появился 2019 году, со скоростью до 11 Гбит/с.
Смотрим рабочую частоту, 2.4 – 5 ГГц
Выбирайте рабочую частоту модуля в зависимости от частоты в которой работает ваш беспроводной маршрутизатор (2.4GHz/5GHz). Советовать какая частота лучше сложно, потому что у каждой есть свои плюсы и минусы. К примеру: на частоте 2.4GHz сигнал проходит через любые препятствия (стена) лучше. А на 5GHz пропускная способность больше, поэтому и скорость интернета выше.
Наличие внешней антенны
Разуметься, все вай фай адаптеры с внешней антенной или с несколькими внешними антеннами будут лучше. У них радиус приема в разы больше и скорость передачи данных также выше. Поэтому однозначно советуем приобретать адаптер с внешней антенной (антеннами).
Мощность передатчика
Обращаем внимание на мощность сигнала Wi Fi модуля. Чем она выше, тем больше вероятность, что вы сможете подключиться из удаленного места к Wi-Fi роутеру. Указывается она в характеристиках устройства в «dBm».
Безопасность и совместимость
По безопасности покупаемый адаптер должен как минимум поддерживать стандарт WPA2-PSK. Этот стандарт наиболее распространенный и часто использованный.
С совместимостью вопросов не должно возникнуть. Обычно все вай фай модули подходят практически к любой ОС Виндовс 10, 8, 7, xp. Но для перестраховки в характеристиках все же посмотрите совместимость модуля с вашей операционной системой.
Если вы окончательно решили все устройства в квартире подключить по вай фай? Тогда не забудьте про принтер, который также можно подключить по беспроводной технологии. Как это реализовать читайте в статье: способы подключения принтера к ноутбуку через wifi.
Выполняем подключение WiFi адаптера к вашему компьютеру
Сейчас мы покажем способы, как подключить к компьютеру разные вайфай адаптеры.
Подключаем внешний модуль
С внешним модулем при подключении сложностей возникнуть не должно. Процедура настолько проста, что любой школьник с ней быстро справиться.
- Вставляем купленный модуль в свободный USB порт на компьютере.
- Берем диск, который должен быть в комплекте с адаптером и устанавливаем с него драйвер. Если такого диска нет, тогда скачиваем драйвер с интернета.
- После установки драйвера в углу, возле часов, должна появиться иконка беспроводного подключения. Жмем на неё и подключаемся к своей сети. Если не знаете, как это сделать, тогда смотрите в нашей статье: как подключиться к сети Wi-Fi первый раз.
Подключения внутреннего модуля
Здесь процесс подключения немного сложнее, чем с внешним модулем. Но попробовать вставить адаптер Wi Fi своими руками все таки стоит.
- Открываем боковую крышку системного блока.
- Найдите свободный слот и вставьте плотно приобретенный WiFi адаптер на ПК.
- Закройте боковую крышку и вкрутите имеющиеся антенны.
- Установите драйвера либо с диска, либо скачайте с интернета.
- Перезагрузите ПК. Пробуйте подсоединить свою сеть.
Подключения карточки Wi Fi ( PCMCIA)
Здесь все просто и легко. Вставьте карточку в слот PС Card и при необходимости установите драйвер. Некоторые модели будут работать и без установки драйвера.
Вдруг вас не устроит скорость или качество беспроводного интернета имейте ввиду, всегда можно подключиться кабелем. Как правильно это сделать смотрите в нашей предыдущей статье: подключение ноутбук к интернету через кабель.
Что делать если wifi адаптер usb не работает
Иногда возникают проблемы с любым вай фай адаптером для ноутбука или ПК. Поэтому давайте рассмотрим все возможные неисправности и способы их устранения.
Wi-Fi адаптер не видит беспроводные сети или видит но не подключается.
Решения данной проблемы кроется в отключенной службе автонастройки WLAN. Эту службу нужно активировать.
- Вписываем в «Поиск» слово «Службы». Выбираем первый пункт «Службы». Или чтобы попасть в раздел «Службы», можно запустить командную строку «Win + R» и вписать туда команду «services.msc», это удобно у кого Windows 10, 8,7, xp.
- В окне которое появиться найдите «Служба автонастройки WLAN». Войдите в неё двойным нажатием ЛКМ.
- В пункте «Тип запуска» должен стоять «Автоматический». Ниже жмем на кнопку «Запустить», «Применить».
- Перезагружаем компьютер и пробуем подключиться.
Модуль вай-фай также может не работать из-за утилиты, которая устанавливается совместно с драйвером. Попробуйте установить один драйвер без утилиты и перезагрузить ПК.
Заключение
Надеемся, эта статья была для вас познавательная и полезная. Теперь вы знаете, как выбрать и как можно подключить адаптер wifi к компьютеру. Все вопросы или дополнения к статье пишите нам в комментариях.
Источник