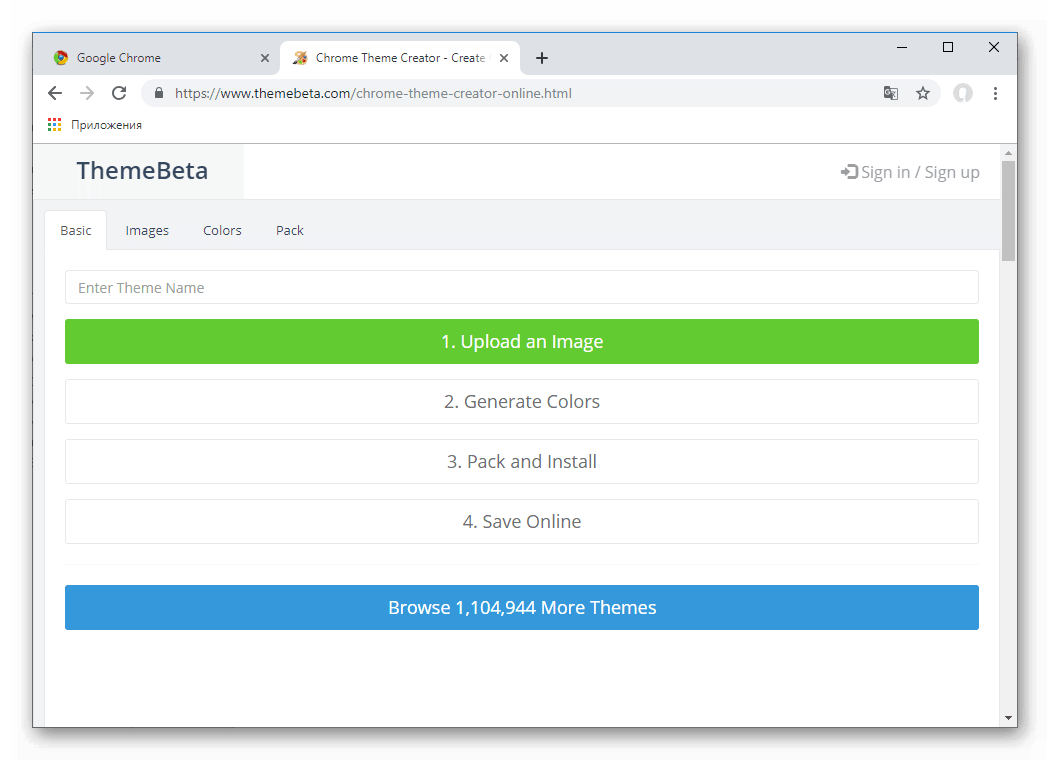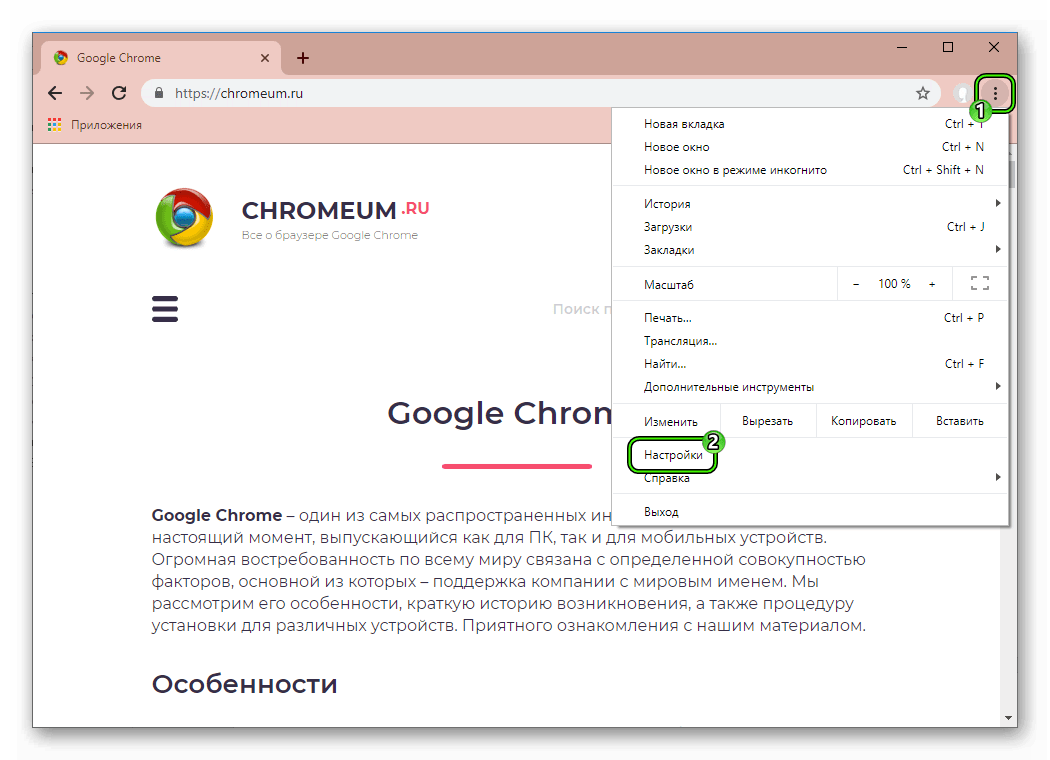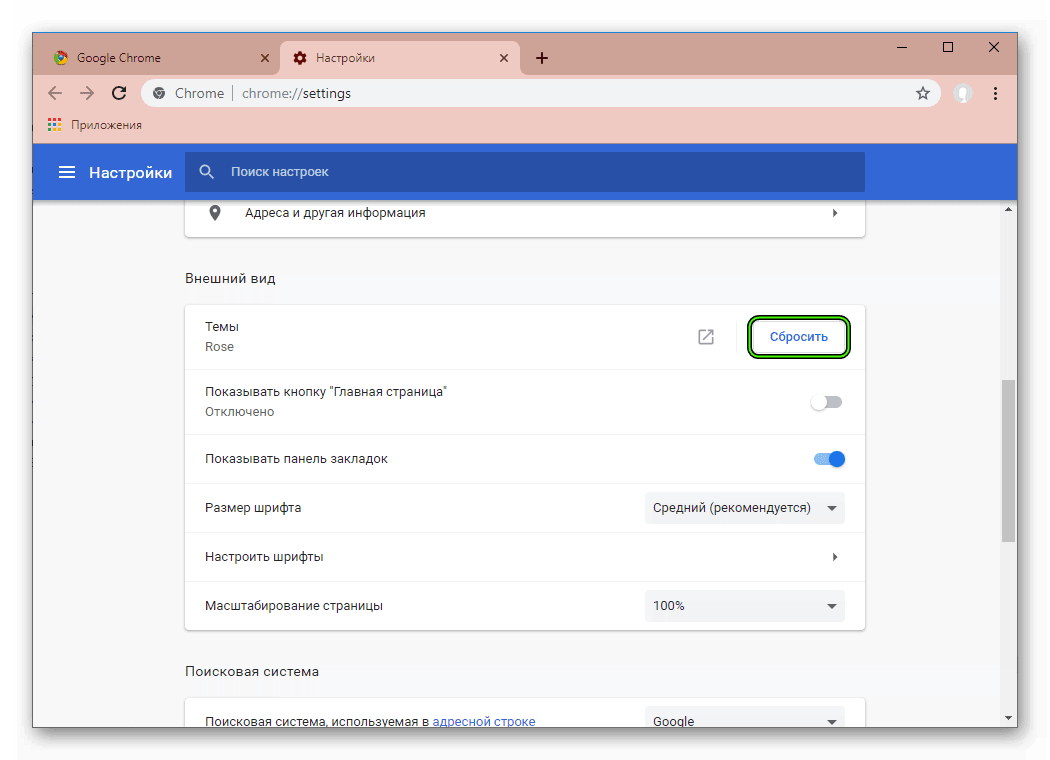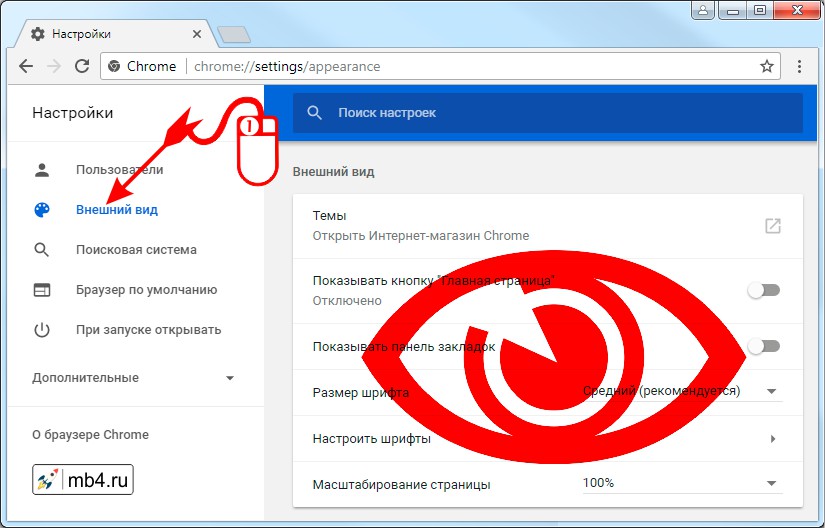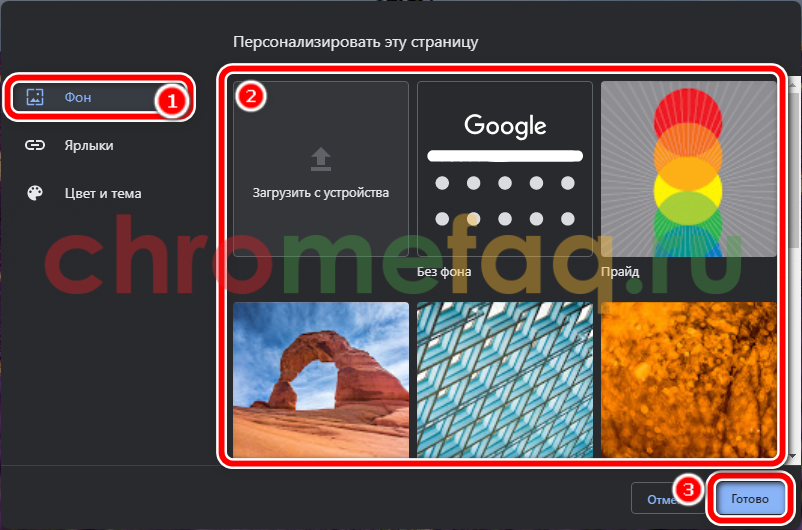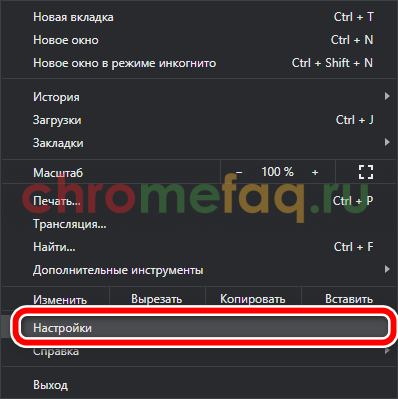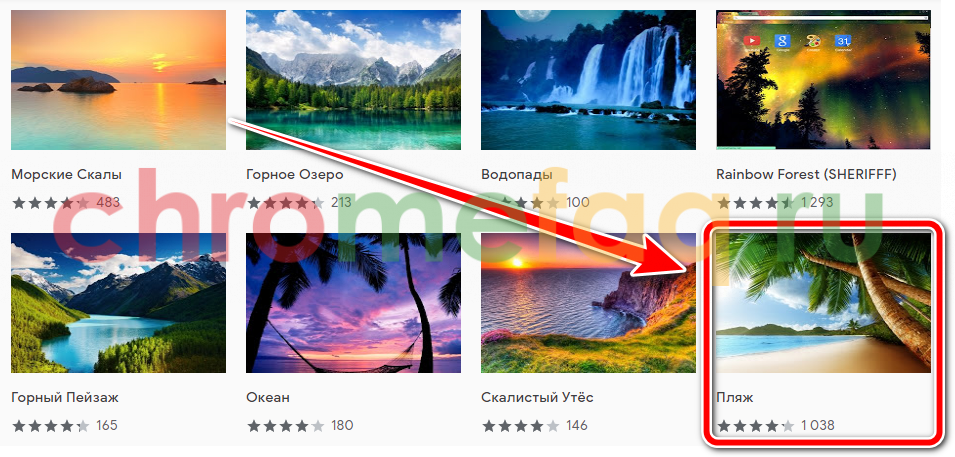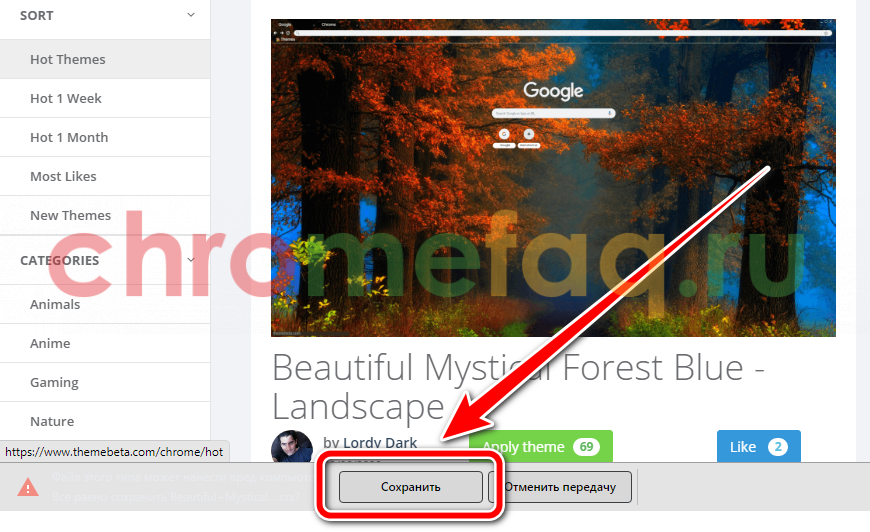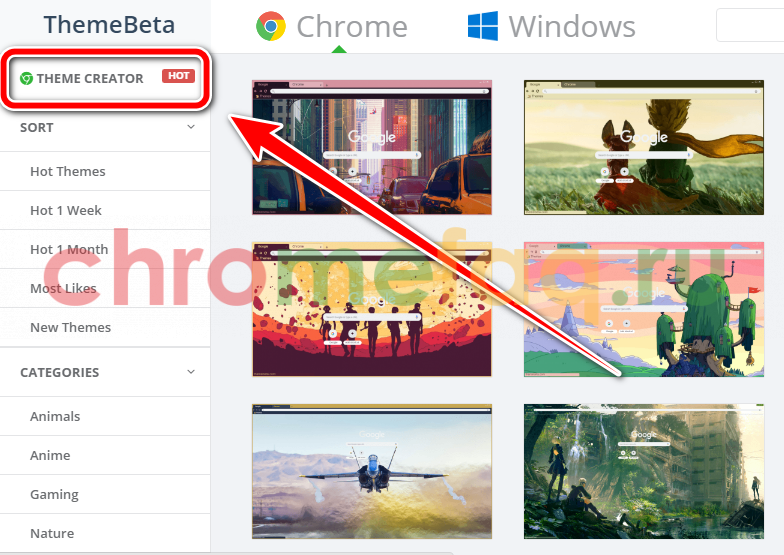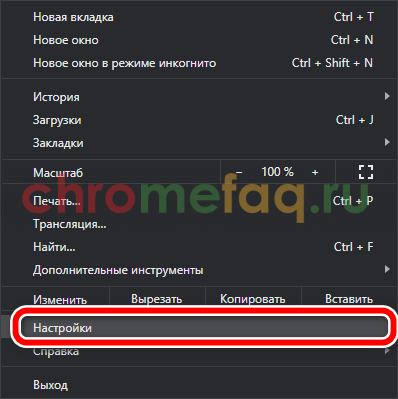- Оформление Google Chrome
- Инструкция
- Изменение оформления браузера через интернет-магазин Гугл Хром
- Как попасть в интернет-магазин Хром
- Способ 1
- Способ 2
- Способ 3
- Как изменить дизайн
- Как изменить тему с помощью сторонних сервисов
- Как удалить фон браузера
- «Внешний вид» браузера Google Chrome в Главном меню Настроек
- Как открыть пункт «Внешний вид» браузера Google Chrome в Главном меню Настроек
- Опции настроек в пункте «Внешний вид» браузера Google Chrome в Главном меню Настроек
- Как установить свою тему в Google Chrome
- О темах в Гугл Хром
- Как поставить тему
- На компьютере
- На Android
- На iOS
- Как сбросить установленную тему
- Как изменить тему и фон в Гугл Хром
- Как поставить тему
- На компьютере
- Через настройки браузера
- Через интернет-магазин Chrome
- С помощью ThemeBeta
- Темная тема в Windows 10
- На телефоне
- Android
- Как вернуть стандартный фон
- На компьютере
- На телефоне
Оформление Google Chrome
Когда надоедает стандартное оформление обозревателя хочется чего-то нового. Но не все знают, как сменить тему в Гугл Хром. В этой статье мы расскажем, как поставить что-нибудь интересное и необычное, чтобы веб-обозреватель был не только полезным, а ещё и радовал глаз.
Инструкция
Изменить дизайн браузера можно несколькими способами:
- найти оригинальную тему в интернет-магазине Chrome;
- использовать сторонние сервисы;
- или создать свой собственный уникальный дизайн.
Изменение оформления браузера через интернет-магазин Гугл Хром
В магазине Хром много расширений для самых разнообразных задач. И не меньше различных тем для браузера Google Chrome.
Как попасть в интернет-магазин Хром
Попасть в магазин можно несколькими способами:
Способ 1
- Откройте пустую вкладку и кликните на иконку «Приложения» на панели закладок.
- Выберите здесь из представленных сервисов «Интернет-магазин Chrome».
Способ 2
- Запустите браузер, справа вверху нажмите на иконку в виде трёх точек.
- В выпадающем списке «Меню» настроек Хрома перейдите во вкладку «Дополнительные инструменты».
- Далее выберите пункт «Расширения».
- В открытом окне нажмите на иконку «решеточка», чтобы развернуть скрытое меню (расположена левее надписи «Расширения»).
- В нижней части рабочего окна кликните по ссылке «Открыть Интернет-магазин…».
Способ 3
Как изменить дизайн
Предлагаем вам руководство, как поменять фон в Гугл Хром. Чтобы выбрать и установить понравившейся дизайн, следуйте несложной инструкции:
- Нажмите вкладку «Темы».
- Выберите понравившийся рисунок.
- Нажмите кнопку «Установить».
- Если оформление не понравилось, нажмите кнопку «Отмена» во всплывшей панели, таким способом вы вернете стандартный фон браузера.
Для удобного поиска необходимой темы они разбиты на категории оценки и классификации.
Как изменить тему с помощью сторонних сервисов
Если ни один из предложенных вариантов дизайна в магазине не понравился, то в таком случае можно поискать оригинальное оформление на сайте ThemeBeta или создать уникальный дизайн самому, дайте волю своей фантазии. Здесь темы также отсортированы по категориям, для различных разрешений мониторов, горячие, с большим количеством лайков.
- Откройте сайт ThemeBeta.
- Найдите интересный фон и нажмите «Применить тему» (Apply theme).
Далее, в открывшемся окне, в верхней части экрана, подтвердите установку нового оформления.
- Подтвердите загрузку файла и откройте его.
- Примените изменения.
В разделе Theme Creator можно создать свой дизайн:
- Загрузите изображение — выберите картинку или фото, сохраненное на ПК
- Настройте первичное оформление.
- Упакуйте и установите новый дизайн.
- 4 шаг: по желанию сохраните свой шаблон онлайн — для этого потребуется регистрация на сервисе.
- Задайте имя, формат хранения (приватная будет тема или публичная), категорию, описание и нажмите Save.
Как удалить фон браузера
Если вам надоели различные варианты дизайна всегда можно вернутся к стандартному оформлению.
- В меню браузера перейдите в «Настройки».
- Пролистайте страницу до вкладки «Внешний вид».
- Напротив названия фона нажмите на кнопку «Сбросить».
Источник
«Внешний вид» браузера Google Chrome в Главном меню Настроек
Рассмотрев, как отрыть и из каких пунктов состоит Главное меню Настроек браузера Google Chrome пора приступить к рассмотрению того, из каких настроек состоит каждый отдельный пункт. В этой статье рассмотрим, какие настройки содержит пункт «Внешний вид», какие имеются опции для включения и отключения для управления внешним видом браузера, а также как можно с помощью их повлиять на отображение загружаемых из интернета страниц.
Как открыть пункт «Внешний вид» браузера Google Chrome в Главном меню Настроек
Как можно догадаться, открыть пункт «Внешний вид» браузера Google Chrome в Главном меню Настроек можно кликом по его названию в этом меню левой кнопкой мыши. Он идёт вторым по счёту в Главном меню и открывает страницу «Внешний вид» с шестью настраиваемыми опциями:
Опции настроек в пункте «Внешний вид» браузера Google Chrome в Главном меню Настроек
Рассмотрим подробнее, что же это за опции, которые предлагаются в пункте «Внешний вид» браузера Google Chrome в Главном меню Настроек:
- «Темы» — открывает Интернет-магазин Chrome со «шкурками» различного дизайна браузера.
- «Показывать кнопку «Главная страница«» — переключатель с двумя положениями Включено и Отключено.
- «Показывать панель закладок» — переключатель с двумя положениями Включено и Отключено.
- «Размер шрифта» — выпадающий список:
- «Очень мелкий»
- «Мелкий»
- «Средний» (рекомендуется)
- «Крупный»
- «Очень крупный»
- «Настроить шрифты» — открывает отдельную страницу для настройки шрифтов.
- «Масштабирование страницы» — выпадающий список с процентами от натуральной величины страницы от 25% до 500%
Источник
Как установить свою тему в Google Chrome
Google Chrome – быстрый, удобный и безопасный веб-браузер, который оснащен удобным функционалом и имеет стильный внешний вид. Хром получил популярность в том числе благодаря многочисленным инструментам, делающим работу в сети легче и эффективнее.
Интерфейс Гугл Хром может подстраиваться под предпочтения своего пользователя. Это касается как функционала (разные закладки, панели и т.п.), так и оформления (фоны, шрифты). В этом материале мы поговорим как раз об оформлении и разберем, как поставить свою тему в Гугл Хром.
О темах в Гугл Хром
Темы Гугл Хром – это уникальные графические оболочки, которые меняют внешний вид веб-браузера.
В интернет-магазине Хром вы найдете дизайнерские обложки, выполненные в различных стилях:
- фоны в темных тонах;
- космические темы – звезды и планеты;
- изображения в стиле минимализма;
- завораживающие пейзажи со всего мира
- цветные темы, которые наполнят красками ваш браузер;
- орнаменты и цветочные узоры;
- темы для автолюбителей и многие другие.

Установив новую тему, вы увидите, как изменилась рамка браузера и фоновое изображение, которое появляется на экране при открытии новой вкладки.
Как поставить тему
Темы Гугл Хром можно использовать как на персональном компьютере, так и на мобильном устройстве, оснащенном операционной системой Android или iOS.
Множество тем для веб-браузера находится в магазине Хром. И несмотря на слово «магазин», сами темы бесплатны.
На компьютере
Поменять тему в Хроме на ПК достаточно просто:
- Откройте Гугл Хром на компьютере;
- В правом верхнем углу экрана нажмите на значок из трех точек и в выпадающем окне выберите пункт «Настройки»;
- Найдите слева раздел «Внешний вид» и, выбрав его, кликните на строку «Тема».
Выберите понравившееся оформление и нажмите «Установить». Тема применится моментально, не требуя перезагрузки браузера.
К сожалению, в Хроме нет инструмента для переключения между установленными темами. Поэтому для смены оформления придется каждый раз заходить в магазин.
На Android
Для того, чтобы установить новое оформление в Хроме на Android, следует:
- В браузере нажать на три точки и перейти в раздел «Настройки»;
- Пролистайте страницу вниз, и вы увидите строку «Тема», нажатие на которую открывает доступные к использованию варианты;
- Установите флажок напротив темы, которую вы выбрали.

В системе Android доступны следующие варианты: тема по умолчанию, светлая тема и темная тема.
На iOS
В браузере на iOS нет настроек, отвечающих за визуальное оформление, поэтому нужно идти в настройки самого смартфона:
- Найдите на рабочем столе ярлык «Настройки»;
- В открывшемся окне выберите пункт «Экран и яркость»;
- Выберите светлое или темное оформление.
Выбранная тема применится ко всей системе в целом и также изменит внешний вид Хрома.
Как сбросить установленную тему
Если вам не понравилась только что установленная тема – нажмите кнопку «Отмена», выделенную синим цветом в левом верхнем углу экрана.
Спустя какое-то время эта кнопка пропадает. В таком случае, как сбросить тему в Гугл Хром на компьютере:
- В правом верхнем углу экрана нажмите на три точки и в выпадающем окне выберите пункт «Настройки»;
- Найдите слева раздел «Внешний» вид, нажав на который, вы увидите строку «Тема»;
- Здесь же вы найдете кнопку «Сбросить», которая вернет браузер к первоначальным настройкам.

На мобильных устройствах вы не сбрасываете тему, а просто выбираете другую – вместо темной светлую, например.
Источник
Как изменить тему и фон в Гугл Хром
Каждый пользователь может настраивать оформление браузера Гугл на свое усмотрение. Так, можно поменять сам шрифт и его размер, картинку, которая отображена на странице быстрого доступа, и многое другое.
Ниже будет рассмотрено, как изменить тему и фон в гугл хром на компьютере и смартфоне.
Как поставить тему
Чтобы сменить фон, необходимо воспользоваться специальными темами или же доступными цветами в самом браузере. При помощи уже подготовленного оформления можно изменить изображение на странице быстрого доступа, а также, стиль вкладок и других панелей. Так, браузер будет иметь приятный внешний вид, который будет подходить пользователю.
Изменять фон можно как на компьютере, так и на смартфоне. Однако за эту настройку отвечают разные функции. Следовательно, для смартфона и ПК представлены разные темы оформления.
На компьютере
Поставить тему в браузере Гугл Хром на компьютере можно несколькими способами. Так, можно воспользоваться встроенными функциями браузера, или загрузить готовую тему из интернета.
Через настройки браузера
В первом случае пользователь может загружать собственные изображения для страницы быстрого доступа или применять встроенные цветовые решения. Для этого необходимо воспользоваться инструкцией:
- Запустить браузер Гугл Хром.
- Перейти на страницу быстрого доступа. В некоторых случаях она открывается при запуске браузера. Если же она не открыта, следует нажать на значок плюсика для отображения новой вкладки.
- Нажать на команду «Настроить», которая находится в правом нижнем углу экрана. Она может быть представлена в виде значка шестеренки или карандаша, в зависимости от версии браузера.
После этого на экране отобразится окно с основными настройками. В первом разделе можно указать фон для страницы быстрого доступа. При этом не будет меняться оформление самого браузера.
Изображение можно загрузить с компьютера, выбрав команду «Загрузить с устройства». Также, можно выбрать фон из предложенных. Для сохранения изменения необходимо нажать на «Готово».
В разделе «Цвет и тема» можно задать тон самого браузера. Для этого представлен набор цветов. Нажав на значок пипетки, получится выбрать свой оттенок, которого нет в палитре.
Если предварительно выбран фон для браузера, то он не будет изменен на цвет. В том случае, когда установлено значение «Без фона», то белый цвет будет заменен на выбранный. Для сохранения изменений также необходимо нажать на «Готово».
При помощи стандартных настроек, можно самостоятельно изменить оформление браузера. Кроме того, можно загрузить тему из официального магазина Chrome или при помощи ThemeBeta.
Через интернет-магазин Chrome
Для пользователей Google Chrome представлен официальный магазин, с помощью которого можно устанавливать различные расширения и темы. Здесь представлен большой выбор фонов и оформления, которые распределены по категориям.
Чтобы перейти в магазин и установить тему, необходим соблюдать последовательность действий:
- Запустить браузер Хром.
- Нажать на значок трех точек, который находится в правом верхнем углу экрана.
- Выбрать из списка пункт «Настройки».
- Перейти к разделу «Внешний вид», для этого нажать на соответствующую команду, которая расположена в левой части окна.
- Для запуска интернет-магазина, выбрать соответствующий пункт.
Магазин будет открыть в отдельной вкладке. Здесь представлено большое количество различных тем, которые распределены по категориям. Все оформления имеют название и рейтинг пользователей.
Для отображения большего количества тем одной из категорий, следует нажать на «Просмотреть все». Команда находится в правом верхнем углу.
Для установки темы, необходимо:
- Выбрать одну из тем, нажав на нее.
- В открытом окне кликнуть на команду «Установить».
- Дождаться окончания загрузки.
- При окончании загрузки, пользователь увидит всплывающее уведомление в верхней части окна. Здесь же можно отменить изменения. Также, вместо «Установить», рядом с названием темы появится надпись «Добавлено в Chrome».
Перезапускать браузер или устанавливать что-то дополнительно не нужно. Если пользователь выбрал фон оформления из предложенных, то в некоторых случаях после установки темы, следует поставить значение «Без фона».
С помощью ThemeBeta
Большое количество тем представлены на сайте ThemeBeta https://www.themebeta.com/. Здесь можно не только загрузить понравившееся оформление, но и создать собственное. На сайте представлены темы не только для браузера Google Chrome, но и для операционной системы Windows.
Чтобы установить понравившуюся тему, нужно:
- Перейти на официальный сайт.
- Выбрать оформление и нажать на него.
- Кликнуть на команду «Применить тему» или «Apply Theme», которая размещена сразу под названием оформление.
- Нажать на «Сохранить», команда появится во всплывающем окне.
- После окончания загрузки, тему необходимо добавить в браузер. Для этого нужно перенести файл в открытое окно браузера Гугл Хром и дождаться окончания загрузки. Для корректной установки пользователю может понадобиться отключить антивирус.
На этом же сайте можно создавать собственные темы. Для этого нужно выбрать команду «Theme Creator». Она расположена в левой части окна.
Темная тема в Windows 10
Темная тема является стандартной в Windows 10. Ее можно выбрать в момент установки ОС. Данная функция доступна и в настройках компьютера уже после загрузки системы. Так, чтобы сделать тему темной в Windows 10, необходимо:
- Кликнуть правой кнопкой мыши на панели задач, которая расположена в нижней части окна.
- Во всплывающем окне выбрать пункт «Параметры».
- На экране отобразится окно настроек компьютера. Здесь следует перейти в раздел «Персонализация».
- После этого выбрать вкладку «Цвета», нажав на соответствующее название в левой части окна.
- Обратить внимание на пункт «Выберете режим Windows по умолчанию». При нажатии на «Темный», вся система отобразится в этом цвете. Также, можно отдельно выбрать цвет для всех приложений на компьютере.
Все сохранения в настройках персонализации сохраняются автоматически. Не нужно перезагружать компьютер, чтобы изменения вступили в силу. В любой момент темную тему можно заменить на светлую, воспользовавшись этой же последовательностью действий. При переходе на темную тему необходимо также учитывать, что компьютер в этот момент будет потреблять меньше электроэнергии.
На телефоне
Для смартфонов представлено несколько стандартных стилей. В данном случае не будет такого разнообразия, как для компьютеров. Но пользователь сможет поменять оформление. Последовательность действий будет отличаться в зависимости от операционной системы.
Android
Для смартфонов под управлением Андроид подойдет следующая инструкция:
- Запустить браузер Гугл Хром.
- Нажать на значок трех точек, который расположен в правом верхнем углу экрана, для отображения функций приложения.
- Выбрать пункт «Настройки».
- Перейти к разделу «Темы».
Здесь представлено три возможных стиля:
- светлый;
- темный;
- по умолчанию – используется светлый стиль, но при включении режима энергосбережения, браузер переходит в темное оформление.
Они применяются непосредственно к браузеру, не затрагивая настроек других программ. Все изменения сохраняются автоматически, так что пользователю не нужно перезапускать приложение.
Как вернуть стандартный фон
Если пользователю не нравится установленный фон, он всегда может вернуть стандартный. Так, страница будет полностью белая. Будет удалено изображение на странице быстрого доступа на компьютере, а также сам оттенок оформления.
На компьютере
Чтобы изменить фон на стандартный в браузере Гугл Хром на компьютере, для начала необходимо перейти в настройки браузера. Для этого необходимо:
- нажать на значок трех точек в правом верхнем углу экрана.
- Выбрать пункт «Настройки» в меню.
- Перейти в раздел «Внешний вид», выбрав его в левой части окна.
- Нажать на команду «Сбросить», которая расположена в строке «Темы».
После этого изменения вступят в силу автоматически. Все темы, изображения и цвета оформления будут полностью удалена из браузера. Устанавливать их позже придется вручную, так как заданные параметры не сохраняются. Для темы, необходимо перейти в магазин Хром или на специальный сайт, а затем скачать ее на устройство.
На телефоне
Так как для смартфона представлено всего несколько тем оформления, стандартной можно считать ту, которая усановлена в самом телефоне. Для пользователей Андроид это будет светлый стиль. Изменить его можно в настройках браузера. Последовательность действий будет аналогичной установке.
Для iOS, оформление браузера будет соответствовать параметрам смартфона. Пользователь задает цветовое решение для всего устройства в настройках. Для возвращения к стандартной белой теме в браузере, необходимо перевести весь телефон в данный режим.
В данной инструкции, как изменить фон в гугл хром, было подробно описано несколько способов для смены оформления в браузере. Пользователю понадобится только найти понравившуюся тему и загрузить ее в Хром.
Источник
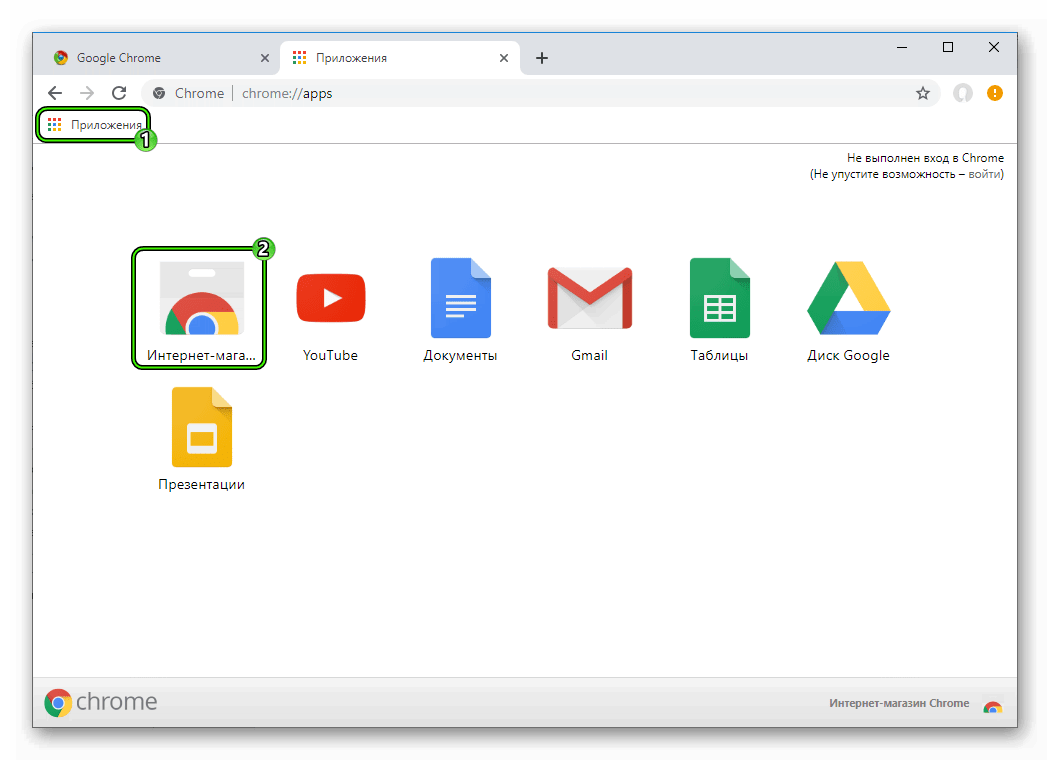
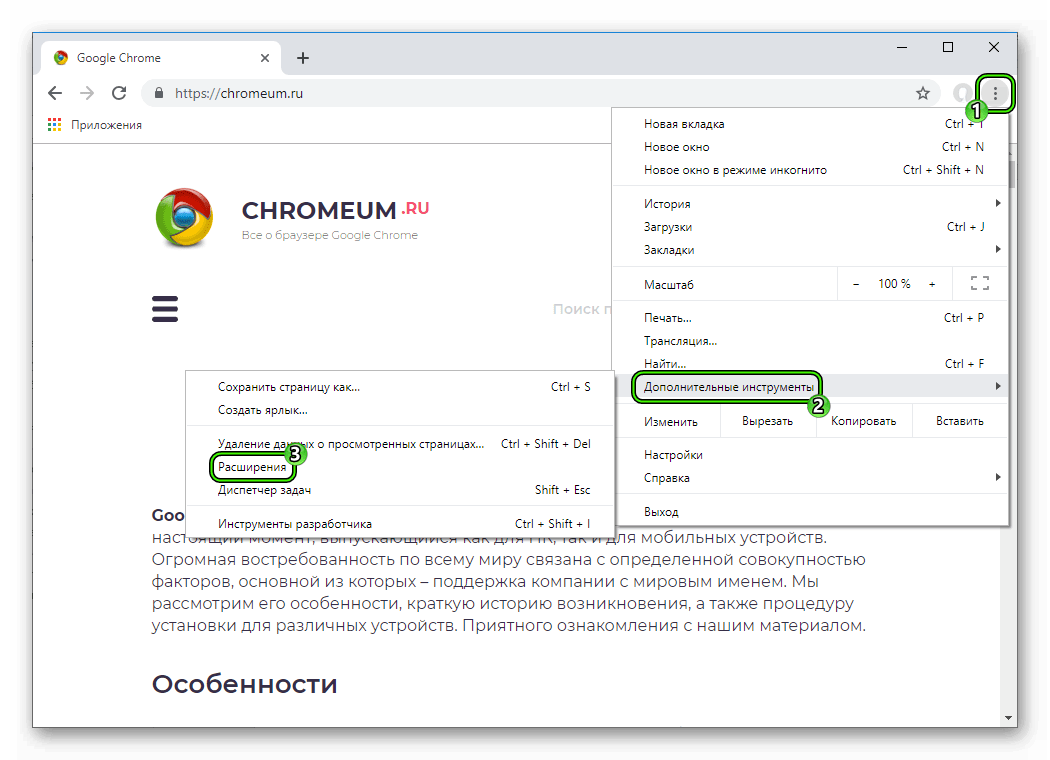
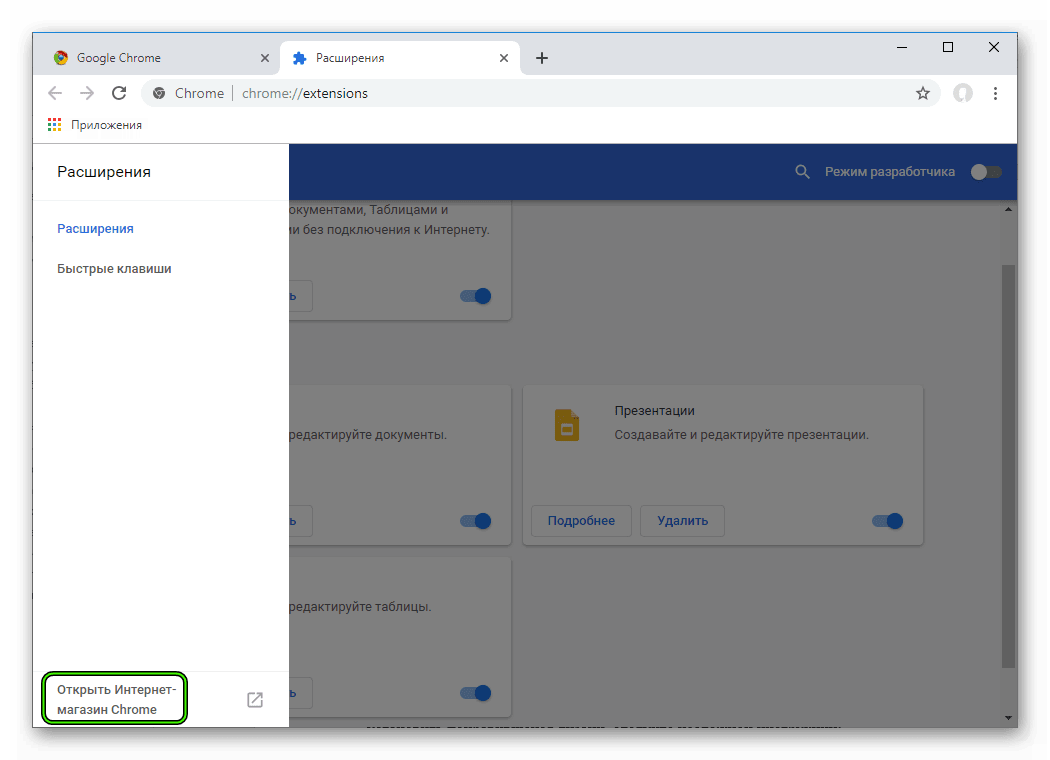
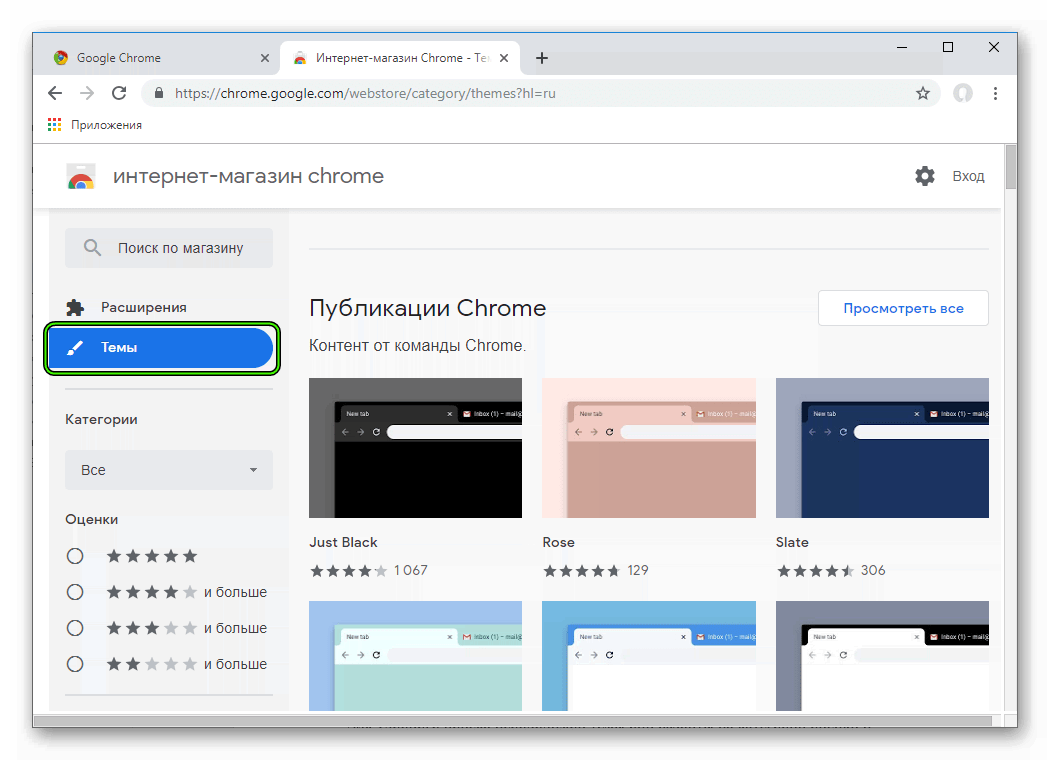
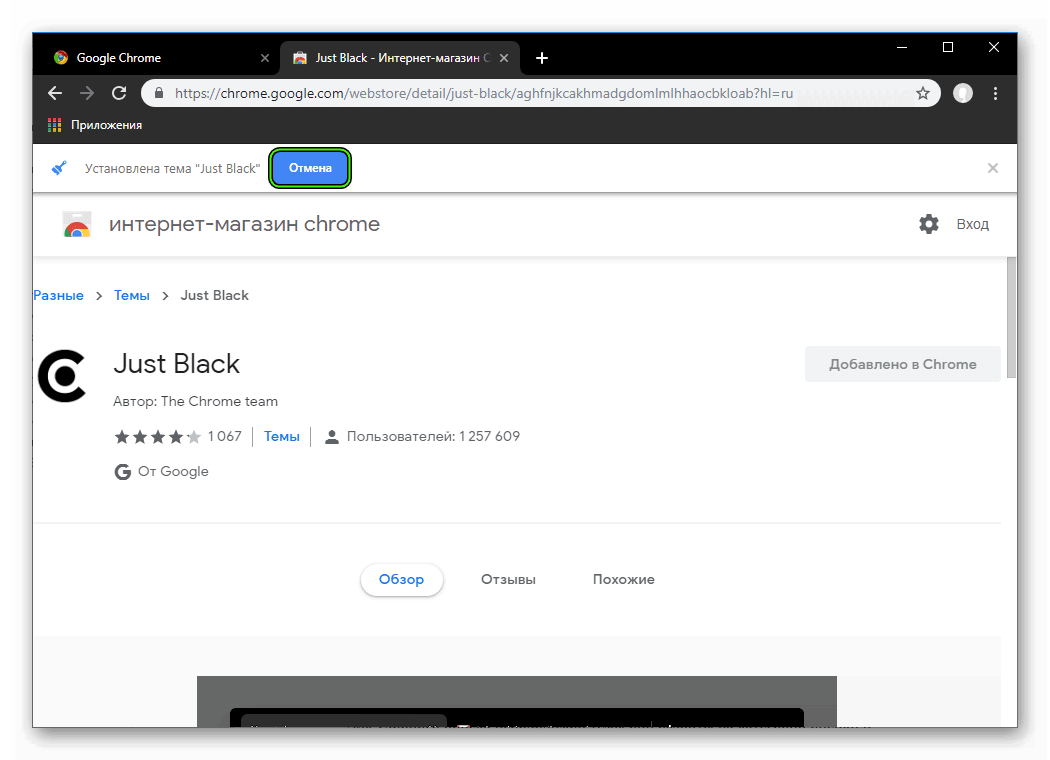
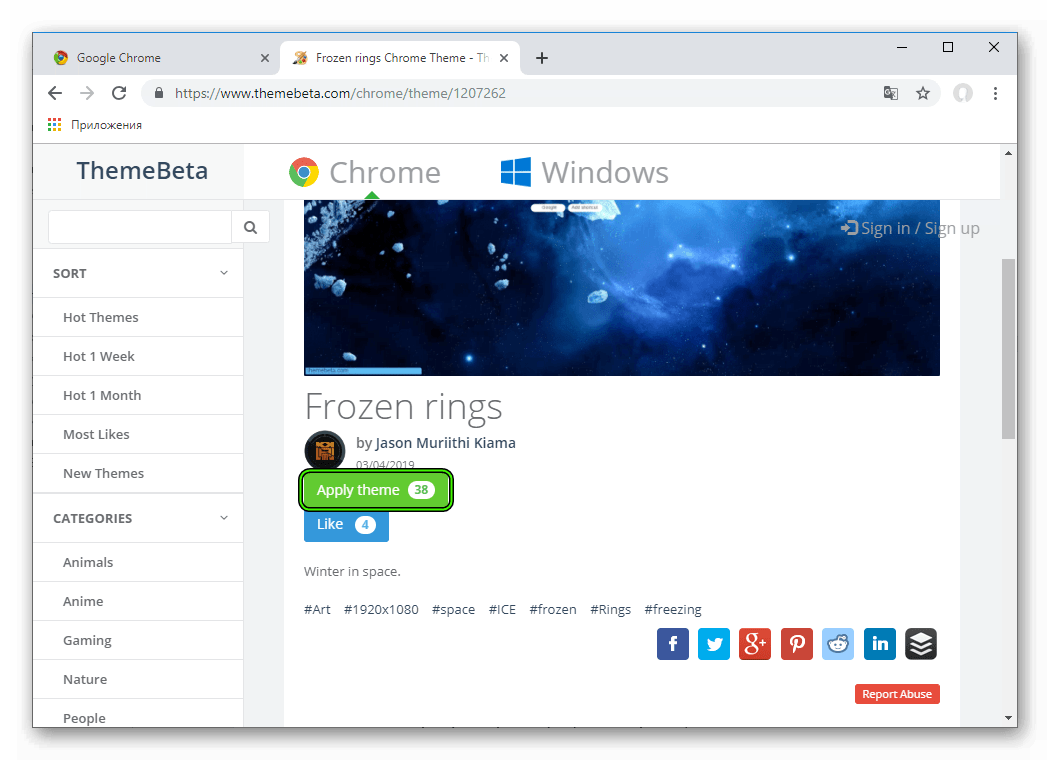 Далее, в открывшемся окне, в верхней части экрана, подтвердите установку нового оформления.
Далее, в открывшемся окне, в верхней части экрана, подтвердите установку нового оформления.