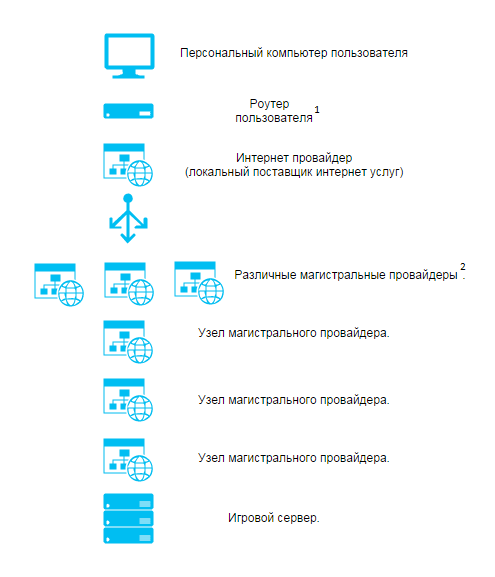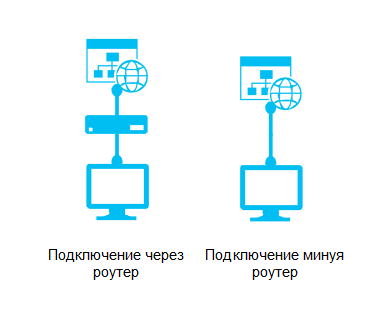- Оптимизация работы компьютера
- Как настроить соединение?
- Как работает соединение и какие проблемы могут возникнуть?
- Диагностика и решение проблем
- Знакомство с игрой
- В этом разделе
- Ангар
- Шаг 1. Выбор техники
- Шаг 2. Выбор режима боя
- Шаг 3. Выход в бой
- В бою
- Панель состояния техники
- Панель боеприпасов и снаряжения
- Миникарта
- Панели команд
- Счёт боя
Оптимизация работы компьютера
В первую очередь статья будет полезна тем игрокам, чей компьютер имеет слабые и средние технические характеристики.
Cо временем производительность компьютера может ослабевать. На производительность влияет много факторов. В этой статье мы рассмотрим основные из них и поговорим о способах оптимизации работы компьютера.
Простую настройку компьютера по инструкции может произвести даже неопытный пользователь. Однако некоторые другие, более сложные настройки должен выполнять опытный пользователь или IT-специалист. Инструкция для опытных пользователей отмечена в статье специальным предупреждением.
Обновление программного обеспечения (драйверов) для компьютера — необходимая и важная процедура. Игры, установленные на ваш компьютер, требуют от него выполнения множества действий: воспроизведение мультимедийных файлов, обработка графических эффектов и проч. Даже стабильность сетевого соединения может зависеть от того, какую версию драйвера использует ваш сетевой адаптер.
Устаревшие драйверы не всегда способны корректно выполнять возложенные на них функции, что может привести к нестабильной работе компьютера. Чтобы обновить версию программного обеспечения для вашего устройства до актуальной, надёжнее всего скачать нужный драйвер с сайта производителя устройства: такое программное обеспечение точно будет протестировано и оптимизировано для стабильной работы.
Узнать о том, какие устройства установлены на вашем компьютере, а также найти информацию об их производителе можно в технической документации, которая прилагалась к компьютеру или устройству при его покупке. Если же техническая документация утеряна, то узнать информацию о комплектующих можно при помощи утилиты DxDiag. О том, как создать отчёт DxDiag, смотрите в видеоинструкции.
В следующих статьях описаны способы поиска и обновления драйверов как при помощи средств операционной системы Windows, так и самостоятельно:
Если же вы владеете информацией о модели вашего устройства или ноутбука, то найти необходимый драйвер можно самостоятельно на сайте его производителя.
Сайты наиболее распространённых производителей компьютерной техники:
Производительность персонального компьютера во многом зависит не только от того, какие комплектующие установлены в нём, но и от того, как настроена операционная система.
В следующей статье приведены рекомендации от компании Microsoft по обеспечению оптимальной производительности Windows.
В статье описаны решения для операционной системы Windows 7. Однако многие из этих решений можно применить и для других операционных систем семейства Windows. Особое внимание уделите разделам «Дефрагментация жёсткого диска» и «Очистка жёсткого диска».
Файл подкачки выделяется на жёстком диске и предназначен для повышения производительности компьютера в тех случаях, когда объём установленной оперативной памяти недостаточен для быстрой его работы.
Жёсткий диск — это устройство, на котором хранится вся информация на компьютере, от установленной операционной системы до любимых фильмов и игр. Постоянное обращение к жёсткому диску со временем приводит к его физической деградации. Вследствие этого скорость чтения с секторов жёсткого диска уменьшается, а иногда возникают так называемые «плохие» сектора, что, в свою очередь, приводит к медленной работе операционной системы и персонального компьютера в целом.
Проверка жёсткого диска утилитой CHKDSK позволит устранить проблемы в его работе и может обеспечить значительный прирост производительности, если повреждённые сектора будут заблокированы.
Рекомендации, описанные в библиотеке TechNet Microsoft, подходят для операционных систем Windows 7/8/8.1/10.
Если при выполнении проверки жёсткого диска выявлено множество неустранимых ошибок или происходит полное зависание компьютера, рекомендуем обратиться в сервисный центр.
Встроенная в операционную систему утилита SFC призвана исправить ошибки в работе ОС, а также восстановить повреждённые файлы. Нередко такая проверка позволят устранить проблемы в работе системных процессов и исправить ошибки в реестре операционной системы, что, в свою очередь, также благоприятно повлияет на работу компьютера.
«Чистая» загрузка операционной системы — это режим, при котором используется минимальный набор программ и служб для её запуска. Другими словами, исключается влияние других программ на запуск и работу Windows.
Со временем на компьютер устанавливается всё больше и больше программ, некоторые запускаются при старте Windows и активно используют ресурсы компьютера (оперативную память, процессор и т. д.).
Если ваш компьютер без видимых причин стал долго загружаться, а запуск игры длится слишком долго, вероятно, настало время выполнить «чистую» загрузку Windows. Это поможет выявить программу или ряд программ, которые влияют на производительность компьютера.
Если вы хотите повысить производительность компьютера, то вам не обойтись без настройки режима электропитания. Существуют различные схемы управления питанием, предназначенные как для понижения энергопотребления компьютером, так для максимальной его производительности (энергопотребление в таком режиме повышается).
Как правило, в настройке режима электропитания нуждаются портативные компьютеры (ноутбуки). Программное обеспечение, устанавливаемое на ноутбук его производителем, по умолчанию включает режим «Сбалансированный», что порой исключает возможность полностью использовать ресурсы компьютера в играх. Если на компьютере установлено два видеоадаптера (встроенный в процессор и дискретный), то «Сбалансированный» режим, для снижения энергозатрат использует менее производительный адаптер, что отразится на качестве игры в виде низкого значения FPS (количество кадров в секунду).
Чтобы заставить компьютер максимально использовать его ресурсы, необходимо активировать режим «Высокая производительность».
Выбирать режим электропитания необходимо не только в настройках операционной системы, но и в специальных программах, которые устанавливаются на ноутбук его производителем.
В предыдущем разделе уже упоминалось, что при запуске игры может использоваться менее производительный видеоадаптер, и был приведён один из вариантов того, как этого избежать.
Рассмотрим второй вариант.
Использование дискретного видеоадаптера для игры можно установить в настройках программного обеспечения для видеокарты. Как переключиться на более производительный видеоадаптер, если их два?
Защита операционной системы от вредоносного программного обеспечения — важный фактор безопасности. Однако если вы хотите повысить производительность компьютера, то не стоит устанавливать в настройках антивируса самый строгий режим. Такой режим значительно влияет на быстродействие компьютера.
Рекомендуется выбрать игровой режим (в некоторых антивирусах существует специальный профиль, который так и называется — «Игровой»).
Также для исключения влияния антивируса на работу игры необходимо добавить игровой клиент в доверенную зону.
На рынке представлено множество антивирусов, которые меняются от версии к версии, поэтому описать все варианты настроек для каждого из них затруднительно. Однако вы можете самостоятельно обратиться в службу поддержки своего антивируса для корректной его настройки. Вот ссылки на сайты популярных антивирусов:
Даже самый современный антивирус может своевременно не распознать новое вредоносное ПО. Вирус нарушает работу операционной системы, а в некоторых случаях способен и сильно нагружать видеокарту или процессор, что приводит к значительному снижению производительности. Поэтому если вы заметили, что скорость работы компьютера значительно снизилась за короткое время, то вполне вероятно, что он заражён вредоносным ПО. В таком случае необходимо проверить компьютер с помощью другого антивируса.
Для такой проверки отлично подходят следующие утилиты:
Рекомендации из этого раздела должен выполнять опытный пользователь или IT-специалист. Особую сложность представляет профилактика в мобильных компьютерах (ноутбуках).
Большинство компьютеров оснащены воздушной системой охлаждения, что имеет как плюсы, так и минусы. Один из минусов: тяга, создаваемая воздушными потоками, затягивает в компьютер пыль. Со временем пыли становится так много, что система охлаждения не справляется со своей функцией, что приводит к перегреву устройств компьютера. Также пыль является неплохим проводником электрического тока, и её наличие на элементах системной (материнской) платы или других устройствах может привести к короткому замыканию, которое способно вывести из строя или полностью привести в нерабочее состояние любое устройство.
Чтобы избежать этого, необходимо соблюдать следующие меры предосторожности:
- Не устанавливайте компьютер в пыльных местах, а также на сквозняке.
- Не закрываете доступ воздуха к системе охлаждения. Чаще всего от этого страдают ноутбуки, так как доступ воздуха в них осуществляется из-под нижней панели. Расположив ноутбук на покрывале или просто поставив к себе на колени, можно случайно перекрыть доступ воздуха, что приведёт к перегреву компьютера.
- Регулярно проводите профилактику системы охлаждения. Очищать компьютер желательно при помощи баллончиков со сжатым воздухом или при помощи компрессора. Такой способ намного эффективнее, чем использование пылесоса. Однако выполнять профилактику сжатым воздухом следует на открытом пространстве, вне закрытого помещения (дома, офиса и т. д.).
- Замените термопасту на центральном процессоре. Также при необходимости можно заменить термопасту на чипсете системной платы и графическом процессоре видеокарты.
- При недостаточном охлаждении комплектующих ПК установите дополнительные вентиляторы.
В статье перечислены основные способы, которыми можно оптимизировать работу компьютера, но этот список не является исчерпывающим. Список статей о других способах диагностики компьютера и улучшения работы игрового клиента вы найдёте здесь.
Все утилиты и рекомендации, указанные в статье, предоставлены из официальных источников.
Источник
Как настроить соединение?
Как работает соединение и какие проблемы могут возникнуть?
Чаще всего схема сетевого соединения между компьютером и игровым сервером выглядит так:
На пути от компьютера к игровому серверу пакеты данных проходят через множество узлов — от нескольких штук до нескольких десятков.
Проблемы в работе даже одного из узлов — будь то роутер пользователя или сервер провайдера — могут привести к лагам и высокому пингу, «телепортам», нестабильному соединению, которое сопровождается «вылетом» из игры, и другим проблемам.
Диагностика и решение проблем
- Зайдите на сайт своего провайдера и убедитесь, что провайдер не проводит технические работы.
- Перейдите в раздел «Новости» нашего Центра поддержки (левый внешний угол страницы, на которой вы сейчас находитесь). Если технические работы проходят на нашей стороне, в новостях будет эта информация.
- Убедитесь, что во время игры на компьютере не работают программы, активно использующие интернет: торренты, менеджеры загрузок, браузер, воспроизведение музыки и видео онлайн, загрузка обновлений для программ и операционной системы.
Мы рекомендуем не использовать мод, показывающий пинг в Ангаре. Этот мод постоянно отправляет запросы на все игровые сервера и таким образом создаёт дополнительную нагрузку на сеть и приводит к лагам.
В некоторых случаях при прямом подключении к интернету вам понадобится настроить VPN-подключение. Узнать, как его создать, можно в службе поддержки провайдера.
Источник
Знакомство с игрой
В этом разделе
Как только вы войдёте в игру, вы попадёте на Учебный полигон, где на практике познакомитесь с основами игры. Обязательно пройдите обучение! За успешное прохождение вас ждёт достойная награда: две новые машины, золото, обученный на 100% экипаж и другие бонусы, с которыми вы почувствуете себя гораздо увереннее на первых порах.
Ангар
Окончив обучение, вы попадёте в Ангар — на главный игровой экран, в нижней части которого представлена вся ваша техника. Здесь вы можете исследовать и покупать машины, обучать экипажи, общаться с другими игроками и, конечно же, выходить в танковый бой.
Шаг 1. Выбор техники
В начале игры вам доступны танки I уровня всех наций. Вы можете отправиться в бой на любом из них.
Чтобы выбрать машину, щёлкните по её изображению на панели техники, и она отобразится у вас в Ангаре.
Шаг 2. Выбор режима боя
В игре существует несколько режимов боя. Выберите один из режимов для начальных уровней: «Случайный бой» или «Учебный бой». Чтобы выбрать режим, щёлкните по его названию в меню выбора режима боя.
Шаг 3. Выход в бой
Вы определились с техникой и выбрали режим. Теперь нажмите В бой! и приготовьтесь к своему первому танковому сражению!
В бою
Нажав кнопку В бой! , вы попадёте на экран загрузки боя, где узнаете состав обеих команд и условия победы в бою. Обратите внимание также на полезные советы в центре экрана.
После загрузки боя откроется боевой экран, который содержит всю информацию, необходимую в сражении.
Интерактивное изображение. Чтобы перейти к следующему элементу, нажмите 
Панель состояния техники
На панели отображаются очки прочности вашей машины, состояние модулей и членов экипажа. Здесь же показаны направления орудия и корпуса танка, а также текущая скорость.
Панель боеприпасов и снаряжения
Панель содержит информацию о боеприпасах и снаряжении, загруженных в машину. Если на машину установлено активируемое в бою оборудование, оно также отображается на этой панели.
Миникарта
Карта поля боя с расположением баз и техники обеих команд. Ваша машина обозначается белым цветом. Также на миникарте отображаются круги обзора и направление орудия вашей машины. Удерживая Ctrl , щёлкните по сектору карты, чтобы привлечь внимание союзников к определённому квадрату. Чтобы изменить масштаб миникарты, используйте клавиши + и – .
Панели команд
Здесь отображаются составы команд: имена игроков, названия и силуэты их машин, количество уничтоженной техники. Список союзников находится слева. Ваше имя выделено жёлтым цветом. На панелях команд также показано, кто из игроков всё ещё в строю и кто играет во взводе.
Счёт боя
Панель позволяет быстро оценить, за какой командой преимущество и какие машины всё ещё в игре. Типы техники представлены в виде пиктограмм.
Источник