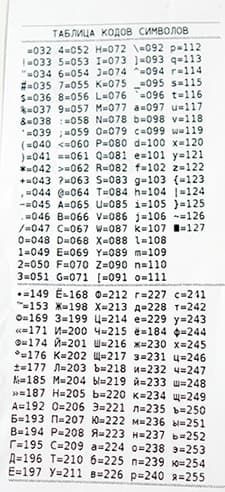- Как запрограммировать, настроить, поменять, изменить, установить, скорректировать, поправить дату время в кассе Меркурий 180 К, 115 К, 130 К, 140 К (ККМ).
- Меркурий 115К ,115 ,115Ф установка — корректировка времени и даты:
- Меркурий 180К 180 ,180Ф настройка времени и даты:
- Смена даты, времени в кассовом аппарате Меркурий 130Ф, 130, 130К:
- Как настроить время касса меркурий 115ф
- Как исправить дату и время на ККМ Меркурий 115 Ф / ФУз. UZ107
- Рассмотрим вариант : интерфейс ККМ в обычном меню системы
- Рассмотрим вариант : интерфейс ККМ в упрощённом меню системы
- Как изменить дату и время на ККМ Меркурий 115Ф/ФУз. На ККМ установлена Версия прошивки 115Uz97.
- 2 thoughts on “ Как исправить дату и время на ККМ Меркурий 115 Ф / ФУз. UZ107 ”
- Меркурий-115Ф инструкции по программированию и настройке
- Программирование:
- Настройка подключения к ОФД
- Работа с фискальным накопителем
- Сервисные режимы:
- Программирование
- Программирование даты
- Программирование времени
- Программирование заголовка чека
- По умолчанию в ККТ Меркурий в наименование организации указано «Инкотекс».
- Таблица кодов символов
- Программирование фамилии администратора
- Программирование фамилии кассира
- Ширина пробела между чеками
- Программирование типов шрифтов
- Короткий чек, сжатый шрифт
- Обычный шрифт (стоит по умолчанию)
- Программирование базы товаров через аппарат
- Через 1С:
- Загрузка базы товаров из Exel
- Яркость дисплея
- Программирование печати ГРОСС-итога на чеке отчетов
- Программирование режимов налогообложения по умолчанию
- Настройка подключения к ОФД
- Настройка канала связи WiFi
- НОВАЯ ПРОШИВКА:
- СТАРАЯ ПРОШИВКА:
- Проверка баланса и настройка канала связи GPRS
- Настройка подключения к оператору фискальных данных
- Работа с фискальным накопителем
- Закрытие архива ФН:
- Программирование ФН (Фискального Накопителя)
- Регистрация кассового аппарата с фискальным накопителем
- Отчеты из ФН от номера смены до номера смены
- Технологическое обнуление:
- Сервисный режим
- Пробитие чека о состоянии ФН
- Обнуление эмулятора фискального накопителя
Как запрограммировать, настроить, поменять, изменить, установить, скорректировать, поправить дату время в кассе Меркурий 180 К, 115 К, 130 К, 140 К (ККМ).
Несмотря на то что данная проблема встречается достаточно часта, и как вы увидите на видео решатся очень просто, все нужно делать очень четко и внимательно. Так как в случае ошибке при вводе даты последствия могут оказаться самыми печальными. Все операции вы делаете на свой страх и риск.
После того как вы все поправили — выставили как нужно, необходимо в обязательном порядка снять «Отчет без гашения» — если жать «RE» — то до появления «ОБГ» на дисплее. И уже на бумаге — распечатке — на «Отчете без гашения» еще раз обязательно проверить дату-время. Так как если вы случайно по ошибке загоните дату вперед на пару месяцев или лет вперед и пробьете чек продажи или снимите «Z-отчет — с гашением», то автоматически попадете на стоимость внеплановой замены блока ЭКЛЗ и стоимость новой фискальной памяти.
- Замечание №1: Корректировать время можно и при открытой смене, но только если вы введете время меньшее чем время последнего пробитого чека.
- Замечание №2: Менять — корректировать дату можно (позволит аппарат) только при закрытой смене (после снятия Z-отчета — когда в кассе будет все по нулям).
- Замечание №3: Помним про важность корректного ввода даты.
В данном видео Вы найдете ответы на следующие вопросы:
- дату назад Меркурий 130
- как поменять дату на кассовом аппарате Меркурий
- как поменять время на кассе Меркурий
- как изменить время в Меркурий 115Ф
- Меркурий 115К изменить время
- Меркурий 115 изменить время
- как настроить время на кассовом аппарате ККМ Меркурий
- Меркурий 115К поменять время
- как установить время на кассе Меркурий 115К
- установка даты и время меркурий
- меркурий 115Ф дата
- кассовый аппарат меркурий 115К смена даты
- меркурий 115 изменить дату
Меркурий 115К ,115 ,115Ф установка — корректировка времени и даты:
В видео ниже Вы найдете ответы на следующие вопросы:
- дата на Меркурий 180
- Меркурий 180 Ф, К поправить время
- поменять время Меркурий 180
- Меркурий 180 как запрограммировать дату
- Меркурий 180К время дата
- Меркурий 180 установка даты и времени
- Меркурий 180К установка даты
- Меркурий нтс 180Ф как настроить дату
- Меркурий 180К сбилась дата
- Моменять дату меркурий 180
Меркурий 180К 180 ,180Ф настройка времени и даты:
Смена даты, времени в кассовом аппарате Меркурий 130Ф, 130, 130К:
Настроить время и дату на Меркурий 140К, 140, 140Ф делается аналогично выше приведенным видео инструкциям по самостоятельной настройке чекопечаток и кассовых аппаратов Меркурий.
Источник
Как настроить время касса меркурий 115ф
Кассовые аппараты Узбекистана
Как исправить дату и время на ККМ Меркурий 115 Ф / ФУз. UZ107
Дату и время можно исправить только после снятия «Z» отчёта, или, если после снятия последнего «Z» отчёта кассовым аппаратом не пользовались. Нельзя ввести дату более раннюю, чем дата снятия последнего «Z» отчёта.
Рассмотрим вариант: интерфейс ККМ в обычном меню системы. (при включении ККМ на экране отображается Дата ). Если при включении ККМ на экране сразу отображается ОП_ _ _ _ _ _ (режим оператора), значит интерфейс ККМ находиться в упрощённом меню системы.
Рассмотрим вариант : интерфейс ККМ в обычном меню системы
И так, Включить ККМ, на экране дата, нажать кнопку [X] , на экране 1= 00.00.00 , вводим дату (например 15 января 2019г.) по две цифры для каждого значения [1][5](это день), [0][1](месяц), [1][9] (год) , нажать [ИТ], на экране «НОР» нажать [ИТ], (Если разница между датами более одного дня, то есть если Вы исправляете дату 13.01.19 на дату 15.01.19, на экране может вместо «НОР» отобразиться 2=00.00.00(повторно ввести дату) и нажать [ИТ] ), на экране «НОР» нажать [ИТ], на экране Время, нажать кнопку [X], на экране 00.00.00 , вводим время : часы, минуты, если нужно секунды — для каждого значения две цифры: [1][1](это часы),[2][5](минуты), [0][0] (секунды) , нажать [ИТ], часы пойдут (будет видно что секунды пошли), нажать [ИТ]. Дата и Время исправлены.
Рассмотрим вариант : интерфейс ККМ в упрощённом меню системы
Исправляем время:
И так, Включить ККМ, на экране ОП_ _ _ _ _ _, нажать кнопку [РЕ] или [РЕЖ] (зависит от вида кнопок ), на экране А_ _ _ _ _ _ , нажать [ИТ], на экране — ПРОГ 0 нажать [ИТ], на экране Время 09.10.00 , вводим правильное время : часы, минуты, если нужно секунды — для каждого значения две цифры: [1][1](это часы),[2][5](минуты), [0][0] (секунды) , нажать [ИТ], на экране — ПРОГ 0, нажать [РЕ] или [РЕЖ], для возврата в основное меню. Время, исправлено.
Исправляем дату:
И так, Включить ККМ, на экране ОП_ _ _ _ _ _, нажимать кнопку [РЕ] или [РЕЖ] (зависит от вида кнопок ) до появления на экране ПР_ _ _ _ _ _ , нажать [ИТ], на экране — ПРГ d , нажать [ИТ], на экране 1= 00.00.00 , вводим дату (например 15 января 2019г.) по две цифры для каждого значения [1][5] (это день), [0][1](месяц), [1][9] (год) , нажать [ИТ], ( ( на экране возможно появиться приглашение повторно ввести дату 2= 00.00.00 , появляется в случае, более суточной разницы между фактической и вводимой датой ),( повторяем ввод даты ) ), нажать [ИТ], на экране «НОР» нажать [ИТ], на экране — ПРГ d , нажать [РЕ] или [РЕЖ] для возврата в основное меню. Дата исправлена.
Как изменить дату и время на ККМ Меркурий 115Ф/ФУз. На ККМ установлена Версия прошивки 115Uz97.
Вы можете оставлять комментарии , замечания , пожелания или вопросы в форме ниже, на сайте нет регистрации . Ваш email не будет отображаться.( Ваш комментарий , вопрос или пожелание будет опубликовано после одобрения администратором) .
Делитесь ссылкой на статью с друзьями и знакомыми в соц. сетях.
2 thoughts on “ Как исправить дату и время на ККМ Меркурий 115 Ф / ФУз. UZ107 ”
Добрый день, у нас такая ситуация возникла что мы не обращали внимание на дату, а как оказалось и дата и время были неправильными. Книгу мы заполняли каждый день. И теперь когда мы это заметили у нас есть фото с датой z-отчетов на самих чеках мы написали где какое правильное число было. И получается что чеки и даты в книге не совпадают. И несколько дней мы не заполняло книгу нам писать в книге по дате чека или по правильной?
Здравствуйте!
1. Кассовую книгу надо заполнять по правильной дате.
2. Надо сохранить вот это вот дело:(у нас есть фото с датой z-отчетов на самих чеках мы написали где какое правильное число было)
3. Надо, исправить дату и время на кассовом аппарате.
4. И в дальнейшем, перед началом работы на кассовом аппарате, обязательно проверять правильность даты и времени.
Источник
Меркурий-115Ф инструкции по программированию и настройке
Программирование:
Клавиатура Меркурий-115Ф
Настройка подключения к ОФД
Работа с фискальным накопителем
Сервисные режимы:
| пароль программирования | 22 |
| пароль кассира 1 | нет |
| пароль кассира 2 | 2 |
| пароль кассира 16 | 16 |
| пароль на вход в режим ФН | 881234 |
| закрытие ФН | 212205 |
| сервисный режим | 99 |
| пароль на техсбросы | 995578 |
Программирование
Программирование даты
- нажмите несколько раз клавишу РЕЖ , пока на индикаторе не появится: ПРОГРАММИРОВАНИЕ
- нажмите: ИТ 2 2 ИТ ИТ введите дату ИТ РЕЖ
Программирование времени
- выключите и включите кассовый аппарат
- нажмите: ИТ Х наберите время ИТ
Программирование заголовка чека
- нажмите несколько раз клавишу РЕЖ , пока на индикаторе не появится: ПРОГРАММИРОВАНИЕ
- нажмите: ИТ 2 2 ИТ — — — ИТ ИТ 00 — — ИТ X
- нажмите несколько раз клавишу С пока не сотрете старый заголовок
- в соответствии с таблицей кодов символов наберите на клавиатуре первый символ из первой строки заголовка, например мы вводим: «SPB-KASSA.ru», то есть первая буква S=083
- Вводим заголовок: 0 8 3
- вводим вторую букву: 2 0 8
- и так до последней буквы
- в конце нажмите клавишу ИТ РЕЖ РЕЖ 3 РЕЖ
По умолчанию в ККТ Меркурий в наименование организации указано «Инкотекс».
Таблица кодов символов
Чтобы распечатать таблицу кодов символов:
- нажмите несколько раз клавишу РЕЖ , пока на индикаторе не появится: ПРОГРАММИРОВАНИЕ
- нажмите: ИТ 2 2 ИТ — — — ИТ ИТ 00 — — ИТ распечатается таблица, нажмите РЕЖ РЕЖ РЕЖ
| пробел | ! | « | # | $ | % | & | ‘ | ( | ) | * | + | , | — | . | ||||||||||||
| 032 | 033 | 034 | 035 | 036 | 037 | 038 | 039 | 040 | 041 | 042 | 043 | 044 | 045 | 046 | ||||||||||||
| / | 0 | 1 | 2 | 3 | 4 | 5 | 6 | 7 | 8 | 9 | : | ; | ? | @ | A | B | C | D | E | F | G | H | I | J | K | L |
| 062 | 063 | 064 | 065 | 066 | 067 | 068 | 069 | 070 | 071 | 072 | 073 | 074 | 075 | 076 | ||||||||||||
| M | N | O | P | Q | R | S | T | U | V | W | X | Y | Z | [ | ||||||||||||
| 077 | 078 | 079 | 080 | 081 | 082 | 083 | 084 | 085 | 086 | 087 | 088 | 089 | 090 | 091 | ||||||||||||
| \ | ] | ^ | _ | ` | a | b | c | d | e | f | q | h | i | j | ||||||||||||
| 092 | 093 | 094 | 095 | 096 | 097 | 098 | 099 | 100 | 101 | 102 | 103 | 104 | 105 | 106 | ||||||||||||
| k | l | m | n | o | p | q | r | s | t | u | v | w | x | y | ||||||||||||
| 107 | 108 | 109 | 110 | 111 | 112 | 113 | 114 | 115 | 116 | 117 | 118 | 119 | 120 | 121 | ||||||||||||
| z | < | | | > | ■ | А | Б | В | Г | Д | Е | Ж | З | И | |||||||||||||
| 122 | 123 | 124 | 125 | 126 | 127 | 192 | 193 | 194 | 195 | 196 | 197 | 198 | 199 | 200 | ||||||||||||
| Й | К | Л | М | Н | О | П | Р | С | Т | У | Ф | Х | Ц | Ч | ||||||||||||
| 201 | 202 | 203 | 204 | 205 | 206 | 207 | 208 | 209 | 210 | 211 | 212 | 213 | 214 | 215 | ||||||||||||
| Ш | Щ | Ъ | Ы | Ь | Э | Ю | Я | а | б | в | г | д | е | ж | ||||||||||||
| 216 | 217 | 218 | 219 | 220 | 221 | 222 | 223 | 224 | 225 | 226 | 227 | 228 | 229 | 230 | ||||||||||||
| з | и | й | к | л | м | н | о | п | р | с | т | у | ф | х | ||||||||||||
| 231 | 232 | 233 | 234 | 235 | 236 | 237 | 238 | 239 | 240 | 241 | 242 | 243 | 244 | 245 | ||||||||||||
| ц | ч | ш | щ | ъ | ы | ь | э | ю | я | |||||||||||||||||
| 246 | 247 | 248 | 249 | 250 | 251 | 252 | 253 | 254 | 255 |
Программирование фамилии администратора
- нажмите несколько раз клавишу РЕЖ , пока на индикаторе не появится: ПРОГРАММИРОВАНИЕ
- нажмите: ИТ 2 2 ИТ — — — — ИТ — ПИ 00 — ИТ
- распечатается таблица кодов символов
- нажмите: X
- в соответствии с таблицей кодов символов наберите на клавиатуре первый символ из фамилии администратора, например мы вводим фамилию: «Трамп», то есть первая буква Т=210
- Вводим фамилию: 2 1 0 . Вводим вторую букву: 2 0 8 и так до последней буквы
- в конце нажмите клавишу ИТ РЕЖ 3 РЕЖ ;
Программирование фамилии кассира
- нажмите несколько раз клавишу РЕЖ , пока на индикаторе не появится: ПРОГРАММИРОВАНИЕ
- нажмите: ИТ 2 2 ИТ — — — — ИТ 00 — ИТ
- распечатается таблица кодов символов
- нажмите: ПИ X
- в соответствии с таблицей кодов символов наберите на клавиатуре первый символ из фамилии кассира, например мы вводим фамилию: «Трамп», то есть первая буква Т=210
- Вводим фамилию: 2 1 0 . Вводим вторую букву: 2 0 8 и так до последней буквы
- в конце нажмите клавишу ИТ РЕЖ 3 РЕЖ ;
Ширина пробела между чеками
- нажмите несколько раз клавишу РЕЖ , пока на индикаторе не появится: ПРОГРАММИРОВАНИЕ
- нажмите: ИТ 2 2 ИТ + ИТ КЛК 1 3 ИТ ИТ 5 ИТ РЕЖ 3 РЕЖ
Программирование типов шрифтов
Короткий чек, сжатый шрифт
- Нажмите несколько раз клавишу РЕЖ , пока на индикаторе не появится ПРОГРАММИРОВАНИЕ .
- ИТ 2 2 ИТ + ИТ Мы попали в меню ПРОГ.ОПЦИИ .
- За шрифты на чеке отвечают опции 50, 51, 53, их и будем изменять.
- КОД 5 0 ИТ Это будет пункт «Основного шрифта кассового режима».
- Далее ИТ , на экране появится ОП 50 = 0 , задаём значение шрифта 2, жмём ИТ для подтверждения операции.
- Параметр 51 (Шрифт наименования товара); параметр 53 (Шрифт итоговых сумм чека); Для этих параметров тоже задаем значения 2. Именно шрифт 2 является самым мелким, что в итоге выводит короткий чек.
Обычный шрифт (стоит по умолчанию)
- Значения шрифтов по умолчанию: для этого опцию 49, 50, 51, 53 выставляем значения 8, это и есть шрифты по умолчанию.
Программирование базы товаров через аппарат
- Нажмите несколько раз клавишу РЕЖ , пока на индикаторе не появится ПРОГРАМИРОВАНИЕ ;
- Нажмите: ИТ 2 2 ИТ + + + + + ИТ ;
- Что бы добавить товар: 00 — ИТ , распечатается таблица символов;
- нажмите: — 00 ИТ ;
- Далее набираем номер товара (сами придумываем); далее нажимаем ИТ программируем название товара по коду символов;
- После завершения печати названия, нажимаем ИТ ; тут можно ввести ШК (штрих-код), если нет, нажимаем ИТ
- Тип товара выбирается кнопкой ПИ ;
- Далее жмём ИТ кнопкой ПИ выбираем товар штучный или нет;
- Далее жмём ИТ вбиваем ЦЕНУ товара жмём ИТ ;
- Вбиваем НАЛОГ, если налога нет, жмём ИТ набираем номер отдела жмём ИТ ИТ ;
- Делаем запись товара в базу, нажатием кнопки 3 .
Через 1С:
Программирование базы товаров через «1С: Управление торговлей«:
Загрузка базы товаров из Exel
База товаров в ККТ типа Меркурий содержаться в специальном .cfg файле. Для того, что бы сконвертировать файл электронной таблицы в это файл потребуется следующее:
- Убираете из Вашей базы товаров в электронном варианте все лишнее. Должно остаться восемь столбцов в следующем порядке: код, штрих-код, стоимость, целое или нет, вид товара, отдел, налоги и наименование. Никаких лишних строчек, только информация о товарах. Значение столбцов следующее:
- код — порядковый номер товара или услуги, под этим номером товар или услуга будут выбираться из базы товаров в ККТ. Строчка не может быть пустой;
- штрих-код — штрих-код товара. Заполняется при наличии;
- стоимость — цена на товар или услугу в рублевом эквиваленте. Если ячейку оставить пустой, то такой товар или услуга могут быть проданы по свободной стоимости;
- целое или нет — можно указать для разграничения весовых и цельных товаров. Не обязателен для заполнения;
- вид товара — по умолчанию (пустая ячейка) и 0 — товар, если указать 1 — услуга; 2 — платеж входящий; 3 — платеж исходящий;
- отдел — от 1 до 16. При пустом значении — всегда первый отдел;
- налог — от 0 до 5. При 0 — НДС не облагается, 1 — НДС 0%, 2 — НДС 10%, 3 — НДС 10/110, 4 — НДС 18%, НДС -18/118;
- наименование — наименование товара или услуги, максимум 56 символов.
- Отредактированную электронную таблицу нужно сохранить в формате .CS2 (разделитель точка с запятой) или в простом текстовом формате .txt;
- Скачиваете программу для конфигурации ККТ;
- Подключаете USB флеш диск в формате FAT 32 к ККТ;
- Включаете ККТ;
- Нажмите несколько раз клавишу РЕЖ , пока на индикаторе не появится: ПРОГРАММИРОВАНИЕ ;
- Затем: ИТ 2 2 ИТ
- С помощью клавиш — и + выбираете СОХР. БАЗУ ТОВАР
- Нажимаете: ИТ ИТ
- На флеш диск сохраниться конфигурационный файл в названии которого будет указана текущая дата;
- Ищите файл в по папке «IncotexKKM»;
- Запускаете программу (файл MercConfig.exe);
- Нажимаете «Добавить» и задаете любое название аппарата;
- Нажимаете «Выбрать«;
- В закладке «Список товаров и услуг» нажимаете на значок кассовой машины и выбираете файл с флешки;
- Во вкладке «Импортированные данные» нажимаете кнопку «Заменить» (процесс заменяет список во вкладке товаров);
- Редактируете данные услуги или товара;
- Сохраняете файл либо под замену, либо с другим именем (кнопочки с дискетами);
- Подключаете флешку к аппарату;
- Нажмите несколько раз клавишу РЕЖ , пока на индикаторе не появится: ПРОГРАММИРОВАНИЕ ;
- Затем: ИТ 2 2 ИТ
- С помощью клавиш — и + выбираете ЗАГР. БАЗУ ТОВАР
- Нажимаете: ИТ ИТ
Все, база в аппарат загружена!
Это не последняя версия инструкции. В будущем производитель обещает доделать программу до версии с прямым подключением к ПК.
Яркость дисплея
- при загрузке ККТ на дисплее логотип и модель аппарата
- клавишами + и — можно отрегулировать яркость экрана ККТ
- сохраняется автоматически, не сбрасывается при выключении ККТ
Программирование печати ГРОСС-итога на чеке отчетов
нажмите несколько раз клавишу РЕЖ , пока на индикаторе не появиться: ПРОГРАМИРОВАНИЕ ;
нажмите: ИТ 2 2 ИТ ПИ ИТ КОД 5 8 ИТ ИТ 2 ИТ РЕЖ 3 РЕЖ
Программирование режимов налогообложения по умолчанию
Если у Вас двойная система налогообложения, то эта опция позволяет выбрать налог, который печатается на чеке по умолчанию.
- нажмите несколько раз клавишу РЕЖ , пока на индикаторе не появиться: ПРОГРАМИРОВАНИЕ ;
- нажмите: ИТ 2 2 ИТ ПИ ИТ КОД 1 5 ИТ ИТ
- нажмите:
- 1 — если ОСН (НДС) у Вас основная система налогообложения;
- 2 — упрощенка доходы 6%;
- 3 — упрощенка доходы минус расходы 15%;
- 4 — ЕНВД;;
- 5 — СХН (сельскохозяйственный налог);
- 6 — патент.
- нажмите: ИТ РЕЖ 3 РЕЖ
Настройка подключения к ОФД
Настройка канала связи WiFi
НОВАЯ ПРОШИВКА:
- перед программированием следует знать следующие параметры:
- имя WiFi сети;
- пароль WiFi сети.
- нажмите несколько раз клавишу РЕЖ , пока на индикаторе не появится: ПРОГ. ФН И ОФД ;
- нажмите: ИТ 2 2 ИТ + ИТ ИТ + + + + + ИТ ;
- нажмите несколько раз клавишу + , пока на индикаторе не появиться: ВЫБОР КАНАЛА = ТОЛЬКО WiFi ;
- нажмите: ИТ РЕЖ 3 ;
- дождитесь пока кассовый аппарат перезагрузится и новые настройки канала вступят в силу;
- при включении может возникнуть сообщение: ОШИБКА 402 ОШИБКА НАСТРОЕК WiFi — не обращайте на нее внимание;
- нажмите: ИТ ИТ ;
- нажмите несколько раз клавишу РЕЖ , пока на индикаторе не появится: ПРОГРАММИРОВАНИЕ ;
- нажмите: ИТ 2 2 ИТ + + + ИТ ИТ ИТ 00 — ИТ ;
- распечатается таблица кодов символов, с помощью которой позже нужно будет ввести пароль сети WiFi;
- нажмите ИТ + ИТ ;
- если на индикаторе горит старое наименование сети, то нажмите несколько раз клавишу С , чтобы сбросить его;
- вводим новое наименование нашей сети WiFi:
- в соответствии с таблицей кодов символов, которую мы распечатали ранее на чеке, наберите на клавиатуре первый символ имени сети WiFi, например мы вводим: «kassa«, то есть первая буква k=107;
- вводим фамилию: 1 0 7 . Вводим вторую букву «a«: 0 9 7 и так до последней буквы;
- в конце нажмите клавишу ИТ + ИТ ;
- если на индикаторе горит старый пароль сети, то нажмите несколько раз клавишу С , чтобы сбросить его;
- в соответствии с таблицей кодов символов, которую мы распечатали ранее на чеке, наберите на клавиатуре первый символ пароля сети WiFi, например мы вводим: «1232«, то есть первый символ «1» соответствует коду 049;
- вводим пароль:: 0 4 9 . Вводим второй символ «2«: 0 5 0 и так до последнего символа;
- в конце нажмите: ИТ РЕЖ РЕЖ 3 ;
- дождитесь пока кассовый аппарат перезагрузится и новые настройки канала вступят в силу;
- нажмите: ИТ ИТ . — выйдет чек, на котором в графе НЕПЕРЕДАННЫХ В ОФД ФД должно быть 0, если нет, то подождите пару минут и еще раз нажмите клавишу . , если число в этой графе уменьшилось — значит документы передаются — все ОК, если не уменьшается, значит остаются какие-то проблемы с передачей данных.
СТАРАЯ ПРОШИВКА:
- перед программированием следует знать следующие параметры:
- имя WiFi сети;
- пароль WiFi сети;
- нажмите несколько раз клавишу РЕЖ , пока на индикаторе не появится: ПРОГРАММИРОВАНИЕ ;
- нажмите: ИТ 2 2 ИТ + + + ИТ 00 — ИТ ;
- распечатается таблица кодов символов;
- нажмите: X ;
- в соответствии с таблицей кодов символов наберите на клавиатуре первый символ из названия WiFi сети, например мы вводим название сети kassa, то есть первая буква k=107;
- Вводим: 1 0 7 ;
- Вводим вторую букву: a=097, то есть нажимаем: 0 9 7 и так до последней буквы;
- после ввода всего названия нажмите ИТ ПИ X ;
- в соответствии с таблицей кодов символов наберите на клавиатуре первый символ (или цифру) из пароля WiFi сети;
- Вводим вторую букву (либо цифру) пароля WiFi сети;
- . и так до последнего символа;
- В конце нажмите: ИТ РЕЖ 3 ;
- Выключите и включите питание кассового аппарата через тумблер на задней панели, чтобы подключение по WiFi сети заработало.
Проверка баланса и настройка канала связи GPRS
Стандартные настройки для Мегафон:
Баланс: *100#
Вставьте в кассовый аппарат SIM-карту
- нажмите несколько раз клавишу РЕ, пока на индикаторе не появится: ПРОГРАММИРОВАНИЕ
- нажмите: ИТ 2 2 ИТ + + ИТ — ИТ 00 — ИТ ИТ
- введите номер проверки баланса мобильного оператора (для Мегафона *100#)
- нажмите ИТ РЕЖ 3 00 — — — ИТ на чеке распечатается баланс SIM карты и другие данные
- нажмите: РЕЖ ИТ
Настройка подключения к оператору фискальных данных
- перед программированием следует знать следующие параметры:
- имя хоста
- порт подключения
- Нажмите несколько раз клавишу РЕЖ , пока на индикаторе не появится: ПРОГ. ФН и ОФД
- нажмите: ИТ 2 2 ИТ ИТ 00 — ИТ , распечатается таблица кодов символов
- нажмите: X
- в соответствии с таблицей кодов символов наберите на клавиатуре первый символ из названия хоста ОФД, например мы вводим название хоста f1test.taxcom.ru, то есть первая буква f=102
- Вводим: 1 0 2
- Вводим второй символ: 1=049, то есть нажимаем: 0 4 9 и так до последнего символа
- после ввода всего названия хоста нажмите ИТ ПИ ПИ X
- введите номер порта хоста
- нажмите ИТ ПИ ПИ ПИ ИТ — ИТ РЕЖ 3
Работа с фискальным накопителем
Закрытие архива ФН:
- нажмите несколько раз клавишу РЕЖ , пока на индикаторе не появится: ПРОГ. ФН И ОФД
- нажмите: ИТ 2 2 ИТ — ИТ 3
Программирование ФН (Фискального Накопителя)
- нажмите несколько раз клавишу РЕЖ , пока на индикаторе не появится: ПРОГ. ФН И ОФД
- нажмите: ИТ 2 2 ИТ + ИТ 00 — ИТ
- распечатается таблица кодов символов
- нажмите: X
- в соответствии с таблицей кодов символов наберите на клавиатуре первый символ из названия организации, например мы вводим название ООО «СЮСЯ», то есть первая буква О=206
- Вводим: 2 0 6
- Вводим вторую букву: О=206, то есть нажимаем: 2 0 6 и так до последней буквы
- Нажмите ИТ ПИ X
- аналогично введите адрес установки кассового аппарата
- нажмите ИТ ПИ X
- введите ИНН
- нажмите ИТ ПИ X
- введите регистрационный номер кассового аппарата, полученный в личном кабинете на сайте налоговой инспекции
- нажмите ИТ ПИ ИТ
- клавишами — и ПИ выберите систему налогообложения
- нажмите ИТ + ИТ РЕЖ ПИ ПИ ИТ
- введите ИНН вашего ОФД
- нажмите ИТ РЕЖ 3
Регистрация кассового аппарата с фискальным накопителем
- нажмите несколько раз клавишу РЕЖ , пока на индикаторе не появится: ПРОГ. ФН И ОФД
- нажмите: ИТ 2 2 ИТ — — ИТ ИТ проверьте правильность внесенных данных ИТ
Отчеты из ФН от номера смены до номера смены
- нажмите несколько раз клавишу РЕЖ , пока на индикаторе не появится: ОТЧЕТЫ ФН
- нажмите: ИТ 2 2 ИТ + ИТ Введите начальный номер чека ИТ введите конечный номер чека ИТ ИТ
Технологическое обнуление:
- при нажатой клавише ВЗ включите кассовый аппарат
- нажмите: ИТ ПИ ПИ ПИ ПИ ИТ
Сервисный режим
- при нажатой клавише 2 включите кассовый аппарат
- нажмите ИТ 9 9 ИТ
Пробитие чека о состоянии ФН
- нажать: С РЕЖ 00 — (до состояния «Статус ФН») ИТ
Обнуление эмулятора фискального накопителя
Чтобы использовать эту функцию необходимо перепрошить кассовый аппарат спец. прошивкой. Также в кассовый аппарат должен быть установлен эмулятор ФН МГМ ФН-1.
- нажмите несколько раз клавишу РЕЖ , пока на индикаторе не появится: Оброс ФН
- нажмите: ИТ 3 ИТ ИТ
Источник