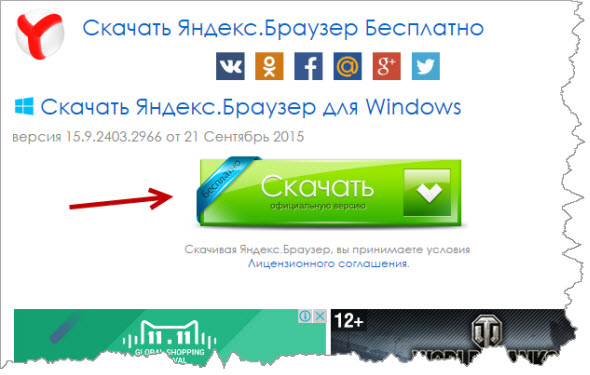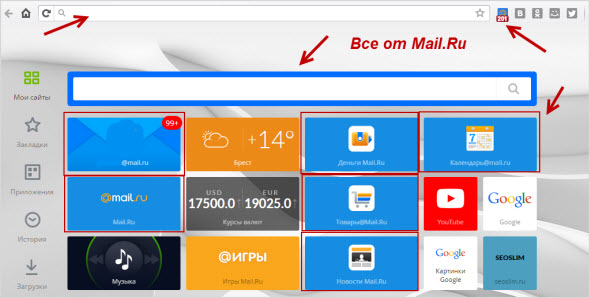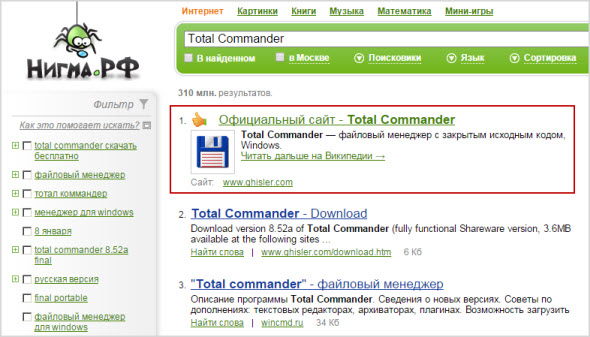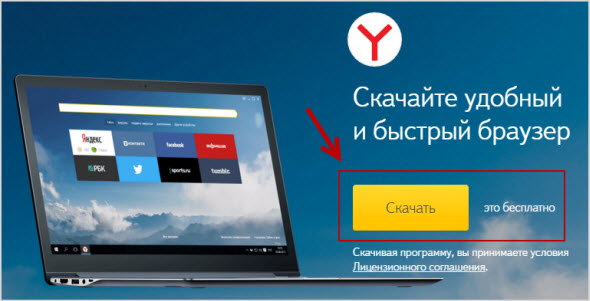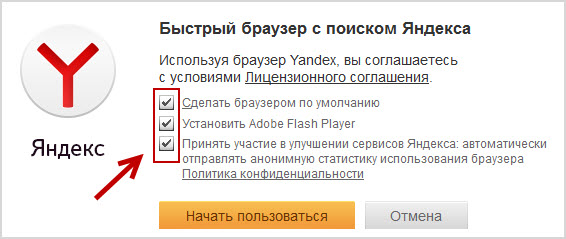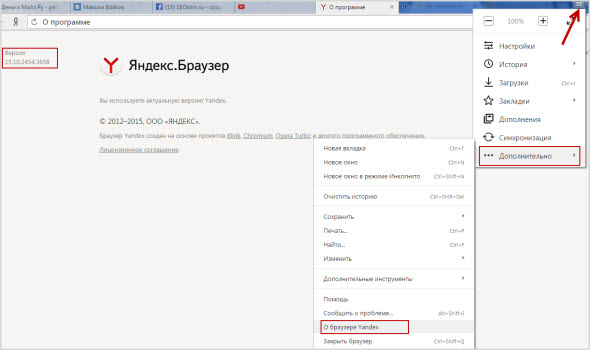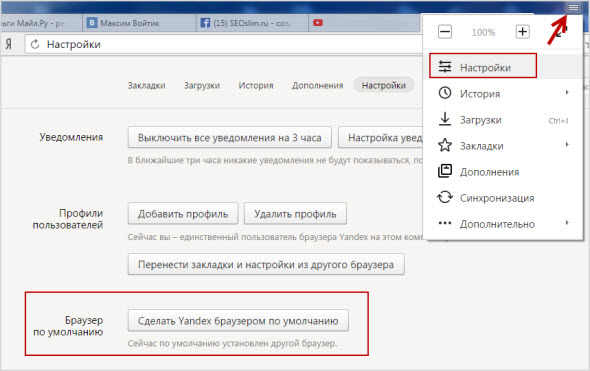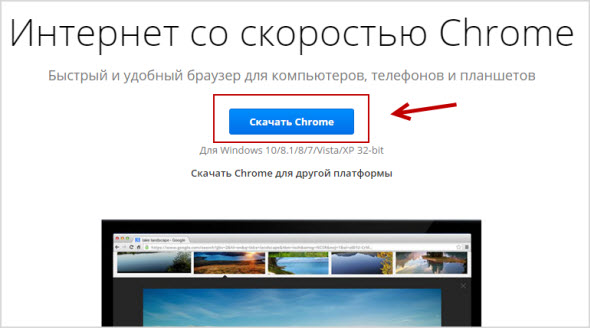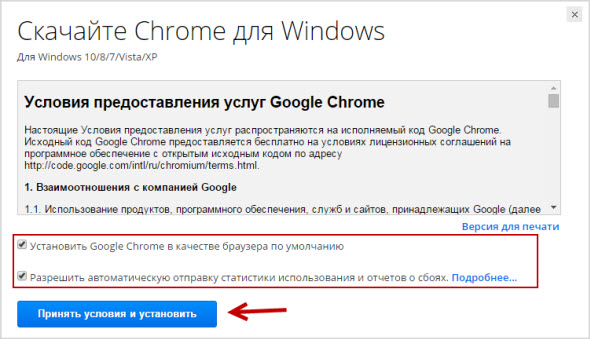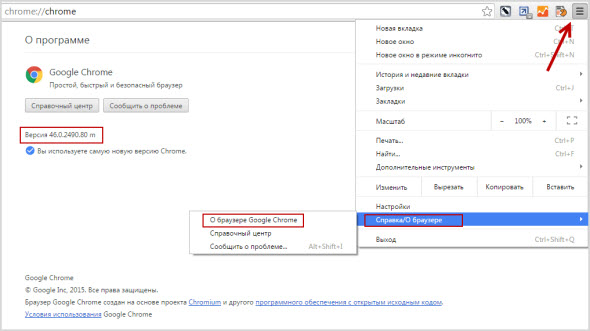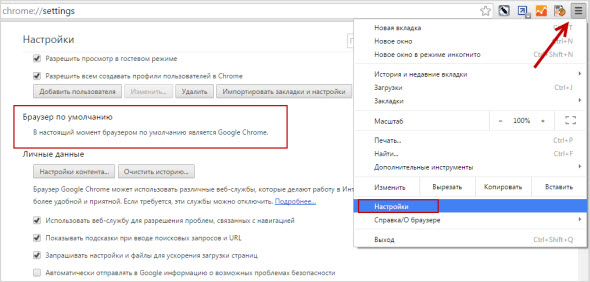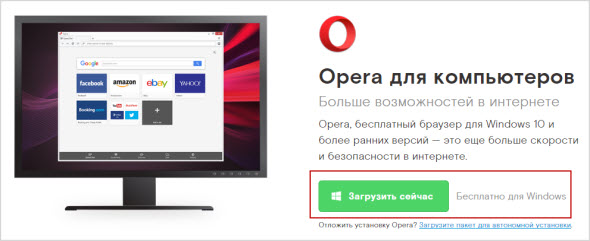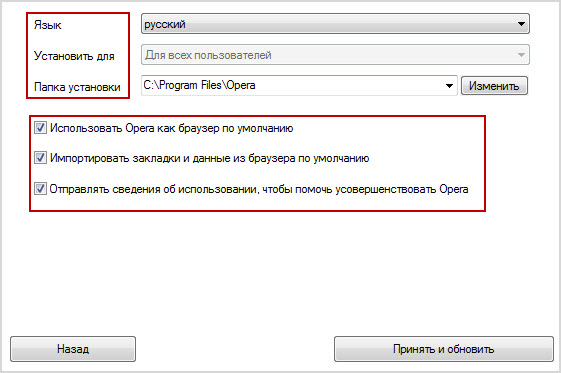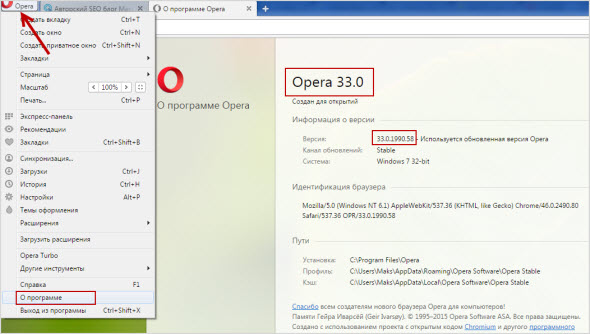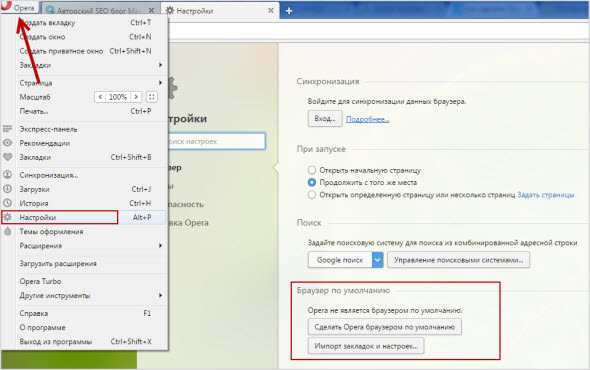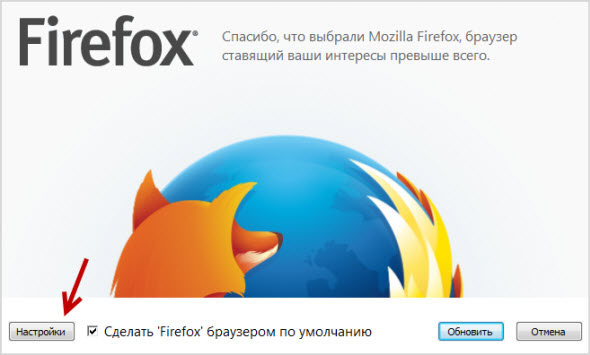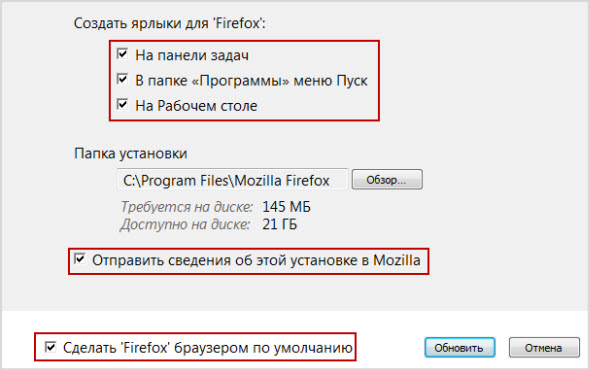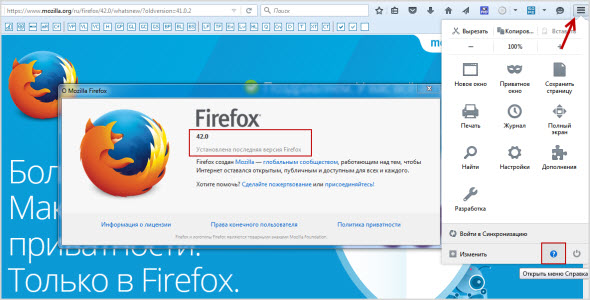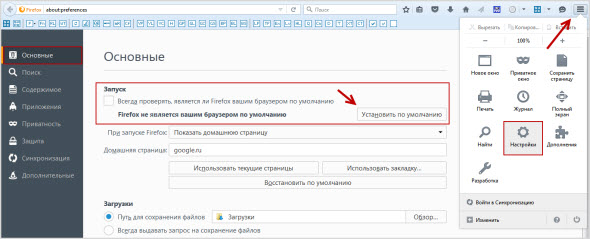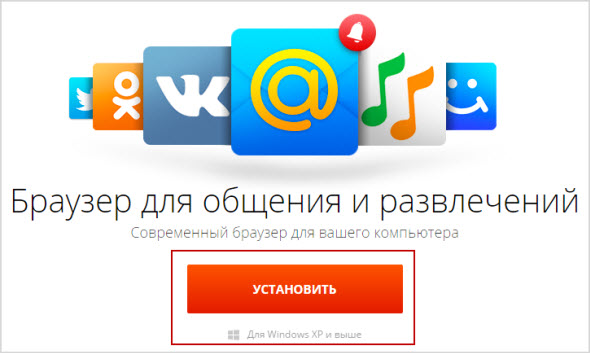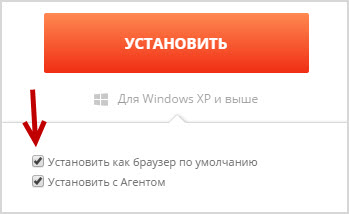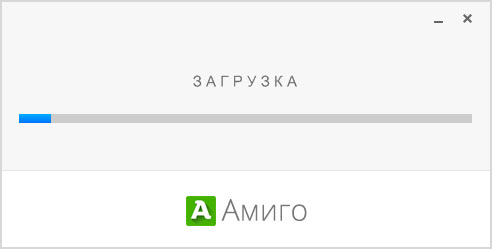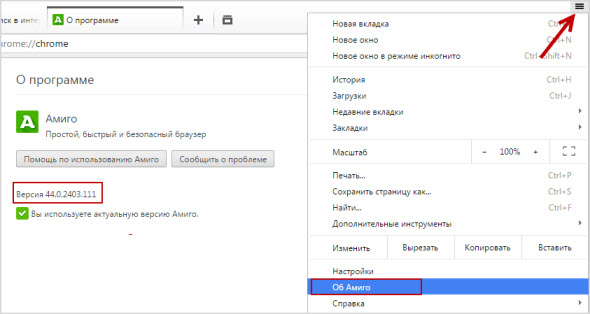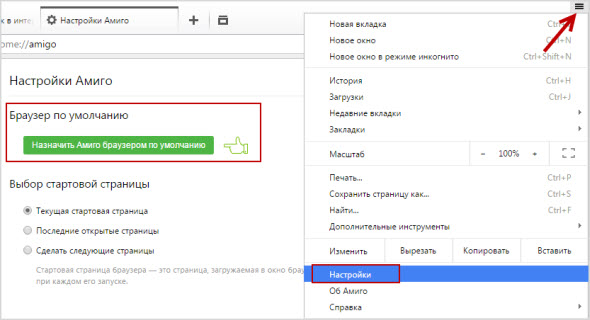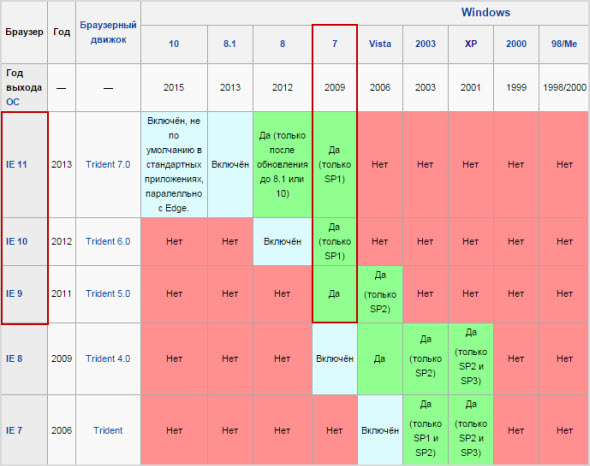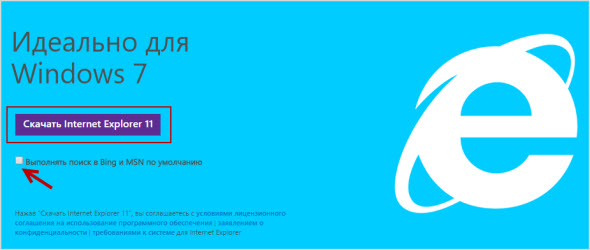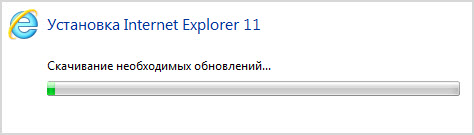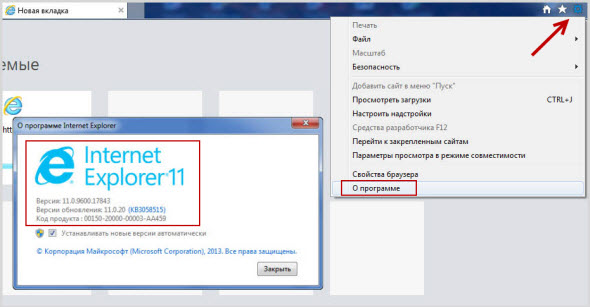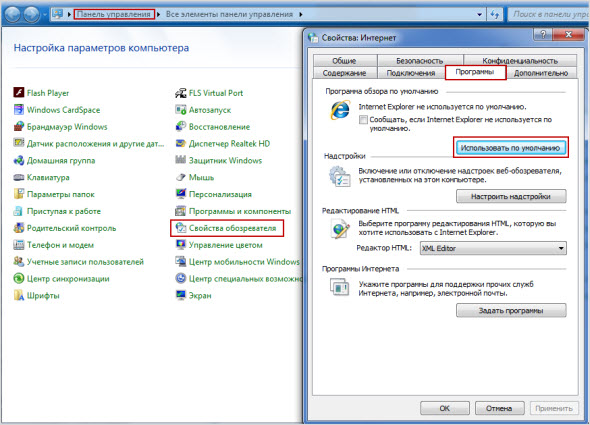- Как использовать 2 браузера на одном компьютере — Вокруг-Дом — 2021
- Table of Contents:
- Шаг 1
- Шаг 2
- Шаг 3
- Как использовать два монитора на одном компьютере
- Как использовать две карты NIC в одном компьютере
- Как использовать два iPhone на одном компьютере
- Астер (Aster) — несколько рабочих мест на одном компьютере ОДНОВРЕМЕННО (Октябрь 2021).
- 5 весомых причин для использования второго и даже третьего браузера на вашем ПК и ноутбуке
- реклама
- Cтабильность и надежность в работе
- реклама
- Безопасность ваших логинов, паролей и других личных данных
- реклама
- реклама
- Безопасность онлайн-банкинга
- Возможность использовать одновременно разные логины в соцсетях или в электронной почте одновременно
- Вам доступно разнообразие функций разных браузеров, VPN и многое другое
- Минусы использования нескольких браузеров
- Как бесплатно скачать и установить все браузеры с официальных сайтов
- Установка последней версии Яндекс.Браузер
- Как установить бесплатно Гугл Хром
- Браузер Опера и его новый движок
- Загрузка Mozilla Firefox на компьютер
- Скачиваем бесплатный Амиго на русском языке
- Internet Explorer встроенный браузер в Windows
Как использовать 2 браузера на одном компьютере — Вокруг-Дом — 2021
Table of Contents:
У большинства пользователей Интернета есть любимый браузер для навигации в Интернете. Хотя вы можете предпочесть один браузер всем остальным, все же есть причины использовать более одного браузера на одном компьютере. Некоторые веб-сайты загружаются быстрее или работают лучше с определенным браузером, и в этом случае вам может потребоваться более одного браузера. Используйте два браузера на одном компьютере, просто установив оба. Выберите, какой браузер будет вашим браузером по умолчанию (браузер, который вы решите использовать в качестве основного интернет-браузера).
Используйте два браузера на одном компьютере
Шаг 1
Перейдите на веб-сайт, предлагающий браузер, который вы хотите загрузить. Для Mozilla Firefox посетите Mozilla.com. Чтобы загрузить Internet Explorer, посетите Microsoft.com. Чтобы получить Google Chrome, посетите google.com.
Шаг 2
Выполните отдельные инструкции по загрузке, чтобы загрузить один или несколько браузеров на свой компьютер. Установите браузер (ы) после их загрузки, щелкнув файл «.exe» (найденный везде, где вы загружаете файлы — в файле загрузки или, возможно, на рабочем столе).
Шаг 3
Запустите браузер, который вы хотите использовать в качестве браузера по умолчанию. Перейдите на вкладку «Инструменты» или «Параметры» и установите этот браузер в качестве браузера по умолчанию. Это будет браузер, который вы предпочитаете использовать для основного просмотра Интернета. Сохраните изменения и закройте окно «Параметры».
Как использовать два монитора на одном компьютере
Использование двухкомпьютерных мониторов — хитрость для многих художников-графиков, веб-разработчиков и других в компьютерной индустрии. Двойные мониторы обеспечивают больше места для просмотра на вашем .
Как использовать две карты NIC в одном компьютере
Установка двух сетевых интерфейсов на одном компьютере не редкость, но процесс после установки обычно сбивает с толку среднего пользователя компьютера, который хочет поделиться .
Как использовать два iPhone на одном компьютере
Apple больше не ограничивает количество iPod, которые могут синхронизироваться с одной учетной записью iTunes на одном компьютере, что является хорошей новостью для семей с несколькими iPod или для людей, которые .
Астер (Aster) — несколько рабочих мест на одном компьютере ОДНОВРЕМЕННО (Октябрь 2021).
Источник
5 весомых причин для использования второго и даже третьего браузера на вашем ПК и ноутбуке
Согласно статистике аналитического сервиса StatCounter, война браузеров давно закончилась и победил в ней Google Chrome, который лидирует с огромной долей в 66.47% даже на десктопах. И на среднестатистическом ПК или ноутбуке сегодня установлен только Google Chrome, не считая Internet Explorer или Microsoft Edge, которые использовались только один раз, при установке Windows, для ввода в поисковик фразы «скачать Google Chrome«.
реклама
Но не у всех пользователей дела обстоят таким образом, сейчас, когда я набираю этот блог на overclockers.ru в Mozilla Firefox, параллельно у меня запущен браузер Comodo Dragon на базе Chromium, в котором играет музыка, а иногда запущен и третий браузер — Opera. Для чего это нужно и какие преимущества дает наличие в системе разных браузеров, я сейчас подробно расскажу.
Cтабильность и надежность в работе
реклама
Я давно являюсь приверженцем браузера Mozilla Firefox, и уже писал об опыте его использования в блогах «5 плюсов браузера Mozilla Firefox, которых нет у Google Chrome» и «Полезные секреты Mozilla Firefox: работа с сотнями вкладок, сохранение в PDF, бекапы и восстановление«. Но бывало и так, что после очередного обновления Mozilla Firefox начинал глючить и «крашиться» в самые неподходящие моменты. А если ваша работа завязана на браузере, как у меня, то это совершенно неприемлемо.
Мне пришлось в качестве альтернативы на время установить Google Chrome, перенести в него закладки и пароли, и работать в нем, параллельно пытаясь починить Mozilla Firefox. Это только один из сценариев проблемы, и в наши дни, когда браузер у многих пользователей работает в течении 90% и более времени работы десктопа, иметь под рукой запасной не помешает.
Безопасность ваших логинов, паролей и других личных данных
реклама
В наших браузерах сегодня почти вся наша интернет жизнь — работа, соцсети, почта, переписка и развлечения, и злоумышленники, разрабатывая вредоносный софт, именно браузер делают целью номер один. Опасность для ваших данных исходит не только с вредоносных сайтов или фишинговых писем, но и из расширений или аддонов, которые могут использоваться для кражи логинов, паролей и переписки.
Только в декабре 2020 года эксперты по безопасности компании Avast обнаружили 28 вредоносных расширений для браузеров Chrome и Edge, ворующих персональные данные или перенаправляющих пользователей на фишинговые сайты. Какое расширение может оказаться опасным — никто не знает, поэтому если вы используете расширения для скачивания музыки и прочие массовые аддоны от малоизвестных издателей, то очень рекомендуется использовать их на браузере, где не хранится ничего ценного.
реклама
А рабочий браузер, с которого вы заходите на ценные ресурсы, стоит оставить чистым, максимум, что стоит установить на него — это расширения для блокировки рекламы от известных разработчиков с миллионами пользователей. Проблемы с такими расширениями всплывают очень быстро и решаются оперативно, а вот очередной «СуперМегаМюзикСейвер» с 5-10 тысячами установок может сливать ваши данные месяцами.
Безопасность онлайн-банкинга
Еще более остро проблема безопасности встает при использовании онлайн-банкинга в браузере. Тут и суммы потерь могут быть велики и привлекательность этого направления для злоумышленников особенно высока.
Поэтому отдельный браузер для онлайн платежей, в котором не сохраняются логины и пароли — это очень здравое и надежное решение. А еще сильнее укрепить вашу кибер защиту поможет его запуск в виртуальной машине или в песочнице Windows 10, где он будет изолирован от основной ОС. Про использование песочницы Windows 10 я писал в блоге «Простой гайд по повышению приватности и безопасности пользователя с помощью Windows 10 Sandbox«.
Возможность использовать одновременно разные логины в соцсетях или в электронной почте одновременно
Еще один полезный способ применения дополнительного браузера — возможность открыть сразу пару страничек во ВКонтакте или в электронной почте. Без дополнительного браузера вам пришлось бы постоянно выходить и снова заходить в аккаунт, что крайне неудобно. В начале блога я писал про Comodo Dragon, который запущен у меня в данный момент, его-то я и использую для дополнительного аккаунта во ВКонтакте, созданного только для прослушивания музыки или запуска браузерных игр.
Вам доступно разнообразие функций разных браузеров, VPN и многое другое
Все браузеры хороши по своему, Google Chrome — простой и распространенный, Mozilla Firefox имеет огромные возможности кастомизации и множество интересных аддонов, а вот Opera имеет бесплатный VPN и умеет быстро сохранять даже большие страницы в PDF формат с отличным качеством. Конечно, можно установить расширение для VPN и сохранения страниц в PDF, но бесплатные расширения для VPN для многих неприемлемы по причинам безопасности, а такой крупной компании, как Opera, доверия больше.
Для Mozilla Firefox и Google Chrome есть расширение FireShot, для сохранения страниц в PDF, но стабильность его последнее время оставляет желать лучшего, а качество получающихся PDF файлов в Opera намного лучше. Вот так Opera стала третьим по счету браузером, который я постоянно использую.
Минусы использования нескольких браузеров
Минусы использования нескольких браузеров не критичны — пара гигабайт места на системном диске и дополнительная загрузка процессора и ОЗУ. Но дополнительные браузеры можно установить в режиме portable на жесткий диск, а при открытии небольшого количества вкладок загрузкой процессора и ОЗУ можно пренебречь.
Стоит учесть, что в Windows 10 сегодня уже есть вполне неплохой браузер Microsoft Edge, который вполне подходит на роль запасного. Но многие пользователи относятся к нему, как и к его предшественнику, Internet Explorer и стараются «выкорчевать» его из системы. Об одной из утилит для его блокировки, Edge Blocker v1.6, я писал в цикле блогов «10 небольших полезных и бесплатных утилит, улучшающих и упрощающих использование Windows 10«.
Я настолько привык пользоваться несколькими браузерами, что уже не смогу обходиться только одним. А сколько браузеров используете вы? Пишете в комментарии.
Источник
Как бесплатно скачать и установить все браузеры с официальных сайтов
Привет дорогие читатели seoslim.ru! Никто из нас уже не представляет, как иначе пользоваться всеми возможностями глобальной сети без интернет браузеров.
Таких программ есть не малое количество, но самыми популярными были и остаются Яндекс Браузер, Google Chrome, Opera, Mozilla Firefox, Амиго и Internet Explorer.
Браузер — это специальная программа (интернет-обозреватель) с помощью которого пользователь может просматривать информацию из всемирной сет на компьютере.
Цель этой статью не рассказать вам о возможностях данных программ, оставим сей урок на будущее, а показать, где бесплатно скачать и как установить браузеры прямо с официальных сайтов разработчиков.
Содержание:
Сам как и все постоянно сталкиваюсь с такой проблемой, что например по запросу «Установить Яндекс.Браузер» в поисковой выдаче можно перейти на какой-нибудь фейковый сайт, где помимо браузера вы скачаете на компьютер дополнительно вирус или троянскую программу.
А в лучшем случае, прежде чем началась загрузка, придется посетить несколько страниц данной площадки или посмотреть рекламу.
Для понимания происходящего скажу, что существуют сайты мошенников и вымогателей, дабы вы не стали их жертвами я открыто заявляю: «Скачивайте и устанавливайте интернет браузеры только с официальных сайтов разработчиков, так как они заинтересованы в их бесплатном распространении».
Запомните, все браузеры распространяются бесплатно, потому что это выгодно поисковым системам, которые платят бешеные деньги разработчикам этих программ, чтобы пользователи за счет них устанавливали строку поиска по умолчанию, тем самым используя их выдачу.
Если с Google Chrome и Яндекс.Браузером все понятно, это проекты забугорного Гугла и самого популярного поисковика России, то например с поисковиком Mail.Ru дела обстоят иначе, так как они свою разработку назвали иначе (браузер Амиго), нежели конкуренты, который в свою очередь продвигает их портал среди пользователей.
Теперь как узнать, что сайт с которого вы хотите скачать программу является официальным, все очень просто для этого я использую поисковую систему Нигма, которая в выдаче помечает все официальные сайты большим пальцем вверх.
Как видно на приведенном скрине выше по запросу «Total Commander» на первом месте идет официальная страничка создателей легендарного файлового менеджера.
Установка последней версии Яндекс.Браузер
Первый у нас на очереди будет браузер от самой популярной поисковой системы в Рунете, который гордо носит ее имя Яндекс.
Это сравнительно молодой обозреватель, работающий на движке Blink, который был впервые предоставлен публике в конце 2012 года на технологической конференции.
Blink — это движок для отображения веб-страниц в свободном доступе на основе открытого кода WebCore из движка WebKit.
Благодаря известности поисковой системы и их активной политики продвижения, на данный момент в Рунете браузер установлен на компьютерах почти у 10% процентов пользователей интернета.
Для установки обозревателя нам понадобится перейти на официальный сайт browser.yandex.ru и нажать на большую желтую кнопку «Скачать», после чего незамедлительно начнется загрузка дистрибутива программы.
Далее надо найти на компьютере скаченный файл Yandex.exe , которым и будет дан старт к установке программы.
Но прежде чем произойдет распаковка файлов, установщик предложит на выбор отметить:
- сделать ли Яндекс браузером по умолчанию
- установить ли Adobe Flash Player
- отправлять ли анонимную статистику для улучшения софта
После установки Яндекс сам запустился и перенес все вкладки, историю посещенных страниц и расширения используемого мной ранее в Google Chrome.
Обо всех возможностях программы будет рассказано в следующих статьях, а пока я только покажу, как посмотреть используемую версию браузера и как седлать его по умолчанию.
Чтобы узнать текущую версию установленного веб-обозревателя перейдите в контекстное меню (три горизонтальных черты в правом верхнем углу) и выберите из выпадающего списка «Дополнительно», а в следующем списке «О браузере Yandex».
На открывшейся странице будет указана версия программного обеспечения.
А для того, чтобы сделать Яндекс браузером по умолчанию будет достаточным перейти в контекстное меню и выбрать пункт «Настройки».
Появится страница, в которой, прокрутив вниз, будет находиться раздел «Браузер по умолчанию» с соответствующей кнопкой.
Если в качестве основного обозревателя установлен другой, то под кнопкой об этом будет сказано.
Рекомендую воспользоваться видео уроком по теме поста.
Как установить бесплатно Гугл Хром
На западе, так и в Рунете самым востребованным был и остается браузер Google Chrome, который является детищем во всем мире известной компании Гугл.
Google начала разработку Хрома еще в 2008 году на известном движке WebKit свободного браузера Chromium, который со временем движок был заменен на Blink.
Благодаря мировой известности компании Google безоговорочно Хром является самым популярным браузером во всем мире, его выбрало более 300 миллионов пользователей, а в Рунете он является номером один, которому отдают предпочтение 32% аудитории глобальной сети.
Про него можно сказать коротко: безопасный, быстрый и стабильный.
Последнюю версию Гугл Хром можно установить с официального сайта разработчиков перейдя на страницу www.google.ru/chrome , где достаточным будет нажать на синюю кнопку «Скачать Chrome».
Прежде чем произойдет закачка файла, система предложит отметить нужные для пользователя пункты установщика:
- сделать ли браузер по умолчанию
- отправлять ли статистику пользования и отчеты о сбоях
Далее жмете «Принять условия и установить» после чего начнется процесс закачки файла и его последующая установка на компьютер.
Лично для меня это самый лучший браузер, без которого я уже не представляю своей интернет деятельности.
Заслужил он мое доверие в большей степени из-за того, что в его дизайне нет ничего лишнего (только вкладки и адресная строка), высокая скорость работы, поддержка большего количества расширений.
Чтобы узнать какую версию веб-обозревателя вы сейчас используете перейдите в контекстное меню (три горизонтальные полоски в правом верхнем углу) и найдите пункт «Справка/О браузере», далее выберите «О браузере Google Chrome».
Если так случилось, что вы решили в процессе использования сделать Гугл браузером по умолчанию, то достаточным будет вызвать контекстное меню, далее выбрать пункт «Настройки» и в открывшейся странице нажать на кнопку «Назначить Google Chrome браузером по умолчанию».
Как видите в данный момент, у меня такой кнопки нет, потому что я на нее уже нажал и мой Хром считается основным перед всем остальными.
Для закрепления материала, посмотрите поучительное видео.
Браузер Опера и его новый движок
Интернет браузер Opera считается одним из старожил, так как над его созданием трудились еще в далеком 1994 году, а история развития данного софта весьма интересна.
Работала Опера изначально под управлением собственного движка, но со временем была переведена на более современный WebKit, а в 2013 году вместе с Хромом перешла на движок Blink.
Именно после перехода Оперы на новый движок пользователи разделились на два лагеря:
- одни продолжили использовать последнюю версию Опера 12, к которой больше обновления не выпускались
- вторые решили следовать за новой версией программы, у меня это номер 33
Я на себе ощутил всю горесть перехода браузера на новый движок, так как в новой версии больше не было встроенного почтового клиента и самое главное для меня это подписка на ленту новостей других сайтов за счет RSS.
Побыв больше года на прежней версии Оперы и борясь с ее глюками было решено перейти на Гугл Хром, хотя до сих пор изредка открываю старую Оперу 12, чтобы почитать что нового появилось на любимых блогах.
Но вернемся к теме поста, я не буду рассматривать старый обозреватель, поэтому если вы желаете скачать и установить последнюю версию браузера Опера, то бесплатно это сделать можно только с официального сайта www.opera.com/ru/computer перейдя по приведенной ссылке.
После того, как вы нажмете на кнопку «Загрузить сейчас» начнется скачивание дистрибутива программы. Затем находите на компьютере файл Opera_NI_stable.exe и запускаете его.
Но прежде чем продолжить выберите пункт «Настройки», в текущем окне установщика, и отметьте нужные параметры:
- язык программы
- пользователи
- путь установки
- использовать Оперу по умолчанию
- перенести ли все данные из браузера, используемого по умолчанию
- отправлять ли сведения для улучшений обозревателя
После этого жмем «Принять и обновить» чтобы завершить процесс установки софта на компьютер.
Узнать какая версия программы у вас установлена весьма просто. Переходите в меню Опера в левом верхнем углу, далее находите раздел «О программе».
Ну а чтобы сделать Оперу браузером по умолчанию достаточно в меню выбрать пункт «Настройки» и в открывшемся окне находим раздел с кнопкой «Сделать Opera браузером по умолчанию».
Прошу заметить, что в этом разделе можно импортировать закладки и настройки и других браузеров.
Выше советую посмотреть ролик по установке Оперы.
Загрузка Mozilla Firefox на компьютер
История браузера Мазилы Фаерфокс началась еще в 2004 году, тогда эта был Phoenix, позднее Firebird и только потом Firefox. В качестве движка разработчики выбрали Gecko.
Наибольшую популярность браузер приобрел в Германии, где почти 50% пользователей просматривает с его помощью интернет страницы, в Рунете поклонников у Лисы тоже предостаточно порядка 16%.
Пожалуй, это единственный обозреватель с таким количеством расширений специально созданных по него.
Для бесплатной установки браузера Мазила перейдите на официальную страницу www.mozilla.org/ru/firefox , где достаточным будет кликнуть по кнопке «Загрузить бесплатно».
Далее находим скаченный дистрибутив и запускаем его.
Прежде чем начать установку перейдите в настройки и отметьте необходимые для использования элементы:
- создание ярлыков
- путь установки программы
- отправить ли сведения об установке
- сделать ли Мозилу браузером по умолчанию
Далее жмете кнопку «Обновить».
После завершения процедуры копирования файлов Firefox на компьютер можно приступить к изучению и настройке под свои нужны установленного софта.
Пользователи отмечают, что Лиса выделяется на фоне иных обозревателей высокой степенью защиты, легкой архитектурой, наличием мастер-паролей (защита данных от злоумышленников), удобная работа с закладками, блокировка всплывающий полей.
Чтобы узнать текущую версию Мазилы , достаточно вызвать контекстное меню (три черты в правом углу экрана), выберите значок вопросительный знак «?» и перейти в раздел «О Firefox».
Если у вас была установлена устаревшая версия программы, то начнется незамедлительное ее обновление.
Для того чтобы сделать Mozilla браузером по умолчанию переходим в контекстное меню, далее пункт «Настройки» и во вкладке «Основные» выбираем «Установить по умолчанию».
Все изменения сохраняются автоматически, поэтому смело закрываем страницу.
Закрепить изученный материал поможет поучительно видео выше.
Скачиваем бесплатный Амиго на русском языке
Амиго является самым молодым из популярных браузеров, который принадлежит Mail.Ru Group и работает под управлением Chromium с открытым исходным кодом.
Роль этого обозревателя среди интернет пользователей крайне мала, так как он еще совсем молодой и не сумел покорить сердца обывателей.
Да и вообще чего тут говорить, когда все продукты от Майла славятся своей наглостью самопроизвольно устанавливаться на компьютер, подселяя во все места программного обеспечения свои продукты, в том числе и браузер Амиго.
Лично я сам узнал про его существование, когда у меня на рабочем столе внезапно появилась зеленый ярлык с буквой » А «.
Но все же может так случиться, что подобного браузера у вас нет, а в его использовании есть необходимость, поэтому для установки перейдите по адресу amigo.mail.ru , откуда удастся бесплатно загрузить Амиго.
Как только вы подведете курсор к заветной кнопке, появится контекстное меню, в котором надо отметить:
- сделать ли Амиго браузером по умолчанию
- установить ли Агент
После этого начнется загрузка дистрибутива обозревателя. Далее находим файл amigo_setup.exe и запускаем приложение, благодаря которому будет дан старт установке Амиго.
По завершению процесса инсталляции запуск программы произойдет автоматически.
Для того чтобы узнать какая версия браузера Амиго используется, перейдите в меню настроек (значок с тремя горизонтальными полосками), а затем кликните по пункту «Об Амиго».
Если появится желание сделать данный браузер основным, тогда все в том же контекстном меню переходим в раздел «Настройки» и выбираем в самом верху кнопку «Назначить Амиго браузером по умолчанию».
Уверен, что мало найдется людей, которые будут желать воспользоваться такой функцией.
Более наглядно про загрузку Амиго узнаете из видео ролика.
Internet Explorer встроенный браузер в Windows
Вот мы и добрались к самому последнему из рассматриваемых в рамках этой статьи браузеру Интернет Эксплорер. Данный интернет обозреватель знает каждый, кто хоть раз использовал компьютер не только ради того, чтобы поиграть в игры.
Дело в том, что корпорация Microsoft начиная с 1995 года во все версии Windows встраивала собственный интернет обозреватель.
Именно Эксплорер ( IE ) стал первым программным обеспечением, показавшим мне всемирную сеть, как это было рассказал в статье про самые популярные поисковые системы России.
По сути, загрузить браузер нельзя, его можно только обновить до той версии, которую поддерживает ваша операционная система.
Так как я использую Windows 7, то мне светит обновиться от IE 9 версии до 11, в зависимости от пакета обновления (SP).
Чтобы скачать последнюю версию Эксплорера перейди на официальную страницу Microsoft по ссылке windows.microsoft.com/ru-ru/internet-explorer , где кроме заветной кнопки поставьте галочку, если есть нужда, чтобы сделать Bing поиском по умолчанию.
После загрузки и активации дистрибутива начнется скачивание необходимого обновлений браузера.
Дабы узнать ту версию обозревателя , которая установлена на данный момент, на вашем ПК достаточно выбрать «Шестеренку», раздел «Справка» или знак вопроса «?», все зависит от установленной версии приложения, а затем перейти в пункт «О программе».
А вот для того чтобы сделать Интернет Эксплорер браузером по умолчанию придется немного повозится в настройках самой операционной системы Windows в зависимости от ее версии.
Для Виндовс 7 перейдите в «Панель управления», далее из всех доступных элементов выбираем «Свойство обозревателя» и находим вкладку «Программы», где жмем на заветную кнопочку.
Обязательно посмотрите короткий ролик про обновление браузера IE до 11 версии.
Все браузеры, про установку которых я сегодня написал значатся в моем пользовании, не смотря на то что я в большей мере прибегаю к услугам лишь двух-трех (Хром, Яндекс.Браузер и Мозила).
Но это не значит, что про остальные надо забыть и не брать их во внимание, уверен, что каждый сможет выделить в любом обозревателе что-то новое и полезное лично для себя.
Буду рад узнать ваше мнение на это счет, а каким интернет браузером пользуетесь вы?
Источник