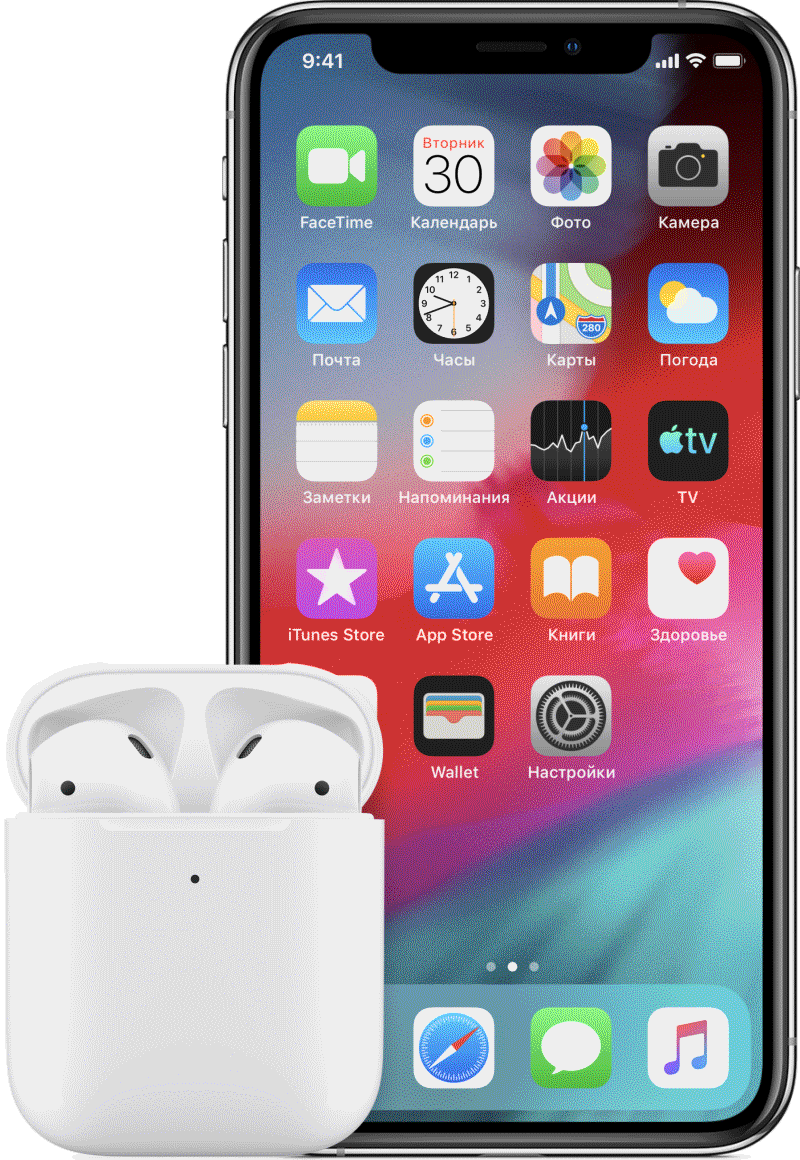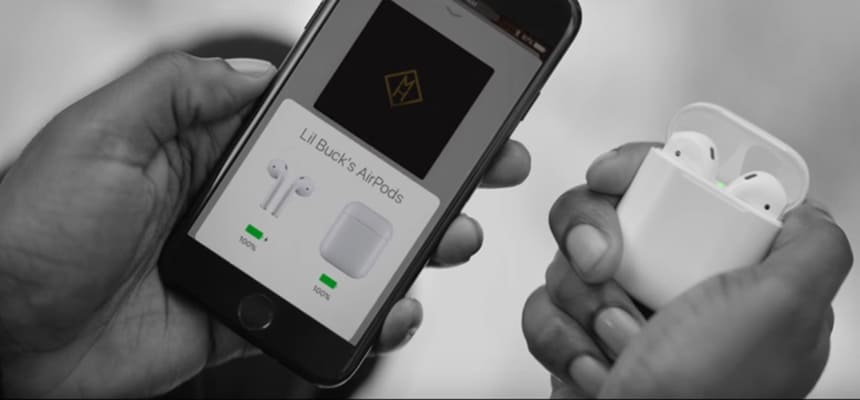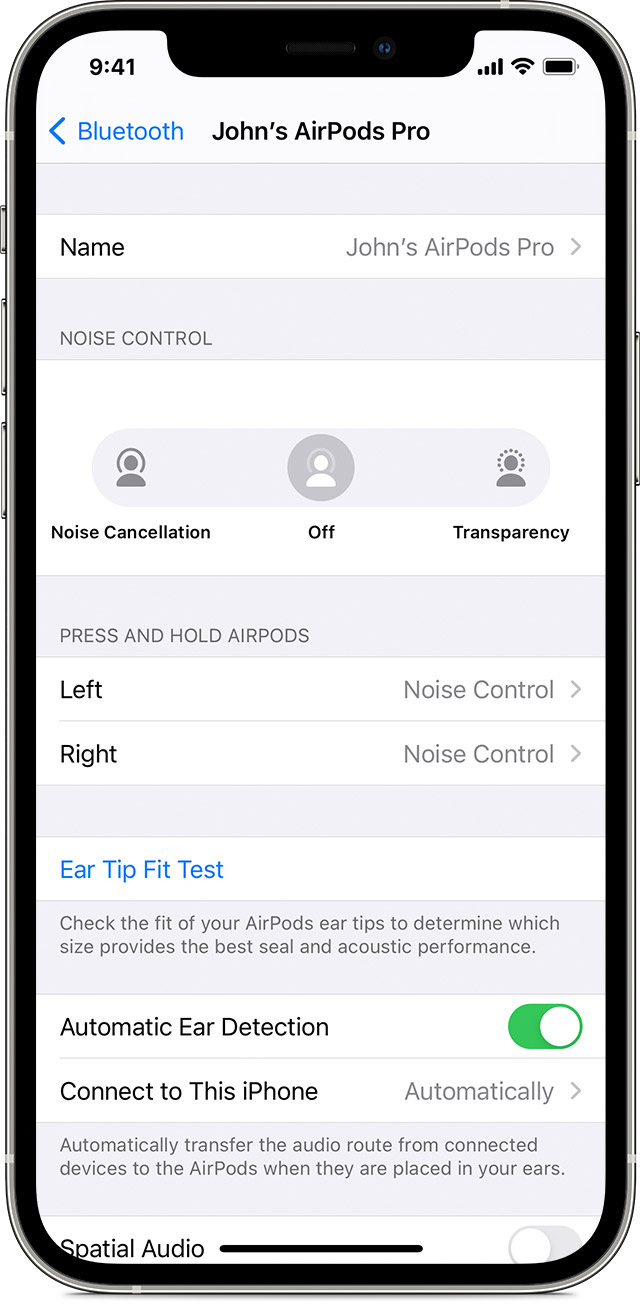- Переключение наушников AirPods на другое устройство
- Автоматическое переключение
- Переключение вручную
- На iPhone, iPad или iPod touch
- На компьютере Mac
- На Apple TV
- Отключение автоматического переключения
- На устройстве iPhone или iPad
- На компьютере Mac
- На Apple TV
- Подключение наушников AirPods и AirPods Pro к iPhone
- Использование iPhone для настройки наушников AirPods
- Как настроить второй наушник аирподс
- Как настроить новый наушник AirPods со старым наушником или кейсом?
- Как настроить новый беспроводной наушник AirPods со вторым наушником и старым кейсом?
- Изменение настроек наушников AirPods и AirPods Pro
- Присвоение имени наушникам AirPods
- Выбрать, что будет происходить при нажатии с удержанием на AirPods Pro
- Настроить функцию двойного касания на AirPods
- Включение или отключение функции «Автообнаружение уха»
- Настройка микрофона слева, справа или автоматически
Переключение наушников AirPods на другое устройство
Вы можете переключать AirPods с прослушивания одного устройства на другое.
Автоматическое переключение
Наушники AirPods подключаются к iPhone и Apple Watch одновременно. Переключение звука между ними происходит автоматически.
Для автоматического переключения 1 наушников AirPods (2-го поколения), AirPods Pro или AirPods Max между устройствами необходимо выполнить следующие действия.
- Убедитесь, что на устройстве iPhone, iPad или iPod touch установлена последняя версия iOS или iPadOS, на компьютере Mac установлена последняя версия macOS, или на Apple TV — последняя версия tvOS.
- Выполните вход с тем же идентификатором Apple ID с помощью двухфакторной аутентификации.
К примеру, если вход выполнен с помощью одного идентификатора Apple ID, наушники AirPods автоматически переключаются с воспроизведения музыки на iPad на ответ на телефонный вызов на iPhone.
В некоторых случаях на экране Mac с macOS Big Sur или более поздней версии появится уведомление о наушниках AirPods. Щелкните «Подключить», чтобы подтвердить переключение наушников AirPods к компьютеру Mac или сохранить подключение к нему.
Переключение вручную
Если необходимо воспроизводить аудиозаписи с другого устройства или переключить звук на другие наушники или колонки, выполните следующие действия.
На iPhone, iPad или iPod touch
- Откройте Центр управления на iPhone, iPad или iPod touch.
- Нажмите и удерживайте карточку с элементами управления звуком в правом верхнем углу Пункта управления, чтобы изменить настройки аудио.
- Коснитесь значка и выберите в списке нужное устройство. 2 .
На компьютере Mac
Щелкните элемент управления громкостью в строке меню и выберите наушники AirPods 3 или колонки в разделе «Выход». При использовании macOS Big Sur или более поздней версии элементы управления звуком находятся в Пункте управления.
На Apple TV
- Убедитесь, что на Apple TV выполнен вход в iCloud.
- Вставьте наушники AirPods в уши, перейдите в меню «Настройки» > «Пульты и устройства» > Bluetooth.
- Выберите наушники AirPods.
- Выберите «Подключиться». Наушники AirPods должен появиться в списке «Мои устройства» на Apple TV.
Отключение автоматического переключения
Если вы не хотите, чтобы наушники AirPods переключались автоматически, можно отключить автоматическое переключение на iPhone, iPad, Mac или Apple TV.
На устройстве iPhone или iPad
- Вставьте наушники AirPods в уши и подключите их к iPhone или iPad, а затем перейдите в меню «Настройки» > Bluetooth.
- Коснитесь кнопки «Информация» рядом с наушниками AirPods в списке устройств.
- Коснитесь «Подключиться к этому iPhone [или iPad]».
- Коснитесь «При последнем подключении к этому iPhone [или iPad]».
- Чтобы снова включить эту функцию, коснитесь «Автоматически».
На компьютере Mac
- Вставьте наушники AirPods в уши и подключите их к компьютеру Mac, а затем перейдите в меню Apple > «Системные настройки» и щелкните Bluetooth.
- Щелкните кнопку «Параметры» рядом с наушниками AirPods в списке устройств.
- В меню «Подключиться к этому Mac» выберите «При последнем подключении к этому Mac».
- Чтобы снова включить эту функцию, выберите «Автоматически».
На Apple TV
- Вставьте наушники AirPods в уши и подключите их к Apple TV, а затем перейдите в меню «Настройки» > «Пульты ДУ и устройства» > Bluetooth.
- Отключите функцию «Предлагать ближайшие наушники AirPods».
1. Звук не будет автоматически переключаться с одного устройства на другое во время разговора, например во время телефонного звонка, вызова FaceTime или видеоконференции.
2. Наушники AirPods отображаются в списке, только если находятся рядом и готовы к использованию.
3. Если в строке меню не отображается элемент управления громкостью, узнайте, как его добавить.
Источник
Подключение наушников AirPods и AirPods Pro к iPhone
Узнайте, как использовать iPhone для настройки наушников AirPods.
Использование iPhone для настройки наушников AirPods
При настройке наушников AirPods в первый раз убедитесь, что на вашем устройстве iPhone установлена последняя версия iOS. Затем выполните следующие действия.
- Перейдите на экран «Домой».
- Не вынимая наушники AirPods из зарядного футляра, откройте зарядный футляр и поднесите к устройству iPhone. На iPhone отобразится анимационная заставка процесса настройки.
- Нажмите «Подключить».
- Если у вас наушники AirPods Pro, прочитайте инструкции на экране.
- Если у вас наушники AirPods Pro или AirPods (2-го поколения) и вы уже настроили на iPhone функцию «Привет, Siri», ее можно использовать с AirPods. Если функция «Привет, Siri» еще не настроена и у вас наушники AirPods Pro или AirPods (2-го поколения), откроется мастер настройки.
- Нажмите «Готово».
- Если выполнен вход в iCloud, наушники AirPods автоматически настраиваются для работы с любым из поддерживаемых устройств, подключенных к iCloud с помощью того же идентификатора Apple ID.
Узнайте, что делать при возникновении проблем с подключением или настройкой наушников AirPods.
Источник
Как настроить второй наушник аирподс
Инструкция по синхронизации нового наушника AirPods со вторым Вашим наушником и зарядным кейсом:
1. Поместите оба наушника AirPods в футляр для зарядки;
2. Откройте крышку и проверьте световой индикатор состояния. Он должен мигать оранжевым цветом;
3. Подключите футляр к источнику питания, закройте крышку и подождите 40 минут*;
4. Затем откройте крышку, нажмите и в течение нескольких секунд удерживайте кнопку настройки на задней стороне футляра. Индикатор состояния должен начать мигать белым цветом;
5. На устройстве iPhone перейдите на экран «Домой»;
6. Футляр, в котором находятся AirPods, поднесите к iPhone. На устройстве iPhone отобразится анимационная заставка программы настройки;
7. Нажмите «Подключить» и выберите «Готово».
* Если индикатор по-прежнему мигает оранжевым цветом, подключите футляр к источнику питания, закройте крышку и подождите еще 60 минут. Затем откройте крышку, снова нажмите и в течение нескольких секунд удерживайте кнопку настройки до тех пор, пока индикатор состояния не начнет мигать белым цветом.
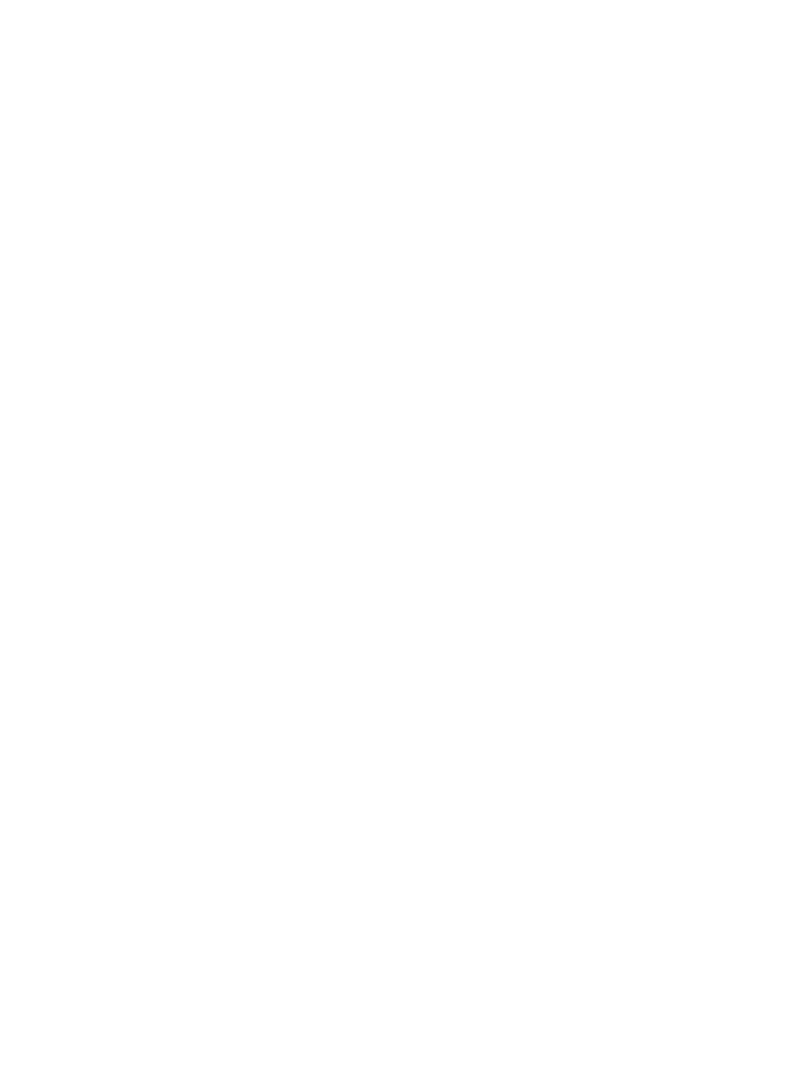

Наушники AirPods легко синхронизируются друг с другом независимо от того, в каком комплекте они покупались. Для того, чтобы подключить наушники AirPods, достаточно открыть крышку кейса рядом с устройством и на смартфоне отобразится предложение о синхронизации. После подтверждения операция настройка считается завершенной.
Распространены случаи, когда один из наушников теряется. Конечно, в случае потери AirPods, есть большая вероятность найти их с помощью специальной функции «Найти iPhone», однако если отыскать пропажу не удалось, компания PodsPro предоставляет замечательную возможность приобрести не целый комплект, а левый или правый наушник в отдельности, а также зарядный кейс для них. Это объясняется нецелесообразностью покупки целого комплекта.
Инструкция по синхронизации нового наушника AirPods со вторым Вашим наушником и зарядным кейсом:
1. Поместите оба наушника AirPods в футляр для зарядки;
2. Откройте крышку и проверьте световой индикатор состояния. Он должен мигать оранжевым цветом;
3. Подключите футляр к источнику питания, закройте крышку и подождите 40 минут*;
4. Затем откройте крышку, нажмите и в течение нескольких секунд удерживайте кнопку настройки на задней стороне футляра. Индикатор состояния должен начать мигать белым цветом;
5. На устройстве iPhone перейдите на экран «Домой»;
6. Футляр, в котором находятся AirPods, поднесите к iPhone. На устройстве iPhone отобразится анимационная заставка программы настройки;
7. Нажмите «Подключить» и выберите «Готово».
* Если индикатор по-прежнему мигает оранжевым цветом, подключите футляр к источнику питания, закройте крышку и подождите еще 60 минут. Затем откройте крышку, снова нажмите и в течение нескольких секунд удерживайте кнопку настройки до тех пор, пока индикатор состояния не начнет мигать белым цветом.
Наушники AirPods легко синхронизируются друг с другом независимо от того, в каком комплекте они покупались. Для того, чтобы подключить наушники AirPods, достаточно открыть крышку кейса рядом с устройством и на смартфоне отобразится предложение о синхронизации. После подтверждения операция настройка считается завершенной.
Распространены случаи, когда один из наушников теряется. Конечно, в случае потери AirPods, есть большая вероятность найти их с помощью специальной функции «Найти iPhone», однако если отыскать пропажу не удалось, компания PodsPro предоставляет замечательную возможность приобрести не целый комплект, а левый или правый наушник в отдельности, а также зарядный кейс для них. Это объясняется нецелесообразностью покупки целого комплекта.
Источник
Как настроить новый наушник AirPods со старым наушником или кейсом?
Потеряли один наушник AirPods или даже сам кейс? Купили новый и теперь не знаете, как подключить его к комплекту? Сегодня дадим полезную инструкцию по синхронизации левого/правого наушника со старым комплектом.
Итак, при первом использовании нового наушника или зарядного кейса AirPods, необходимо произвести их синхронизацию. Не стоит переживать, наушники легко настраиваются, даже если они не были куплены в одном комплекте. Но имейте в виду, беспроводные наушники разного поколения (1-ого и 2-ого) совместно работать не будут, поэтому внимательно выбирайте подходящую модель наушников Apple.
Как настроить новый беспроводной наушник AirPods со вторым наушником и старым кейсом?
1. Для начала поместите оба наушника в кейс;
2. Затем откройте крышку футляра и проследите за световым индикатором состояния, он должен мигать оранжевым цветом;
3. После этого закройте крышку и подключите ваш кейс к зарядному устройству на 40 минут*;
4. После этого откройте крышку, на задней стороне футляра находится кнопка настройки — нажмите на нее и удерживайте до тех пор, пока индикатор состояния не начнёт мигать белым;
5. Поднесите кейс с наушниками к вашему iPhone (телефон в этот момент должен быть разблокирован);
6. На iPhone должна появиться приветственная заставка программы настройки AirPods;
7. Нажмите «Подключить» и выберите «Готово»;
8. Ваши наушники синхронизированы и готовы к работе.
Потеря одного наушника из комплекта AirPods очень частая история, именно поэтому, вы можете купить левый или правый наушник AirPods на сайте iRay.ru!
*Если после 40 минут индикатор по-прежнему продолжает мигать оранжевым цветом, подключите футляр к источнику питания и подождите ещё 60 минут. После этого снова откройте крышку, нажмите и удерживайте кнопку настойки до момента, когда индикатор начнёт гореть белым цветом.
Для консультации звоните по тел:
+7 (495) 256-23-32.
Работаем с пн-пт с 10:00 до 19:00,
сб — с 10:00 до 18:00, вс — выходной.
Багратионовский пр., 7, корп. 2,
Москва (БЦ «Рубин»).
Источник
Изменение настроек наушников AirPods и AirPods Pro
В этой статье описывается, как изменить имя наушников AirPods и выбрать, что будет происходить при двойном касании наушника AirPods или нажатии на AirPods Pro с удержанием.
Откройте футляр для AirPods и перейдите в меню «Настройки» > Bluetooth на устройстве iOS или iPadOS. Нажмите кнопку информации рядом с наушниками AirPods в списке устройств. Вы можете:
Присвоение имени наушникам AirPods
Нажмите текущее имя. Введите новое имя для AirPods и нажмите «Готово».
Выбрать, что будет происходить при нажатии с удержанием на AirPods Pro
У наушников AirPods Pro три режима управления шумом: «Шумоподавление», «Прозрачность» и «Выкл.». Вы можете переключаться между всеми тремя режимами управления шумом в Пункте управления или в меню «Настройки».
По умолчанию, если нажать и удерживать датчик нажатия на корпусе левого или правого наушника AirPods Pro, происходит переключение между режимами «Шумоподавление» и «Прозрачность». Вы можете выбрать, между какими режимами будет происходить переключение при нажатии с удержанием.
- Перейдите на экран настроек AirPods Pro.
- В разделе «Нажатие и удержание AirPods» нажмите «Левый» или «Правый» и убедитесь, что выбран вариант «Управление шумом».
- Выберите два или три режима управления шумом, которые будут активироваться нажатием с удержанием. Если переключение между режимами управления шумом настроено для двух наушников AirPods, изменение настроек для нажатия с удержанием на одном наушнике будет применено для обоих.
Нажатие с удержанием позволяет также использовать Siri. На экране настроек AirPods Pro нажмите «Левый» или «Правый» и выберите Siri. Один наушник AirPods можно использовать для Siri, а второй — для переключения между режимами управления шумом.
Настроить функцию двойного касания на AirPods
На AirPods (1-го или 2-го поколения) выберите левый или правый наушник на экране настроек, а затем укажите, что должно происходить при двойном касании наушника:
- использование Siri для управления аудиосодержимым, изменения громкости или выполнения другого доступного для Siri действия;
- воспроизведение, приостановка или остановка воспроизведения аудиосодержимого;
- переход к следующей дорожке;
- Возврат к предыдущей дорожке.
Включение или отключение функции «Автообнаружение уха»
По умолчанию наушники AirPods определяют, когда находятся в ушах, и принимают аудиопоток с устройства. Кроме того, наушники AirPods приостанавливают и возобновляют воспроизведение при извлечении одного из AirPods или останавливают воспроизведение, не возобновляя его, при извлечении обоих наушников. Если функция «Автообнаружение уха» включена, но наушники AirPods не используются, аудиозаписи воспроизводятся через динамики устройства.
Если функция «Автообнаружение уха» выключена, такие возможности недоступны и все аудиозаписи воспроизводятся в наушниках AirPods вне зависимости от того, носите вы их или нет.
Настройка микрофона слева, справа или автоматически
В каждом наушнике AirPod находится микрофон, позволяющий совершать телефонные вызовы и использовать Siri. По умолчанию для микрофона выбран параметр «Автоматически», поэтому любой из наушников AirPods может использоваться в качестве микрофона. Если используется только один наушник AirPod, он будет являться микрофоном.
Можно также задать для микрофона параметр «Всегда левый» или «Всегда правый». Заданный параметр использует микрофон в левом или правом наушнике AirPod. Такой наушник AirPod будет использоваться как микрофон, даже если достать его из уха или положить в чехол.
Источник