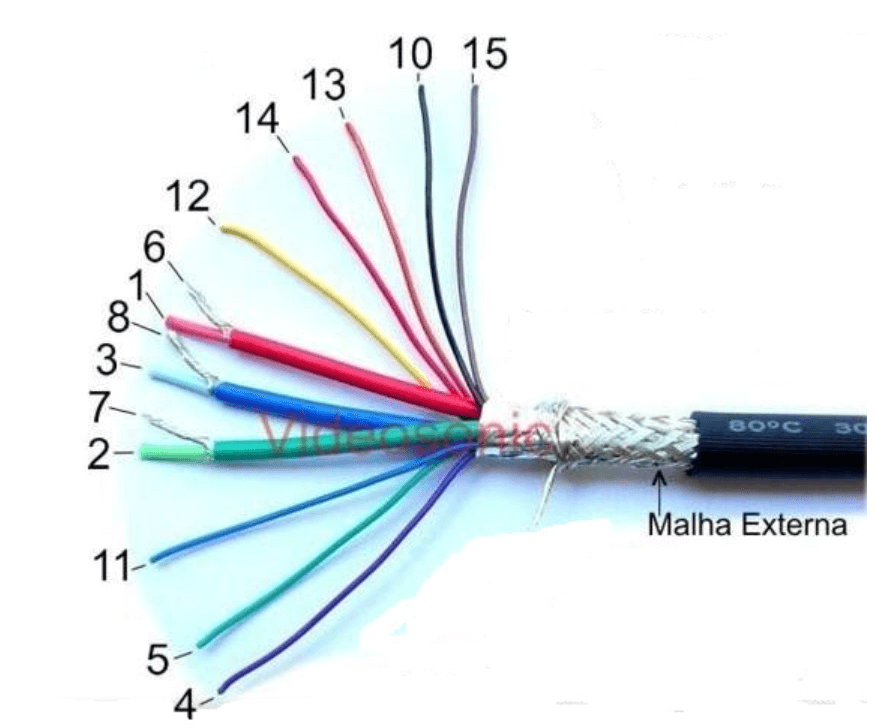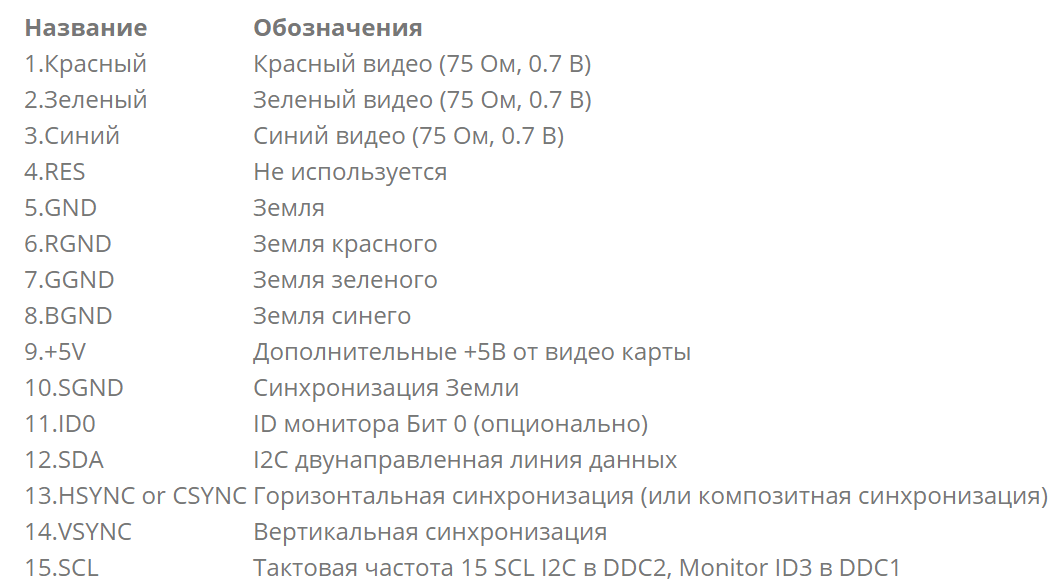- VGA (D-Sub) — что это за интерфейс, виды, особенности, плюсы и минусы разъема
- Что такое VGA, есть ли разница с D-Sub?
- Что можно подключить через VGA-разъем?
- История VGA интерфейса
- Виды D-Sub выхода
- Технические характеристики, особенности и распиновка VGA Разъема
- Максимальное разрешение VGA (d sub)
- Плюсы и минусы VGA интерфейса
- Типы преобразователей и конвертеров для VGA
- Актуальность VGA на сегодня, что лучше vga или hdmi?
- Подключение компьютера к телевизору через VGA-кабель
- Подключение ПК к телевизору через VGA
- Шаг 1: Подготовка
- Шаг 2: Подключение
- Шаг 3: Настройка
- Заключение
- Как активировать выход VGA.
- Прикрепите монитор VGA
- Подключение к VGA-проектору
- Горячая клавиша на ноутбуке
- Графический адаптер
VGA (D-Sub) — что это за интерфейс, виды, особенности, плюсы и минусы разъема
Что такое VGA, есть ли разница с D-Sub?
VGA (D-Sub) — один из самых популярных разъемов за всю историю цифровой техники. Данный стандарт используется в электронных устройствах, появлявшихся в продаже еще тридцать лет назад и по сей день. Пусть данный разъем уже не может называться прогрессивным, но его все еще легко встретить в различных мониторах, видеокартах и других электронных приборах.
D-Sub (D-subminiature) представляет собой аналоговый пятнадцатиконтактный разъем. Как правило, он используется для подключения компьютера или ноутбука к монитору.
В VGA (Video Graphics Array) используется построчная передача видеосигнала. Когда происходит изменение уровня яркости, то одновременно осуществляется снижение или повышение напряжения. Причем сигнальное напряжение может варьироваться от 0,7 до 1 В. Если рассматривать ЭЛТ-мониторы, в которых чаще всего размещаются разъемы VGA, то в них меняется показатель интенсивности луча, создаваемого электронной пушкой. В результате таких действий на дисплее происходит изменение яркости.
Что касается разницы между VGA и D-Sub, то ее просто нет, потому что речь идет об одном и том же разъеме DE15. Это 15-штыревой разъем, где каждый канал отвечает за определенные функции. Стоит отметить, что по своему внешнему виду VGA действительно напоминает букву «D». Отсюда и название — D-Sub.
Что можно подключить через VGA-разъем?
Сегодня VGA уже не считается распространенным разъемом для техники. Но за годы своего существования такой стандарт получили самые разные приборы. Например, этот интерфейс присутствует в определенных моделях жидкокристаллических и плазменных телевизоров. Его зачастую устанавливали и в DVD-проигрывателях. Но особенно часто VGA-разъем встречается в мониторах с электронно-лучевыми трубками. Практически все ЭЛТ-мониторы оснащались именно таким интерфейсом для подключения к источникам сигнала. Даже в ранних моделях ЖК-дисплеев имеется этот стандарт, который постепенно был заменен на DVI и HDMI.
История VGA интерфейса
Разъем VGA был анонсирован в 1987 году всемирно известной компанией IBM. Он был специально разработан для качественной передачи видеосигнала на экраны, использующие электронно-лучевые трубки. Поэтому все актуальные на тот момент компьютеры работали с мониторами, которые оснащались данным интерфейсом. Нужно отметить, что до этого момента существовали разъемы DE-9, которые зачастую использовались для подключения джойстиков к игровым приставкам и ПК. При этом VGA (DE-15) получал уже не 9, а сразу 15 контактов. Это позволяло наслаждаться цветным изображением, которое отображалось на ЭЛТ-мониторах.
В 90-х годах прошлого века многие производители техники также начали применять такой стандарт. Стали выпускаться телевизоры и DVD-проигрыватели с VGA на борту. D-Sub сохранял свою популярность до момента, пока не получил широкое распространение цифровой стандарт DVI. Причем официальная презентация DVI состоялась в 1999 году. Но постепенно вытеснять с рынка морально и физически устаревший интерфейс VGA он начал только в 2000-х годах, когда цифровые технологии и соответствующий контент оказались востребованными и доступными среди пользователей. Более того, в 2015 году AMD, Intel и многие другие крупнейшие корпорации решили полностью отказаться от использования в своих новых продуктах стандарта VGA.
Виды D-Sub выхода
Интерфейс VGA с момента своего запуска использует 15 контактов. Через них передается построчный сигнал с нестабильной амплитудой напряжения. При этом на сегодня известно о существовании двух видов данного разъема, которые почти не отличаются друг от друга:
- Стандартный VGA. Такой интерфейс применяется во многих видеокартах и мониторах, а также некоторых DVD-проигрывателях и телевизорах.
- Mini-VGA. Данный разъем можно встретить в ноутбуках, а также определенных портативных устройствах. В плане внешнего вида он больше напоминает USB-порт. Но по своим возможностям ничем не отличается от стандартного разъема.
Технические характеристики, особенности и распиновка VGA Разъема
Как уже отмечалось, VGA (D-Sub) был разработан для удобной передачи аналогового сигнала. Здесь используются 15 контактов, каждый из которых выполняет определенную функцию.
Нужно понимать, что есть соединительный кабель «Папа» и штекерные соединения «Мама».

Максимальное разрешение VGA (d sub)
Технология VGA официально способна передавать видеосигнал в разрешении 1280 на 1024 точки, но не более. В действительности же разрешение может достигать формата 1920×1080 (Full HD) и в некоторых случаях даже 2048×1536. До определенного времени этого было вполне достаточно, чтобы наслаждаться качественным изображением. Но чем выше будет разрешение передаваемого сигнала, тем больше шанс получить неожиданные дефекты в виде размытия картинки и прочего. Поэтому специалисты рекомендуют использовать для FHD-мониторов более прогрессивные интерфейсы.
Плюсы и минусы VGA интерфейса
Главные преимущества :
- Огромное количество выпущенных за 30 лет устройств.
- Большой выбор разнообразных переходников.
- Идеальный вариант для ЭЛТ-мониторов и передачи аналогового сигнала.
- Единственный аналоговый интерфейс, который может передавать видео в высоком разрешении.
Недостатки разъема :
- Нет возможности для одновременной передачи видео и аудио сигнала (осуществляется передача только видео).
- Официально заявленное максимальное разрешение — 1280 х 1024. При выводе картинки на FHD-дисплеи возможны проблемы.
- При использовании некачественного кабеля появляются помехи.
- Не очень подходит для подключения цифровых устройств.
Типы преобразователей и конвертеров для VGA
Если у вас есть, например, старая видеокарта с VGA-разъемом, но вы решили купить новый монитор с цифровыми интерфейсами, то подключить их просто так нельзя. В таких случаях нужно дополнительно менять источник видео сигнала, либо же приобретать специальный конвертор. В последнем случае нет необходимости покупать дорогостоящие комплектующие. Достаточно найти (купить) преобразователь сигнала VGA на HDMI или DVI, чтобы новый монитор смог радовать вас четкой и красочной картинкой без необходимости менять видеокарту.
Сегодня в свободной продаже можно отыскать огромное количество всевозможных переходников. С их помощью можно преобразовать сигнал с VGA на DVI, Display Port, HDMI и так далее. Многие конвертеры комплектуются кабелем USB, через который возможна передача не только видео, но и звука. Совершенно не исключается и обратная совместимость, когда на монитор с VGA-интерфейсом передается сигнал с цифрового стандарта.
Актуальность VGA на сегодня, что лучше vga или hdmi?
В сегодняшних реалиях, когда доминирует цифровой контент, рассчитывать на возможности D-Sub (VGA) нет никакого смысла. Достаточно посмотреть на различные устройства и комплектующие, которые выпускаются производителями в последнее время. И мы обнаружим, что среди интерфейсов будут присутствовать HDMI, Display Port или DVI. Именно они обеспечивают высококачественное отображение картинки повышенной четкости (Full HD и 4K). С другой стороны, VGA все еще с нами. За многие годы компании успели выпустить невероятное количество приборов, поддерживающих данный стандарт. Поэтому полностью сбрасывать его со счетом пока еще рано. Но и надеяться на чудо вряд ли стоит. Следует понимать, что даже с использованием переходников добиться полной синхронизации между аналоговыми и цифровыми интерфейсами невозможно. Где-то наверняка появятся дефекты, либо же изображение не будет «раскрываться» в полной мере.
Источник
Подключение компьютера к телевизору через VGA-кабель
Многие современные видеокарты и ТВ по умолчанию оснащены VGA-интерфейсами, позволяющими без лишних проблем соединить данные устройства. Именно об этой разновидности подключения и последующей его настройке мы расскажем далее по ходу статьи.
Подключение ПК к телевизору через VGA
Какие бы действия из описанных вами не были предприняты для подключения ПК к телевизору, основным устройством в любом случае будет компьютер.
Шаг 1: Подготовка
Двусторонний VGA-кабель можно приобрести в любом магазине с компьютерными комплектующими. При этом его длину следует подбирать исходя из личного удобства.
В случае отсутствия VGA-разъема на одном из подключаемых устройств, вы можете воспользоваться специальным переходником, разновидность которого определяется наличием прочих интерфейсов. Один из таких девайсов, VGA-HDMI, показан ниже.
Как и многие другие разновидности, VGA-кабель можно сделать самостоятельно. Однако подобный провод имеет не самую простую структуру и без должных знаний лучше обзавестись готовым.
Единственное предназначение VGA-интерфейса заключается в передаче видеосигнала. Подобный тип соединения не позволяет передавать файлы или звук.
Исходя из сказанного, вам потребуются внешние колонки, подключенные к ПК.
Завершив подбор и приобретение компонентов, можно приступать к подключению.
Шаг 2: Подключение
Во многом соединение телевизора и ПК схоже с аналогичным процессом для проектора.
- Отсоединив устройства от сети, подключите VGA-кабель к соответствующему порту на вашем телевизоре.
По необходимости соедините провод с разъемом на переходнике.
Подключите второй VGA-штекер к порту на задней стенке компьютера.
Примечание: Нужный VGA-разъем может располагаться как на материнской плате, так и на видеокарте.
В обоих случаях плотно закрепите штекер с помощью фиксаторов.
После выполнения действий экран ТВ станет дополнительным монитором для вашего компьютера, сохранив при этом свои первоначальные функции.
Шаг 3: Настройка
В случае со многими моделями ТВ после подключения видеосигнал может не передаваться. Связано это с неправильными настройками как на ПК, так и на телевизоре.
Телевизор
- На стандартном пульте управления ТВ нажмите кнопку с подписью «Input».
Иногда вместо указанной кнопки может присутствовать «Source», нажав на которую вам нужно выбрать источник сигнала через меню.
Некоторые модели требуют настройки источника видеосигнала через меню ТВ, хотя и довольно редко.
Компьютер
- С помощью контекстного меню на рабочем столе откройте окно «Разрешение экрана».
Через выпадающий список выберите ваш телевизор.
Выставьте наиболее приемлемое для вас разрешение экрана.
Кликните по ссылке «Вывод изображения на второй экран» или воспользуйтесь сочетанием клавиш «Win+P», чтобы открыть меню настройки отображения.
Выберите подходящий режим отображения, как и в случае со вторым монитором.
Если вы являетесь пользователем ОС Windows 10, действия по настройке несколько отличаются от прочих версий Виндовс.
На этом процесс подключения и настройки можно считать завершенным.
Заключение
Представленный в статье метод подключения является наиболее простым, так как VGA-интерфейсами обычно оснащаются не только ПК и ТВ, но и многие лэптопы. Однако качество подобного подключения оставляет желать лучшего и по возможности следует воспользоваться HDMI-кабелем.
Помимо этой статьи, на сайте еще 12339 инструкций.
Добавьте сайт Lumpics.ru в закладки (CTRL+D) и мы точно еще пригодимся вам.
Отблагодарите автора, поделитесь статьей в социальных сетях.
Источник
Как активировать выход VGA.
в Советы и хитрости 02.11.2020 0 63 Просмотров
По умолчанию портативные компьютеры отображают графику на ЖК-экране ноутбука, но большинство ноутбуков также включают внешний порт видеокарты. Это позволяет вашему ноутбуку отображаться на большом внешнем мониторе. Большинство производителей включают горячую клавишу для переключения дисплеев, но есть и другие методы, встроенные в Windows 7 и, возможно, в ваш графический драйвер.
Прикрепите монитор VGA
Некоторые ноутбуки автоматически переключаются на выход VGA, когда компьютер обнаруживает устройство VGA, подключенное к порту VGA. Найдите 15-контактный VGA-порт на задней или боковой панели вашего ноутбука. Совместите VGA-разъем вашего монитора с VGA-портом вашего ноутбука и вставьте его внутрь. Если автоматическое переключение включено, выход ноутбука будет перенаправлен на монитор VGA.
Windows 7 позволяет переключаться на VGA-монитор через Панель управления. На панели управления компьютера нажмите кнопку “Оборудование и звук”, а затем “Подключение к внешнему дисплею”. Из выпадающего меню выберите монитор VGA и нажмите кнопку ”ОК”, чтобы переключиться на монитор VGA.
Подключение к VGA-проектору
Windows 7 включает в себя горячую клавишу для быстрого переключения на внешний VGA-проектор. Удерживая клавишу “Windows “ и нажимая ”P“, открывается всплывающее окно с опциями ”Дублировать“ или “Только проектор”. Выбрав “Дублировать”, вы зеркально отобразите дисплей вашего ноутбука на проекторе. При выборе параметра “Только проектор” ЖК-экран ноутбука отключается и отображается только на VGA-проекторе.
Горячая клавиша на ноутбуке
Большинство ноутбуков имеют специальную комбинацию клавиш для переключения на внешний VGA-монитор. Как правило, горячая клавиша включает в себя удержание клавиши “Function” или “Fn” и нажатие одной из пронумерованных функциональных клавиш в верхней части клавиатуры. Правильный ключ обычно изображается с изображением монитора. Обратитесь к руководству вашего ноутбука для получения точной комбинации клавиш.
Графический адаптер
Большинство графических адаптеров ноутбуков включают в себя метод щелчка правой кнопкой мыши для быстрого переключения между режимами отображения. Щелчок правой кнопкой мыши по любой пустой области на рабочем столе вызывает всплывающее меню с опцией ” параметры графики.” Выберите “вывод на” и выберите “монитор.” Кроме того, укажите на “…Display Clone” и выберите “Notebook + Monitor”, чтобы сохранить дисплей ноутбука.
Источник