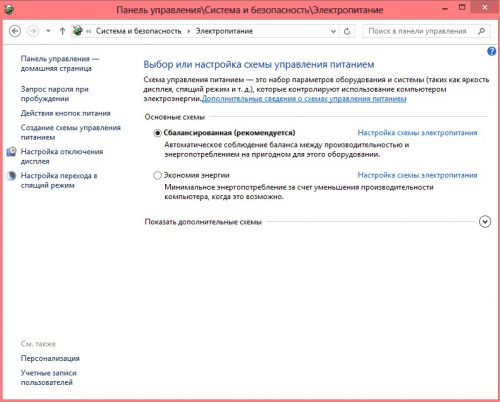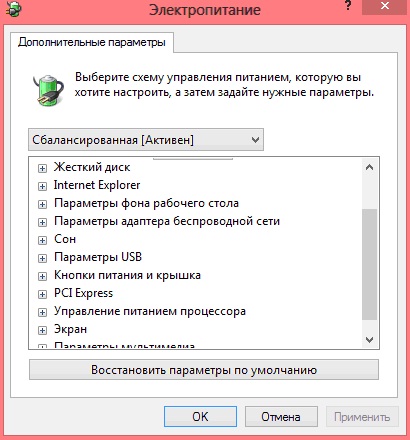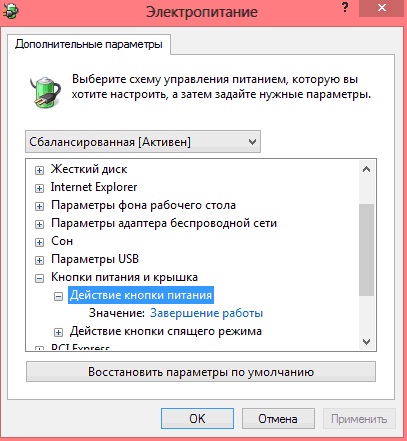- Как выключить компьютер одной кнопкой
- Как выключить ноутбук с помощью клавиатуры?
- Выключение ноутбука клавишами Alt+F4
- Кнопка выключения ноутбука на рабочем столе
- Инструкция по ее созданию
- Аварийное завершение работы
- Как установить сон или выключение для кнопки питания компьютера?
- Как переназначить действие кнопки выключения компьютера?
- Как выключить ноутбук
- Как правильно выключать ноутбук
- Использование меню «Пуск»
- Нажатие на комбинацию клавиш
- С помощью специальной утилиты
- Создание ссылки на рабочем столе
- Переход в окно блокировки
- Принудительное отключение
- Аварийное завершение работы
- Заключение
- Это важно! Выключайте ноутбук правильно: 5 правил «завершения работы»
Как выключить компьютер одной кнопкой
Вам не надоело заканчивать работу Windows традиционным способом через Пуск — Выключение — Завершение работы? Мне давно надоело и я пользуюсь одной кнопочкой. Да, на мультимедийной клавиатуре все кнопочки есть, но вот этот способ работает на любой клавиатуре и без нее).
Создаем ярлык правым кликом на рабочем столе.
Вписываем эту строчку: C:\Windows\System32\shutdown.exe /s /t 0
Консольная команда shutdown /s выключает питание компьютера через 30 секунд. Пользователю будет выдано предупреждение о запланированном выключении.
shutdown /s /t 0 — выключает питание компьютера немедленно. Всё многообразие параметров команды можете увидеть в шикарном мануале Список команд Windows ( Windows CMD ) с описанием и примерами .
Даём имя ярлыку.
Вот, что у нас получилось. Уже можно выключить компьютер одной кнопкой.
Поменяем внешний вид. Выбираем любую иконку.
Теперь можно разместить эту кнопку где угодно. Например, на отдельной панели или оставить на рабочем столе.
Всё работает. Один клик и компьютер выключается.
Источник
Как выключить ноутбук с помощью клавиатуры?
Большинство из нас привыкло выключать ноутбук через меню «Пуск», несмотря на то, что есть другие более быстрые и удобные варианты. Если вы не знаете, как это еще можно сделать, то информация ниже поможет получить новую информацию, которая обязательно пригодится в дальнейшем.
Выключение ноутбука клавишами Alt+F4
Закройте все рабочие вкладки — На рабочем столе нажмите сочетание клавиш Alt+F4 — при помощи стрелок клавиатуры вверх и вниз (↑, ↓) выберите ЗАВЕРШЕНИЕ РАБОТЫ — ОК.
Кнопка выключения ноутбука на рабочем столе
Данный способ сработает в том случае, если никак не выключить ноутбук через Пуск, или вам хочется сделать это в два счета. Специальная кнопка выключения ноутбука на рабочем столе — это то, что запустит процесс отключения одним щелчком.
Инструкция по ее созданию
Если вы хотите выключить ноутбук не через Пуск, а другим способом, то нужно создать для этого кнопку, предназначение которой заключается в завершении работы устройства. Делается это просто:
- На пустой области рабочего стола, путем двойного щелчка по тачпаду, выбираем из контекстного меню Создать — Ярлык.
- В открывшемся мастере выбираем для какого объекта нужно создать ярлык, указывая расположение объекта, прописывая встроенную утилиту shutdown -s -t 0 (данная команда отвечает за выключение компьютера) — нажимаем Далее — вводим имя ярлыка (к примеру, ВЫКЛЮЧЕНИЕ) — Готово.
- Сделать кнопку выключения компьютера более заметной и красивой можно, если поменять дизайн иконки ярлыка: Кликаем по ярлыку — Свойства — Ярлык — Сменить значок — выбираем тот, что нравится из имеющихся, или загружаем новый — ОК.
Аварийное завершение работы
Если способы выключения ноутбука не смогли завершить его работу, можно воспользоваться кнопкой включения устройства. Необходимо на нее нажать и удерживать в течение нескольких секунд, после чего, как правило, удается выключить ноутбук с помощью клавиатуры. Но стоит понимать, что этот вариант нужен только для крайних случаев, когда ничего другое уже не помогает.
Источник
Как установить сон или выключение для кнопки питания компьютера?
Чаще всего наши действия по включению и выключению персонального компьютера становятся чем то из ряда автоматически выполняемых. Но нередко вместо выключения компьютер переходит в режим сна. Как вариант это неплохо, как пользователю, так и компьютеру. Всё дело в том что настройки электропитания могут назначить любое действие для кнопки включения, и чаще свеже установленная система настроена на переход в Сон…
Как переназначить действие кнопки выключения компьютера?
Конечно, такое свойственно в большей степени для ноутбуков,но иногда компьютер настроен так, что при нажатии кнопки выключения он перейдет в спящий режим. Прям как ноутбук, когда у него закрыли крышку. Что делать в этом случае? А ответ прост. Нужно просто компьютер перенастроить. А для этого нажмите пуск – панель управления – система и безопасность – администрирование – электропитание. Вы увидите такое окошко:
Выберите пункт «настройка схемы электропитания» — «изменить дополнительные параметры питания» , как на рисунке ниже
Выберите пункт кнопки питания и крышка и измените параметр на нужный вам.
После этого ваша кнопка питания будет действовать так как нужно именно Вам! Но надо учесть, что данные инструкции верны только для операционной системы windows 8. Однако по этим инструкциям вы так легко сможете отыскать соответствующие настройки и в других ОС семейства windows.
Источник
Как выключить ноутбук
Начинающие пользователи после приобретения первого ноутбука начинают разбираться с тем, как он работает. Один из вопросов, в которые они тщательно углубляются – как его можно выключить. Есть и другая категория пользователей, которые открывают множество различных способов для расширения имеющихся знаний или более удобного пользования техникой. Сегодня я расскажу о нескольких универсальных способах выключения ноутбука.
Как правильно выключать ноутбук
Прежде всего отмечу несколько важных моментов. Выключать ноутбук необходимо последовательно, не нажатием на кнопку питания, иначе это может привести к некоторым неполадкам в программном плане. Если же просто закрывать технику и не выключать ее, она может нагреваться, тем самым ресурс работы ее значительно сократится. Еще шум кулера и свет от индикаторов может отвлекать от отдыха, и вообще, несмотря на свою компактность, ноуты потребляют довольно-таки много электроэнергии.
Использование меню «Пуск»
Самый простой и популярный способ выключения не только ноутбука, но и любого компьютера, работающего на базе операционной системы Windows – через меню «Пуск». Просто нажимаю на его иконку в левом нижнем углу, на панели задач, затем кликаю по ссылке «Завершение работы». Обычно в таком случае выдается три варианта действия – переход в спящий режим, перезагрузка и выключение. Соответственно, мне необходимо будет нажать на третий вариант, после чего подождать, пока все программы закроются и экран погаснет.
Замечу – кнопка «Завершение работы/Выключение» располагается по-разному в зависимости от версии операционной системы, поэтому будьте внимательными.
Нажатие на комбинацию клавиш
Есть одна интересная комбинация клавиш, с помощью которой можно выключить, перезагрузить ноутбук и не только. Перед этим необходимо либо закрыть, либо свернуть все окна приложений. После этого нажимаю на комбинацию Alt + F4, в результате на экране появится следующее окно.
Выбираю в списке нужный мне пункт – «Завершение работы», после жму по кнопке ОК для применения действия.
С помощью специальной утилиты
А утилита эта – окно «Выполнить». Открываю ее нажатием на комбинацию клавиш Win + R, после чего в поле ввожу следующее значение:
shutdown /s /t /0 /t
Нажимаю на Enter или кнопку OK, после чего все приложения закроются, а ноутбук выключится.
Создание ссылки на рабочем столе
Также в ОС Windows есть возможность создания ярлыка на рабочем столе, с помощью которого можно быстро производить выключение. Для этого я нажимаю по Рабочему столу правой кнопкой мыши, вызвав тем самым контекстное меню. Перехожу в списке к пункту «Создать», затем жму по ссылке «Ярлык».
Далее на экране отобразится новое окно, в котором я указываю путь к утилите выключения – shutdown -s -t 0. Нажимаю «Далее», ввожу имя, и вот, ярлык готов! При необходимости можно поменять значок на более яркий из соответствующего списка.
Переход в окно блокировки
Теперь я перехожу к перечислению способов, работающих при зависании ноутбука. В случае, если на нем установлена Windows 10, я нажимаю на комбинацию Ctrl + Alt + Del. В итоге я выйду в специальное окно блокировки – там есть все ссылки, необходимые при зависании. Жму по иконке питания и завершаю таким образом работу.
Есть еще один вариант – двойным нажатием на комбинацию Ctrl + Alt + Del можно перезагрузить ноутбук.
Принудительное отключение
Если техника зависла и не отвечает, при этом на экране появляется окно, уведомляющее о необходимости принудительного завершения работы, лучше нажать на кнопку ОК и принять действие. Отмечу – в Windows 10 такое окно выходит куда реже, чем в более ранних версиях. В этой системе вероятнее выйдет утилита устранения неполадок и отправки сообщения об ошибке разработчикам. А я далеко не об этом сегодня рассказываю…
Аварийное завершение работы
Прибегать к данному методу необходимо только в крайнем случае, когда уже ничего из вышеперечисленного не помогает. О нем я говорила в самом начале – это нажатие на кнопку питания и удержание ее в течение нескольких секунд. Ноутбук моментально выключится, а если некоторые сеансы не успели сохраниться, тогда велика вероятность их полной утери (стандартное «Документ не сохранился», «Проект слетел» и т.д.).
Заключение
Методов отключения ноутбука достаточно много, и каждый из них может использоваться в самых различных ситуациях. Оставлять технику постоянно включенной не стоит, так как это приводит к замедлению ее работы. И то, что он при этом постоянно шумит, производит не самое приятное впечатление.
Источник
Это важно! Выключайте ноутбук правильно: 5 правил «завершения работы»
Даже такая мелочь, как выключение ноутбука, может повлиять на работоспособность устройства. Неправильное включение может привести к повреждению файлов операционной системы и сократить «жизнь» жесткому диску. Способы выключения ноута зависят от того, как долго он будет находиться в выключенном состоянии. Например, несколько дней или пару часов.
Одно из правильных выключений ноутбука – это «Завершение работы» в «Панели управления». К слову, и перезагрузка из «пуска» является самой грамотной. В данном случае все незакрытые программы и незавершенные процессы автоматически прекратятся, а данные сохранятся. Таким способом ноутбук будет выключаться около минуты.
С помощью кнопки, которой Вы включаете ноут, также можно, и включить устройство. Но нажатие должно быть короткое и всего один раз. Но перед этим, в настройках «винды», надо убедиться, что кнопка «индикатор питания» настроена на функцию «Завершение работы».
Часто, в настройках ноутбука, закрытие крышки ноутбука приводит его в спящий режим. В таком случае, работа всех незавершенных программ будет продолжена. Если вы часто пользуетесь ноутбуком, то спящий режим позволит не выключать устройство на протяжении всего дня.
Волшебная комбинация «Ctrl+Alt+Del»
Бывает так, что все программы на ноутбуке «зависают», а мышь « не откликается» на нажатия кнопок. В таких случаях комбинация клавиш «Ctrl+Alt+Del» становится «спасательным кругом». Однократное нажатие запустит «Диспетчер задач», можно попробовать завершить «не работающие» программы через него. Повторное нажатие «Ctrl+Alt+Del» приведет к перезагрузке.
Самый неправильный способ – это принудительное отключение ноутбука, с помощью долго нажатия кнопки включения. Такое выключение можно использовать только в тех случаях, когда устройство «зависат» полностью и не реагирует на нажатия клавиш на клавиатуре/мышке. Самый крайний и самый не безопасный способ выключения ноутбука – это отключение от сети и изъятие аккумулятора. «Прибегать» к нему можно только в самых экстренных случаях.
Помните, никакое устройство не может работать круглосуточно. Для долгой и правильной работоспособности ноутбуку тоже требуется «правильный отдых». И даже в течение дня устройству необходима хотя бы одна перезагрузка.
Ставьте лайки и делайте репосты, если Вам понравилась наша статья! Подписывайтесь на канал – ежедневно мы публикуем статьи о самых актуальных новостях мира девайсов и гаджетов! Впереди будет еще много интересного!
Источник