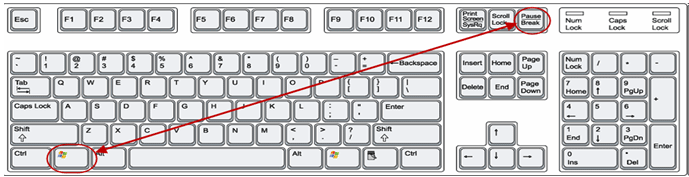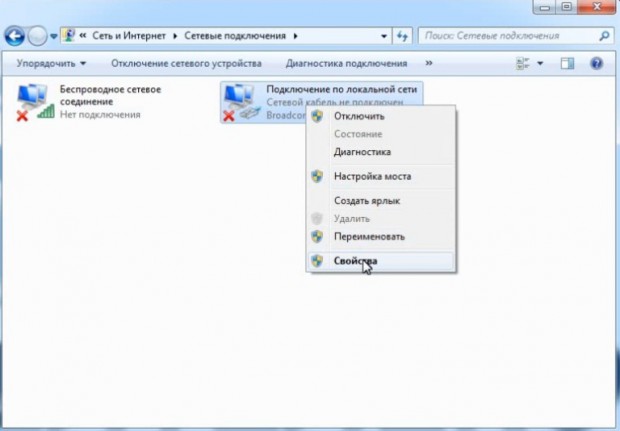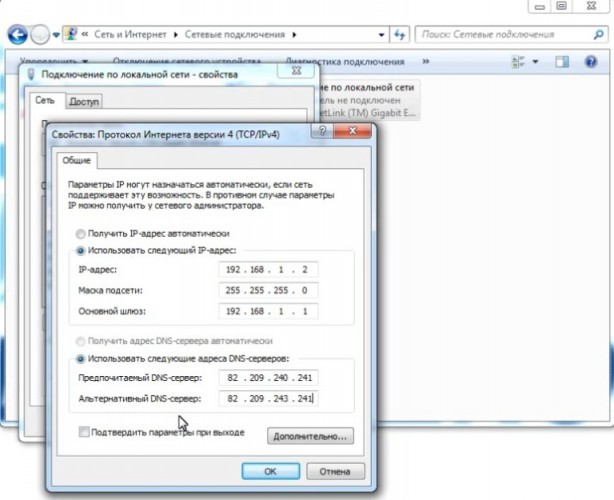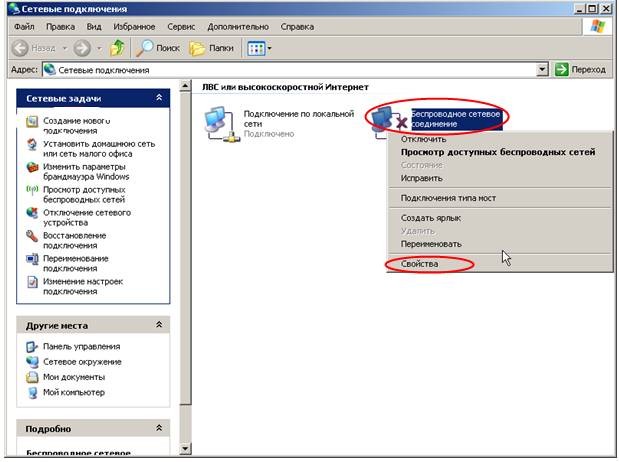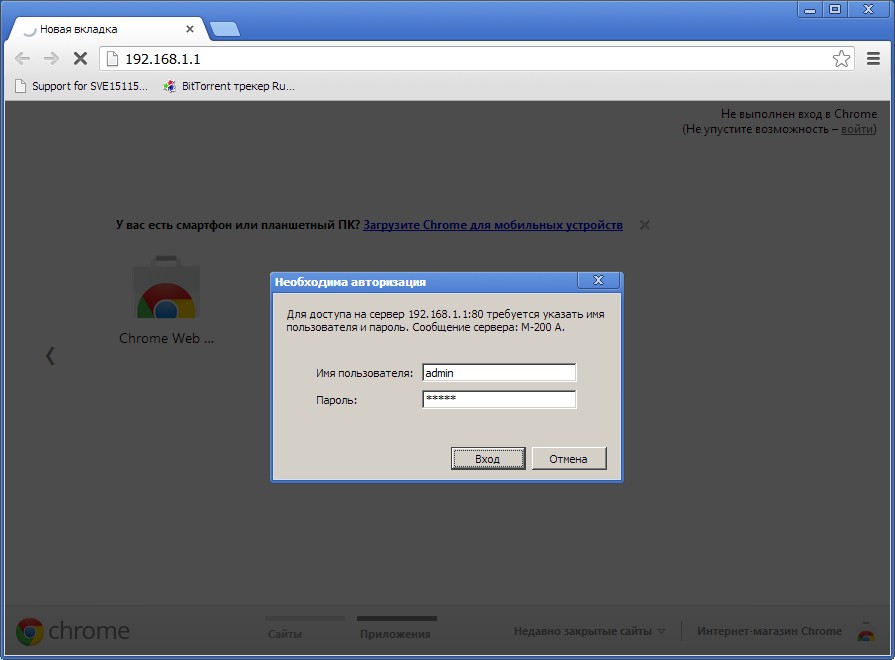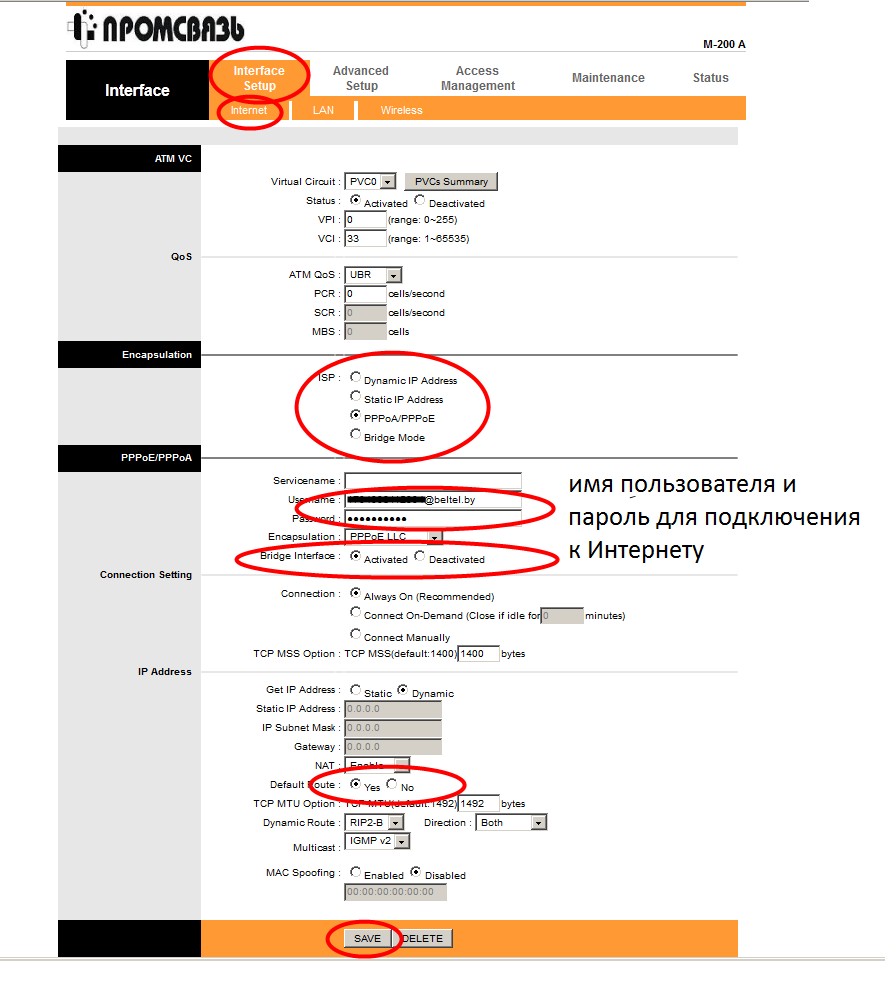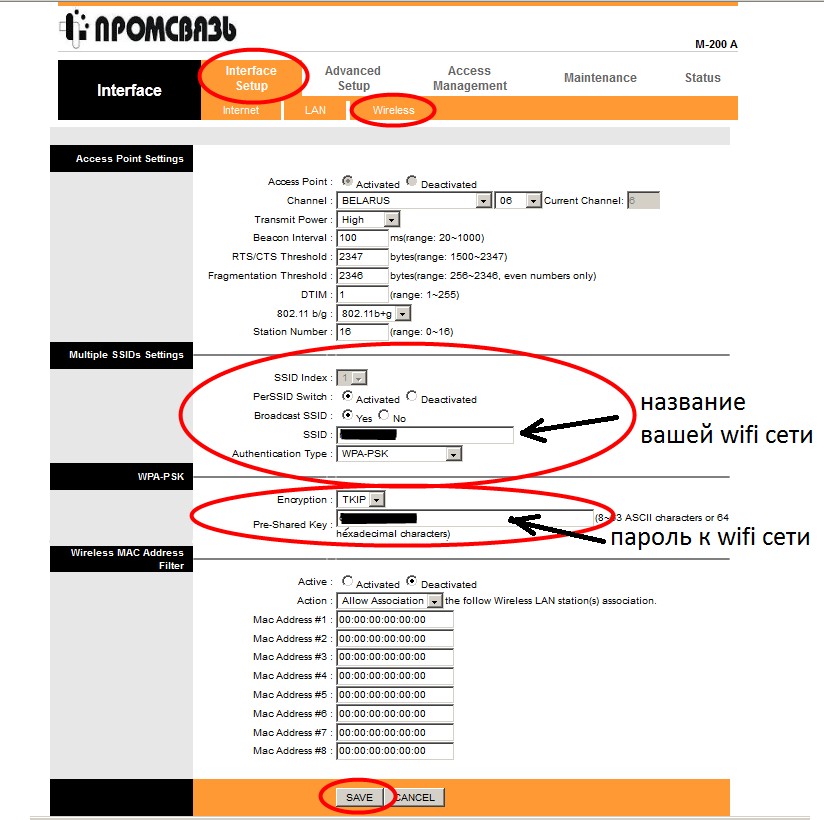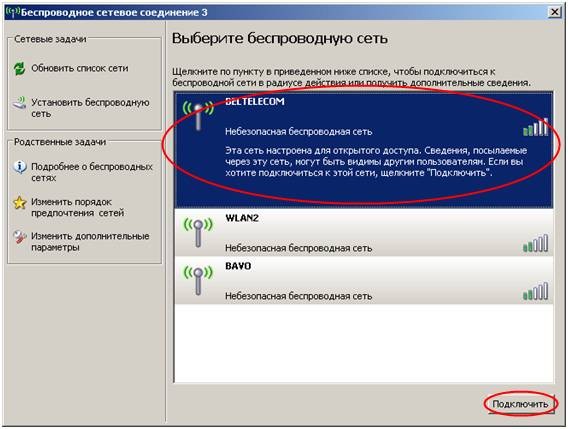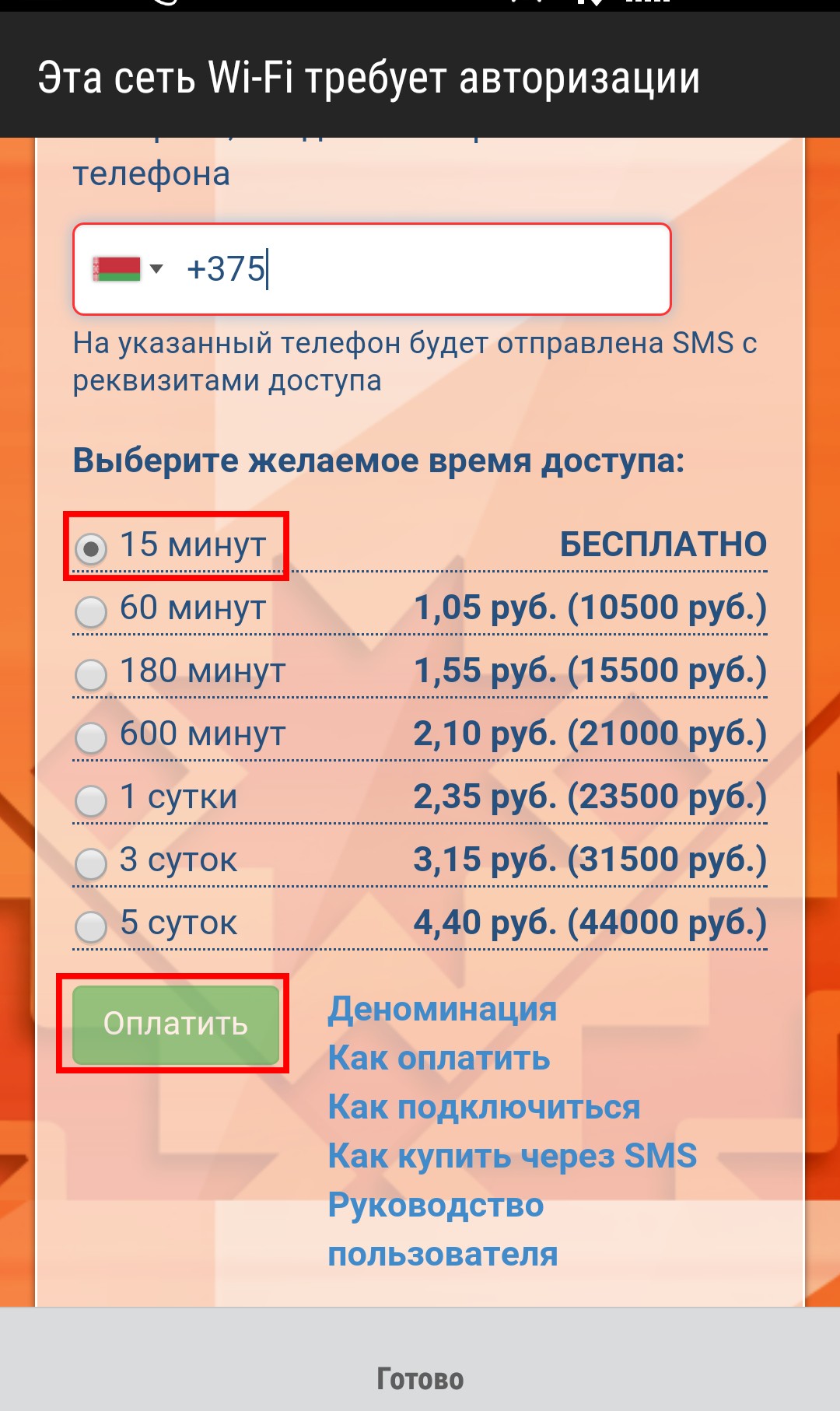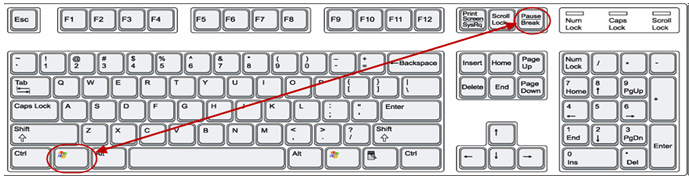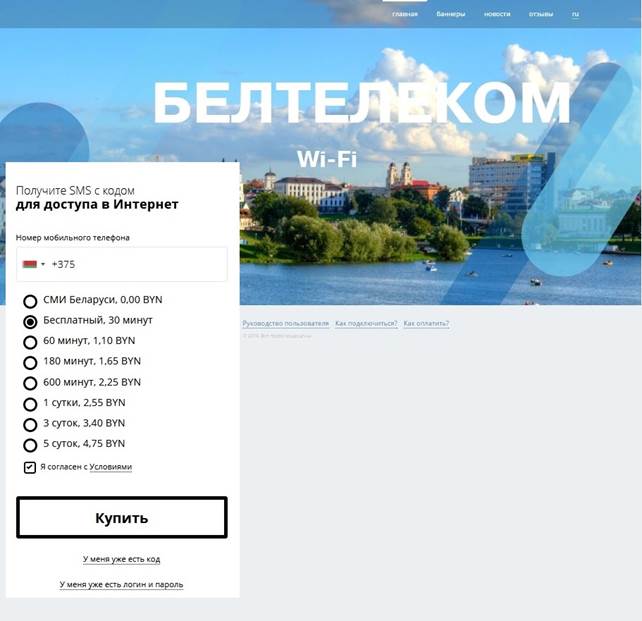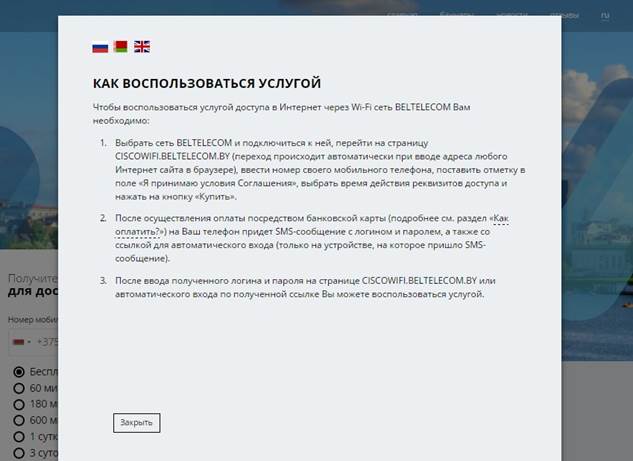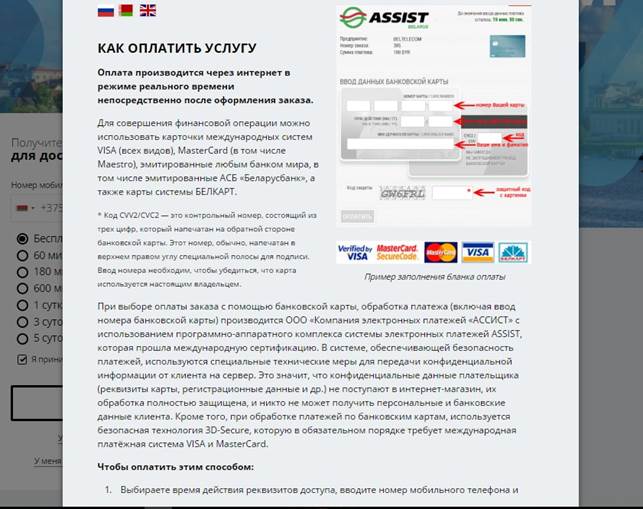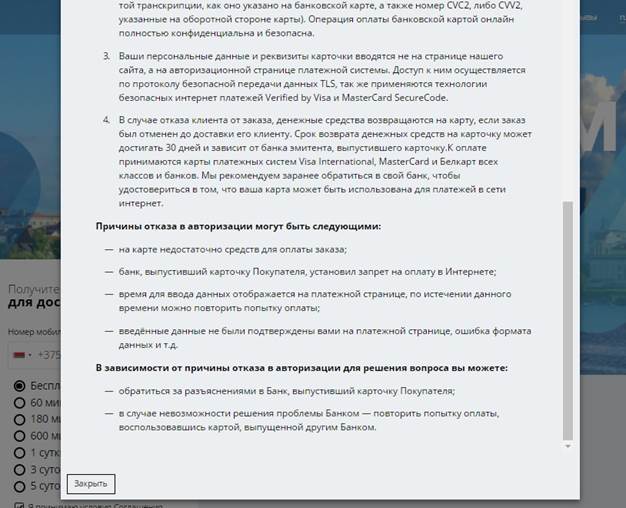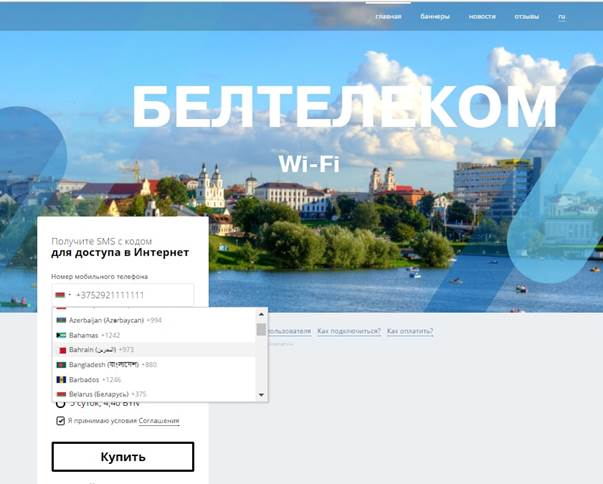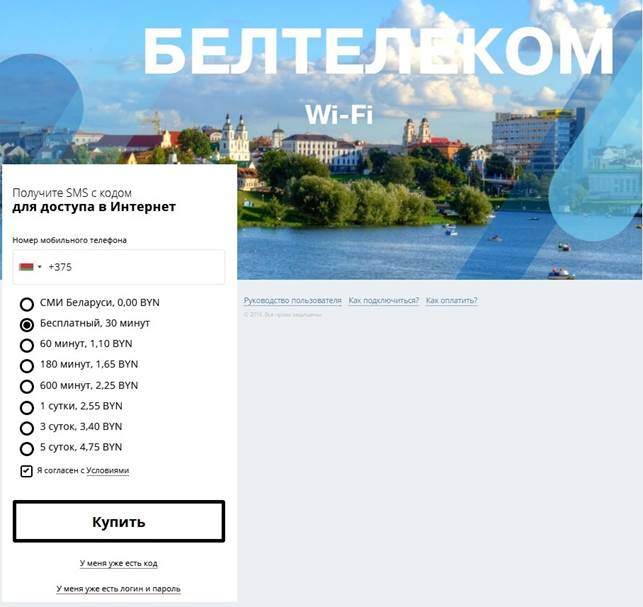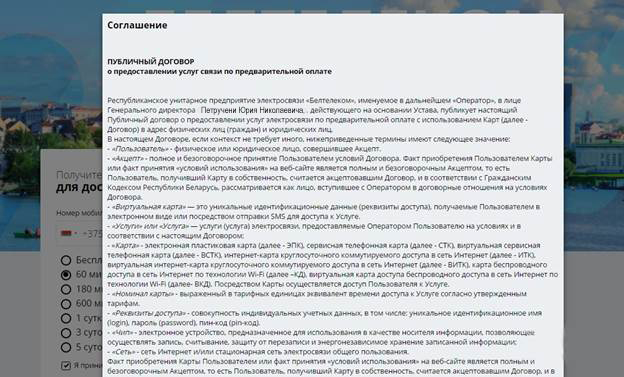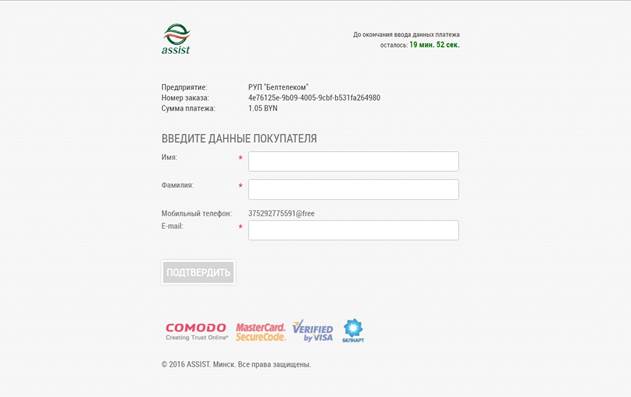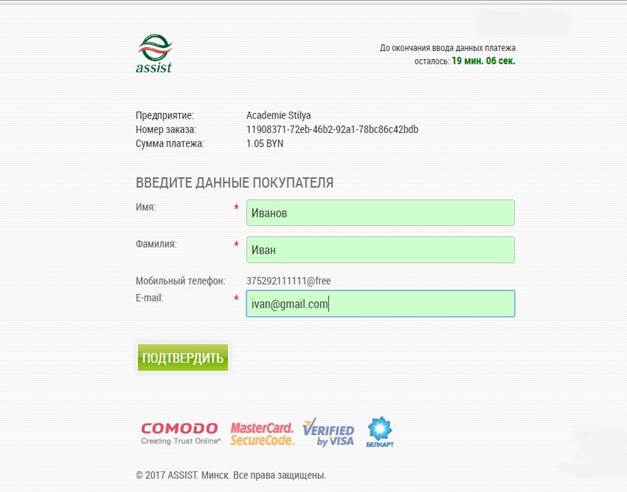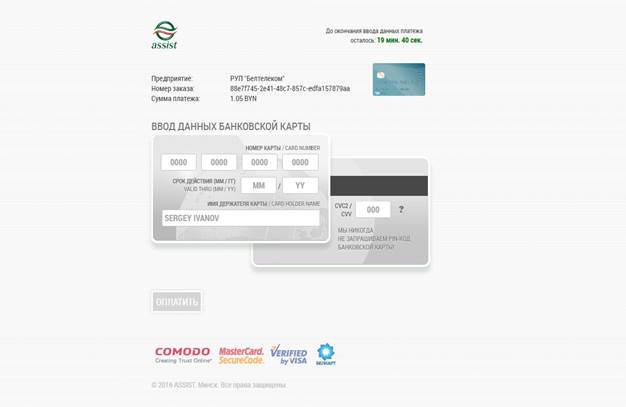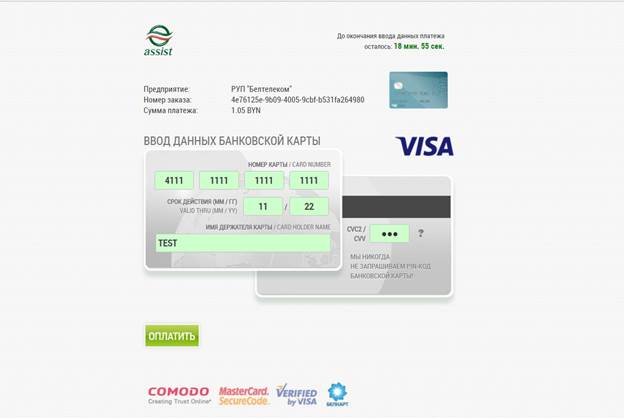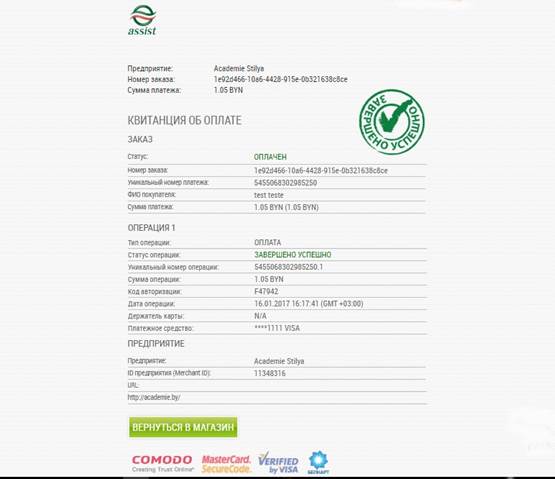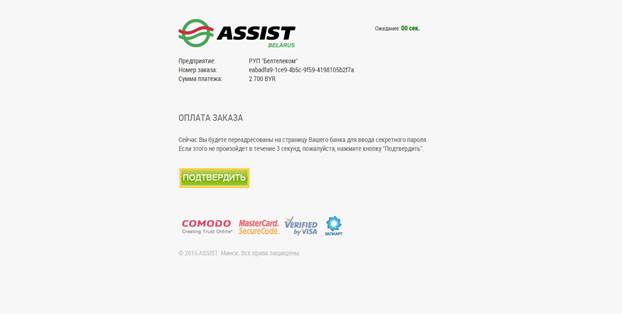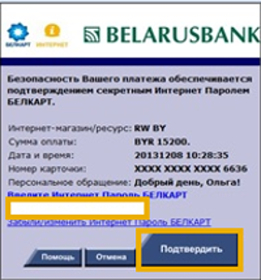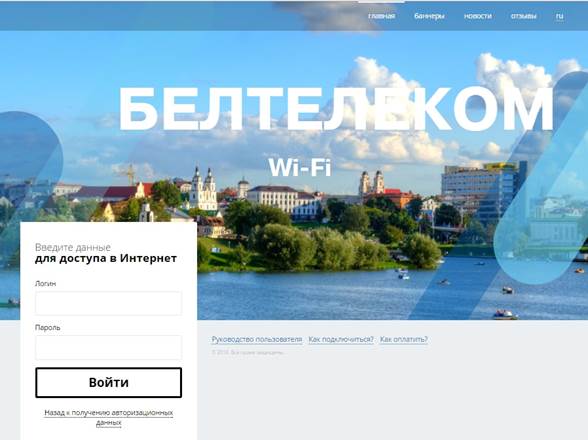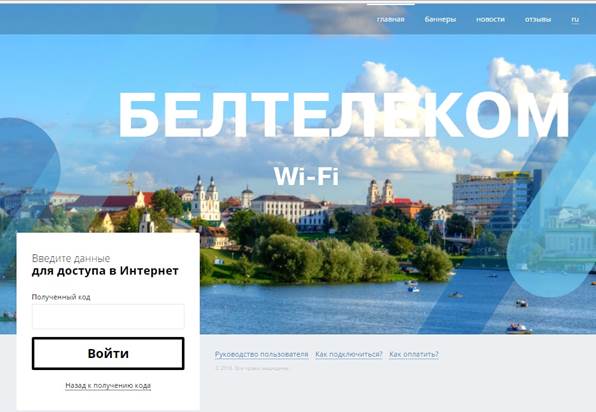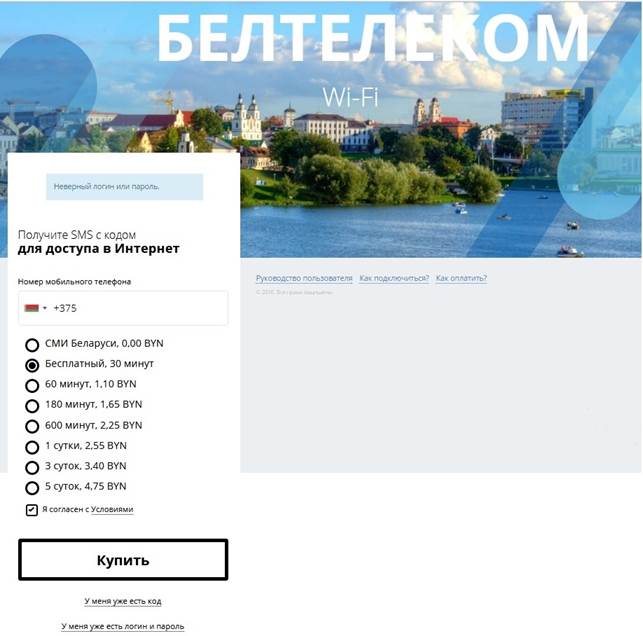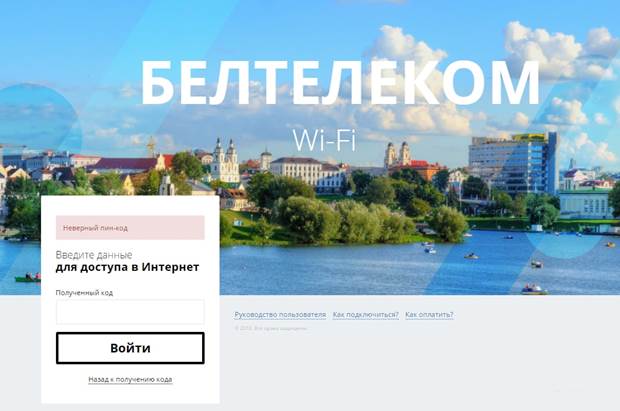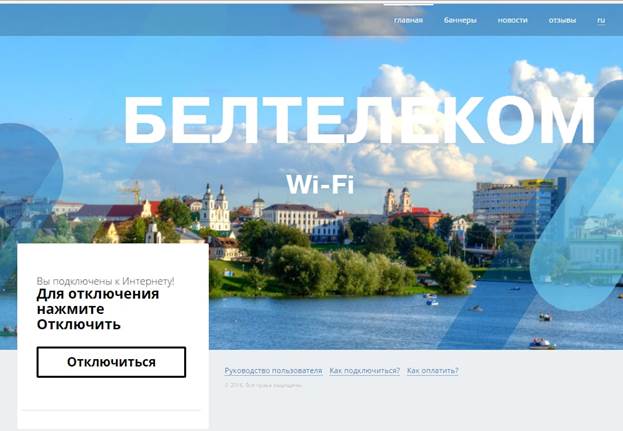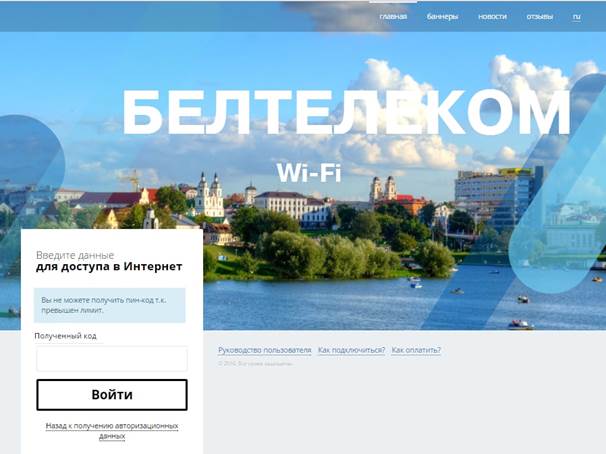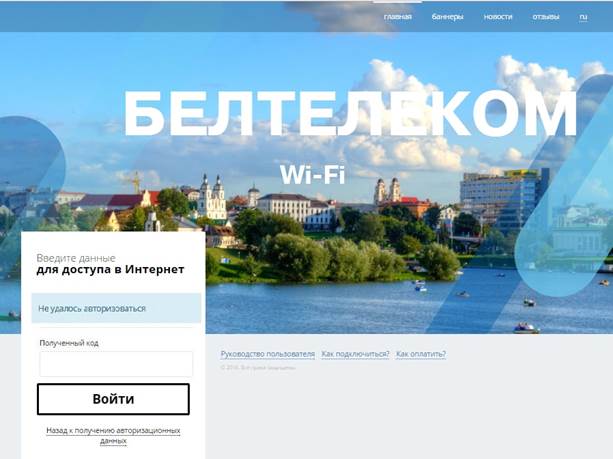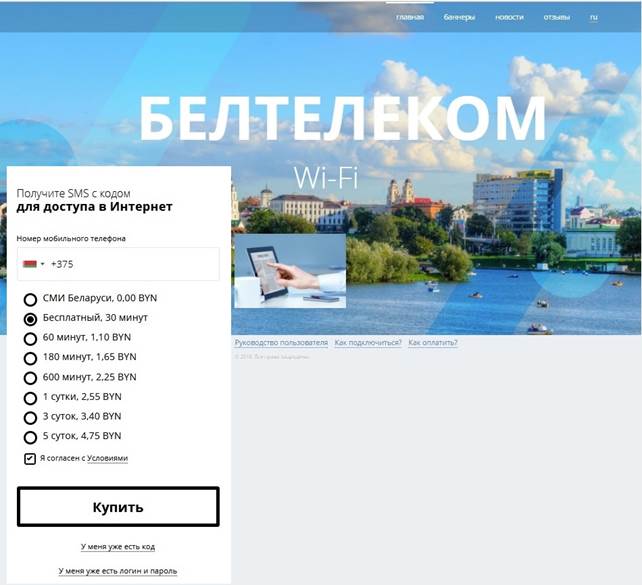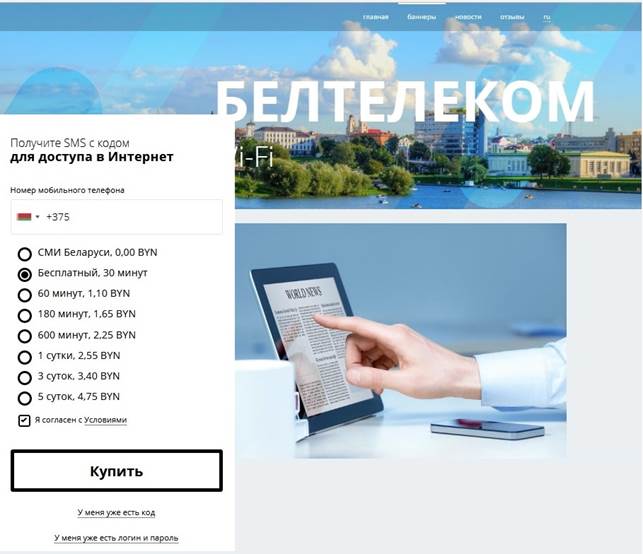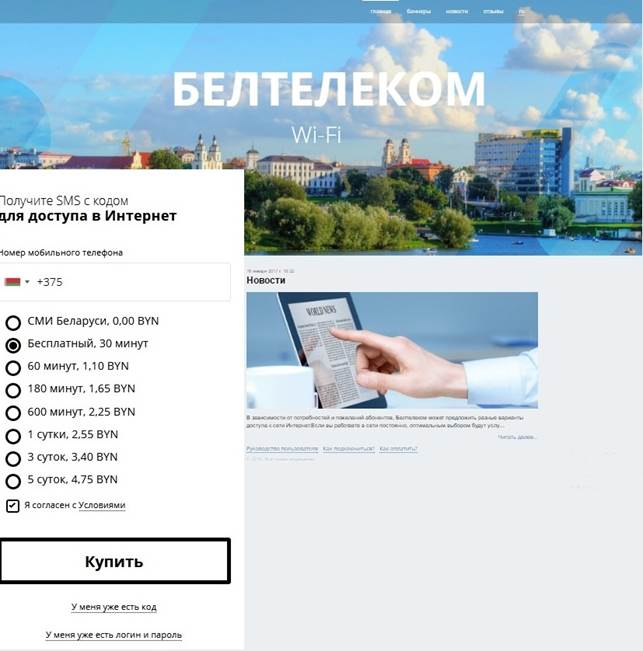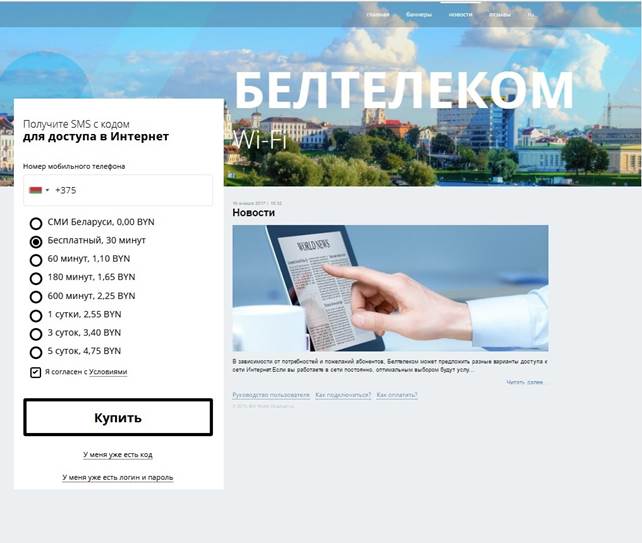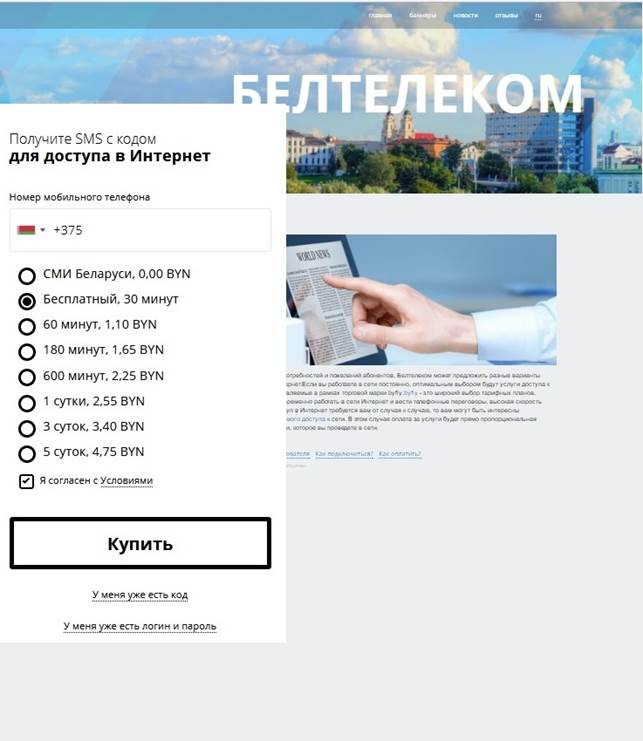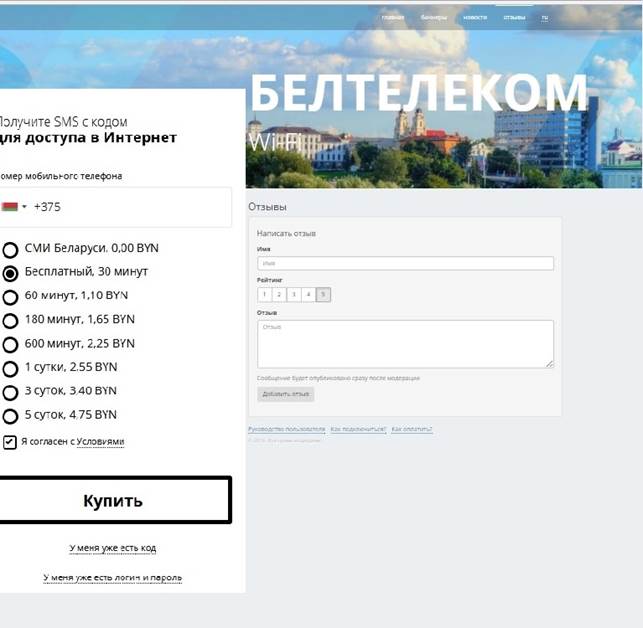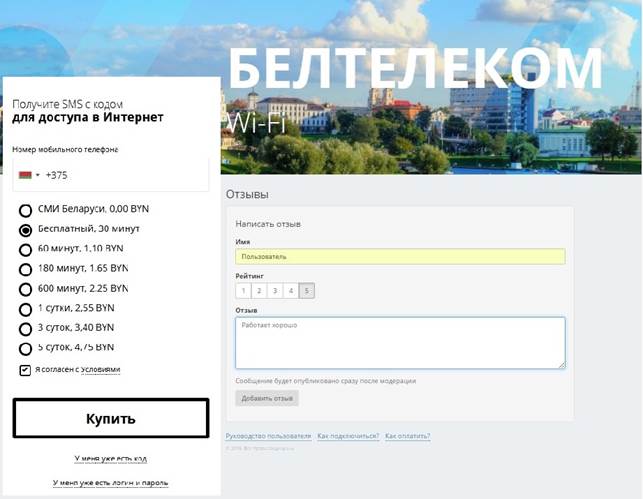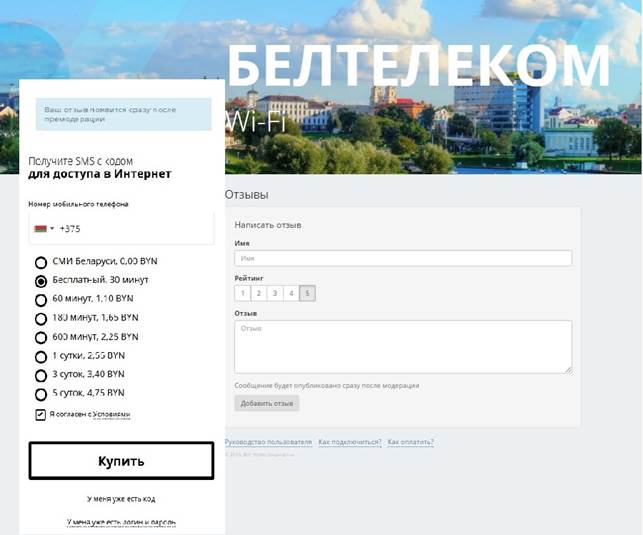Настройка Wi-Fi на ByFly: как подключить Wi-Fi через модем Белтелекома?
ByFly – товарный знак компании «Белтелеком», которая предоставляет доступ к интернету. Компания предлагает своим клиентам выполнить настройку сети с помощью службы технической поддержки. Однако порой ожидание своей очереди может затянуться на несколько часов.
Доступ к сети можно наладить самостоятельно. Настройка WI-FI на ByFly занимает всего несколько минут. Главное знать – как это сделать. Надеемся, что наша статья поможет вам настроить сетевую карту и роутер для доступа к беспроводному интернету.
Настройка ПК
Чтобы наладить интернет на компьютере, сначала маршрутизатор подключают к сети и устройства соединяют проводом. После этого налаживают работу сетевой карты.
На картинке показано, как узнать свою ОС на компьютере:
Windows 7
Чтобы подключить ПК с ОС Windows 7 к сети, действуют следующим образом:
- совершают вход в меню «Пуск»;
- переключаются в подпункт «Панель управления»;
- «Сеть и интернет» – «ЦУ сетями» – вот последовательность выбора следующих пунктов;
- появляется новое окно настроек, избирают графу «Изменение параметров адаптера»;
- возникает надпись: «Подключение по локальной сети», по которой кликают клавишей мыши, расположенной с правой стороны, и перенаправляются в подпункт «Свойства»;
- кликают по надписи: «Протокол интернета 4 TCP/IPv4»;
- кликают по кнопке «Свойства», которая располагается ниже надписи;
- выставляют галочку в том окошке, где написано: «Использовать следующий IP-адрес»;
- в графу вбивают цифры: 192.168.1.2, при этом, если планируется подключить к маршрутизатору несколько устройств, то совпадение этих данных и данных из последней строки недопустимо;
- в строку «Основной шлюз» вбивают такие данные: 192.168.1.1;
- вбивают адреса DNS-серверов, которые представлены на официальном портале БайФлай.
Windows XP
Для ОС Windows XP выполняют следующие манипуляции:
- первые два пункта действий соответствуют налаживанию системы с Windows 7;
- после этого совершают переход в подпункт «Сетевые подключения»;
- появляется надпись: «Подключение по локальной сети», по которой кликают клавишей мыши, расположенной с правой стороны, и выбирают графу «Свойства»;
- под надписью: «Компоненты, используемые этим подключением» выбирают «Протокол подключения TCP/IP» и кликают по графе «Свойства»;
- вводят цифровые значения, как в последних четырех пунктах настройки Windows 7;
- подтверждают действие и одновременно сохраняют настройки нажатием на клавишу «OK».
Видео-урок по настройке сетевой карты смотрите в следующем ролике:
Настройка маршрутизатора
Следует также ознакомиться с тем, как настроить Вай-Фай на модеме. Это зависит от марки прибора. Однако существует ряд манипуляций, характерных для всех устройств:
- осуществляют вход в настройки роутера (для этого вводят адрес маршрутизатора, который указан на нижней панели – например для прибора Промсвязь М-200А это 192.168.1.1);
- открывают сайт настроек;
- вбивают в окна логин и пароль (заводские admin/admin);
- подтверждают свои действия нажатием кнопки «OK».
Чтобы настроить Вай-Фай, следуют инструкции, которая прилагается к маршрутизатору. Мы рассмотрим настройку маршрутизатора Промсвязь М-200А для подключения Wi-Fi на ByFly:
- Во вкладке «Interface Setup» выбираем «Internet».
- В меню «ISP» выбираем третье значение «PPPoA/PPPoE».
- В соответствующие поля вбиваем логин и пароль, которые вы получили от провайдера.
- В строке «Bridge Interface» выбираем «Activated».
- В строке «Default Route» отмечаем «Yes».
- Нажимаем «Сохранить» и выбираем «Wireless» (наверху).
- Активируем «PerSSID Switch».
- Даем своей сети имя и придумываем пароль.
- Сохраняемся.
Подключение к сети
Для подключения к WI-FI с помощью беспроводного соединения, выполняют такие манипуляции:
- первые четыре пункта соответствуют действиям для Windows 7;
- после этого клавишей мыши, расположенной с правой стороны, кликают по надписи: «Беспроводное сетевое соединение» и перенаправляются в подпункт «Свойства»;
- кликают по надписи: «Протокол интернета 4 TCP/IPv4»;
- кликают по кнопке «Свойства»;
- задают IP-адрес и DNS-адреса;
- клавишей мыши, расположенной с правой стороны, кликают по надписи: «Беспроводное соединение» и перенаправляются в подпункт «Подключение»;
- открывается пункт «Текущие подключения», где выбирают тип своей связи;
- кликают по кнопке «Подключить»;
- в окно вбивают ключ безопасности;
- подтверждают свои действия, нажатием на кнопку «OK».
Если все манипуляции выполнены правильно, можно начинать пользоваться интернетом.
Как настроить Wi-Fi на ByFly, можно также узнать из следующей видео-инструкции:
Общественный Вай-Фай
Подключиться к беспроводному интернету от «Белтелеком» можно даже без заключения договора, правда на короткое время. Сделать это можно в общественных местах.
- Включить Вай-Фай на телефоне и выбрать сеть «Белтелеком», нажать «Подключение».
- Попробовать зайти в браузер и попытаться посетить любой сайт.
- Вы окажетесь на странице для входа в сеть, куда нужно вписать свой телефон и выбрать бесплатный доступ к Вай-Фай.
- На ваш номер телефона придут данные для авторизации. После их ввода сможете воспользоваться бесплатным доступом, правда всего на 15 минут.
Для постоянного доступа к общественной сети «Белтелеком» продаются специальные пополняемые карты, которые дают право пользования доступом в Интернет.
Личный кабинет
В Личном кабинете можно оплачивать интернет-услуги, просматривать состояние своего лицевого счета. Для входа в кабинет нужно ввести логин и пароль. Логин – это номер договора, пароль должен быть прописан в договоре. Пароль можно сменить.
В Личном кабинете клиентам «Белтелеком» доступна информация по настройкам роутеров различных моделей. Подробно описывается настройка сетевой карты компьютера на разных операционных системах и процедура подключения к Wi-Fi.
Источник
Клиентам
Памятки по настройкам
Чтобы упростить для вас пользование услугами доступа в сеть Интернет (byfly ® и пакетов услуг), предлагаем вам воспользоваться соответствующими роликами-подсказками:
Примечание: При выполнении настроек на Вашем ПК необходимо учитывать операционную систему, установленную на нём.
Если вы не знаете, какая операционная система установлена на Вашем персональном компьютере, необходимо нажать сочетания двух клавиш Win + Pause:
1. Видеоинструкции по подключению к сети Интернет для сетей ADSL
2. Видеоинструкции по подключению к сети Интернет по технологии PON:
3. Настройка беспроводного соединения (Wi-Fi) на оконечном оборудовании проводного доступа в сеть Интернет
При настройке модема необходимо учитывать модель выданного модема. Модель указана на корпусе модема.
· Видеоинструкция для Промсвязь Huawei 8245 ( Имя пользователя: telecomadmin, пароль: admintelecom)
4. Настройка беспроводного соединения (Wi-Fi) на Вашем ПК для его подключения по сети Wi-Fi
Настройки для сетей ADSL
Настройки для сетей GPON
Важно! С того момента, как Вы впервые воспользовались услугой доступа к сети Интернет, Вы стали участником сетевого сообщества. Как и в любом сообществе в сети Интернет существуют свои правила поведения, с которыми можно ознакомиться здесь .
Техническая поддержка абонентов byfly всех регионов страны осуществляется по номеру 123.
Источник
Памятки по настройкам
Чтобы упростить для вас пользование услугами доступа в сеть Интернет (byfly ® и пакетов услуг), предлагаем вам воспользоваться соответствующими роликами-подсказками:
Примечание: При выполнении настроек на Вашем ПК необходимо учитывать операционную систему, установленную на нём.
Если вы не знаете, какая операционная система установлена на Вашем персональном компьютере, необходимо нажать сочетания двух клавиш Win + Pause:
1. Видеоинструкции по подключению к сети Интернет для сетей ADSL
2. Видеоинструкции по подключению к сети Интернет по технологии PON:
3. Настройка беспроводного соединения (Wi-Fi) на оконечном оборудовании проводного доступа в сеть Интернет
При настройке модема необходимо учитывать модель выданного модема. Модель указана на корпусе модема.
4. Настройка беспроводного соединения (Wi-Fi) на Вашем ПК для его подключения по сети Wi-Fi
Настройки для сетей ADSL
Настройки для сетей GPON
Важно! С того момента, как Вы впервые воспользовались услугой доступа к сети Интернет, Вы стали участником сетевого сообщества. Как и в любом сообществе в сети Интернет существуют свои правила поведения, с которыми можно ознакомиться здесь.
Техническая поддержка абонентов byfly всех регионов страны осуществляется по номеру 123.
Источник
Как пользоваться
Чтобы воспользоваться услугами беспроводного доступа к сети Интернет по технологии Wi-Fi, вам необходимо:
1. Настроить беспроводное соединение на вашем устройстве.
2. Получить реквизиты доступа (логин/пароль) от byfly. Получить реквизиты доступа можно следующим образом:
— воспользоваться web-порталом самообслуживания (авторизации)
— приобрести по предъявлению документа, удостоверяющего личность (паспорт, вид на жительство в Республике Беларусь, удостоверение беженца) карту доступа в точках продаж
— заключить договор на услуги беспроводного доступа в сеть Интернет по технологии Wi-Fi (в том числе на тарифные планы «Пополняемая карта» и «Свободный Wi-Fi»)
3. Находиться в зоне действия сети Wi-Fi от byfly. Воспользоваться платным доступом через полученные Вами реквизиты можно в двух сетях: «BELTELECOM » (точки этой сети работают круглосуточно) и «byflyWIFI».
4. Для завершения сессии в сеть Интернет по протоколу Wi-Fi Пользователю необходимо нажать кнопку «Отключить» на портале авторизации. В противном случае возможно продолжение тарификации услуги доступа в сеть Интернет.
Обратите внимание! Количество точек сети «byflyWIFI» постоянно изменяется. Информацию о расположении точек сетей «BELTELECOM» и «byflyWIFI» вы можете получить, воспользовавшись картой покрытия .
В зоне действия прочих сетей Wi-Fi, в том числе в закрытой сети Wi-Fi c названием «BELTELECOMWIFI» платный доступ по реквизитам от Белтелеком невозможен.
Руководство пользователя Белтелеком WI-FI
Оглавление
Введение
Руководство пользователя услуг доступа в Интернет для абонентов сети Wi-Fi разработано с целью урегулирования вопросов, связанных с использованием портала авторизации сети Wi-Fi. Руководство содержит рекомендации для пользователей портала авторизации сети Wi-Fi.
Данные «Руководства» содержат полную информацию для пользования услугами портала авторизации сети Wi-Fi.
Услуга «Предоставление в пользование сети Wi-Fi» на сети Wi-Fi представляет собой семейство сетей Wi-Fi, которые действуют на территории гостиничных комплексов, торгово-выставочных центров и других объектов. Доступ в Интернет в зоне действия таких сетей предоставляется посетителям без оплаты. Названия сетей отличаются, и, как правило, совпадают с названием объекта, в котором находится сеть. При необходимости, уточнить наличие бесплатной для посетителей сети Wi-Fi и ее правильное название посетители могут в администрации конкретного объекта.
1. Основные требования к взаимодействию с порталом
Для работы с порталом авторизации сети Wi-Fi пользователю предлагается ознакомиться с данным Руководством пользователя.
При взаимодействии с порталом могут быть использованы абонентские устройства на базе операционных систем Windows, Linux, Mac OS, а также мобильные устройства на базе операционных систем Android, iOS, Windows Phone. На каждой из систем должен присутствовать один из браузеров: Opera, Internet Explorer, Safari, Firefox, Chrome.
Для работы с порталом авторизации сети Wi-Fi устройство должно находиться в зоне доступа сети Wi-Fi.
1.1. Доступ к порталу авторизации сети Wi-Fi. Языковые версии портала авторизации сети Wi-Fi
Портал авторизации сети Wi-Fi доступен пользователям по адресу: http:// wifi.beltelecom.by.
В тексте Руководства описан доступ посредством браузера «Google Chrome», операционная система компьютера «Microsoft Windows 7». В случае использования альтернативного браузера или операционной системы, приведённые ниже изображения, могут детально не соответствовать изображениям на экране Вашего монитора.
При подключении к сети Wi-Fi и после ввода адреса http://ciscowifi.beltelecom.by или любого другого адреса в адресную строку браузера открывается главная страница портала авторизации сети Wi-Fi на русском языке (Изображение 1).
Портал представлен также на английском и белорусском языках. Языковые версии портала могут отличаться в соответствии с пожеланиями владельца точки доступа сети Wi-Fi.
Чтобы перейти на главную страницу нужной языковой версии сайта необходимо нажать на элементы управления для переключения языка с соответствующей аббревиатурой, которые находятся в правом углу меню. Элементы управления для переключения языка размещены в верхнем правом углу страницы.
Меню пользователя по умолчанию представлено разделами: «Главная», «Баннеры», «Новости», «Отзывы». Однако количество и название разделов меню пользователя может отличаться, в соответствии с пожеланиями владельца точки доступа сети Wi-Fi.
В данном Руководстве представлен стандартный интерфейс пользователя.
Обратите внимание! Для того, чтобы получить данные авторизации пользователю с иностранным номером оператора, необходимо подключить услугу роуминга.
1.2. Как подключиться?
На главной странице портала представлена информация о подключении услуги, с которой можно ознакомиться, нажав на ссылку Как подлючиться? . После чего откроется окно с описанием правил пользования услугой. Для возврата на главную страницу портала, необходимо нажать на кнопку «Закрыть» (Изображение 2).
1.3. Как оплатить?
На главной странице портала представлена информация об оплате услуги, с которой можно ознакомиться, нажав на ссылку Как оплатить? . После чего откроется окно с описанием правил подключения услуги (Изображение 3).
Для возврата на главную страницу портала, необходимо нажать на кнопку «Закрыть» (Изображение 4).
2. Выбор типа услуги
Для того, чтобы приобрести услугу Интернет необходимо ввести номер своего мобильного телефона, выбрать один из представленных тарифов и оплатить его. В том случае, если представлен бесплатный тариф, пользователь не проходит процесс оплаты.
В пустое поле для ввода необходимо ввести номер мобильного телефона с кодом оператора, на который придет SMS с данными для доступа. Чтобы выбрать страну оператора мобильной связи, необходимо нажать на выпадающий список и выбрать соответствующую страну (Изображение 5).
Чтобы приступить к оплате интересующего тарифа, необходимо выбрать его из списка, нажав на него, и нажать «Купить» (Изображение 6).
Обратите внимание! Для того, чтобы получить данные авторизации пользователю с иностранным номером оператора, необходимо подключить услугу роуминга.
2.1. Условия соглашения
Ознакомиться с условиями соглашения и использования услуги можно нажав на ссылку Я принимаю условия Соглашения в окне заказа кода доступа.
На странице появится публичный договор о предоставлении услуг по предварительной оплате. Чтобы вернуться к процессу покупки услуги необходимо нажать на «Закрыть» внизу страницы (Изображение 7).
2.2. Оплата услуги
После того, как пользователь нажал «Купить» его переадресует на страницу оплаты, где необходимо ввести данных о покупателе, заполнив пустые поля актуальными данными (Изображение 8).
После ввода данных кнопка «Подтвердить» становится активной. Для подтверждения внесенных данных, нужно нажать на кнопку «Подтвердить» (Изображение 9).
После подтверждения данных пользователь переадресуется на страницу для ввода данных банковской карты. Необходимо в пустые поля ввести данные банковской карты с которой будут списаны денежные средства (Изображение 10).
После ввода данных кнопка «Оплатить» становится активной. Для подтверждения внесенных данных, нужно нажать на кнопку «Оплатить» (Изображение 11).
После оплаты пользователь информируется о статусе проведенного платежа (Изображение 12).
В том случае, если платеж был отклонен денежные средства не списываются с банковской карты пользователя.
На указанный почтовый ящик пользователя будет получено письмо с информацией о статусе платежа.
2.2.1. Оплата по картам БЕЛКАРТ ОАО «АСБ «Беларусбанк»
Для повышения безопасности проведения платежа с использованием карт БЕЛКАРТ проводятся необходимые действия по дополнительной аутентификации покупателя в режиме реального времени, для чего запрашивается Интернет Пароль БЕЛКАРТ держателя карточки БЕЛКАРТ – формируется запрос на осуществление оплаты в режиме реального времени. Для согласия на дополнительную аутентификацию необходимо нажать «Подтвердить» либо дождаться переадресации (Изображение 13).
Для проведения аутентификации пользователю необходимо ввести свой Интернет Пароль БЕЛКАРТ и нажать «Подтвердить» (Изображение 14)
2.3. Авторизация на портале авторизации Wi-Fi
После отправки запроса на получение кода (бесплатный тариф) либо логина и пароля (платный тариф), на номер пользователя будет получено SMS с данными авторизации в цифровом/буквенном/альфанумерическом формате, с требованиями к регистру для авторизации.
2.3.1 Авторизация на портале авторизации Wi-Fi со стационарного компьютера
После запроса на получение данных авторизации пользователю автоматически будет предоставлено соответствующее поле для авторизации.
Для подключения платной услуги Интернет необходимо ввести логин и пароль в пустые поля для ввода и нажать кнопку «Войти» (Изображение 15).
Для возврата к странице с тарифами необходимо нажать на ссылку .
Для подключения бесплатной услуги Интернет необходимо ввести код из SMS в пустое поле для ввода и нажать кнопку «Войти» (Изображение 16).
Для возврата к странице с тарифами необходимо нажать на ссылку .
После успешной авторизации будет предоставлен доступ в Интернет.
В том случае, если пользователем были введены некорректные данные ему представляется страница с информационным сообщением (Изображение 17, 18).
Пользователю необходимо выждать некоторое время для настройки параметров подключения к Интернету, об этом пользователь информируется путем диалогового окна. По истечении указанного времени и успешной авторизации будет предоставлен доступ в Интернет.
После успешной авторизации произойдет переход на страницу с информацией об успешной авторизации. Для того чтобы прервать сессию, нужно нажать на «Отключиться» (Изображение 19).
После успешной авторизации, портал авторизации Wi-Fi запомнит Вас, как пользователя и предоставит доступ к Интернету. Время доступа в Интернет для пользователей ограничено номиналом услуги.
После того, как сессия прервана, пользователь вновь попадает на главную страницу портала.
2.3.2. Ограничения в доступе
Пользователь имеет ограниченное количество запросов кода доступа т.е. лимит. В том случае, если пользователь исчерпал свой лимит на получение кода необходимо:
1. Использовать ранее полученные коды:
2. Выждать 24 часа.
Изображение 20 представляет собой страницу с информационным сообщением об отказе в получении кода.
Сгенерированный код имеет ограниченное время использования, по истечению которого код, помечается как недействительный. При вводе недействительного кода появляется информационное сообщение об отказе в авторизации (Изображение 21).
При неверном вводе кода несколько раз доступ к авторизации блокируется. По истечении определенного времени можно повторно воспользоваться услугой либо ввести данные авторизации.
При отказе в доступе в случаях, не описанных в данной инструкции обратитесь к поставщику услуги.
3. Меню пользователя
Пользователю предоставляется возможность ознакомиться с иными услугами, акциями, предоставляемыми поставщиком, а также новостями, посредством рекламных роликов либо изображений. Также пользователь может оставить отзыв о работе услуге. Меню пользователя представлено тремя разделами:
3.1. Баннеры
Баннеры публикуются на главной странице для быстрого просмотра. Для перехода в раздел меню «Баннеры», где пользователь может ознакомиться с рекламой либо акциями, необходимо нажать на раздел меню «Баннеры», в правом верхнем меню страницы. (Изображение 22).
После чего пользователю предоставляется полный список баннеров, размещенных поставщиком услуги. Для возврата на главную страницу необходимо нажать «Главная», в правом верхнем меню (Изображение 23).
3.2. Новости
Новости публикуются на главной странице для быстрого просмотра. Чтобы прочесть новость надо нажать на ссылку . Для перехода на страницу «Новости», где пользователь может ознакомиться со всеми новостями поставщика услуги, необходимо нажать на раздел «Новости» в правом верхнем меню страницы. (Изображение 24).
После чего пользователю предоставляется полный список новостей, опубликованных поставщиком услуги. Чтобы прочесть новость надо нажать на ссылку (Изображение 25).
После чего пользователю предоставляется полное содержание новости. Для возврата на главную страницу необходимо нажать «Главная», в правом верхнем меню (Изображение 26).
3.3. Отзывы
Для того, чтобы пользователь мог оставить отзыв о качестве услуги предоставлен раздел «Отзывы». Для этого необходимо перейти в раздел меню «Отзывы», нажав на «Отзывы» в правом верхнем углу (Изображение 27).
Для публикации отзыва необходимо заполнить поля: «Имя», «Рейтинг», «Отзыв» и нажать «Добавить отзыв» после чего администратору портала будет отправлен запрос на публикацию отзыва (Изображение 28).
Для того, чтобы отзыв пользователя был опубликован необходимо, чтобы он прошел подтверждение администратора. После того, как запрос будет одобрен администратором портала, отзыв пользователя будет опубликован (Изображение 29).
Обратите внимание! Отзыв не должен содержать информацию, порочащую честь достоинство и репутацию третьих лиц (в том числе юридических), не должны нарушать законодательство Республики Беларусь, нормы морали и нравственности.
Источник