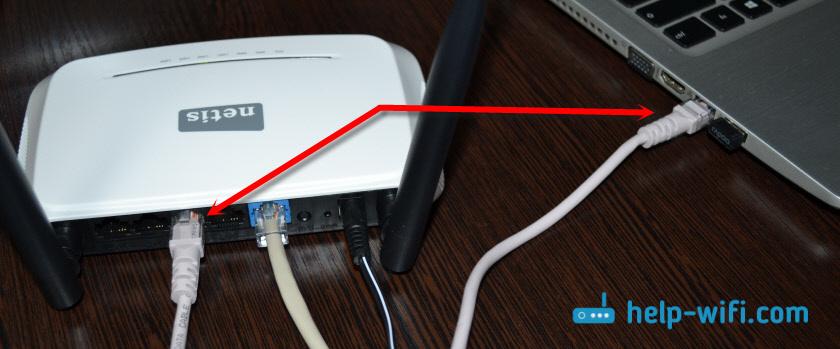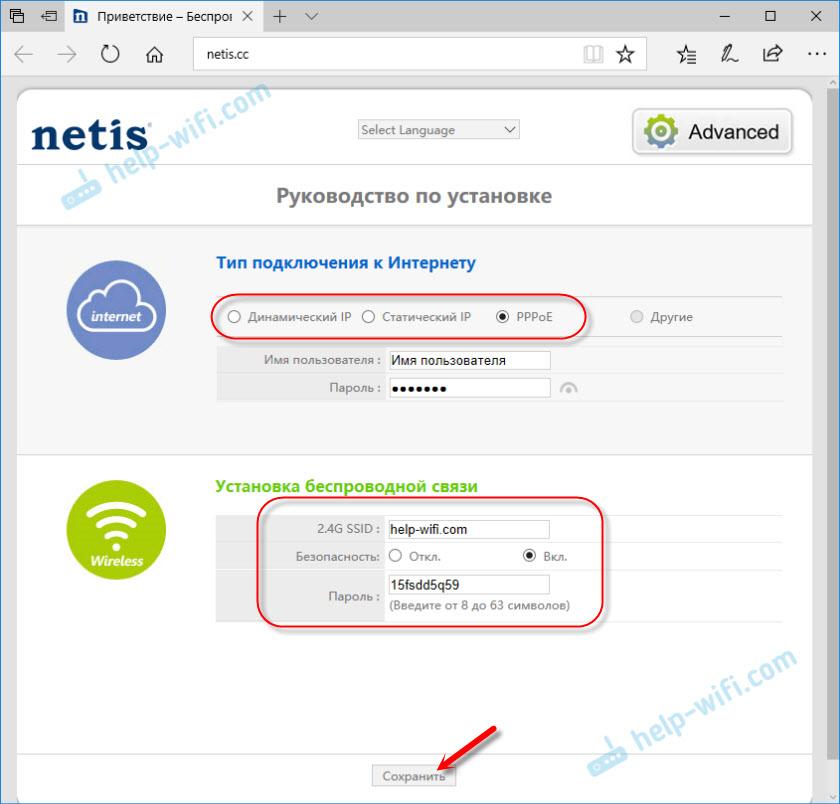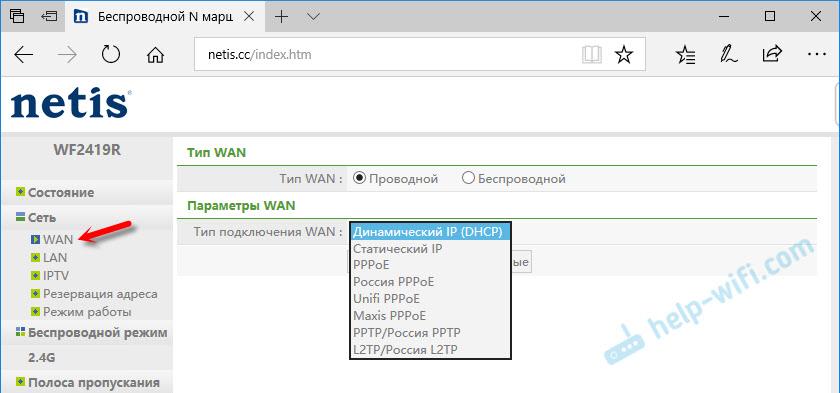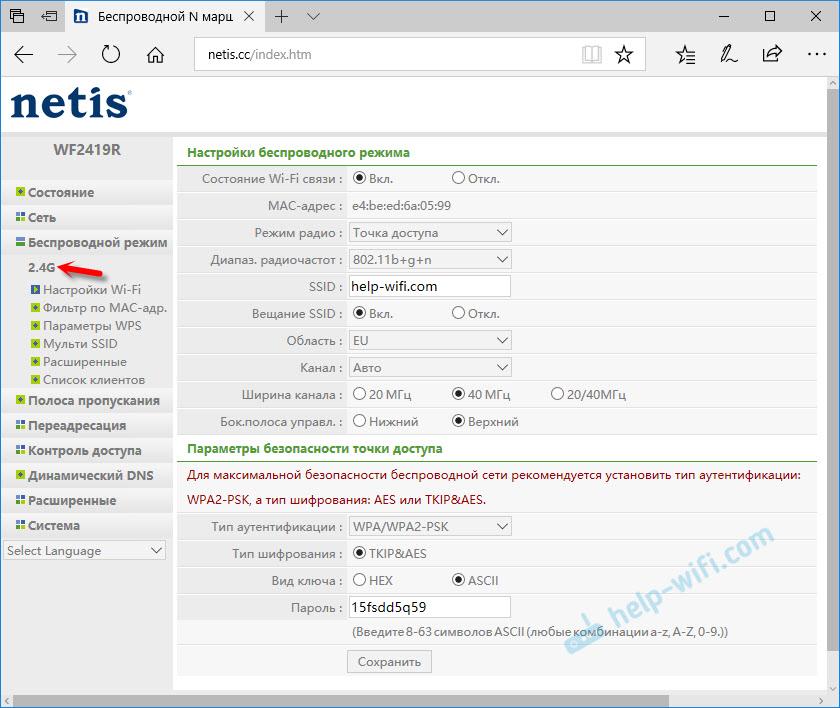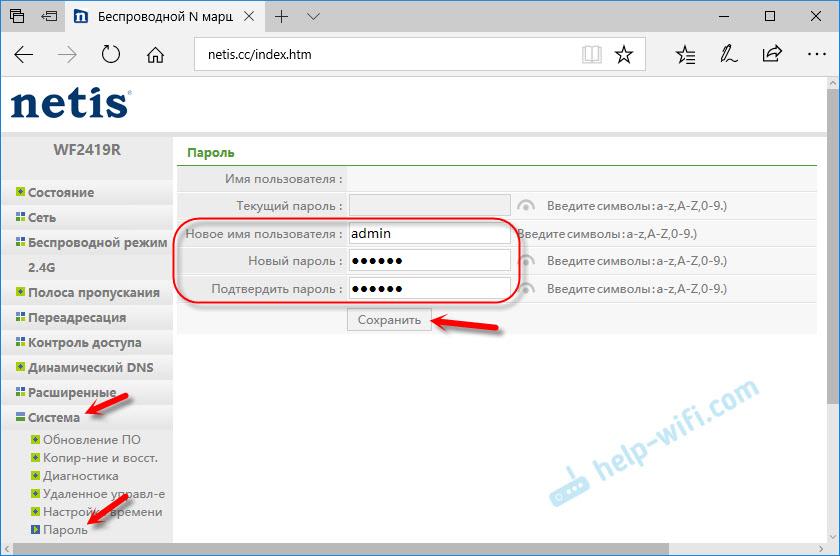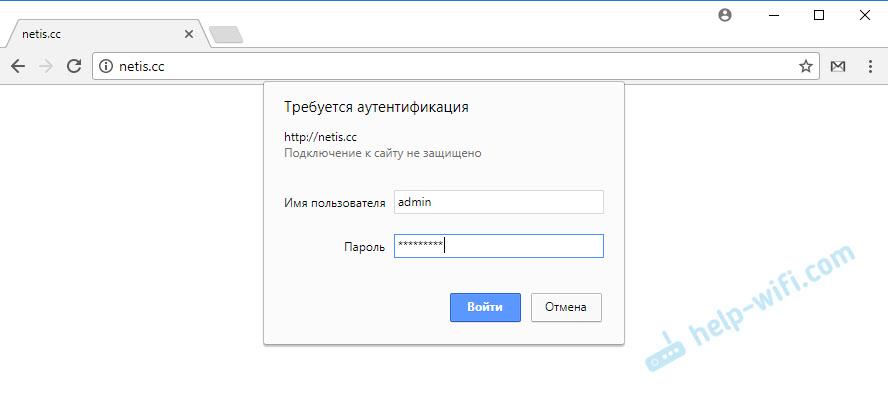- Особенности настройки роутера Netis
- ОСТОРОЖНОСТЬ НАСТРОЙКИ РОУТЕРА NETIS
- КАК ПРАВИЛЬНО НАСТРАИВАТЬ РОУТЕР NETIS
- БЫСТРАЯ НАСТРОЙКА
- РУЧНАЯ НАСТРОЙКА
- НАСТРОЙКА WI-FI И БЕЗОПАСНОСТИ
- ПО КАКИМ ПРИЧИНАМ РОУТЕР МОЖЕТ НЕ РАБОТАТЬ
- Настройка роутеров Netis
- 1 Настройка Netis на примере WF2419R и Netis WF2419
- 2 Настройка интернет-центра для подключения к Интернету по протоколу PPPoE
- 2 Сброс настроек роутера Netis WF2419R
- 3 Быстрая настройка роутера Netis
- 4 Расширенные настройки Netis
- 5 Установка пароля на веб-интерфейс
- Настройка роутера Netis: 3 шага к быстрой настройке
- Очень важно!
- Шаг 1 – Подключение
- Шаг 2 – Вход в конфигуратор
- Шаг 3 – Быстрая настройка
- Дополнительно
Особенности настройки роутера Netis
Netis — популярная технологическая компания, предоставляющая сетевые продукты. Одним широко используемым — это роутеры. Но не все пользователи умеют грамотно настраивать оборудование. Поэтому сегодня обсудим детали касаемо настройки нового маршрутизатора под интернет-провайдера. Обсудим разные нюансы по вопросу: как настроить роутер нетис netis вай?
ОСТОРОЖНОСТЬ НАСТРОЙКИ РОУТЕРА NETIS
Что нужно знать перед тем, как настроить роутер netis WF2411? Технологический продукт привлекает покупателей широкими функциональными возможностями и доступной стоимостью. В сети можно найти достаточное количество положительных отзывов. Бывают и отрицательные. Например, некоторые user заявляли, что после сброса до заводских, невозможно зайти в панель администратора. Или после перезагрузки по неведомым причинам слетают настройки. Все это безусловно единичные случаи.
Перед настройкой советуется проверить блок питания и прошивку на актуальность. Если с этим проблемы отсутствуют, переходим к самому процессу. Профессионалы рекомендуют настраивать роутер из персонального компьютера. Патч-корд подключается от LAN порта маршрутизатора к сетевой карте компьютера.

Важно проверить или данный короткий кабель в рабочем состоянии. При вводе данных в админ-панеле следует внимательно указывать настройки, ибо при некорректном вводе интернет не будет работать.
Настройка оборудования происходит по стандартной схеме:
- Соединение с ПК.
Подключите патч-корд в разъем LAN роутера, другой конец в разъем на компьютере
- Вход в панель администратора и выбор нужного типа соединения.
адресная строка браузера
- Настройка Wi-Fi: установка пароля на беспроводную сеть.
- Установка пароля для админ-панели.
Инструкция подходит для нового и старого оборудования. Если ранее оно уже использовалось при подключении к другому провайдеру, в обязательном порядке выполните сброс до заводских. Подключите роутер к электросети и нажмите на углубленную кнопку Default. Далее детально разберемся как настроить вай фай роутер нетис.
КАК ПРАВИЛЬНО НАСТРАИВАТЬ РОУТЕР NETIS
Итак, устройство подключено к электросети. Центральный сетевой кабель подключаем в WAN порт. Как упоминалось выше по тексту, советуется настраивать роутер с компьютера. Для этого подойдет стационарный компьютер или ноутбук, подключенный по сетевому кабелю от роутера. Обычно такой кабель предоставляется в комплекте.
Если кабельное подключение не устраивает, подключитесь к роутеру по Wi-Fi. Зайдите в список доступных беспроводных сетей и найдите название своего роутера. Например, «netis_C2323B». Далее переходим к настройке.
Открываем любой популярный браузер — Opera, Firefox или Chrome. В адресной строке прописываем адрес панели управления: 192.168.1.1, или http://netis.cc. Нажмите Enter и загрузиться админ-панель. Теперь следует выбрать тип настройки — быстрая или ручная.
БЫСТРАЯ НАСТРОЙКА
Загрузиться веб-страница с содержанием «подключение к интернету и установка беспроводной связи». Выполняйте процедуру быстрой настройки поэтапно:
- Указываем вышеуказанный адрес панели.
- Выбираем соответствующий тип соединения. Такая информация указывается в договоре провайдера, у которого абонент обслуживается. Если документ утерян, рекомендуется перезвонить на горячую линию провайдера. Там смогут уточнить нужные данные для настройки. При динамическом IP ничего указывать не нужно. Некоторые провайдеры требуют клонирование mac-адреса. Для других типов соединения потребуются дополнительные данные (логин и пароль, IP адрес сервера или IP, маска подсети, шлюз и DNS1, DNS2).
- Изменяем имя беспроводной сети и указываем оригинальный пароль.
- Сохранение.
Маршрутизатор выполнит перезагрузку и понадобится заново пройти авторизацию. Находите в списке сетей роутер с новым названием и подключаетесь к устройству, указывая новый пароль. Если интернет не работает, и все устройства выдают уведомление «без доступа к интернету», необходимо проверить настройки в разделе «WAN». Напоминаем, актуальную информацию по этому поводу лучше уточнять в техническом отделе интернет-провайдера.
РУЧНАЯ НАСТРОЙКА
Речь идет о расширенных опциях. Чтобы их открыть
- нажмите на кнопку «Advanced».
- Для детальной настройки сети перейдите в раздел «Сеть»
- дальше в категорию WAN.
- В этом окне выбираем тип соединения.
- Указываем данные, выданные провайдером.
- Если интернет-компания предоставляет услуги IP-TV, можно перейти в данную категорию и назначить один из LAN-портов для смарт-телевизора.
НАСТРОЙКА WI-FI И БЕЗОПАСНОСТИ
В этом разделе изменяем имя роутера и пароль.
- Переходим во вкладку «Беспроводный режим».
- Далее в «Настройка Wi-Fi».
- Если роутер двухдиапазонный, выбираем 2.4G или 5G.
- В поле SSID прописываем оригинальное название оборудования. Пароль устанавливается в выпадающем меню «Тип аутентификации». Здесь выбираем «WPA2-PSK».
- В строке «Пароль» указываем значение из 8 символов с перемешку латинские буквы с цифрами и дополнительными знаками.
- Затем сохраните опции и заново пройдите аутентификацию со всех портативных устройств.
Обратите внимание! Если возникла проблема, связанная с падением скорости, стоит поменять номер и ширину канала. Для выбора оптимального варианта используйте Wi-Fi анализатор.
ПО КАКИМ ПРИЧИНАМ РОУТЕР МОЖЕТ НЕ РАБОТАТЬ
Часто такие причины вызваны нерабочим блоком питания, повреждением сетевого кабеля и не «кривой» прошивкой. Элементарно пользователь может некорректно прописать настройки или выбрать неподходящий тип соединения.
Перепроверьте шнур питания и сетевой кабель на наличие визуальных повреждений. Рекомендуется время от времени обновлять прошивку роутера. Возможно, на вашу модель вышла актуальная версия ПО. Процедуру обновления лучше выполнять на компьютере, подключенном по кабелю от роутера. Консультируйтесь с оператором горячей линией провайдера перед выбором типа соединения. Внимательно указывайте данные, чтобы избежать двойной работы.
Источник
Настройка роутеров Netis
1 Настройка Netis на примере WF2419R и Netis WF2419
Заводское название сети, пароль и адрес для входа в настройки указаны снизу роутера Netis WF2419R или Netis WF2419.
Для входа в панель управления маршрутизатором, подключение к интернету не нужно. Достаточно просто подключится к маршрутизатору.
Если у вас на компьютере было настроено высокоскоростное соединение, то теперь оно не нужно. После настройки это соединение будет устанавливать роутер.
Прежде чем перейти к настройке Netis, нужно сначала его подключить. К роутеру подключить питание. В WAN порт (синий) нужно подключить кабель от модема Eltex.
Дальше нужно подключится к роутеру с устройства, через которое вы планируете проводить настройку. Если у вас есть компьютер, или ноутбук с LAN портом, то лучше использовать его. С помощью кабеля, который идет в комплекте, соедините компьютер с Netis.
2 Настройка интернет-центра для подключения к Интернету по протоколу PPPoE
Зайдите в меню Интернет > PPPoE/VPN и нажмите кнопку Добавить соединение для настройки параметров подключения к Интернету.
Если же нет возможности подключиться по кабелю, или вы будете настраивать свой Netis с телефона, или планшета, то подключаемся по Wi-Fi. Когда роутер новый, на заводских настройках, то он раздает Wi-Fi сеть с именем, которое указано снизу самого роутера. Там же указан пароль для подключения к этой сети. Стандартный пароль – password.
Просто выбираем сеть на своем устройстве, вводим пароль и подключаемся.
2 Сброс настроек роутера Netis WF2419R
Возможно, роутер уже был настроен. Изменен пароль, имя сети, уставлен пароль на вход в настройки. В таком случае, чтобы старые параметры нам не мешали, можно сделать сброс настроек до заводских. Для этого, зажмите на секунд 15 кнопку Default.
Она утоплена в корпус, так что вам понадобится что-то острое.
С подключением разобрались. В итоге у нас интернет и устройство, с которого будем настраивать, должны быть подключены к Netis. Доступа к интернету через роутер может не быть. На данном этапе это нормально.
3 Быстрая настройка роутера Netis
Продолжаем. На устройстве, которое подключено к маршрутизатору открываем любой браузер и переходим по адресу netis.cc. Адрес нужно вводить в адресной строке браузера.
Если появится ошибка и страница с настройками роутера не откроется, то попробуйте перейти по адресу 192.168.0.1.
Если никак не получается зайти в настройки, то сначала сделайте сброс настроек роутера (написано об этом выше) и попробуйте зайти снова.
Должна открыться стартовая страничка, на которой можно задать практически все необходимые параметры. А именно: настроить подключение к интернету и Wi-Fi сеть.
Там два раздела:
Тип подключения к Интернету. Нужно выделить тип подключения, который будет использоваться. Если это Динамический IP, а в большинстве случаев это именно так, то все должно работать сразу. PPPoE – популярный тип подключения. Нужно задать имя пользователя и пароль (они прописаны в договоре).
Установка беспроводной связи. Тут нужно задать только имя для своей Wi-Fi сети и пароль. Придумайте хороший пароль и укажите его в соответствующем поле. Так же желательно где-то его записать.
Сохраните настройки, нажав на кнопку «Сохранить». Все будет сохранено без перезагрузки. Появится сеть с новым именем (если вы его сменили). Для подключения к которой нужно использовать установленный пароль. Интернет через Netis уже должен работать. Если не работает, значит заходим в настройки и проверяем подключение.
4 Расширенные настройки Netis
Чтобы открыть страницу со всеми настройками, нажмите на кнопку «Advanced».
Здесь все просто. На вкладке «Сеть» – «WAN» можно настроить подключение к провайдеру (интернету).
Настроить Wi-Fi сеть, установить или сменить пароль на Wi-Fi, сменить канал и т. д. можно на вкладке «Беспроводной режим». Там же можно сменить режим работы роутера на повторитель, клиент, WDS мост.
Это все основные и самые необходимые настройки. Также советуем установить пароль, который будет защищать страницу с настройками вашего роутера.
5 Установка пароля на веб-интерфейс
Зайдите в раздел «Система» – «Пароль». Укажите имя пользователя (например, admin) и два раза укажите пароль. Пароль обязательно запишите, чтобы потом не пришлось делать сброс настроек.
Нажмите «Сохранить». Теперь, при входе в панель управления, роутер будет спрашивать имя пользователя и пароль.
Настройки надежно защищены. И никто не сможет получить к ним доступ.
Это все, что необходимо для базовой настройки маршрутизатора.
Если проблема сохраняется, то просим вас обратиться в техническую поддержку по номеру 58-00-18 или +7 (800) 333-44-40
Источник
Настройка роутера Netis: 3 шага к быстрой настройке
Приветствую! На тему Netis у нас уже написано достаточно, поэтому очередную статью про общую настройку роутеров Netis мы подадим кратко и без воды. Начинаем!
Если же что-то осталось непонятным – напишите об этом в комментариях. Там же можно поделиться опытом с другими участниками нашего клуба по общим проблемам.
Очень важно!
Очень рекомендую эти статьи, перед тем как приступить к чтению:
Т.е. если вам нужны точные инструкции под свою модель, рекомендую посмотреть в списке выше – скорее всего там уже есть именно ваш роутер.
Шаг 1 – Подключение
- Подключаем адаптер питания – загорятся лампочки.
- Провод интернета – в порт WAN.
- Провод от компьютера/ноутбука – в порт LAN.
Шаг 2 – Вход в конфигуратор
Для входа в веб-конфигуратор своего Netis открываем один из следующих адресов в браузере (можно перейти прямо отсюда, если вы подключены напрямую к роутеру):
Если не подходит – переверните маршрутизатор дном вверх. Там обнаружится наклейка с правильным адресом для входа.
Должен открыться вот такой конфигуратор:
Если появился пароль, а вы не знаете его – нужно сделать сброс на заводские настройки. На задней панели ищем кнопку «Default» и при включенном маршрутизаторе зажимаем ее на 10 секунд до моргания лампочек.
Шаг 3 – Быстрая настройка
На первой же странице у нас есть возможность настроить подключение к интернету и Wi-Fi:
Пояснения для быстрого старта:
- Тип подключения к интернету – узнается в договоре с провайдером (можно позвонить ему и уточнить). Обычно в нашей стране ставится или DHCP (Динамический IP) или PPPoE (потребуется еще логин и пароль). Если что-то не понимаете – не стесняйтесь звонить своему провайдеру, разъяснят и помогут.
- Установка беспроводной связи – здесь задается пароль к вашей сети Wi-Fi. От 8 символов и посложнее, чтобы злые школьники соседей не покушались на вашу скорость.
Вот и все! Уже на этом этапе все должно заработать, но если что-то пошло не так…
Дополнительно
Если что-то пошло не так, то щелкаем вот по этой кнопке «Advanced»:
Откроется очень много настроек, многие из которых мы описали в указанной в самом верху статье. Здесь же остановлюсь на кратких моментах:
Изменение типа интернета и его настройки: Сеть – WAN
Включить Wi-Fi и поменять пароль: Беспроводной режим – Настройки Wi-Fi
Установка пароля на вход в конфигуратор: Система – Пароль
Настройки IPTV: Сеть – IPTV
Выключение WPS: Беспроводной режим – WPS
На этом и закончим наш краткий мануал. Ссылки на подробные статьи по моделям – выше, вопросы и пожелания – ниже. До скорых встреч!
Источник
 Подключите патч-корд в разъем LAN роутера, другой конец в разъем на компьютере
Подключите патч-корд в разъем LAN роутера, другой конец в разъем на компьютере адресная строка браузера
адресная строка браузера