- Как настроить роутер Ростелеком Fast 1744 V4
- Первоначальное подключение
- Настройка роутера F@ST 1744 V4
- Работа с Мастером настройки
- Ручной метод настройки
- Настройка PPPoE
- Настройка Wi-Fi на F@ST 1744
- Цифровое телевидение и IGMP
- Настройка порта LAN4
- Как обновить прошивку маршрутизатора
- Осенняя скидка
- Как настроить роутер Sagemcom Fast 2804 v7 от Ростелеком: подключение и настройка
- Индикаторы и порты
- Подключение роутера
- Настройка интернета
- Настройка Wi-Fi
Как настроить роутер Ростелеком Fast 1744 V4
Новый роутер от компании Sagem относится к среднему ценовому сегменту. Несмотря на невысокую цену, роутер Sagemcom F@ST 1744 V4 имеет характеристики, достаточные для полноценной работы. Правильная настройка этого устройства позволит не только раздавать сигнал по беспроводной Wi-Fi сети, но и организовать вещание IPTV. Для более эффективной работы этого сетевого оборудования профессионалы рекомендуют обновить прошивку до последней версии. Новый вариант ПО имеет множество исправлений, что существенно улучшает стабильность роутера.

Первоначальное подключение
При первом подключении оборудования нужно вставить кабель провайдера в WAN-порт девайса. Компьютер подсоединяется кабелем через порт ETH2. Порт ETH4 предназначен для подключения телевизионной приставки. После проводного соединения всех устройств нужно подключить блок питания к отдельному разъему, обозначенному как PWR. Для первого включения беспроводной сети необходимо изучить данные входа в сеть Вай-Фай, находящуюся на нижней панели роутера Ростелеком F@ST 1744 V4.
Это сетевое устройство имеет целый набор портов и кнопок, расположенных на боковой и задней панелях.
На задней панели находятся:
- WAN-порт для соединения устройства с сетью оператора через кабель.
- ETH-порты, которых всего 4, позволяют подключить стационарные ПК и ноутбуки по проводному интерфейсу.
- Кнопка RESET отвечает за сброс настроек до первоначальной конфигурации. Помогает войти в административную панель или беспроводную Вай-Фай сеть в случае утери пароля.
- PWR используют для подключения блока питания.
- Кнопка запуска работы роутера.
На боковой панели маршрутизатора расположены:
- Кнопка WPS для быстрого подсоединения клиентского устройства к Wi-Fi сети.
- Кнопка Wi-Fi с индикатором работы позволяет включить или выключить раздачу интернет-сигнала по беспроводному каналу.
- USB-разъем используют для подключения всевозможных носителей.
После подключения к персональному компьютеру роутера 1744, а также его соединения с кабелем провайдера, нужно произвести настройку девайса.
Для входа в панель управления можно использовать как проводное, так и беспроводное соединение с глобальной сетью. При первом соединении с Вай-Фай сетью следует использовать логин и пароль, указанные на информационной наклейке.
Настройка роутера F@ST 1744 V4
Для входа в веб-меню маршрутизатора в адресной строке интернет-обозревателя, установленного на ПК, нужно указать http://192.168.0.1.
Это позволит попасть на страницу авторизации. В случае использования заводской конфигурации для логина указывают значение admin, а строку пароля оставляют незаполненной.
Если такая комбинация данных авторизации не работает, придется воспользоваться сбросом настроек с помощью кнопки RESET. Ее нажимают и удерживают в течение 10 секунд. После перезагрузки маршрутизатора нужно выполнить повторную авторизацию в админке.
В целях безопасности программное обеспечение роутера предложит пользователю создать личный пароль к панели управления. Это исключит любое внешнее вмешательство в настройки оборудования.
Теперь можно приступать к непосредственному созданию конфигурации параметров. Настраивать эту модель маршрутизатора можно 2 способами.
Работа с Мастером настройки
Настройка роутера Ростелеком FAST 1744 v4 этим методом позволит задать базовые параметры работы устройства.
Запустив режим мастера настройки, нужно будет выполнить такие операции:
- Указать родной регион использования. На этом этапе нужно обязательно указывать типы подключения, к которым относят интернет в коттедже и интерактивное телевидение.
- Вписать правильные значения логина и кода доступа, записанные в договоре.
- В случае подключения ТВ-приставки указать порт, который будет задействован для ее работы.
- Создать индивидуальное имя беспроводной Вай-Фай сети, а также придумать личный ключ доступа к ней.
Завершает работу мастера сохранение всех параметров с помощью соответствующей кнопки.
Ручной метод настройки
Если базовой конфигурации недостаточно, пользователь может запросто настроить маршрутизатор вручную.
Подобный способ подразумевает выполнение таких действий:
- Со стартовой страницы перейти в раздел с настройками сети, выбрать подраздел настроек WAN.
- Для типа интерфейса отключить IGMP.
- Для протокола IP указать значение IPv.
- Вписать логин и пароль из договора.
- Остальные данные следует оставить без изменений.
- Нажать «Добавить».
- В появившемся окне задать параметры работы ТВ-приставки и PPPoE.
- Для соединения подключения по протоколу PPPoE и моста следует выбрать дополнительные параметры и открыть пункт для группировки интерфейсов.
- Перенести оба подключения вправо, указать значение «Group1».
После правильного создания конфигурации параметров работы применить их с помощью кнопки.
Настройка PPPoE
Для настройки интернета по протоколу PPPoE нужно придерживаться такой схемы действий:
- В интернет-обозревателе указать адрес 192.168.0.1, принадлежащий сетевому оборудованию.
- На странице авторизации вписать правильные значения имени и кода доступа к административной панели, созданные во время первоначальной настройки роутера.
- Открыть раздел настроек сети и перейти в подраздел параметров WAN.
- Внизу страницы установить флажок для нужного протокола.
- Вписать значения логина и пароля, указанные в договоре о сотрудничестве.
На этой же странице нужно удалить все лишние интерфейсы.
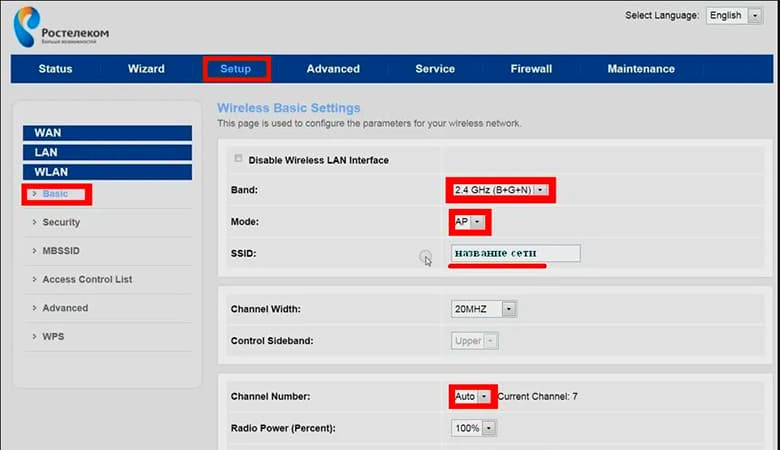
Настройка Wi-Fi на F@ST 1744
Для настройки беспроводного интернет-пространства, организованного с помощью роутера F@ST 1744 V4, пользователю нужно зайти в веб-меню маршрутизатора. На начальной странице выбрать меню с параметрами сети и зайти в подраздел WLAN.
Далее выполнить такие операции:
- Для имени беспроводной Вай-Фай сети SSID придумать и вписать индивидуальное название.
- Сохранить изменения.
- Открыть настройки безопасности.
- Для параметра шифрование указать значение WPA2-Mixed.
- Для режима Режим WPA выбрать персональный тип.
- Придумать и вписать код доступа к беспроводной домашней сети.
В завершение этого алгоритма нужно сохранить новые параметры с помощью соответствующей кнопки.
Цифровое телевидение и IGMP
Для правильной работы IPTV от Ростелеком на маршрутизаторе Саджем нужно прописать параметры работы этого подключения.
Для этого стоит следовать такой схеме действий:
- Из раздела настроек сети перейти к подразделу параметров WAN и создать новое соединение с интерфейсом Bridge.
- В случае необходимости указания VLAN ID надо для VLAN установить активное значение, а также вписать его номер. Узнавать этот идентификатор нужно в технической службе провайдера.
- Перейти в раздел Сервисы, нажать пункт IGMP Proxy.
- Разрешить работу мультикаста с помощью установления флажка.
Если не выполнить последнее действие этого алгоритма, изображение не будет передаваться на экран.
Настройка порта LAN4
Этот порт принято использовать для подключения интерактивного телевидения.
Правильная настройка порта включает такие операции:
- Из основного раздела сетевых настроек зайти в настройки WAN.
- Для типа интерфейса указать значение Bridge, а VLAN перевести в активный режим.
- Для приоритета 802.1p указать порт 4.
- Для VLAN ID вписать, соответствующий региону, идентификационный номер.
- В нижней части страницы нажать кнопку «Добавить».
- На предложенной странице открыть дополнительные параметры и перейти к группировке интерфейсов. Поставить активный статус работы.
- Внизу этой страницы выбрать Группу 1. В столбике WAN выбрать WAN1 и нажать кнопку «Добавить». Для столбика LAN выбрать порт для подключения телевизионной приставки, после чего нажать кнопку добавления.
Последним шагом будет сохранение всех изменений с помощью кнопки.
Как обновить прошивку маршрутизатора
Для установки новой версии программного обеспечения нужно поступить следующим образом:
- Открыть вкладку настроек, предназначенную для обслуживания устройства.
- Перейти в раздел с параметрами обновлений.
- Активировать процесс скачивания новой версии ПО.
Во время перепрошивки нельзя активно использовать оборудование или выключать питание. В противном случае пользователь может получить полностью нерабочий маршрутизатор.
Осенняя скидка
Закажите интернет на дачу и начните пользоваться быстрым интернетом уже сегодня
Источник
Как настроить роутер Sagemcom Fast 2804 v7 от Ростелеком: подключение и настройка
Всем привет! Сегодня мы поговорим про простую настройку роутера Ростелеком Sagemcom 2804 v7 (rev. 1). Настройка Sagemcom Fast 2804 начнется со знакомства с портами и индикаторами. Это универсальный роутер, который можно использовать как aDSL модем, так и для прямого подключения по витой паре (тип Ethernet). Также можно использовать 3G/4G модем флешку. Я написал подробную инструкцию для каждого типа подключения, но если у вас будут возникать какие-то вопросы, то пишите в комментариях.
ВНИМАНИЕ! Для настройки вам понадобится договор от провайдера, где написан логин и пароль для аутентификации. Держите его под рукой во время настройки.
Индикаторы и порты
Я вам настоятельно рекомендую ознакомиться с индикаторами роутера ST2804, так как они смогут помочь вам в случае каких-то ошибок или поломок. Смотрим на картинку (слева направо):
- Питание
- DSL подключение – если горит зеленым, то значит соединение от оператора есть. Если мигает, то соединение устанавливается.
- Интернет – аналогично, если горит, значит есть подключение к глобальной сети.
- Wi-Fi подключение – если горит, значит беспроводная сеть включена.
- 1-4 локальных подключения по кабелю.
- USB подключение.
- WPS подключение – если вы его не используете, но видите, что лампочка начала гореть, то стоит задуматься о том – что вас взломали.
Теперь давайте познакомимся с портами роутера и сразу его подключим. С самого права вы увидите вход для блока питания.
- DSL порт – вставляем сюда телефонный кабель.
- 1-4 LAN порта – в коробке должен быть сетевой кабель, подключите компьютер, ноутбук или другое сетевой аппарат к любому из 4-х портов. Если у вас от провайдера идет обычная витая пара со стандартным патч-кордом, то вставляем его в первый порт.
- Reset – это кнопка для сброса до заводских настроек. Если вы получили аппарат от знакомого, друга, то советую сбросить роутер, зажав эту кнопку на 10 секунд.
И сбоку находятся кнопки (сверху вниз):
- WPS.
- Wi-Fi – для включения и отключения беспроводной сети.
- USB порт – сюда можно подключить флешку или жесткий диск.
Подключение роутера
Роутер поддерживает три вида подключения:
- Подключение к интернету с помощью aDSL технологии. Тут все просто, берем телефонный кабель от сплиттера и втыкаем в DSL порт.
- Если же ваш провайдер прокидывает обычный кабель в дом, а не телефонный, то подключаем его к первому LAN порту
- Использование 3G/4G модема – просто подключаем его к USB.
Если вы уже подключили компьютер или ноутбук к LAN порту, то можете переходить на следующий шаг. Также вы можете подключиться по Wi-Fi – убедитесь, что индикатор беспроводной сети горит зеленым. Если он не горит, то нажмите на WiFi кнопку сбоку, и как только кнопка загорится – подключитесь к беспроводной сети! Имя сети (SSID) и пароль от неё (Pass) есть на бумажке, которая может находиться сбоку или на дне аппарата.
Как только вы подключитесь к сети маршрутизатора, откройте любой браузер и введите в адресную строку IP-адрес: 192.168.1.1. В качестве пароля и логина используйте слово «admin». Далее настройка будет отличаться в зависимости от подключения:
Если по адресу не заходит, то скорее всего у вас стоят статические настройки IP:
- Нажмите на клавиши и R .
- Вводим команду: ncpa.cpl.
- Заходим в «Свойства» подключения, если вы используете беспроводное подключение, то выберите ваш Wi-Fi модуль.
- Выделяем 4-ый протокол, нажимаем на кнопку «Свойства» и устанавливаем галочки, для автоматической настройки IP и DNS.
- Нажимаем «ОК» и вновь пытаемся зайти в настройки роутера.
Настройка интернета
- «Дополнительные настройки» – «WAN сервис» – выделите все галочки в столбце «Удалить» и далее нажмите на кнопку для удаления.
- Тоже самое нужно сделать в «Интерфейсе 2-го уровня» – «DSL ATM».
Далее настройки будут отличаться в зависимости от типа подключения.
- В разделе «DSL ATM» нажимаем по кнопке «Добавить».
- Оставляем значение по умолчанию и нажимаем «Применить/Сохранить».
- В разделе «WAN-сервис», также нажимаем кнопку «Добавить». Указываем тип аутентификации как «PPPoE» – выделяем первую строку.
- Тут оставляем порт по умолчанию (atm0).
- Из договора вводим логин и пароль.
- Обязательно поставьте галочку «повтор PPP при ошибке аутентификации», чтобы если у вас отключился интернет, то интернет-центр снова пытался подключиться.
- Ставим также и галочку «Включить IGMP Multicast Proxy».
- Оставляем шлюз по умолчанию.
- Несколько раз нажимаем на «Далее» и в конце сохраняем и применяем параметр.
- В «ETH-интерфейсе» установите рабочий порт, как на картинке ниже (Eth0). Также установите рабочий режим как «Режим VLAN/MUX» и не забудьте сохранить измененные параметры.
- Идем опять в «Wan сервис», нажимаем на кнопку для добавления интернет соединения. Так как мы для этого выбрали именно нулевой порт (eth0), то его и выбираем для подключения.
- В «Конфигурации WAN-сервиса» устанавливаем значение как на картинке ниже.
- Теперь возьмите договор от провайдера и введите оттуда имя пользователя и пароль. Больше тут ничего добавлять и изменять не нужно – идем далее.
- На всех остальных шагах все оставляем по умолчанию и не меняем настройки.
Переходим в раздел «Конфигурации 3G» (4G) включаем функцию и вводим данные, которые можно посмотреть в договоре от мобильного оператора. Также эту информацию можно узнать в службе технической поддержке.
Настройка Wi-Fi
- Чтобы изменить имя беспроводной сети и пароль от неё – проходим в раздел «Настройка WLAN». Включаем галочки как на картинке ниже и вводим новое наименование сети в строке «SSID».
- Чтобы изменить другие настройки, перейдите в раздел «Безопасность». В строке «Включить WPS» поставьте «Выключено», если вы данной функцией не будете пользоваться. Если же вам она нужна, то вы можете придумать свой PIN и ввести его ниже в строке «PIN устройства».
- Ниже в строке «Аутентификация» устанавливаем режим шифрования как «WPA-PSK» или, если есть, лучше установить «WPA2-PSK». Ниже вводим пароль. Также убедитесь, чтобы в строке «Выберите SSID» стояла ваша беспроводная сеть, которую вы только что создали.
Источник




























