- Настройка Интернет на маршрутизаторе Dlink DIR-620
- 1. Настройка Интернет
- 2. Настройка Wi-Fi
- TP-LINK TL-WR741ND — Настройка Интернет
- 1. Настройка Интернет (протокол IP версия 4)
- 2. Настройка беспроводного доступа (Wi-Fi)
- Настройка подключения тис диалог
- Настройка роутера Тис-Диалог Калининград
- НАСТРОЙКА РОУТЕРА ТИС-ДИАЛОГ КАЛИНИНГРАД
- +7 (999) 255-45-42
- настройка роутера ТИС-ДИАЛОГ
- Тип подключения Тис-Диалог PPPOE
- Компьютерная помощь в Калининграде т. 8 952 051 99 88
- Калининградская компьютерная помощь
- Настройка интернета от Тис Диалога (PPPoE) на Kubuntu 18.04
- Настройка Интернет на маршрутизаторе D DIR-620
- 1. Настройка Интернет
- 2. Настройка Wi-Fi
- Настройка подключения тис диалог
- ТИС-Диалог
- Настройка IPv6
- Настройка IPv6
- Re: Настройка IPv6
- Re: Настройка IPv6
- Re: Настройка IPv6
Настройка Интернет на маршрутизаторе Dlink DIR-620
ВНИМАНИЕ! Перед началом всех настроек обновите прошивку на маршрутизаторе.
ВНИМАНИЕ! Изменять/дополнять настройки вне красной рамки не рекомендуется!
1. Настройка Интернет
Внимание! Перед началом обновления отключите кабель ТИС-Диалога от Вашего компьютера.
При помощи синего кабеля (из комплекта от D-Link DIR-620), подключите D-Link DIR-620 одним из четырех портов LAN к сетевой карте Вашего компьютера (вместо кабеля от ТИС-Диалога)
— Через Internet Explorer перейдем по адресу: 
— Вам предложат сменить пароль по умолчанию. Соглашаемся, нажав ОК:
— Придумываем и вписываем пароль два раза (1). Пароль должен содержать латинские буквы и/или цифры (не должно быть русских букв). Сохраняем (2).
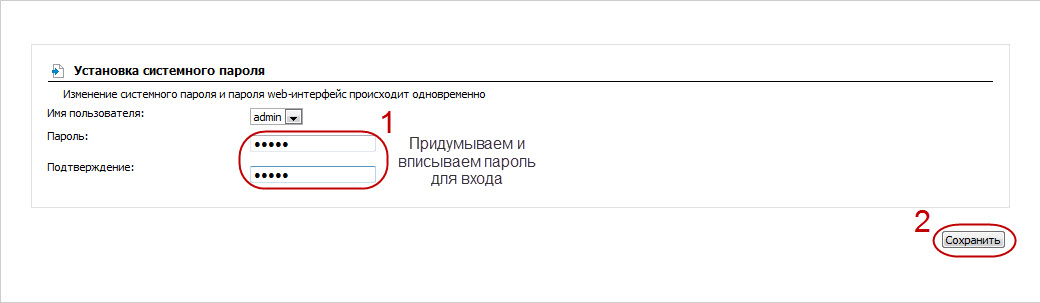
— Переходим непосредственно к настройке Интернет. Выбираем раздел «Сеть» -> «Соединения» (1). Нажимаем кнопку «Добавить»(2).
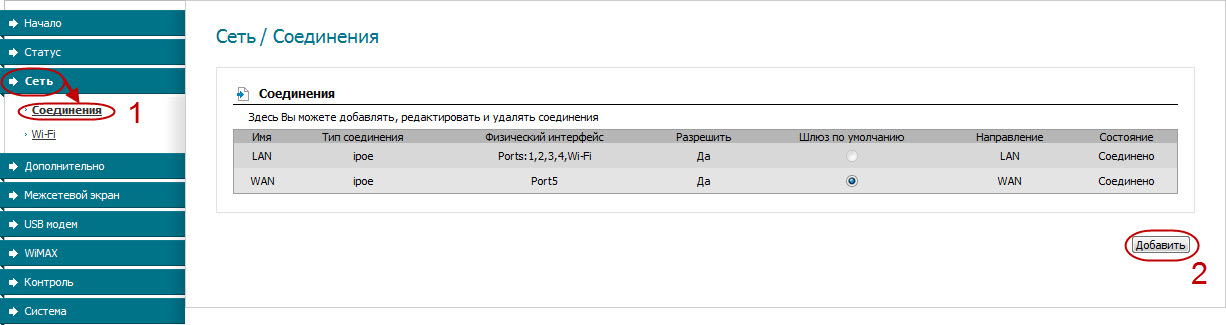
— Обращаем внимание на «Тип соединения:» (1). Данные для (2) берем из договора с ТИС-Диалог-ом. Разделы (3) и (4) как на рисунке. Не забываем сохранить настройки (5)
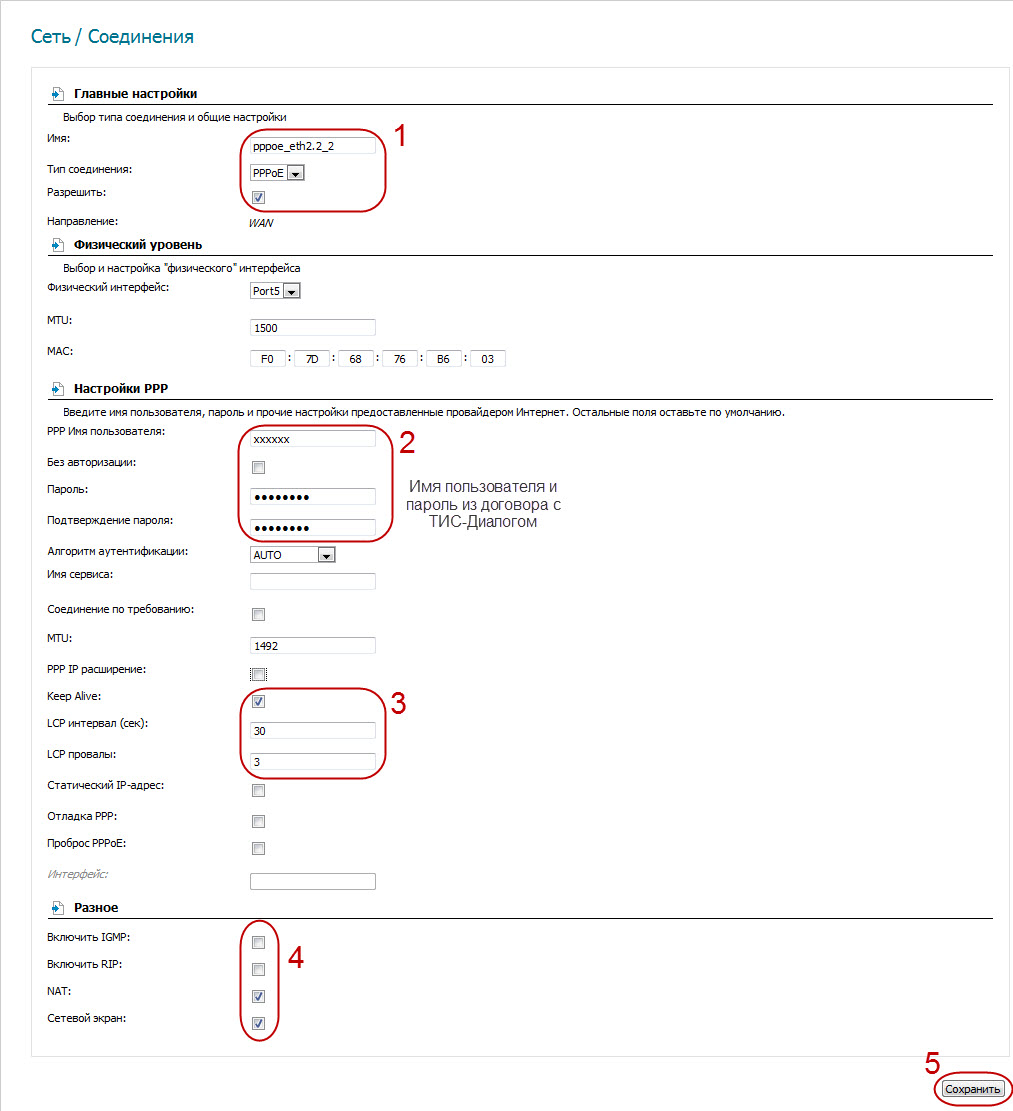
— Последний штрих: чтобы заработал Интернет, выбираем шлюзом по умолчанию созданное нами подключение (1). Сохраняем настройки (2).
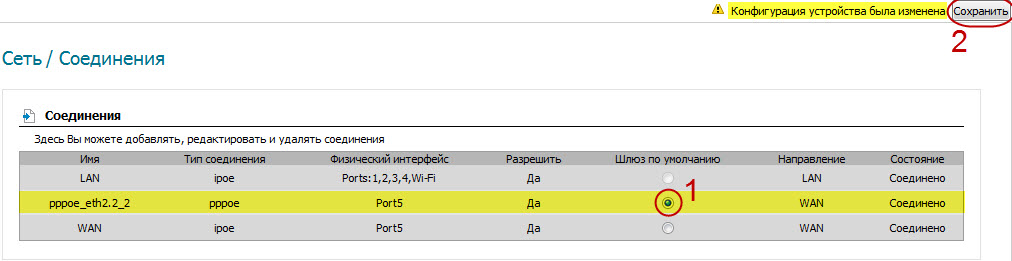
2. Настройка Wi-Fi
— Перейдем к настройке Wi-Fi (1). Убеждаемся, что беспроводная сеть активна (2). Придумываем и вписываем ее название (3). Название должно содержать латинские буквы и/или цифры (не должно быть русских букв). Пункты (4),(5),(6) и (7) как на рисунке. Сохраняем настройки (8).
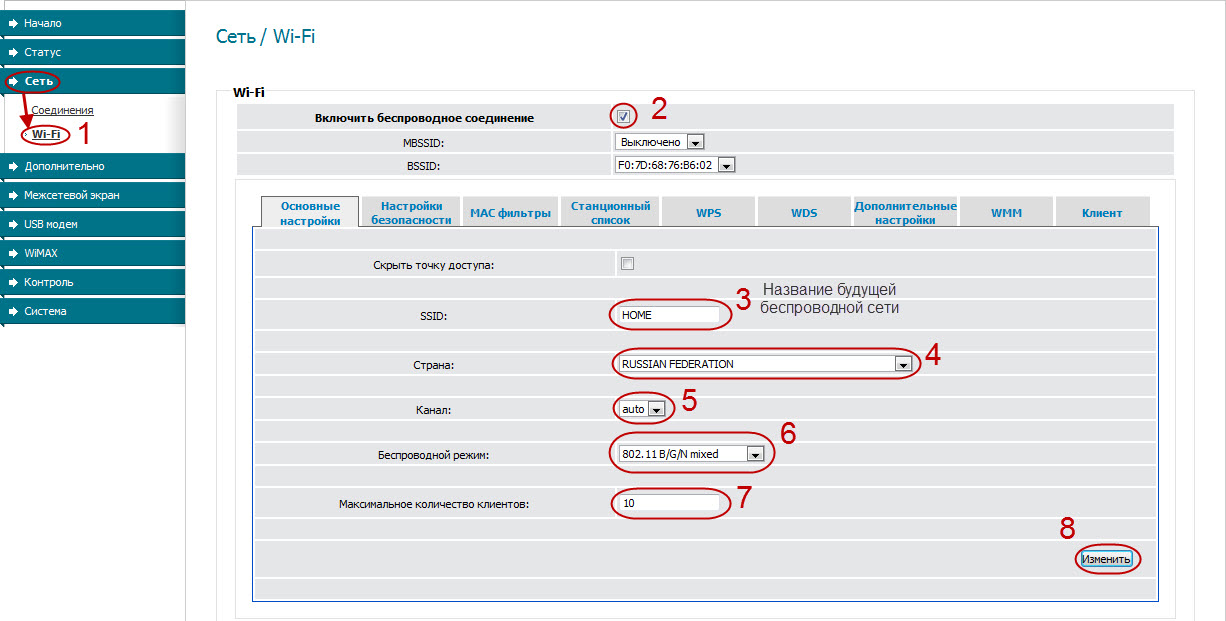
— Перейдем к настройке безопасности Wi-Fi(1). Пункты (2) и (4) как на рисунке. Пароль к беспроводной сети — «Ключ шифрования PSK» (3) — должен содержать от 8 до 63 латинских букв и/или цифр (не должно быть русских букв). Сохраняем настройки (5).
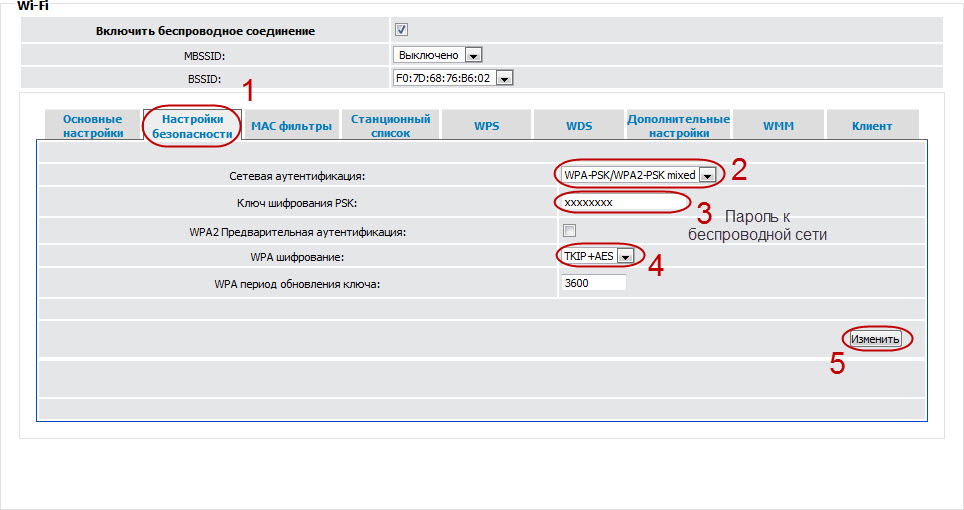
ВНИМАНИЕ! По окончанию настроек, проверяем работоспособность Интернета и беспроводной сети (Wi-Fi). В случае положительного результата в меню «Система» (правый верхний угол) выбираем пункт «Сохранить» На этом настройки закончены.
Если не работает Интернет, то необходимо проверить все настройки, убедившись что нет ошибки.
Источник
TP-LINK TL-WR741ND — Настройка Интернет
ВНИМАНИЕ! Изменять/дополнять настройки вне указанных полей не рекомендуется!
Настройки производились на оборудовании TP-LINK TL-WR741ND (WR741ND v4 00000000) Прошивка — 3.12.11 Build 120228 Rel.31724n
1. Настройка Интернет (протокол IP версия 4)
При помощи сетевого кабеля (из комплекта от TP-LINK TL-WR741ND), подключите маршрутизатор TP-LINK TL-WR741ND одним из четырех портов LAN к сетевой карте Вашего компьютера
Через Internet Explorer перейдем по адресу:
В появившемся окне введите имя пользователя и пароль к устройству (по умолчанию имя пользователя и пароль — admin)

После этого Вы попадете на страницу настроек устройства.

Откройте пункт меню «Сеть» и выберите в нем пункт меню «WAN«

1. В меню «Тип WAN соединения:» выберите пункт меню «PPPOE/Russia PPPOE«
2. Заполните параметры в меню «Подключение PPPOE:» — Имя пользователя: имя_пользователя — Пароль: пароль — Подтвердите пароль: пароль Данные о имени пользователя и пароле берем из договора с ТиС-Диалог`ом.
3. Вторичное подключение: поставить галочку в поле «Динамический IP» (получение адресов от DHCP сервера необходимо для работы сервиса IPTV)
4. Режим WAN подключения: поставить галочку в поле «Подключить автоматически«
5. Произведите сохранение настроек — нажав на кнопку «Сохранить» внизу страницы.

2. Настройка беспроводного доступа (Wi-Fi)
Откройте пункт меню «Беспроводной режим» и выберите в нем пункт меню «Настройки беспроводного режима«

6. В меню «Имя сети:» введите имя Вашей WiFi сети (так называемый SSID), в принципе можно не менять автоматически сгенерированное устройством имя. Запомните его. В данном примере использовано имя TP-LINK_C8C388
7. В меню «Регион:» выберите пункт меню «Россия«
8. Произведите сохранение настроек — нажав на кнопку «Сохранить» внизу страницы.

Откройте пункт меню «Wireless» и выберите в нем пункт меню «Wireless Seсurity«

9. Выберите пункт меню «WPA/WPA2 — Personal«
10. В меню «Version» выберите пункт «WPA2-PSK«
11. В меню «Encryption» выберите пункт «AES«
12. В меню «PSK Password» введите пароль на доступ к Вашей беспроводной сети (пароль должен содержать цифры и латинские буквы, от 8 до 63 символов, не используйте русские буквы). Запомните его.
13. Произведите сохранение настроек — нажав на кнопку «Save» внизу страницы.

Если не работает Интернет, то необходимо проверить все настройки, убедившись что нет ошибки.
Источник
Настройка подключения тис диалог
Настройка роутера Тис-Диалог Калининград
НАСТРОЙКА РОУТЕРА ТИС-ДИАЛОГ КАЛИНИНГРАД
Помощь в настройке роутера от Тис-Диалог. Выезд мастера в Калининграде и области. Наша инструкция поможет самостоятельно настроить Wi-Fi роутер от провайдера Тис-Диалог. Если нужна помощь, обращайтесь к нашим специалистам
+7 (999) 255-45-42
настройка роутера ТИС-ДИАЛОГ
Тип подключения Тис-Диалог PPPOE
Как настроить роутер от Тис-Диалог самостоятельно? Рано или поздно все задаются этим вопросом. Вы сможете самостоятельно настроить роутер прочитам эту инструкцию. В этой инструкции вы найдете все ответы на свои вопросы. Мы покажем в картинках и пошагово, что делать.
Шаг 1. Включаем роутер в розетку, подключаем кабель, (который идет из подъезда) в роутер, в порт Internet (чаще всего синий)
Шаг 2. Переворачиваем роутер и переписываем или фотографируем на телефон данные: 1)логин и пароль 2) адрес роутера (у нас tplogin.net) у вас может быть 192.168.0.1 или любой другой адрес.
Шаг 3. Соединяем роутер с компьютером и его настройка. С помощью кабеля витой пары, или посредством Wi-Fi соединения.
Подключение к роутеру кабелем. Один конец кабеля подключаем в порт 1 на роутере, а другой конец кабеля в компьютер сзади (разъем обычный RJ-45. Если все успешно получилось, читайте ниже Настройка роутера.
Подключение к роутеру по Wi-Fi. Если у вас есть ноутбук, то у вас есть Wi-Fi адаптер, если у вас обычный компьютер, соединяем его проводом витая пара. Если у вас беспроводной адаптер и в нем usb адаптер Wi-Fi или PCI-приемник, то вам необходимо сделать следующее:
На компьютере открыть список доступных Wi-Fi сетей. Увидев название своего роутера, которое написано сзади роутера. У нас роутер называется Tp- 741, если в списке доступных сетей есть этот роутер, подключаемся к нему. Сеть будет без пароля!
Настройка роутера. После успешного подключения открываем браузер и вводим в адресную строку, адрес роутера, который вы сохранили, у нас он будет tplogin.net. У вас может быть tpwifi.net, 192.168.0.1/192.168.1.1/192.168.2.1 и т.д.
После ввода адреса, нам необходимо ввести логин и пароль, который вы сохранили/переписали на наклейке сзади роутера.
Чаще всего это login: admin, пароль: admin.
После входа в настройки, выбираем «Быстрая настройка» и жмем «Далее«.
Далее выбираем из списка страну, город и провайдер Тис-Диалог и нажимаем Далее.
Далее вводим логин и пароль который указан в вашем договоре с Тис-Диалогом
Компьютерная помощь в Калининграде т. 8 952 051 99 88
Ремонт компьютеров и ноутбуков. Компьютерная помощь в Калининграде. Выезд. Установка и настройка программ. Настройка WiFi. т. +7 952 051 99 88. Индивидуальный подход плюс кошерная цена — выгодный гешефт!
Калининградская компьютерная помощь
Настройка интернета от Тис Диалога (PPPoE) на Kubuntu 18.04
IT Советы • Настройка интернета от Тис Диалога (PPPoE) на Kubuntu 18.04
Настройка интернет подключения от Тис Диалога (PPPoE) на машине под управлением Kubuntu 18.04. Таким же способом можно подключиться к «Лазеру», «ТТК» и другим калининградским провайдерам исповедующим PPPoE.
Приступим! Подключайте интернет провод к вашему кубунтобуку или кубунтосистемнику.
И так. в правом нижнем углу экрана жмякайте правой кнопкой мыши по значку сети, он могёт быть как на рисунке ниже, либо быть как значок WiFi. Дальше выбирайте «Настроить сетевые соединения»
Появится вот такое окно, в котором смело клацайте на «Плюс» как на рисунке.
Выбирайте «DSL» и нажимайте кнопку «Создать»
Потом, в появившимся окне в поле «Имя соединения» введите любое имя для подключения. В поле «Имя пользователя» введите ваш логин и в поле «Пароль» ваш пароль от интернет соединения. И сохраняйте кнопкой «Сохранить»
Далее, в окне «Настройка сетевых соединений» жмякайте «ОК» и усё. Теперь в меню «Сети» (левой кнопкой мыши по значку как на рисунке) появится новое соединение с кнопкой «Подключить»
Настройка Интернет на маршрутизаторе D DIR-620
ВНИМАНИЕ! Перед началом всех настроек обновите прошивку на маршрутизаторе.
ВНИМАНИЕ! Изменять/дополнять настройки вне красной рамки не рекомендуется!
1. Настройка Интернет
Внимание! Перед началом обновления отключите кабель ТИС-Диалога от Вашего компьютера.
При помощи синего кабеля (из комплекта от D- DIR-620), подключите D- DIR-620 одним из четырех портов LAN к сетевой карте Вашего компьютера (вместо кабеля от ТИС-Диалога)
— Через Internet Explorer перейдем по адресу:
— Вам предложат сменить пароль по умолчанию. Соглашаемся, нажав ОК:
— Придумываем и вписываем пароль два раза (1). Пароль должен содержать латинские буквы и/или цифры (не должно быть русских букв). Сохраняем (2).
— Переходим непосредственно к настройке Интернет. Выбираем раздел «Сеть» -> «Соединения» (1). Нажимаем кнопку «Добавить»(2).
— Обращаем внимание на «Тип соединения:» (1). Данные для (2) берем из договора с ТИС-Диалог-ом. Разделы (3) и (4) как на рисунке. Не забываем сохранить настройки (5)
— Последний штрих: чтобы заработал Интернет, выбираем шлюзом по умолчанию созданное нами подключение (1). Сохраняем настройки (2).
2. Настройка Wi-Fi
— Перейдем к настройке Wi-Fi (1). Убеждаемся, что беспроводная сеть активна (2). Придумываем и вписываем ее название (3). Название должно содержать латинские буквы и/или цифры (не должно быть русских букв). Пункты (4),(5),(6) и (7) как на рисунке. Сохраняем настройки (8).
— Перейдем к настройке безопасности Wi-Fi(1). Пункты (2) и (4) как на рисунке. Пароль к беспроводной сети — «Ключ шифрования PSK» (3) — должен содержать от 8 до 63 латинских букв и/или цифр (не должно быть русских букв). Сохраняем настройки (5).
ВНИМАНИЕ! По окончанию настроек, проверяем работоспособность Интернета и беспроводной сети (Wi-Fi). В случае положительного результата в меню «Система» (правый верхний угол) выбираем пункт «Сохранить» На этом настройки закончены.
Если не работает Интернет, то необходимо проверить все настройки, убедившись что нет ошибки.
Настройка подключения тис диалог
Сообщение Dmitriy » 17 янв 2013, 17:36
1. Заходим в web-интерфейс устройства https://tplogin.net (на старых моделях https://192.168.1.1/) , Имя пользователя/пароль: admin/admin , слева в меню выбираем «Network»
2. Настраиваем PPPoE подключение
В строке WAN Connection Type — выбираем Dual Access/Russia PPPoE
В строке User Name — указываем логин, который вам предоставил провайдер
В строке Password — указываем пароль, который вам предоставил провайдер
Тис-Диалог использует dual access, поэтому мы выбираем Dynamic IP во вторичном подключении
В строке WAN Connection Mode — выбираем Connect Automatically
4. После настройки перезагрузите маршрутизатор.
На этом настройка маршрутизатора закончена.
Теперь для доступа в интернет вам с вашего компьютера не нужно запускать Высокоскоростное подключение.
Так же рекомендуется удалить все настроенные маршруты на вашем ПК, так как теперь они настроены на маршрутизаторе.
Делается это следующим образом:
1. Открываем командную строку Windows: «Пуск» -> «Выполнить» -> «cmd» и щелкаем кнопку «Ok».
2. Набираем в ней команду «route -f»
В командную строку заходим от имени администратора.
ТИС-Диалог
Настройка IPv6
Настройка IPv6
Здравствуйте, почему-то потерли тему с обсуждением IPv6, прошу подсказать правильные параметры подключения.
У меня роутер D- DSR-250 (HW v. A1), прошивка 2.11RU (самая актуальная). Гадость жуткая, глючный и веб-морда тормозная, но с задачами вроде справляется.
Решил настроить IPv6 (под CGNAT ни порт не форварднуть, ни под SSH снаружи не залезть, покупать динамический белый IPv4 — какая-то дикость).
Активизировал IPv6 в личном кабинете, стал перебирать варианты IPv6 WAN.
1. DHCPv6 — не подключается, ни eless, ни eful, ни с Prefix Delegation, ни без. Не выдаются адреса, не настраиваются DNS и шлюз провайдера на роутере.
2. ic — указываю префикс из личного кабинета::1, длина — 64 (нафиг мне подсети в 56), шлюз — здесь указываю тот же PREFIX::1 (хотя понимаю, что здесь должен быть шлюз провайдера), DNS — ставлю гугловские. Статус соединения показывает UP (IPv4 and IPv6), но ping -6 ipv6.google.com выдает Address unreachable.
3. PPPoE — в статусе показывает бесконечное Connecting. возможно, нужно указать правильные параметры DHCPv6 и Prefix Delegation.
В общем, прошу указать верный путь, задолбался тыкаться вторые сутки подряд.
Re: Настройка IPv6
Re: Настройка IPv6
У меня в странице настройки PPPoEv6 есть следующие опции:
1. Логин / пароль — тут всё понятно.
2. Выпадающий список с опциями:
2а. No DHCPv6 — указывается при отсутствии DHCPv6-сервиса у провайдера, при этом появляются строки для указания вручную адресов DNS-серверов.
2c. eless DHCPv6.
2d. eless DHCPv6 with Prefix Delegation.
При любой комбинации этих параметров статус соединения IPv6-сессии — либо «Connecting. «, либо «Not Yet Connected», линка нет. У меня подозрение, что железка использует не одну общую PPPoE-сессию для IPv4 и IPv6, а две обособленные, поэтому и не может соединиться. В прошивках для более новых hardware-ревизий роутера DSR-250 в опциях PPPoEv6 есть чекбокс «Использовать одно PPPoE-соединение для IPv4 и IPv6», но я со своей древней HW v. A1 пролетаю.
1. Какие всё-таки параметры PPPoE-соединения из обозначенных выше — верные?
2. Если через PPPoE не получится соединиться из-за роутера, может, получится соединиться вручную, через ic? Но для этого мне будут нужны адреса IPv6-шлюза (default gateway) и DNS-серверов (primary и secondary) ТИС-Диалога. Можно ли как-то их узнать (здесь или в личку)? Я так понимаю, что они вряд ли меняются, исходя из сути IPv6.
Re: Настройка IPv6
z0mb1ekgd писал(а): У меня в странице настройки PPPoEv6 есть следующие опции:
1. Логин / пароль — тут всё понятно.
2. Выпадающий список с опциями:
2а. No DHCPv6 — указывается при отсутствии DHCPv6-сервиса у провайдера, при этом появляются строки для указания вручную адресов DNS-серверов.
2c. eless DHCPv6.
2d. eless DHCPv6 with Prefix Delegation.
При любой комбинации этих параметров статус соединения IPv6-сессии — либо «Connecting. «, либо «Not Yet Connected», линка нет. У меня подозрение, что железка использует не одну общую PPPoE-сессию для IPv4 и IPv6, а две обособленные, поэтому и не может соединиться. В прошивках для более новых hardware-ревизий роутера DSR-250 в опциях PPPoEv6 есть чекбокс «Использовать одно PPPoE-соединение для IPv4 и IPv6», но я со своей древней HW v. A1 пролетаю.
1. Какие всё-таки параметры PPPoE-соединения из обозначенных выше — верные?
2. Если через PPPoE не получится соединиться из-за роутера, может, получится соединиться вручную, через ic? Но для этого мне будут нужны адреса IPv6-шлюза (default gateway) и DNS-серверов (primary и secondary) ТИС-Диалога. Можно ли как-то их узнать (здесь или в личку)? Я так понимаю, что они вряд ли меняются, исходя из сути IPv6.
1.2A, DNS-сервера задаются автоматически, но можете указать вручную — 2a03:5800::1
2. Не получится, только PPPoE
Если есть какие-то вопросы по оборудованию D- — 355285 телефон официального представительства компании в Калининграде.
Источник




