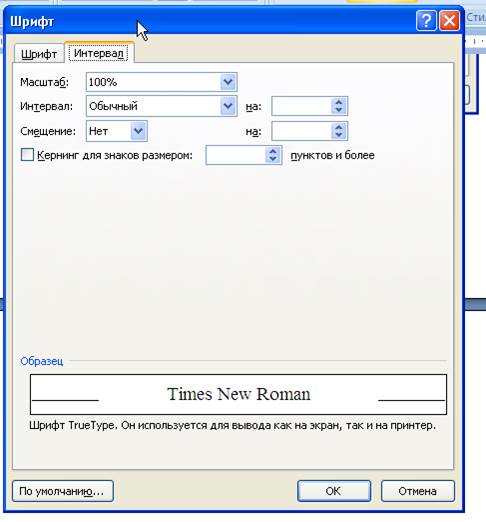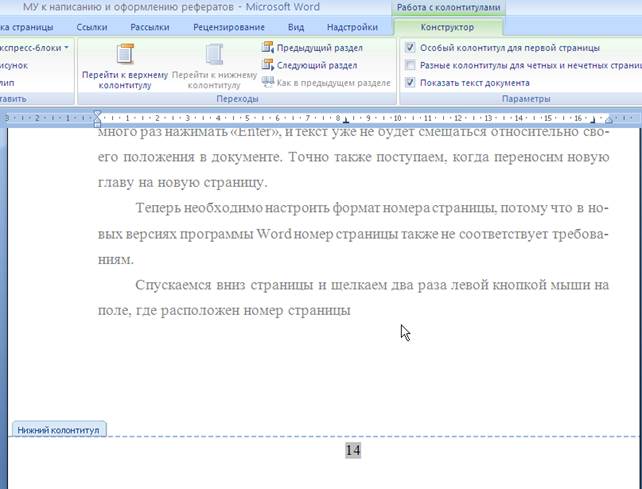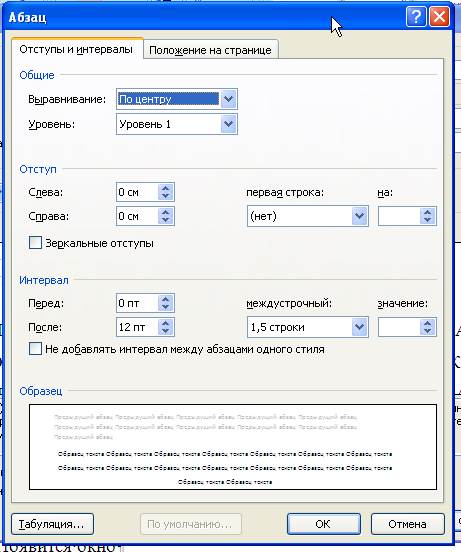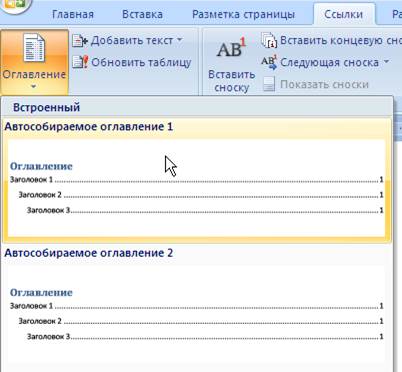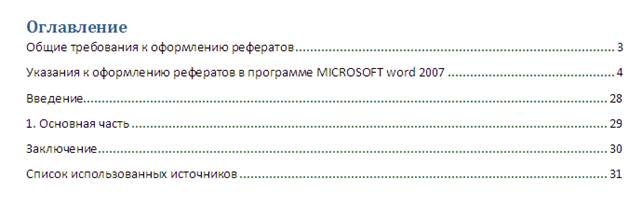- Как сделать реферат в Microsoft Word
- Программа для рефератов Microsoft Word: правила пользования
- Как сделать оглавление в Word
- Как сделать рамку реферата в Microsoft Word
- Как выровнять текст
- Как делать сноски в Microsoft Word
- Как создать формулы в Microsoft Word
- Возможные ошибки при работе с программой
- Часто задаваемые вопросы
- Указания к оформлению рефератов в программе MICROSOFT word 2007
Как сделать реферат в Microsoft Word
С написанием рефератов сталкивается каждый учащийся и почти на всех ступенях получения образования. Но не все знают, что в программе Word содержатся шаблоны для оформления работы. Важно, чтобы реферат соответствовал всем заявленным нормам по ГОСТ. Именно поэтому писать и оформлять реферат удобнее через программу Microsoft Word.
Как правильно и продуктивно ей пользоваться, мы расскажем в данной статье.
Программа для рефератов Microsoft Word: правила пользования
Пользоваться программой Word не сложно. Интерфейс достаточно прост и любую функцию можно найти на панели управления, что расположена сверху. Практика показывает, что большинство учащихся и так выполняет все рефераты с помощью данной программы.
Если Вы до сих пор пользуетесь каким-либо иным текстовым редактором, рекомендуем попробовать поработать именно с Microsoft Word. Загрузить его можно с официального сайта – products.office.com/ru-ru/explore-office-for-home (входит в комплект Office 365). На сайте Майкрософт официальное приложение скачивается только за определенную плату. Загрузить его можно и бесплатно на просторах интернета, но никто не гарантирует, что программа является лицензионной и не содержит никаких вирусов. Скачать и загрузить бесплатно текстовый редактор: word-2010.download-windows.org/.
Как сделать оглавление в Word
Не все учащиеся знают, как легко и просто оформить оглавление реферата с помощью Microsoft Word 10. Это можно сделать следующим образом:
чтобы вставить заголовки, следует поставить курсор на нужное место и зайти во вкладку «Ссылки»;
нажать на раздел «Добавить текст»;
выбрать стиль (главное, чтобы он не был очень броским и хорошо читался);
таким же образом вставить оставшиеся заголовки.
Помните, в реферате могут присутствовать и подзаголовки. Для них стоит выбрать отличающийся стиль.
В ГОСТ требования к оглавлению не описаны, а это значит, что стоит соблюдать требования учебного заведения.

Как сделать рамку реферата в Microsoft Word
Рамка является хорошим дополнением к документу, придает ему более цельный вид. Добавлять рамку к реферату совершенно не обязательно, но уж если Ворд позволяет это сделать, так почему же не улучшить документ визуально? Стоит обратить внимание на то, что реферат должен иметь определенные поля, а значит и рамка должна располагаться на определенном расстоянии от краев документа.
Вставить обрамление несложно, если знать последовательность действий:
найти и нажать на раздел «Поля/Настраиваемые поля»;
после этого на экране появится диалоговое окно, куда можно ввести параметры для отступа. По стандарту, поля реферата оформляются следующим образом: левое – 3 см, правое – 1 см, все остальные – 2 см, переплет должен быть слева, а ориентация – строго книжная;
затем найти раздел «Разметка страницы» – «Границы страниц» – «Рамка»
в появившемся окне выставить параметры;
нажать на клавишу ОК.
Если Вы хотите применить рамку для конкретного раздела, выбрать в «Разметка страницы» пункт «Применить к этому разделу» и тогда рамка появится только на выбранном листе. Правильная установка границ – необходимое требование к каждой работе.

Как выровнять текст
Весь текст по умолчанию выравнивается по левому краю, но существуют ситуации, когда необходимо выровнять иначе:
на верхнее панели управления следует найти четыре кнопочки, изображение на которых соответствует способу выравнивания (по левому краю, по центру, по правому краю и по ширине страницы);
необходимо выделить текст, что должен быть выровнен, и выбрать одно из предложенных расположений.
Не стоит пытаться выровнять текст с помощью клавиши пробела, энтер или таб, это лишь отнимет большое количество времени и не приведет к желаемому результату.
Как делать сноски в Microsoft Word
Сноски являются неотъемлемой частью реферата: с помощью них можно пояснить значение слова, сослаться на издание или интернет-ресурс.
Для того, чтобы сделать сноску, необходимо:
зайти в раздел «Ссылки, что расположен сверху на панели управления;
выделить слово или предложение, на которое необходимо сделать ссылку;
нажать на раздел «Вставить сноску», после чего программа перенаправит вниз страницы, куда будет предложено написать необходимую информацию. Сноски располагаются в строгом порядке.
Важно! Делать сноски можно только с помощью арабских цифр, использование звездочек допускается лишь в неформальных документах! Сноска, чаще всего, располагается рядом с номером страницы
Существуют и специальные комбинации клавиш, которые помогают упростить создание сносок и делать их как в конце текущей страницы, так и в конце всего документа.
Чтобы сноска появилась в конце страницы, необходимо выделить текст и нажать на комбинацию клавиш: «Ctrl+Alt+F».
Если же необходимо сделать так, чтобы сноска появилась в самом конце документа, то можно воспользоваться комбинацией – «Ctrl+Alt+D».

Как создать формулы в Microsoft Word
Если работа пишется на какую-либо тему, относящуюся к точным наукам, появляется необходимость продемонстрировать решение задачи или просто вставить формулу. Очень сложно это сделать с помощью обычной клавиатуры и поэтому создатели Ворда придумали специальный «Редактор формул».
Чтобы в текст вставить формулу, необходимо:
в верхнем меню выбрать раздел «Вставка»;
нажать на кнопку «Символы», что расположена справа;
программа предложит вставить «Уравнение» или «Символ», для вставки формулы необходимо выбрать раздел «Уравнение»;
система выдаст уже имеющиеся в базе формулы, среди которых можно найти необходимую. Если же Вы не нашли, что искали, то можно воспользоваться дополнительными уравнениями с «Загрузки», самостоятельно ввести или же совершить рукописный ввод формулы.

Возможные ошибки при работе с программой
Среднестатистический человек, что ежедневно работает с программой Ворд, не располагает полной информацией о ее возможностях и пользуются лишь 20% функционала. Это приводит к тому, что проделывается большое количество ненужной работы.
Самые частые ошибки, что допускаются при работе с Microsoft Word:
Пренебрежение автоматизацией: реферат – сложный документ, что содержит огромное количество разделов, заголовков, глав и так далее. Среднестатистический пользователь выставляет шрифт и форматирование текста вручную и не знает о том, что это можно автоматизировать. Создавать и изменять содержание можно так же с помощью автоматизации, ведь программа в состоянии самостоятельно определять заголовки и даже вносить изменения.
Отсутствие ссылок и связей. Мало кто знает, но в ворде можно также создавать ссылки, нажав на которые пользователь сразу попадет на нужный ему раздел. Это делается с помощью функции «Закладки».
Работать с таблицами могут так же далеко не все пользователи, а ведь таблицу можно оформлять точно так же, как и обычный текст: выставлять тени, цвет и так далее.
Часто задаваемые вопросы
Можно ли добиться необходимого оформления реферата или доклада (по всем стандартам) с помощью другого текстового редактора?
Реферат и его основные составляющие (титульный лист, оглавление, основная часть, список литературы и так далее) могут быть оформлены с помощью других программ. Если это сделать правильно, то никто и не заметит, что реферат был написан не в Ворде. Дело в том, что Microsoft Word является самой автоматизированной и шаблонной программой. Если учащийся выполнил задание в другой программе – это не проблема, главное следовать инструкции.
Существует большое количество сайтов в интернете, где данная программа находится в свободном доступе. Реально ли, действительно, найти лицензионную программу в свободном доступе?
Как было сказано ранее, существует лишь один официальный ресурс, с которого можно загрузить программу. На других сайтах так же встречаются бесплатные версии. Однако чаще всего такие версии либо рассчитаны на месяц, либо являются нелицензионными и имеют ограниченный функционал.
Что делать если в ворде отсутствуют вышеописанные пункты?
Если у вас в настройках отсутствуют вышеописанные разделы, значит на вашем устройстве установлен не лицензионный Microsoft Word. В этом случае придется делать все вручную или же найти официальную версию офиса.
Источник
Указания к оформлению рефератов в программе MICROSOFT word 2007



Существуют правила оформления автосодержания, текста реферата, номеров страниц, заголовков, подзаголовков, рисунков, таблиц и т.д. и т.п. с использованием функций программы MS Word 2007.
Для успешного написания реферата необходимо сначала грамотно организовать поиск информации. Преимущественно информацию для реферата студенты находят в сети Интернет. При этом текст, скопированный с сайта, как правило, не соответствует требованиям к оформлению.
Чтобы исправить эту ситуацию, необходимо:
1. Скопировать информацию с сайта
2. Создать документ MS Word
3. Вставить скопированный текст в документ
4. Выбрать на панели инструментов (в верхнем правом углу) функцию «Выделить все»
Настройка абзаца, междустрочного интервала, красной строки
В этом окне необходимо настроить все функции для всего текста сразу:
1. Выравнивание: По ширине
2. Уровень: Основной текст
Первая строка: 1,25 см
Если стоит галочка в пункте «Зеркальные отступы», ее необходимо убрать
Междустрочный: 1,5 строки
Если стоит галочка в пункте «Не добавлять интервал между абзацами одного стиля», ее надо убрать.
Переходим во вкладку «Положение на странице»
Убрать галочки во всех пунктах, кроме «запрет висячих строк».
После выполнения вышеуказанных действий может возникнуть такая ситуация: между словами в тексте будут большие пробелы.
Цель: изучение и анализ строения, состава,
функций белков, углеводов, аминокислот.
Это значит, что в тексте есть лишние символы, которые используются для размещения текста в сети Интернет. Чтобы решить эту проблему, необходимо:
Включить функцию «Непечатные символы»
Найти по всему тексту лишние символы
Удалить их вручную, заменив при этом знаком пробела.
Далее – установить «Расстановку переносов»
Убираем галочку в пункте «Переносы в словах из ПРОПИСНЫХ БУКВ».
Затем в панели инструментов выбрать
В этом окне также необходимо настроить все функции
1. Шрифт: Times New Roman
2. Начертание: Обычный
4. Цвет текста: Авто
5. Подчеркивание: (нет)
6. Видоизменение – убрать все галочки
Перейти во вкладку «Интервал»
2. Интервал: Обычный
4. Убрать галочку «Крекинг для знаков размером»
Настройка параметров страницы
Выбрать «Настраиваемые поля».
2. Ориентация страницы: книжная
Несколько страниц: Обычный
Применить: ко всему документу.
Перейти во вкладку «Размер бумаги»
1. Размер бумаги: А4
Перейти во вкладку «Источник бумаги».
1. Начать раздел: Со следующей страницы
2. Различать колонтитулы: поставить галочку «первой страницы»
3. От края: до верхнего колонтитула: 1,25 см
до нижнего колонтитула: 1,25 см
Вертикальное выравнивание: По верхнему краю
Вставка номеров страниц
Внизу по центру страницы должен появиться номер страницы. Так как в предыдущих операциях по настройке мы выбрали функцию – различать колонтитулы: первой страницы, необходимо в документе оформить титульный лист по образцу (смотри титульный лист данных методических указаний), либо оставить пустую страницу. Для этого – перейти в начало документа, поставить курсор перед текстом, выбрать
Текст переместится на следующую страницу. При этом не нужно будет много раз нажимать «Enter» и текст уже не будет смещаться относительно своего положения в документе. Точно также поступаем, когда переносим новую главу на новую страницу.
Теперь необходимо настроить формат номера страницы, потому что в новых версиях программы Word номер страницы также не соответствует требованиям.
Спускаемся вниз страницы и щелкаем два раза левой кнопкой мыши на поле, где расположен номер страницы.

Выделяем номер страницы, выбираем шрифт Times New Roman, размер 14 пт.
Оформление заголовков и автосодержания
Форматирование текста практически завершено. Приступаем к оформлению АВТОСОДЕРЖАНИЯ. Для этого:
1. Если текст еще не разбит на главы и подглавы, необходимо сделать это, соблюдая следующие правила: в случае, когда в реферате одна глава, она не нумеруется, также, как не нумеруются ВВЕДЕНИЕ, ЗАКЛЮЧЕНИЕ, СПИСОК ИСПОЛЬЗОВАННЫХ ИСТОЧНИКОВ. Когда глав две или более, каждая новая глава нумеруется, слово ГЛАВА при этом не пишется. В конце названия главы и подглавы ТОЧКА НЕ СТАВИТСЯ.
Если вы хотите главу разбить на подглавы, то их должно быть не менее двух, во всех остальных случаях нужно подзаголовок просто поместить в центре страницы и не нумеровать.
2. Если реферат разбит на главы, проверить, чтобы все соответствовало требованиям.
Далее делаем следующее:
1. Находим основной заголовок (введение, первая, вторая и т.д. главы, заключение, список использованных источников). Выделяем его. Выбираем в панели инструментов
Сбоку появится панель
Для основного заголовка выбираем «Заголовок 1». При этом возможно, что текст станет не такого формата, как нам надо. Делаем следующее: рядом с «Заголовком 1» в боковой панели «Стили» выбираем
Устанавливаем галочки: «Добавить в список экспресс-стилей», «Обновлять автоматически», «В новых документах, использующих этот шаблон».
Раскрываем вкладку «Формат» внизу окна.
Настраиваем все как в предыдущих случаях, устанавливаем галочку «все прописные».
Снова раскрываем вкладку «Формат», выбираем «Абзац».
1. Выравнивание: По центру
2. Уровень: Уровень 1
Первая строка: (нет)
Междустрочный: 1,5 строки
После вышеуказанных настроек находим по всему документу основные заголовки, выделяем их, выбираем в боковой панели «Стили» – «Заголовок 1». Теперь все заголовки автоматически станут нужного формата.
Важно помнить, что нумеровать главы следует вручную, а не автоматически. Обычно, когда вы ставите номер с точкой, а после начинаете писать текст, включается автоматическая нумерация. Отключаем ее так:

Образец оформления основных заголовков
Для подзаголовка выбираем в боковой панели «Стили» – «Заголовок 2». Далее поступаем как в предыдущем случае – выбираем изменить и настраиваем
1. Times New Roman, 14 пт, во вкладке «Интервал» выбираем
Интервал: Разреженный на 2 пт.
1. Выравнивание: по левому краю
2. Уровень: Уровень 2
Первая строка: 1,25 см
Междустрочный: 1,5 строки
Далее находим по тексту все подзаголовки и применяем к ним «Заголовок 2»
Образец оформления подзаголовков
После всех манипуляций с заголовками и подзаголовками возвращаемся в начало документа и на второй странице по центру пишем прописными буквами слово СОДЕРЖАНИЕ (Примечание: к слову СОДЕРЖАНИЕ применять «Заголовок 1 не нужно», иначе оно будет включено в автосодержание). Делаем отступ. Выбираем
Появится содержание, в котором будут отражены все пункты
Однако оно будет также оформлено не в соответствии с требованиями. Необходимо вручную стереть слово «Оглавление», выделить весь текст в поле автосодержания и настроить шрифт и абзац как в предыдущих случаях.
Рисунки в тексте размещаются по центру, без красной строки. Внизу после рисунка также по центру пишется слово «Рис.» и указывается номер рисунка, если рисунок один, нумеровать его не нужно, если их много, то нумерация сквозная по всему тексту. После названия рисунка точку ставить не нужно.
Образец оформления рисунков
Рис.1. Вставка рисунка в текстовый документ
Оформление таблиц (простой вариант)
В реферате также можно размещать таблицы. Если таблица одна, ее не нумеруют, если несколько – нумерация сквозная по всему документу.
Образец оформления таблицы
Распределение обязанностей в группе
| № п/п | Содержание | Ответственные |
| 1. | Титульный лист | Иванов И.И. |
| 2. | Список использованных источников | Петров П.П. |
Шрифт в таблице – Times new Roman, 12 пт, междустрочный интервал – одинарный.
Работа завершена, реферат готов. Сохраняйте его в электронном виде, распечатывайте и несите преподавателю на проверку.
Источник