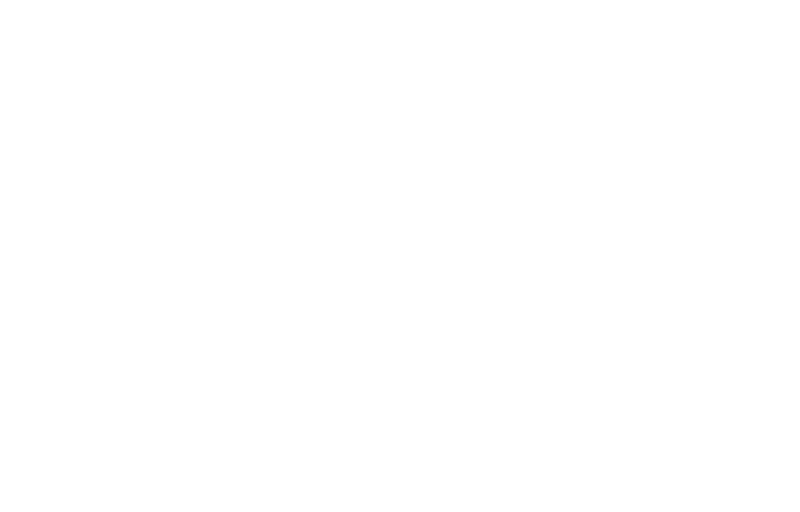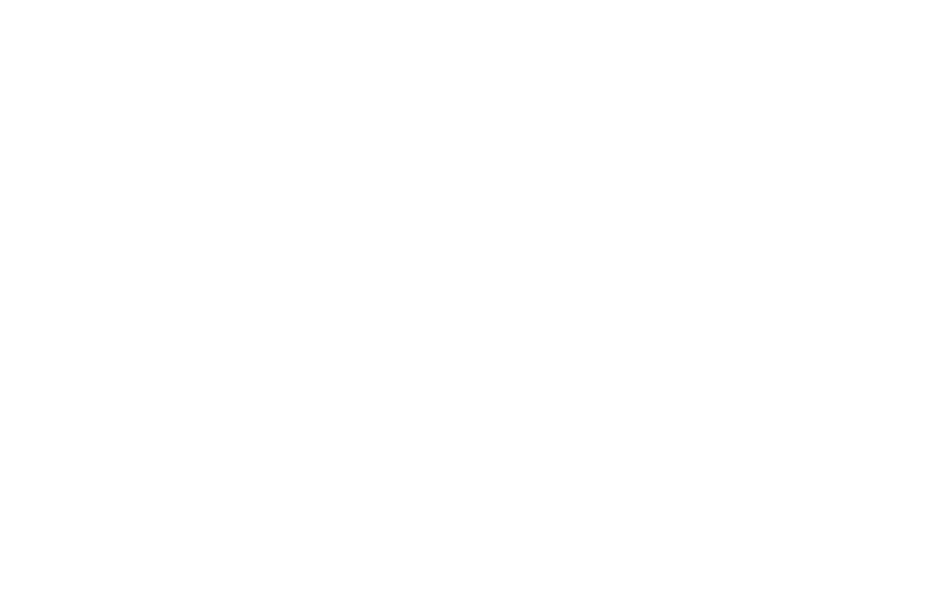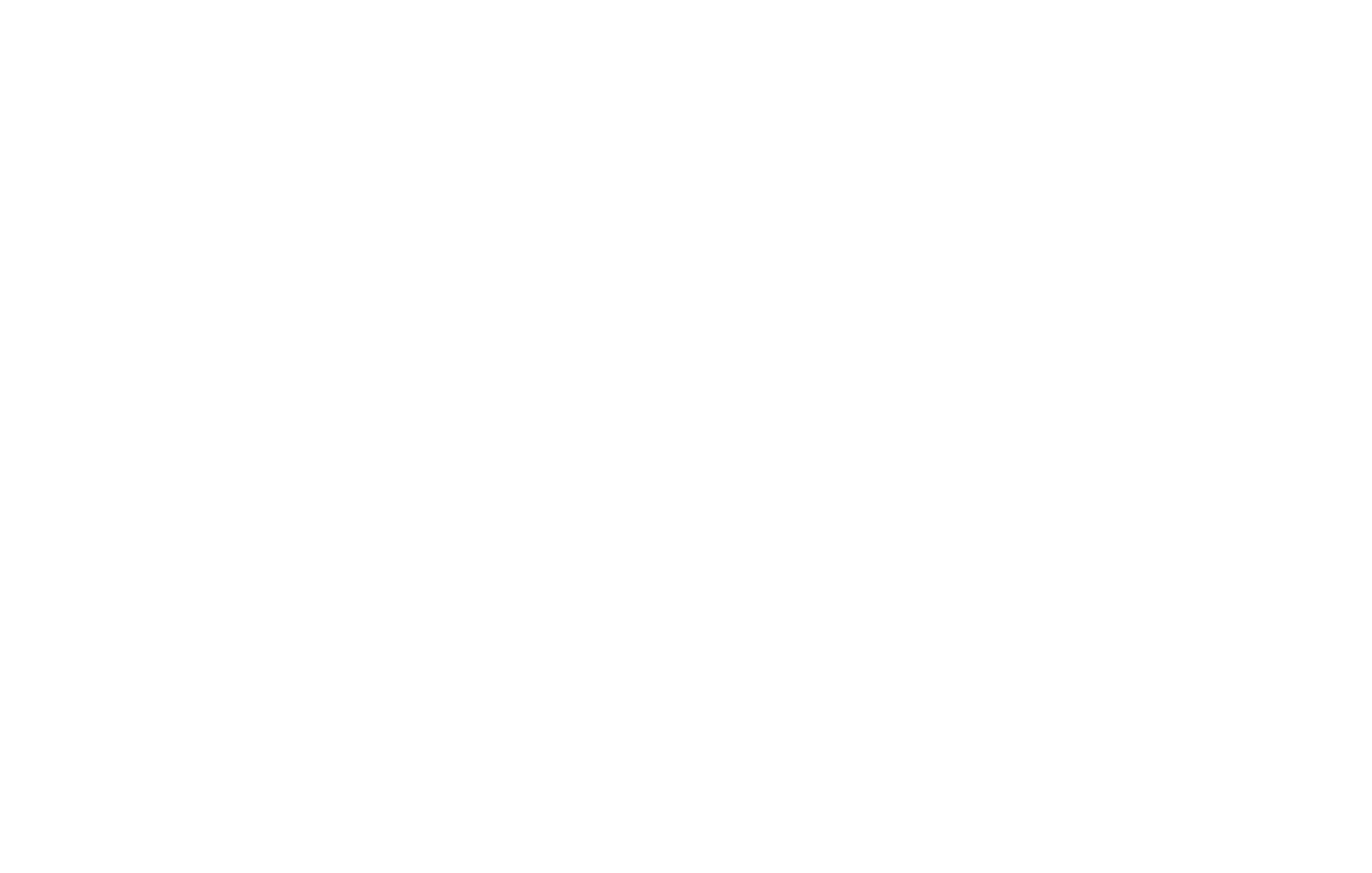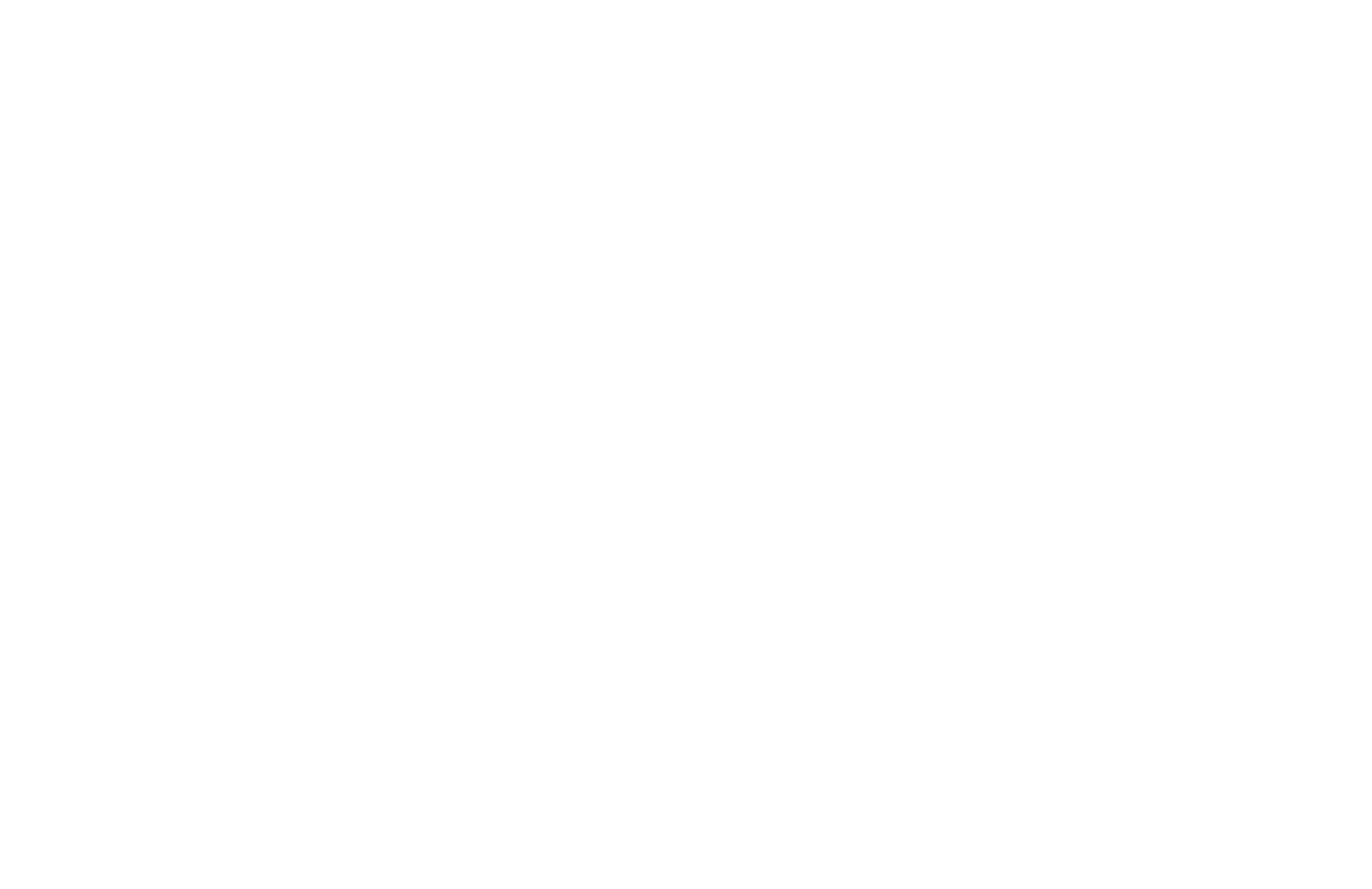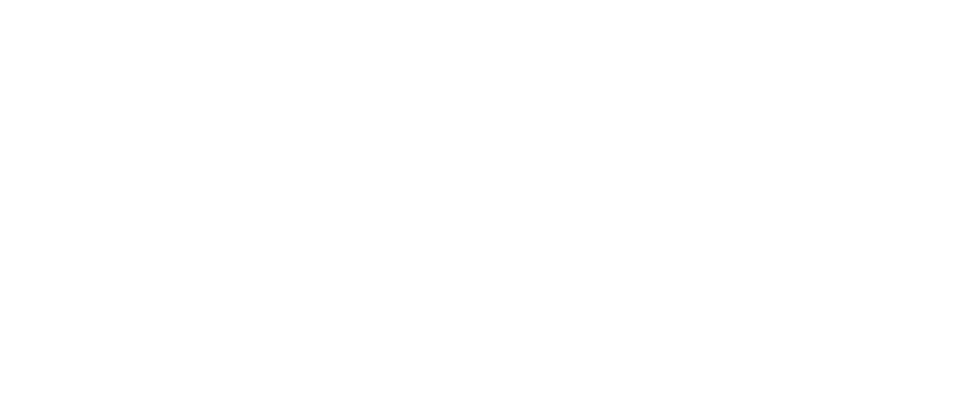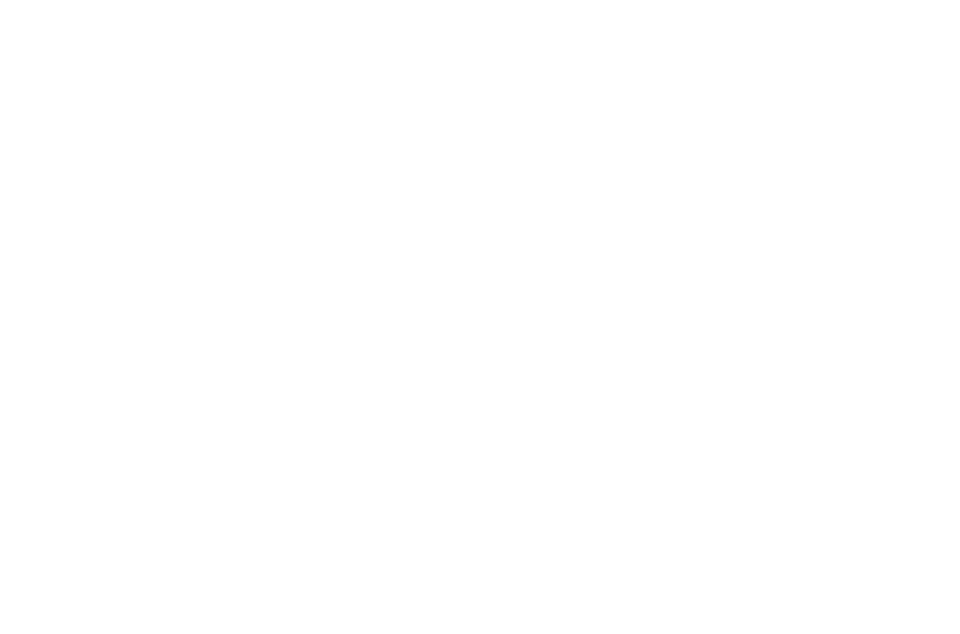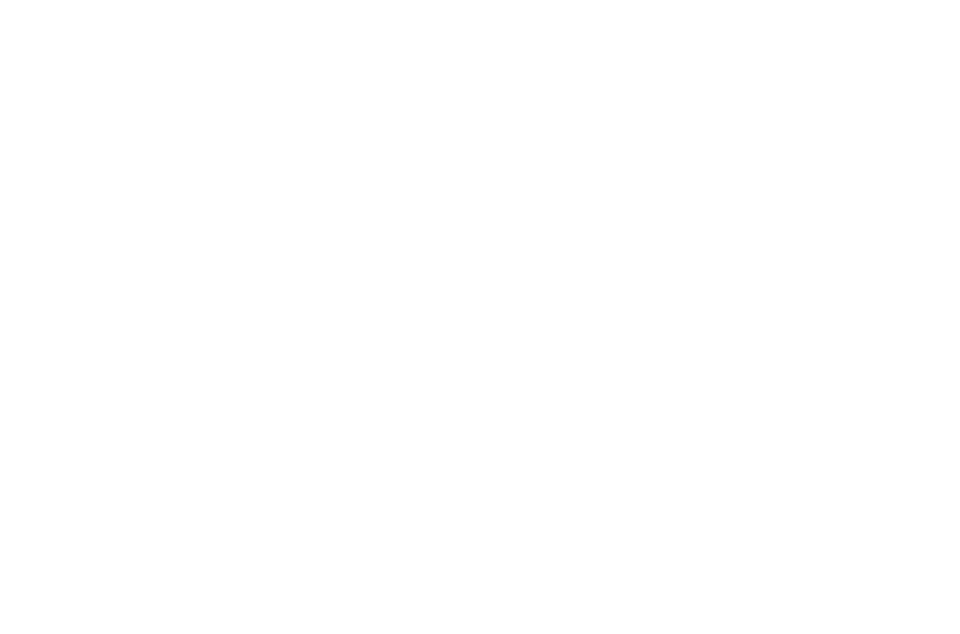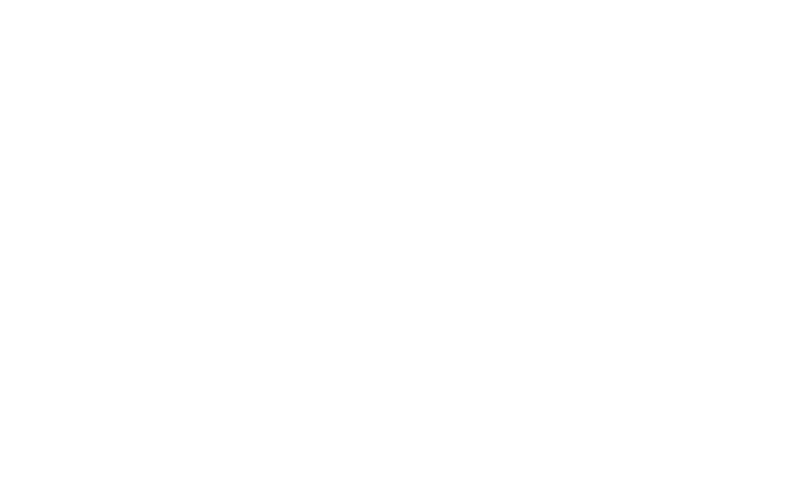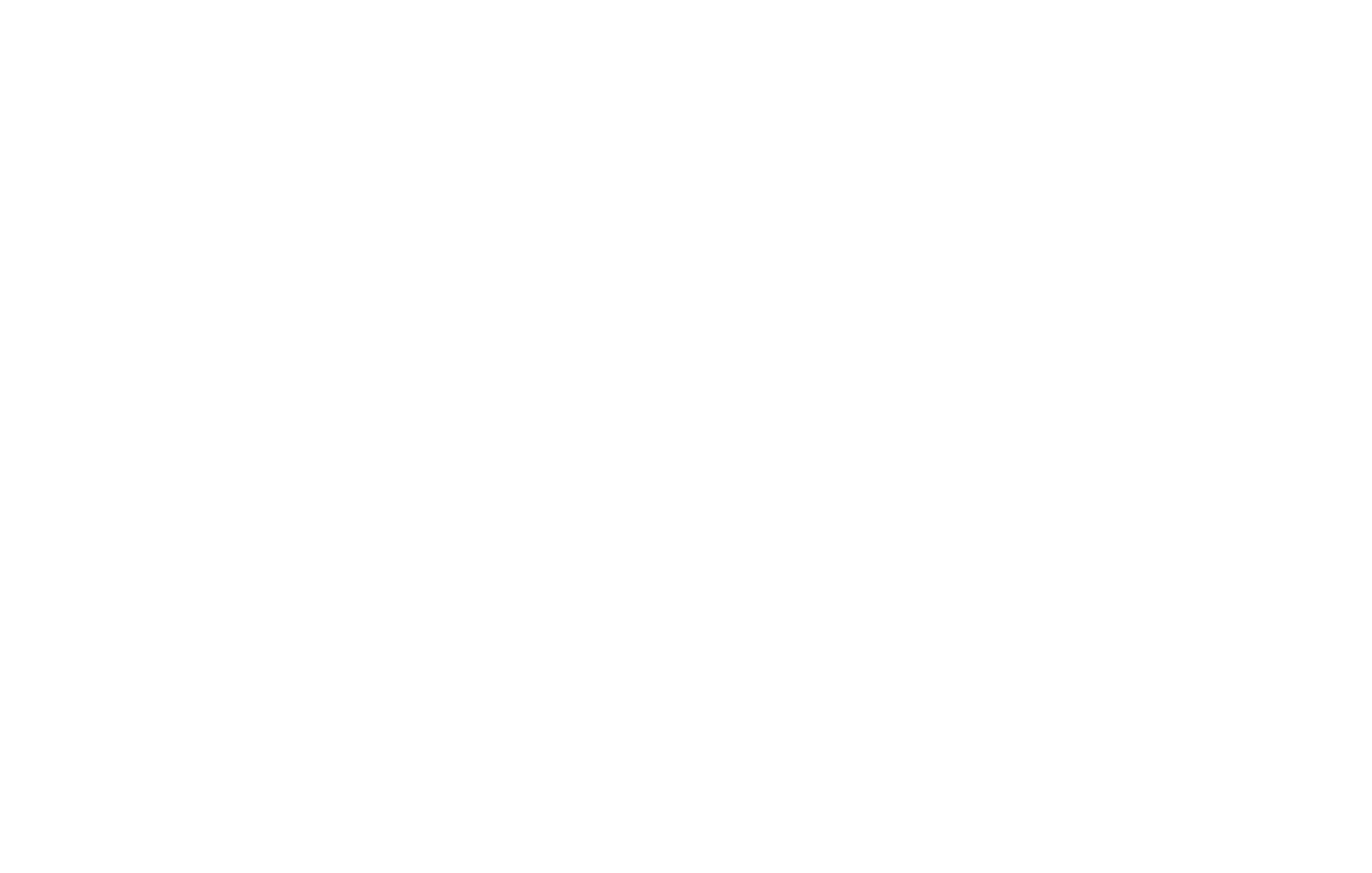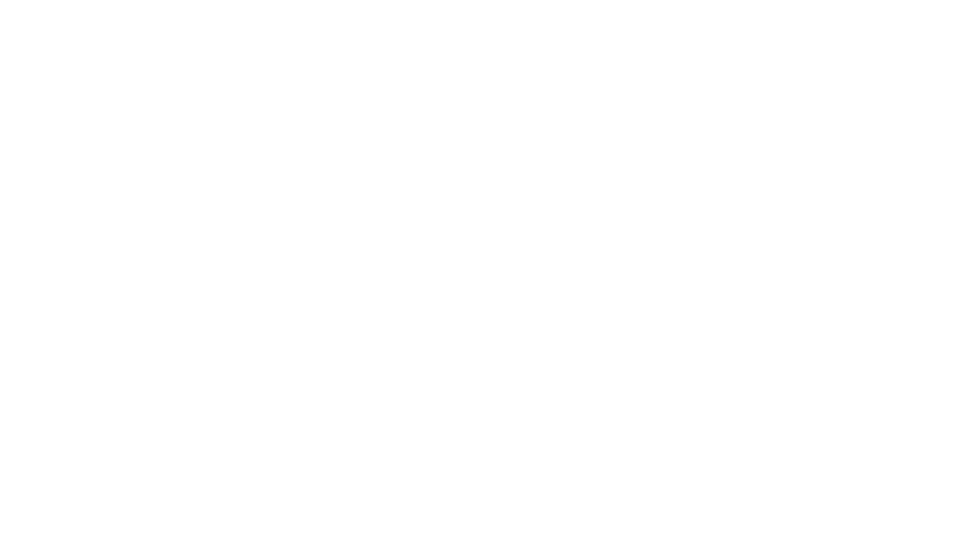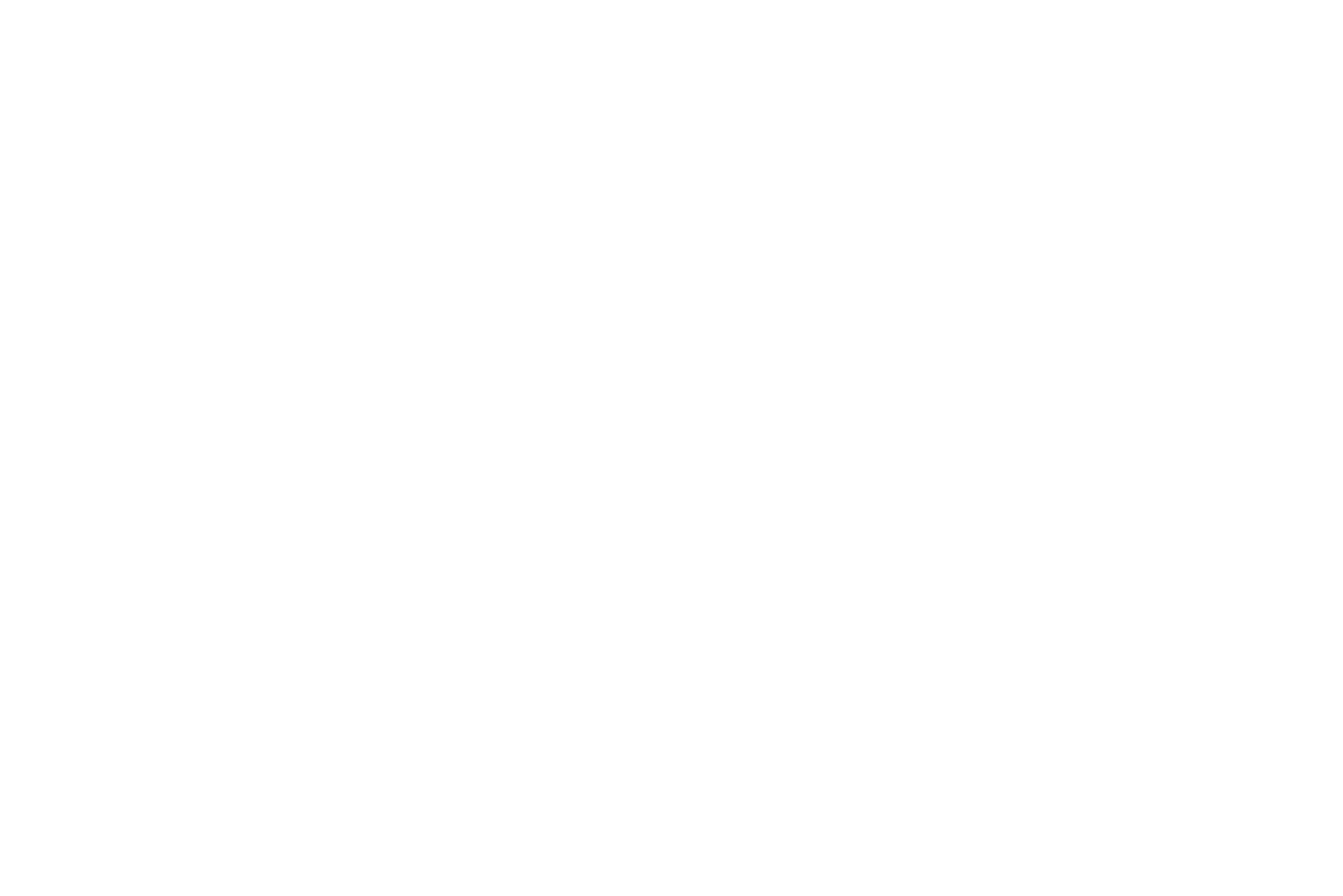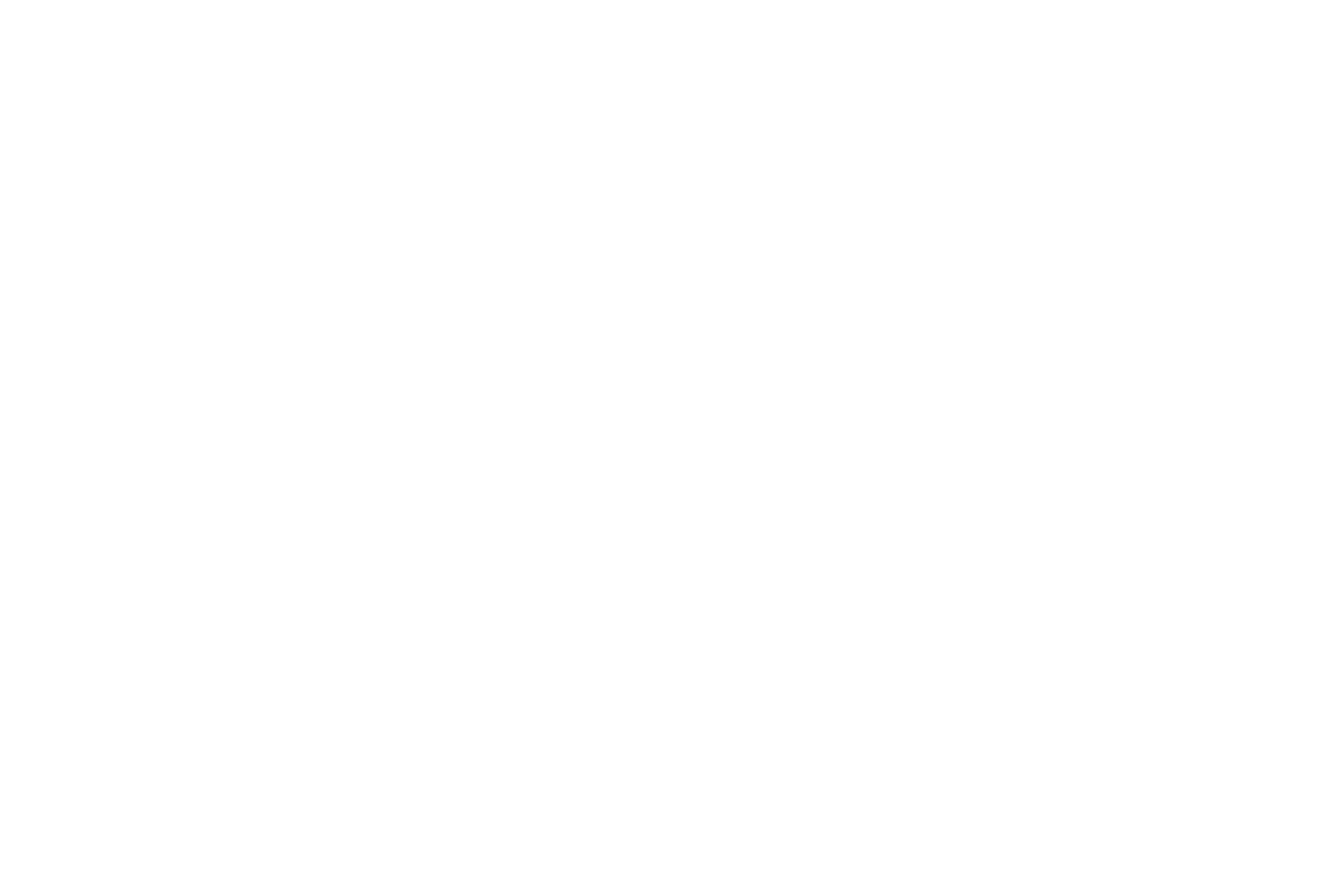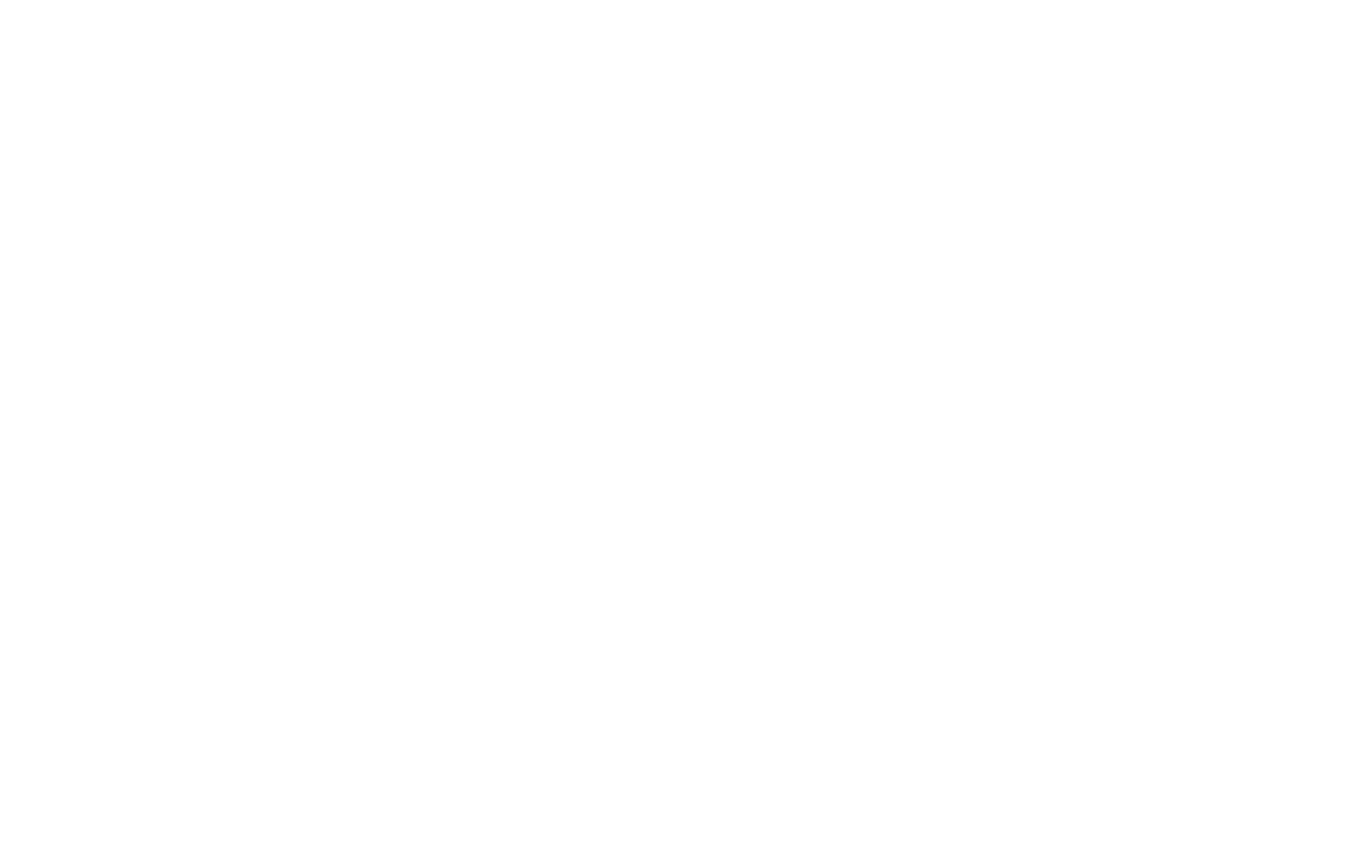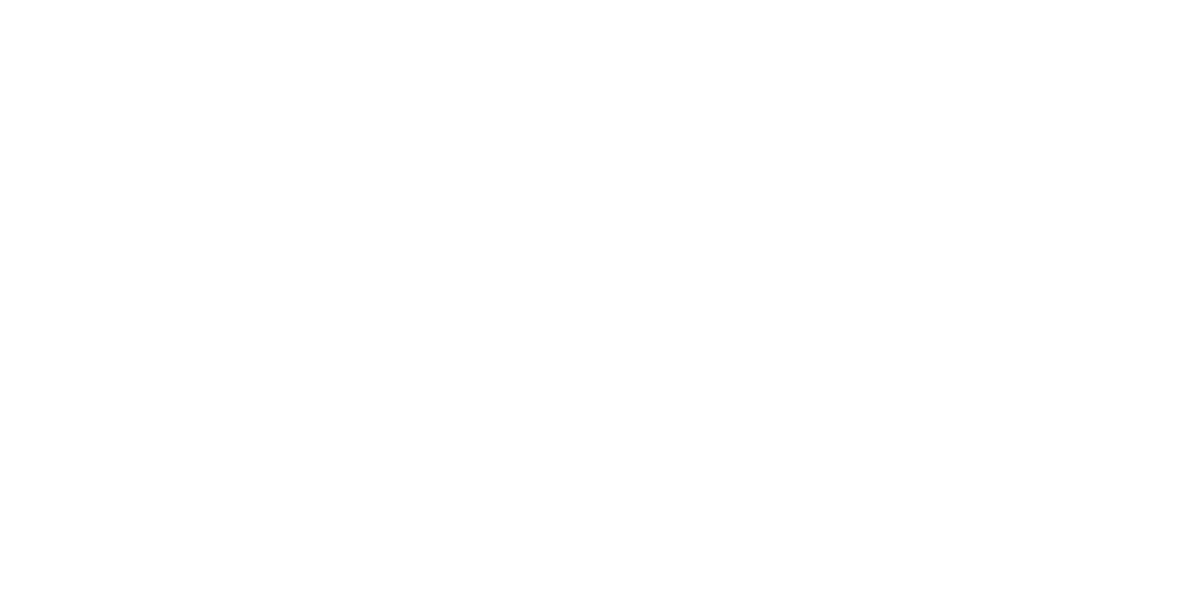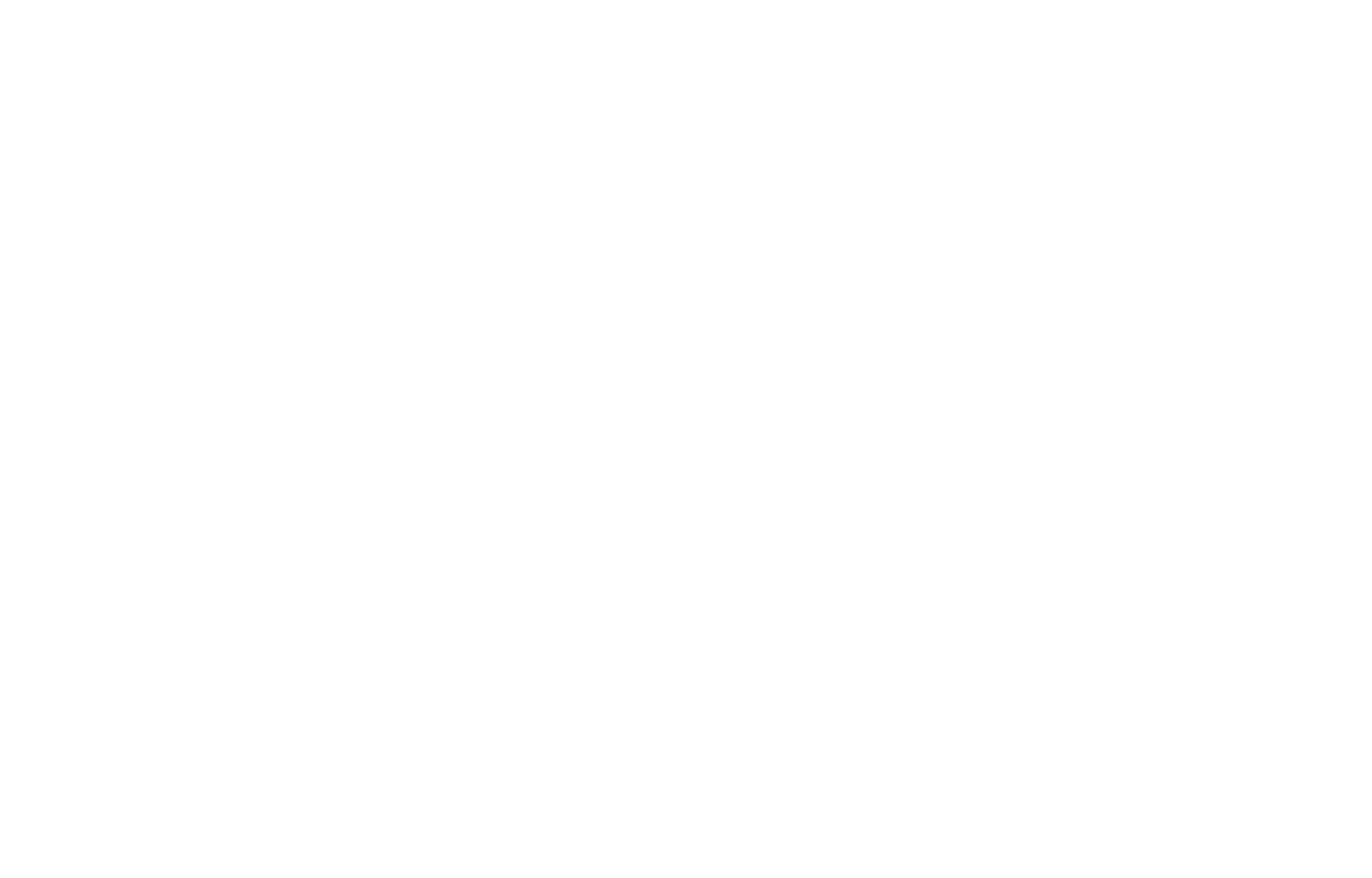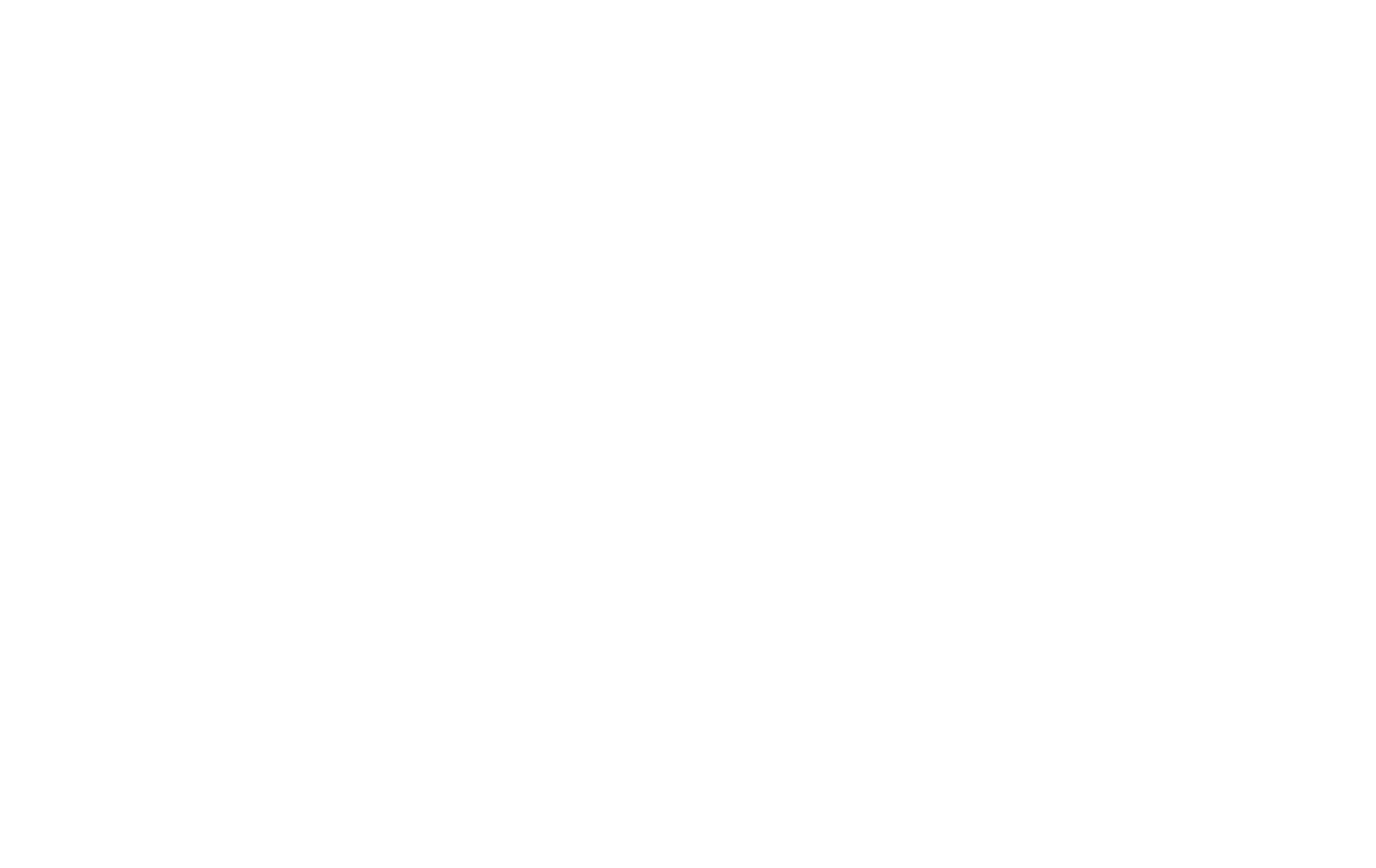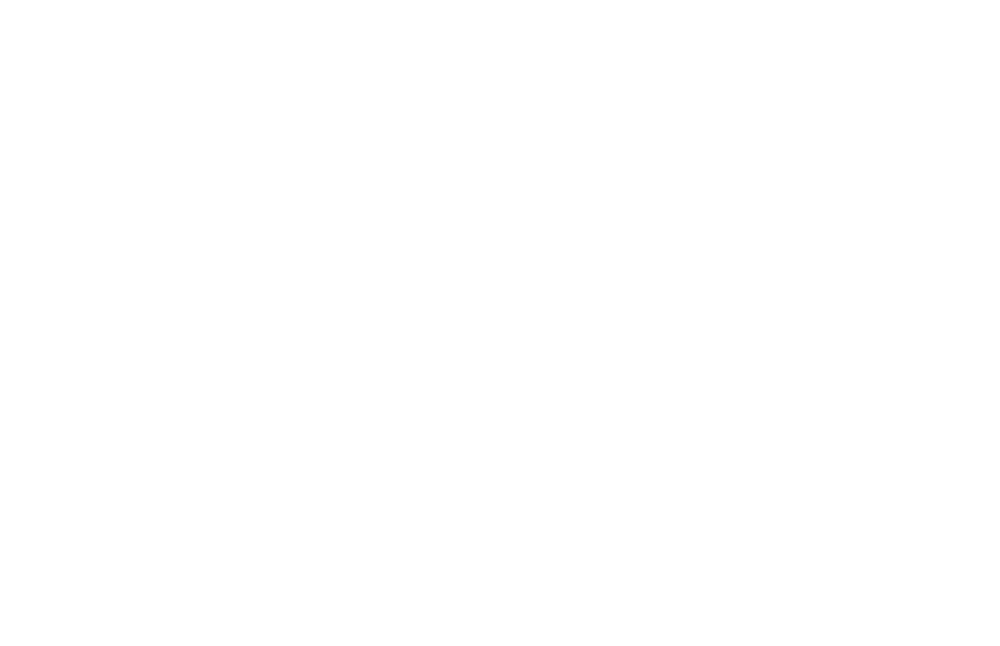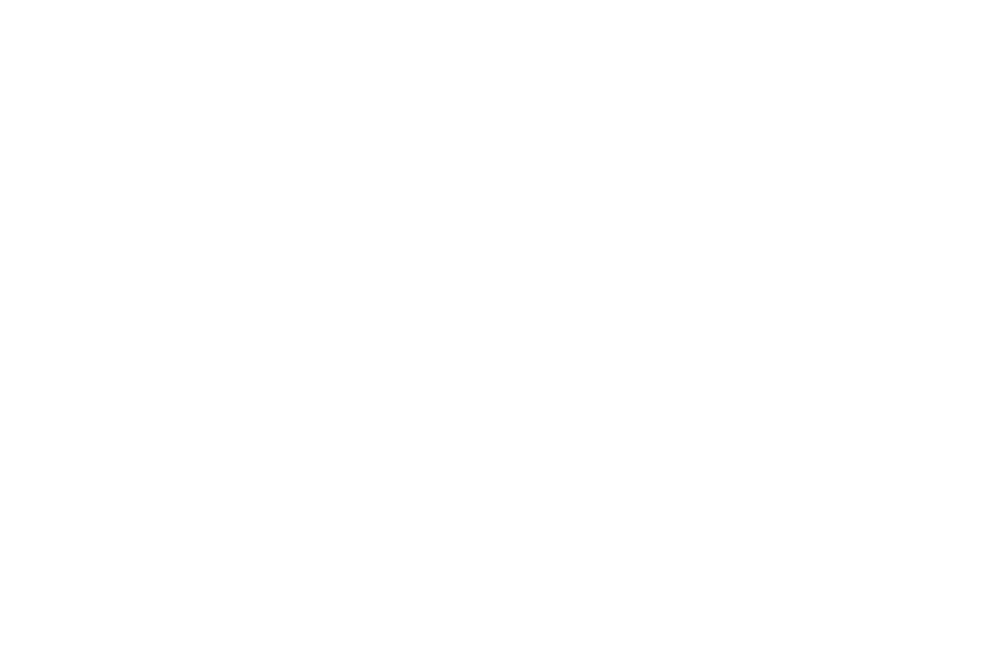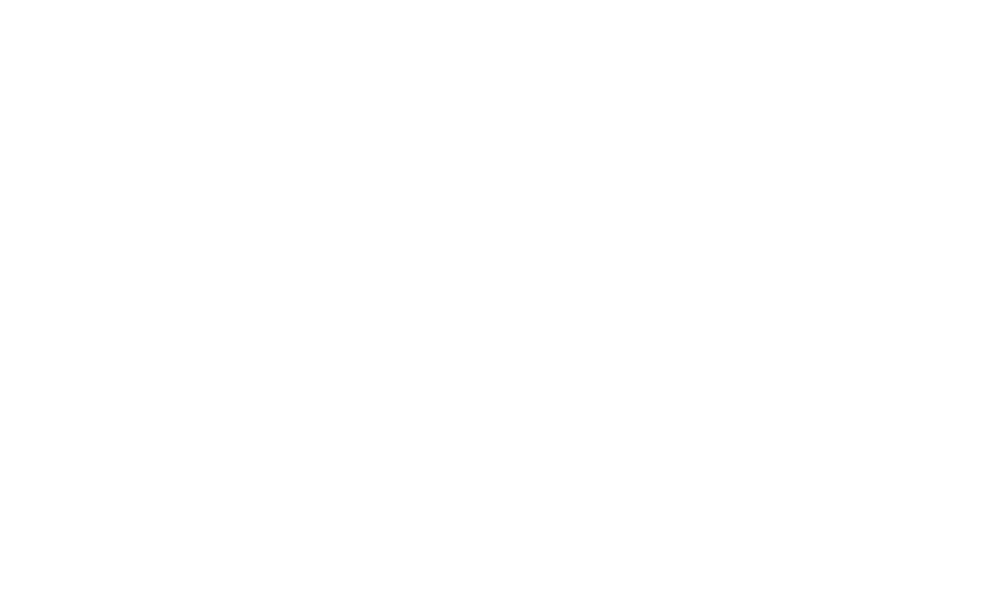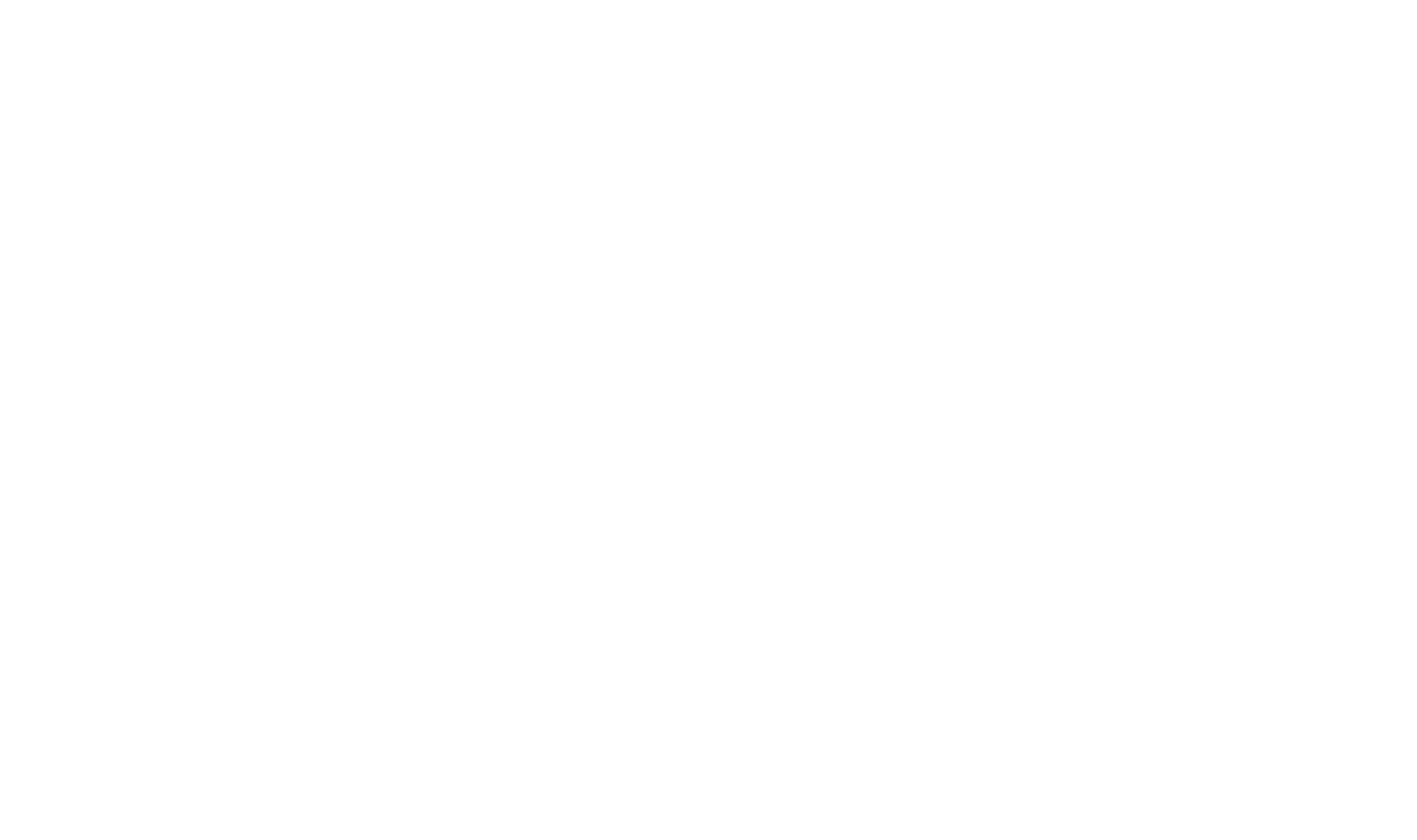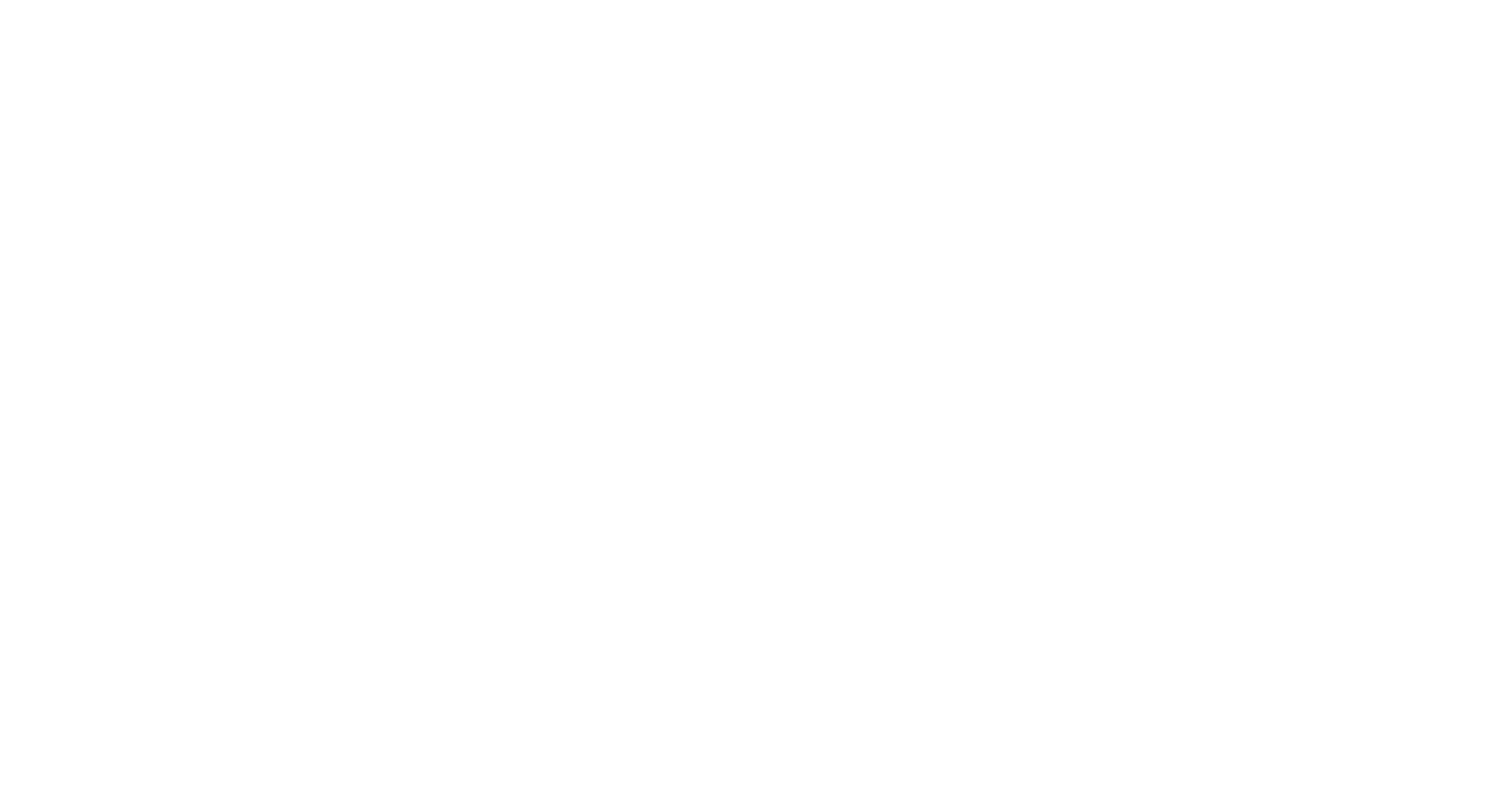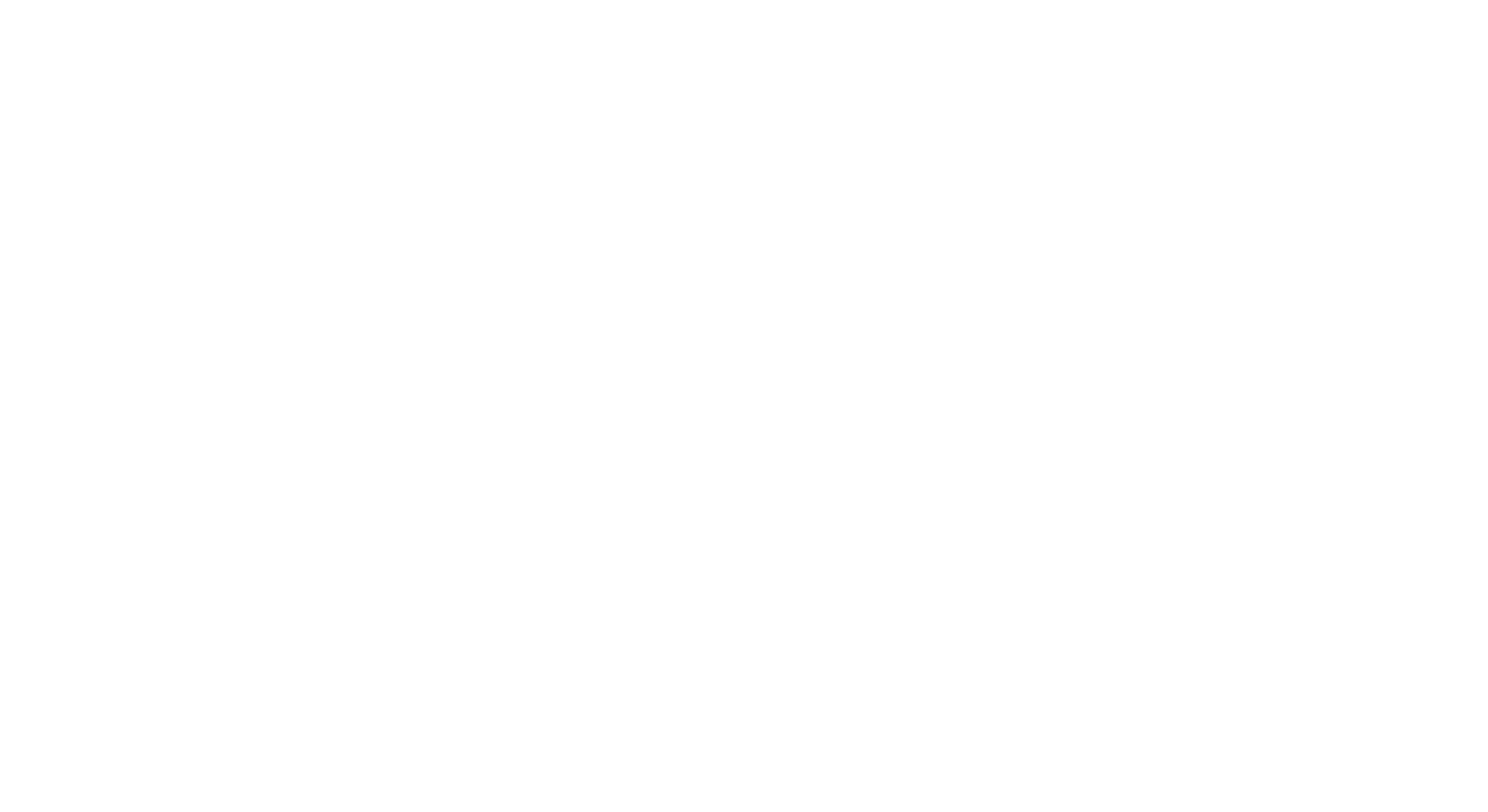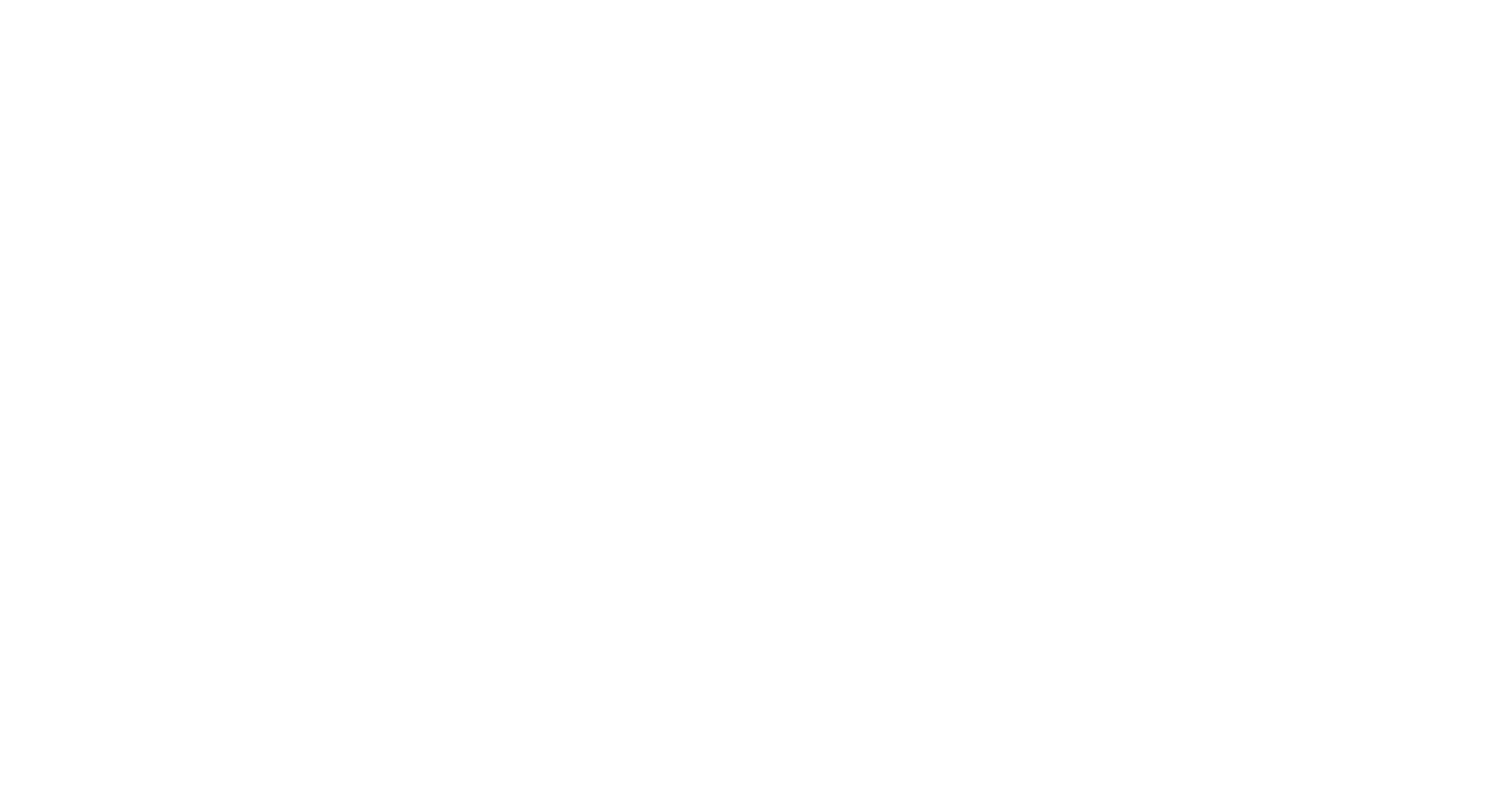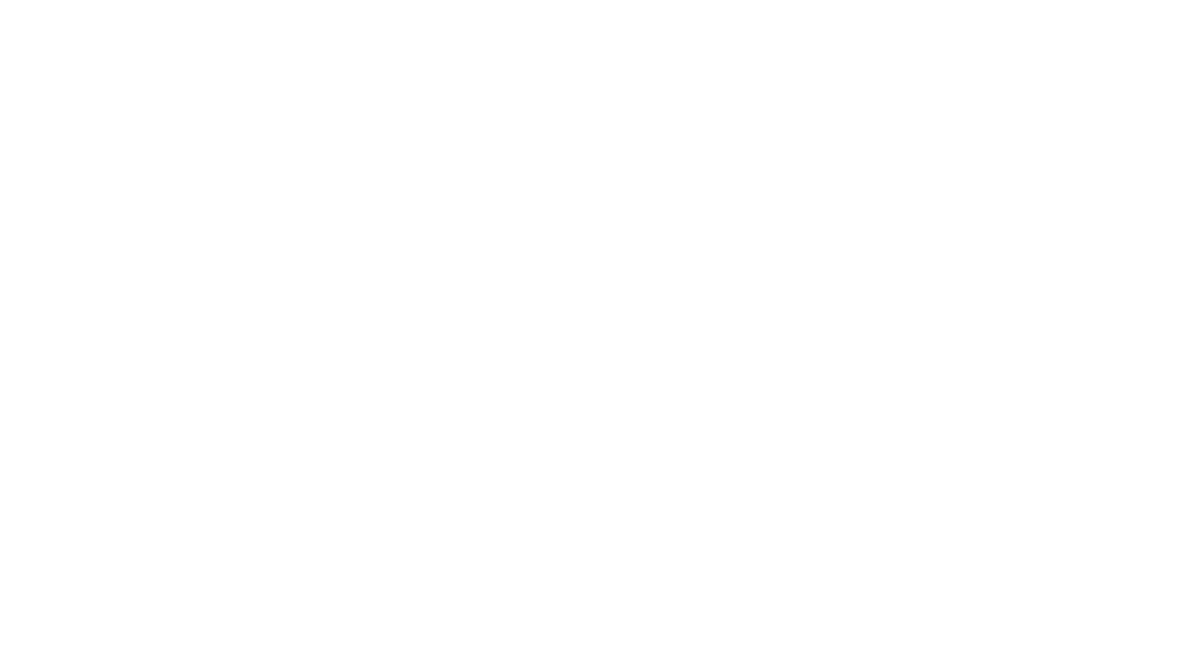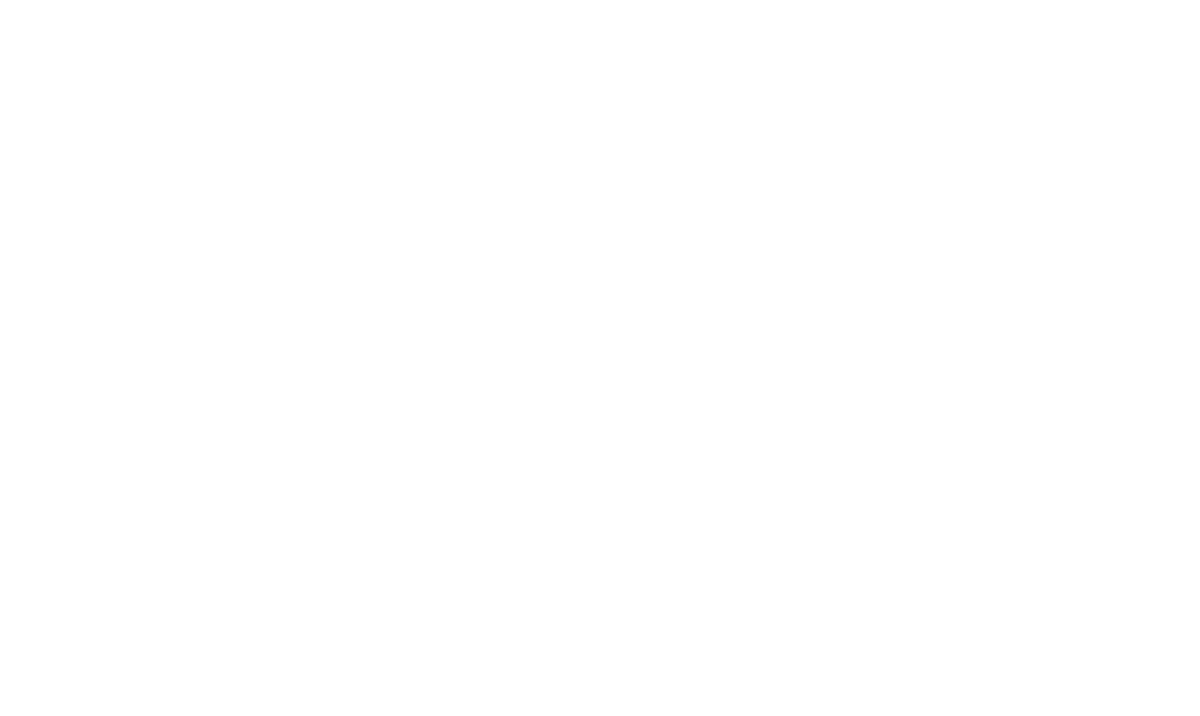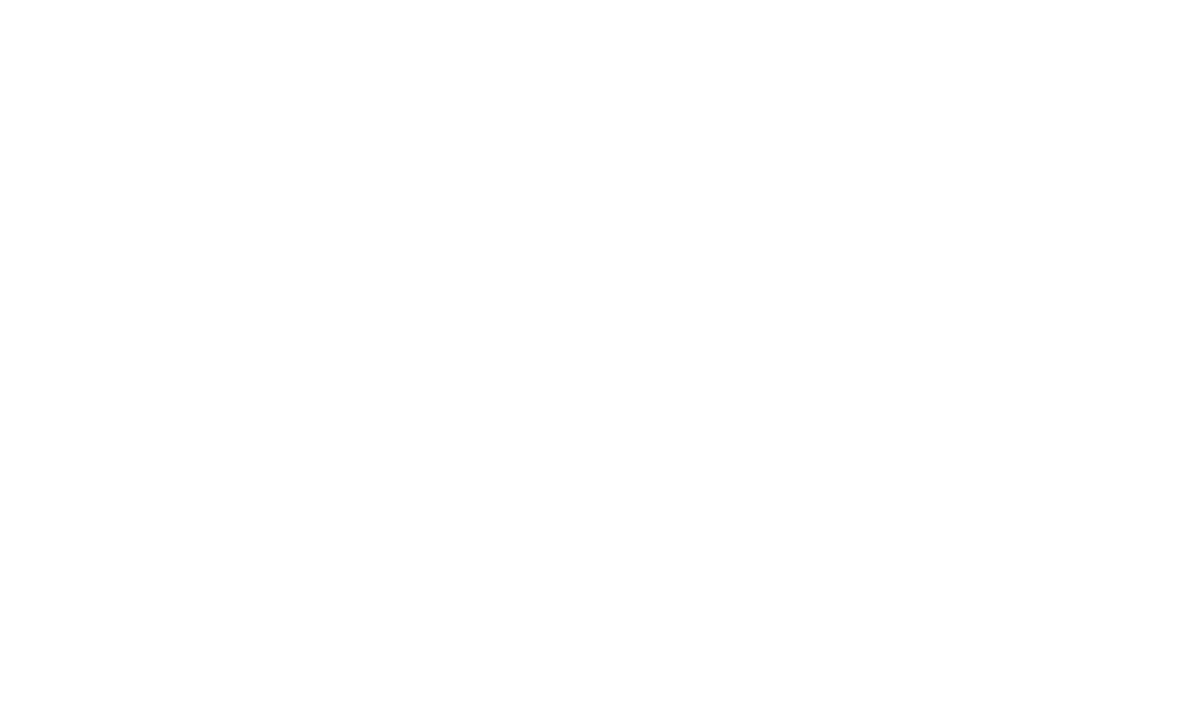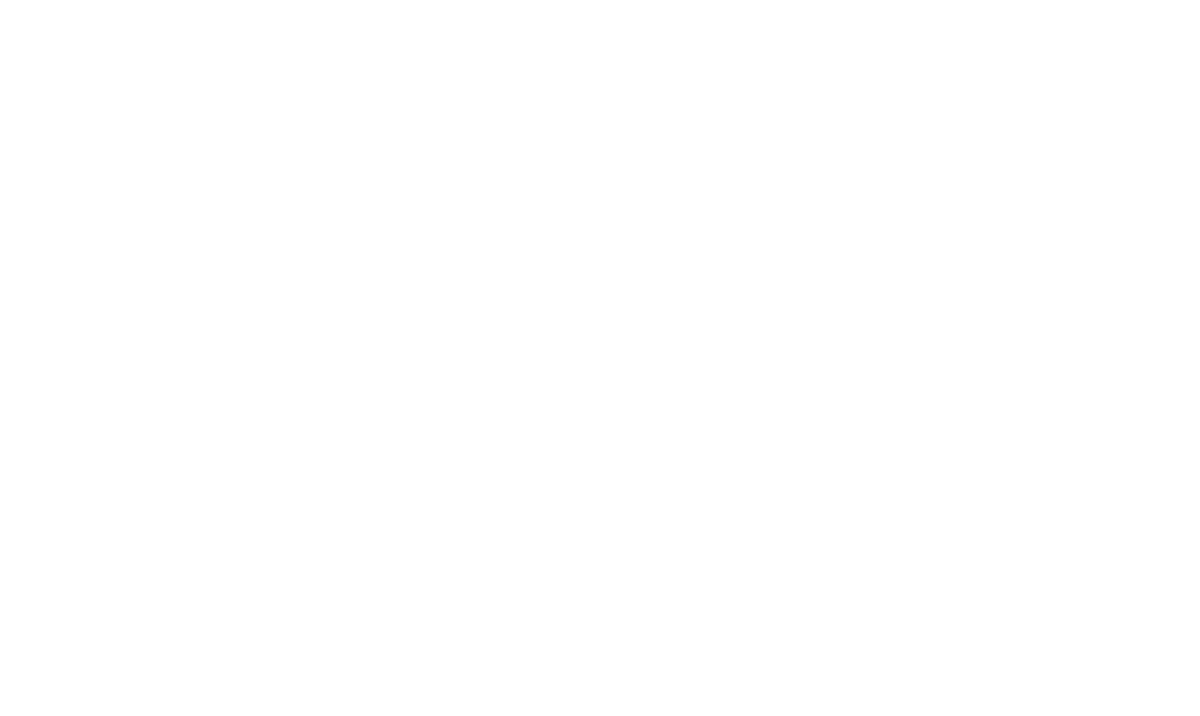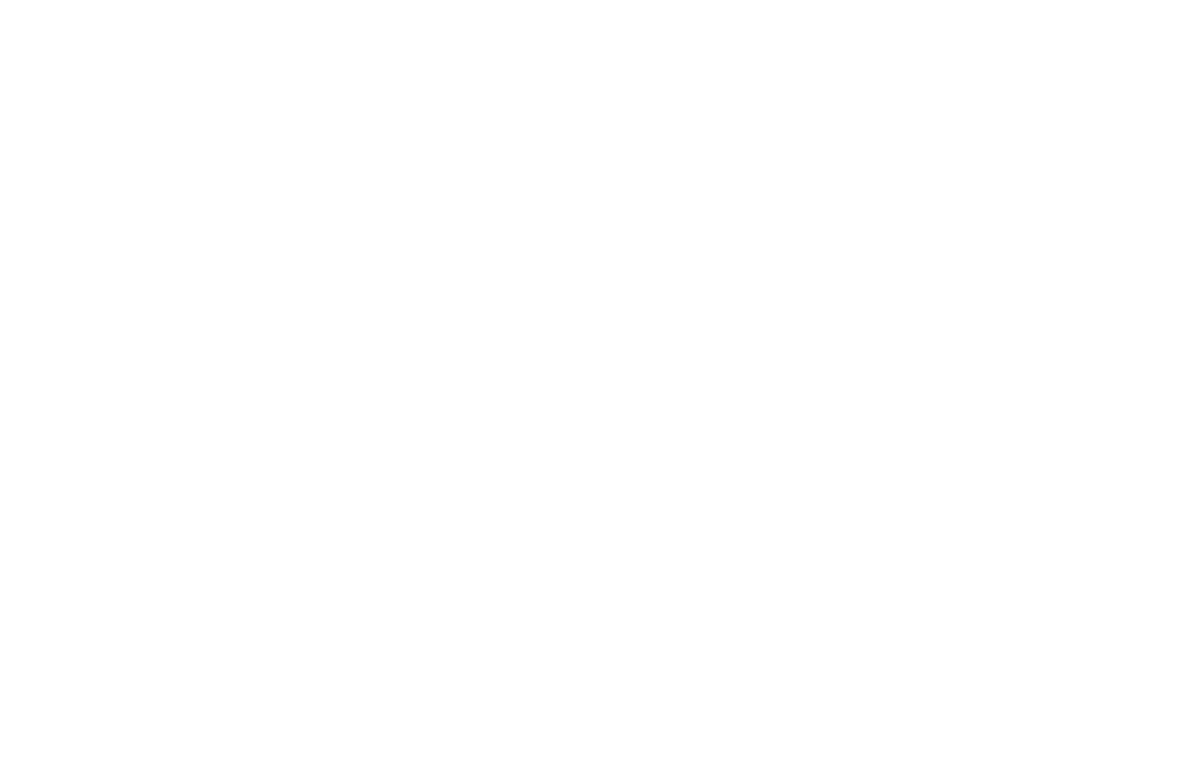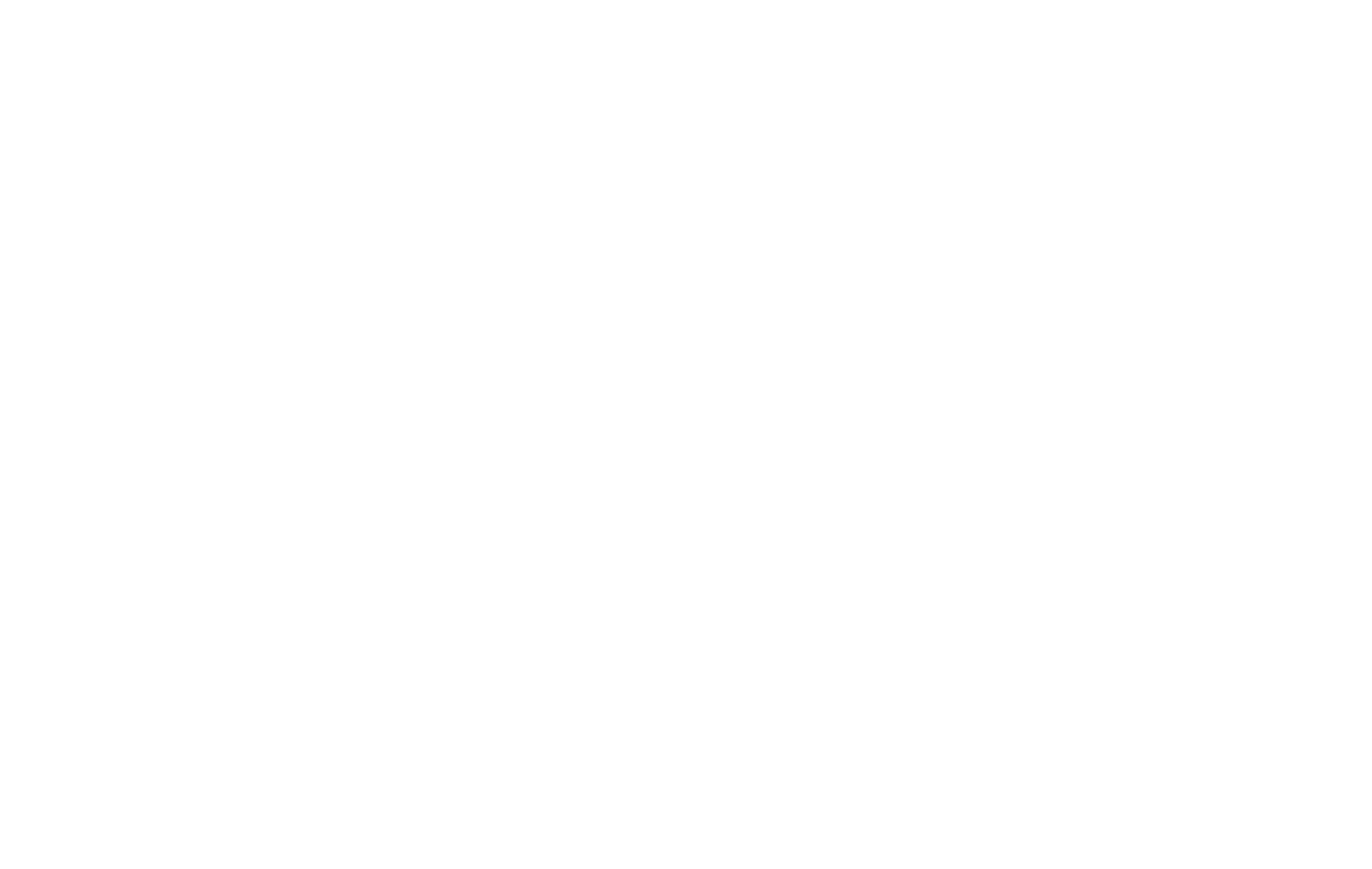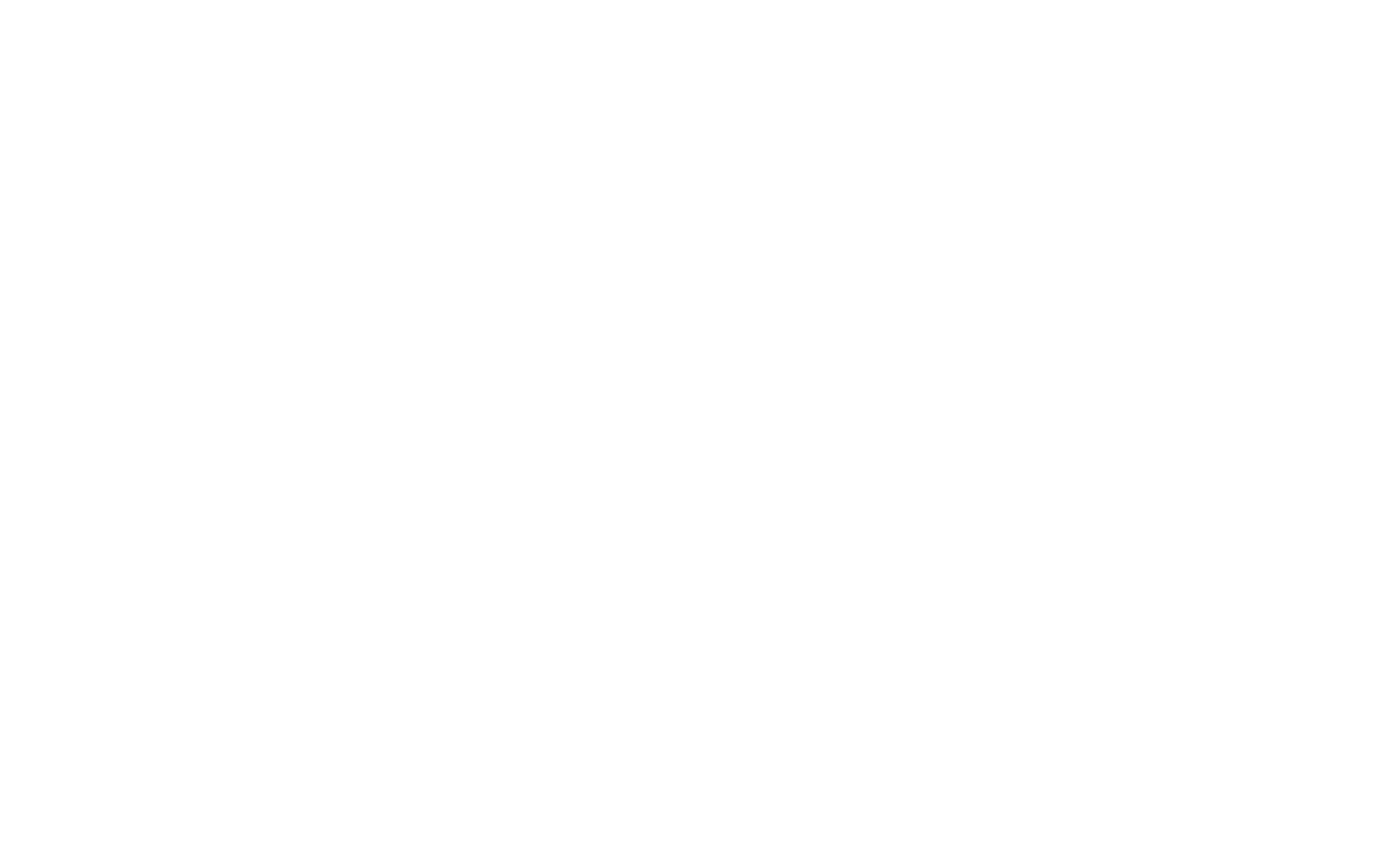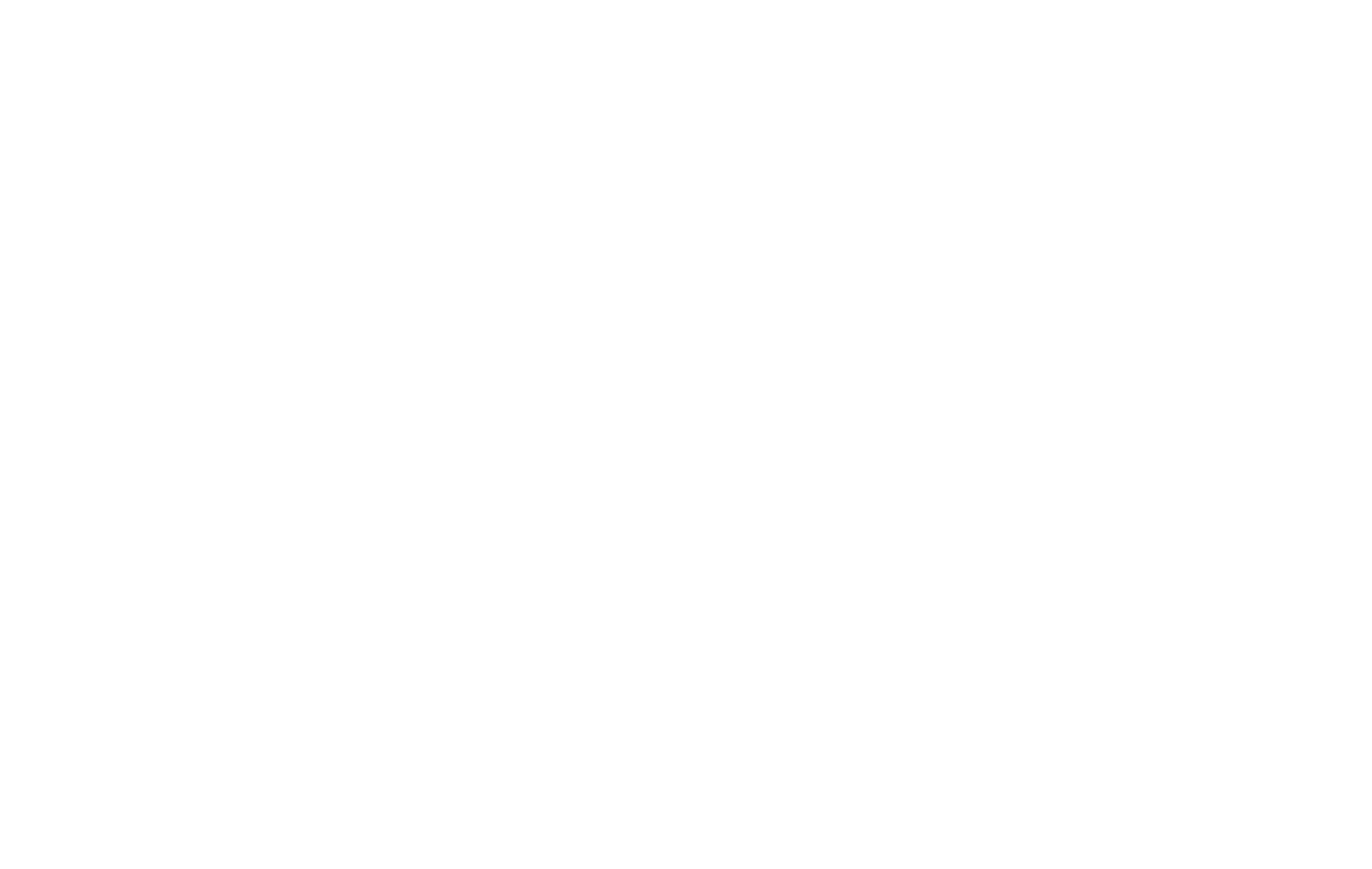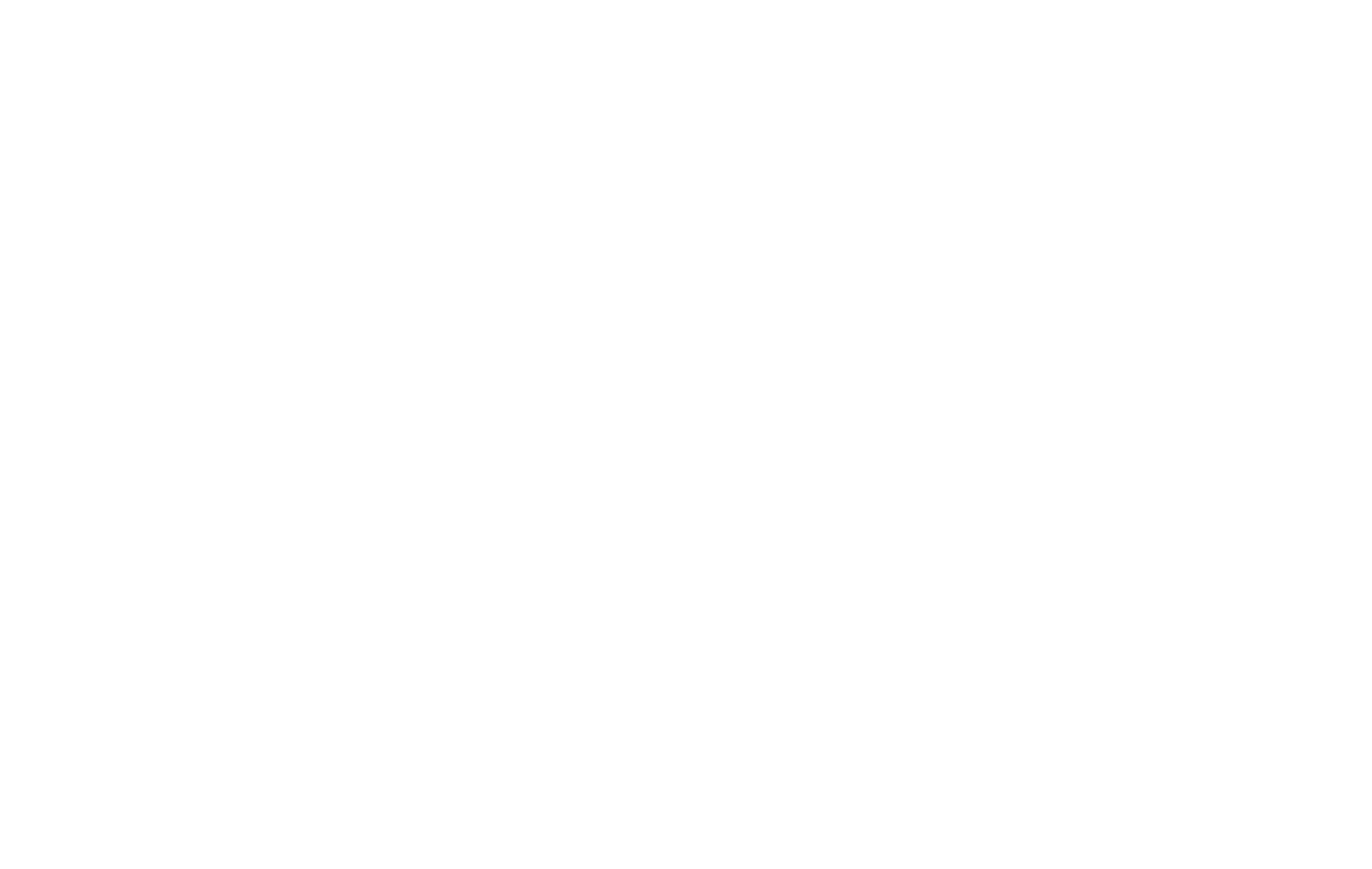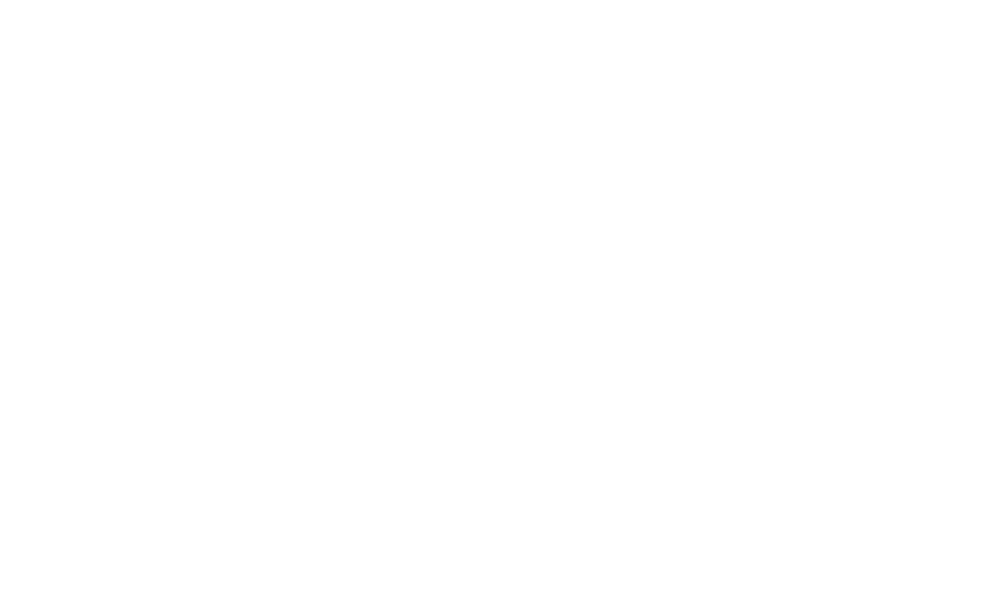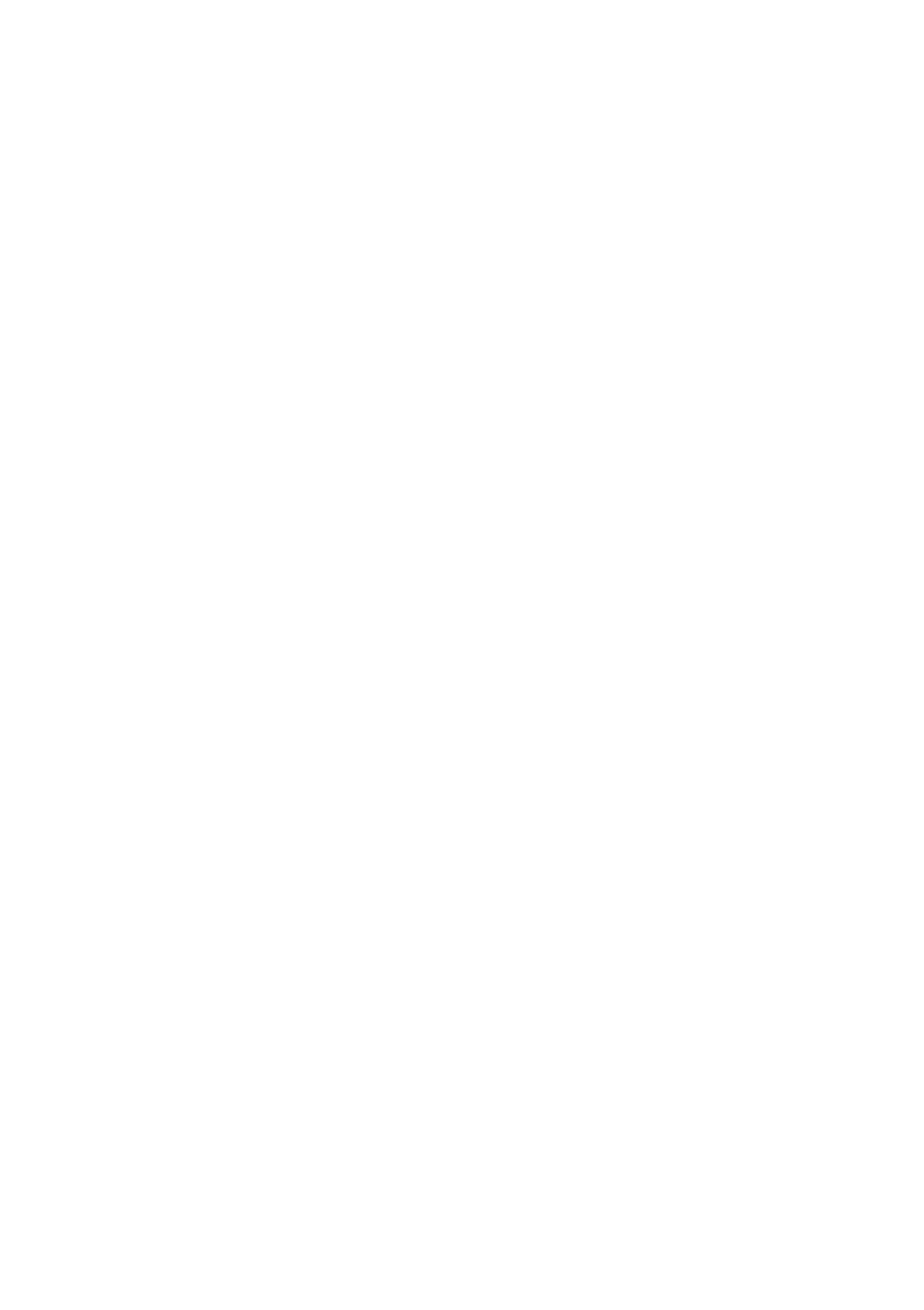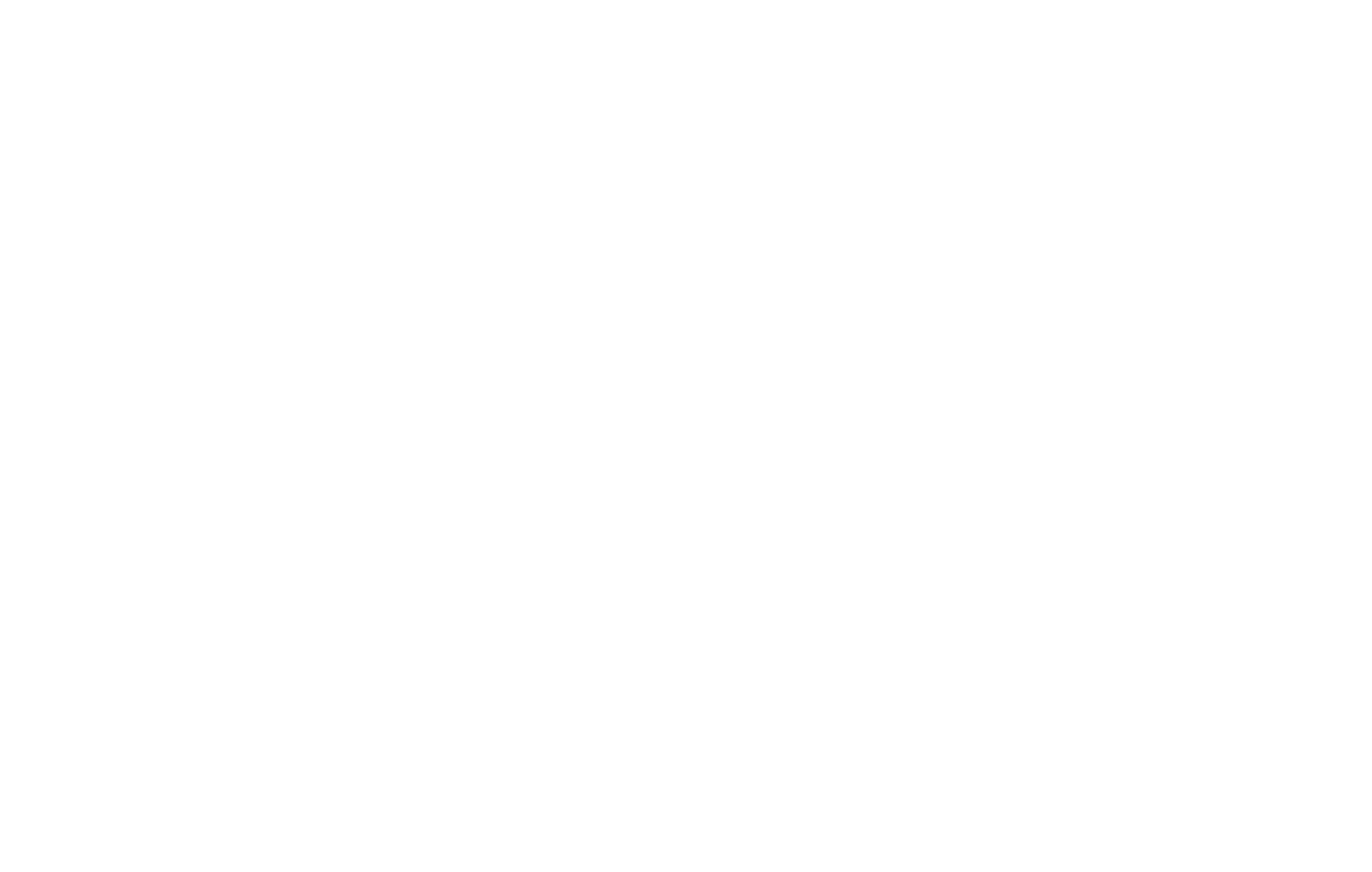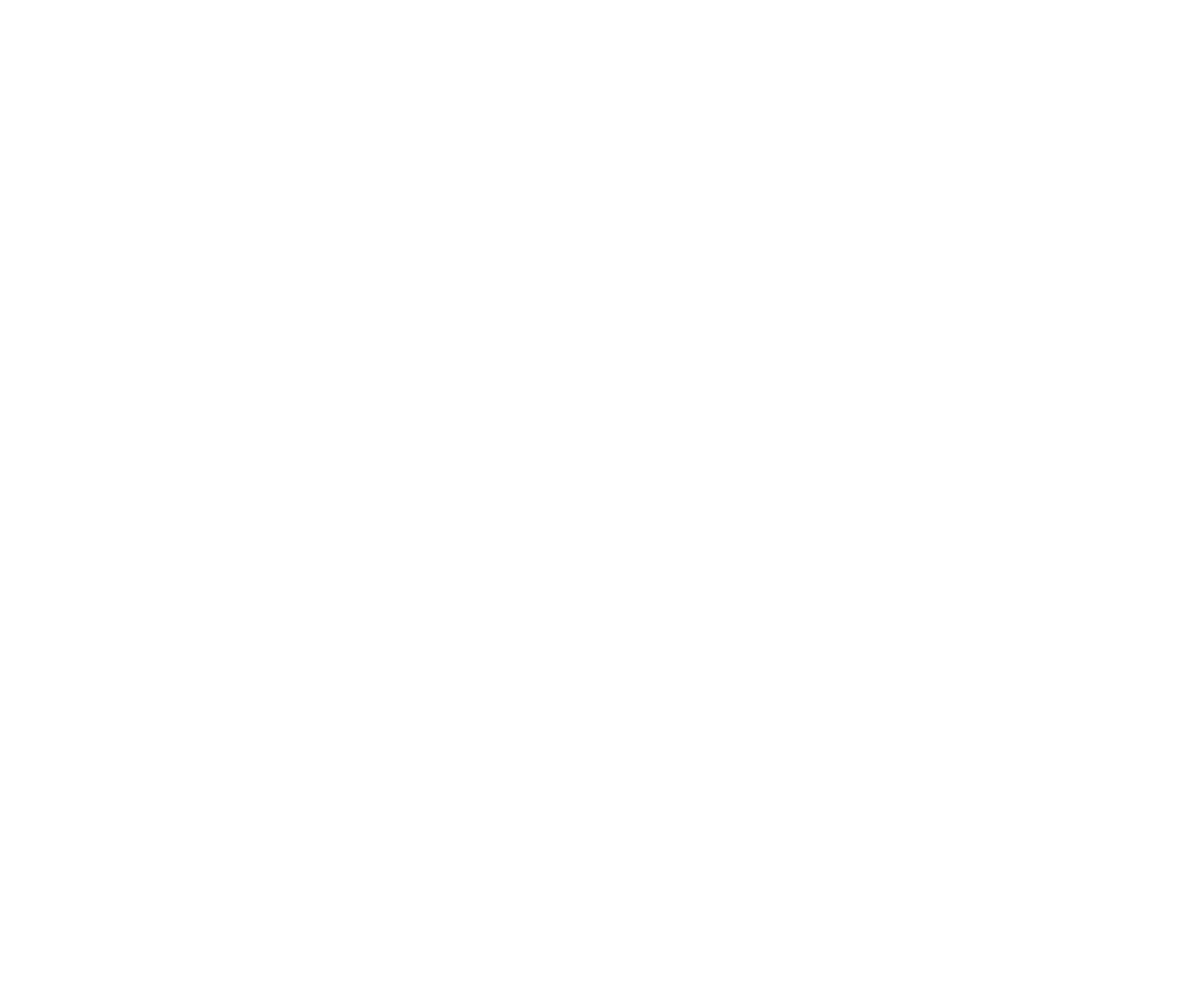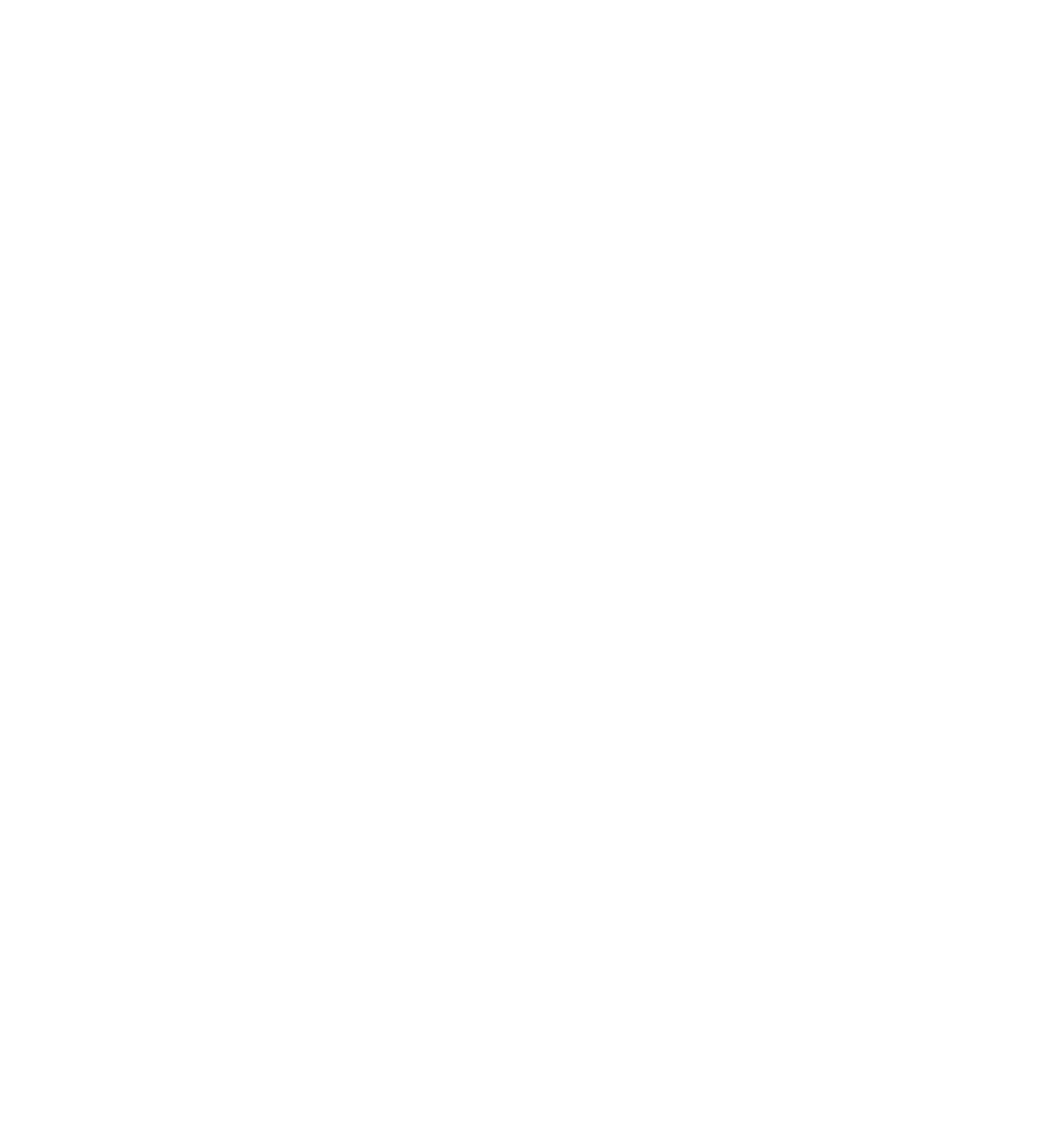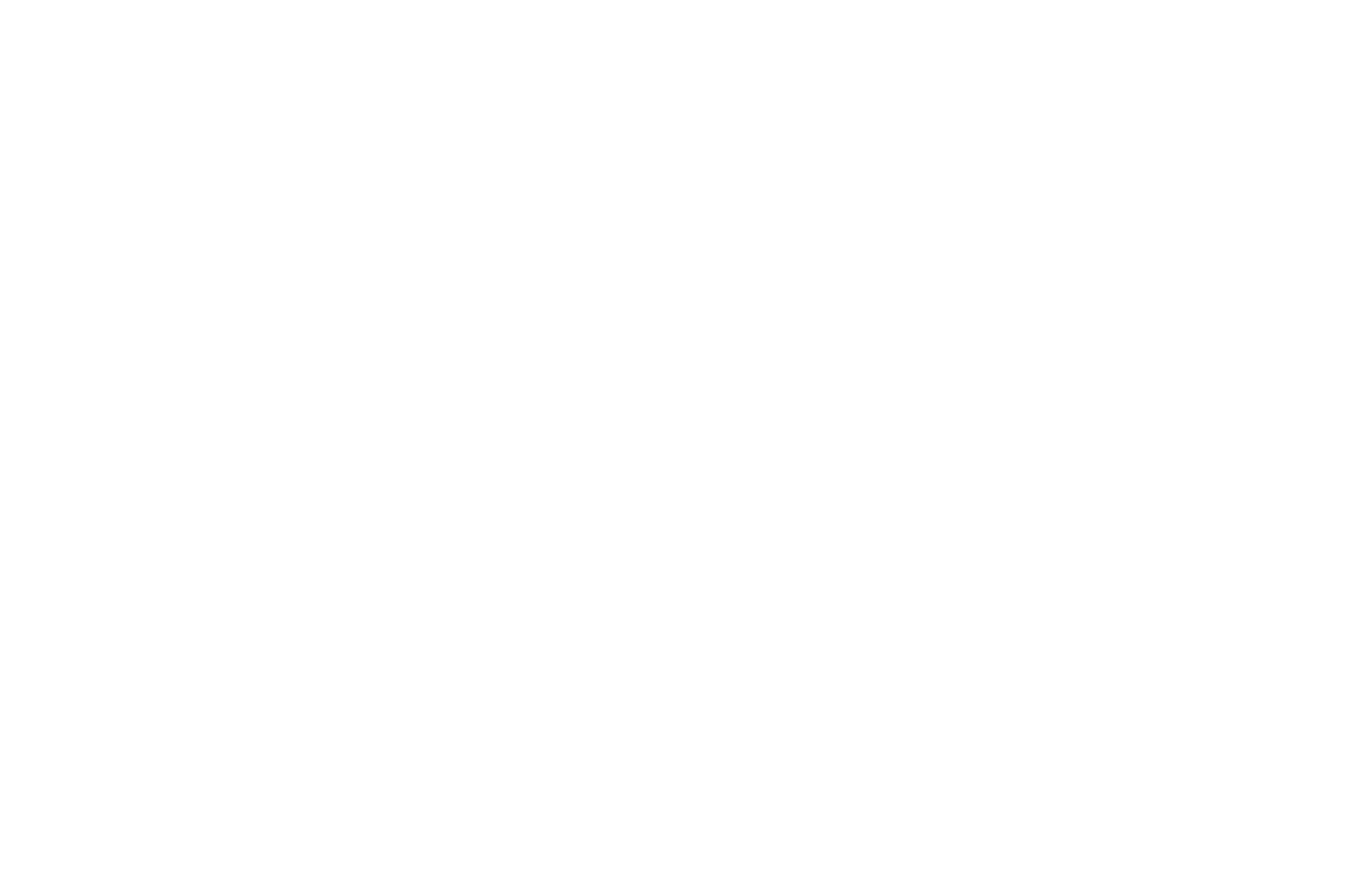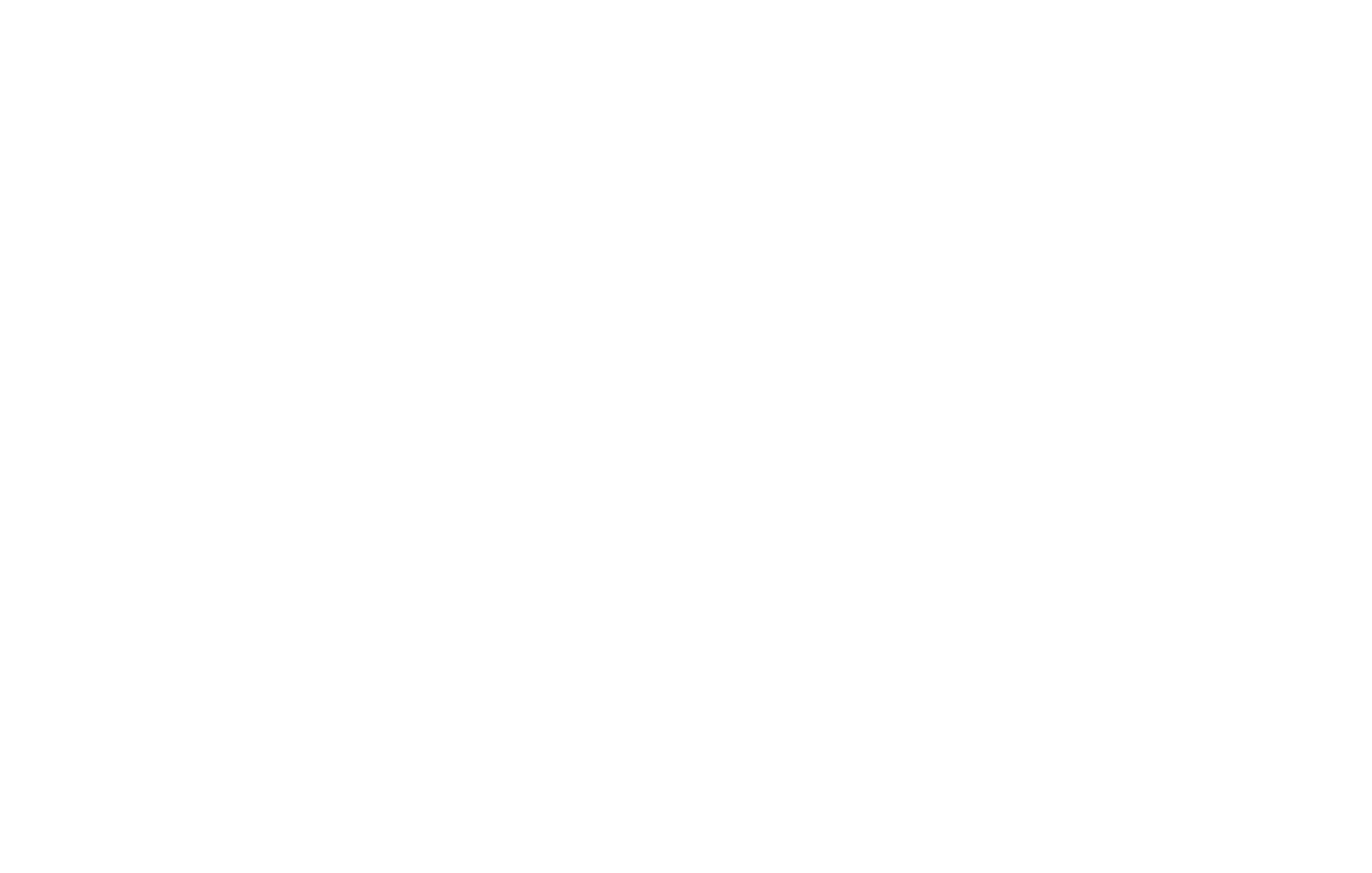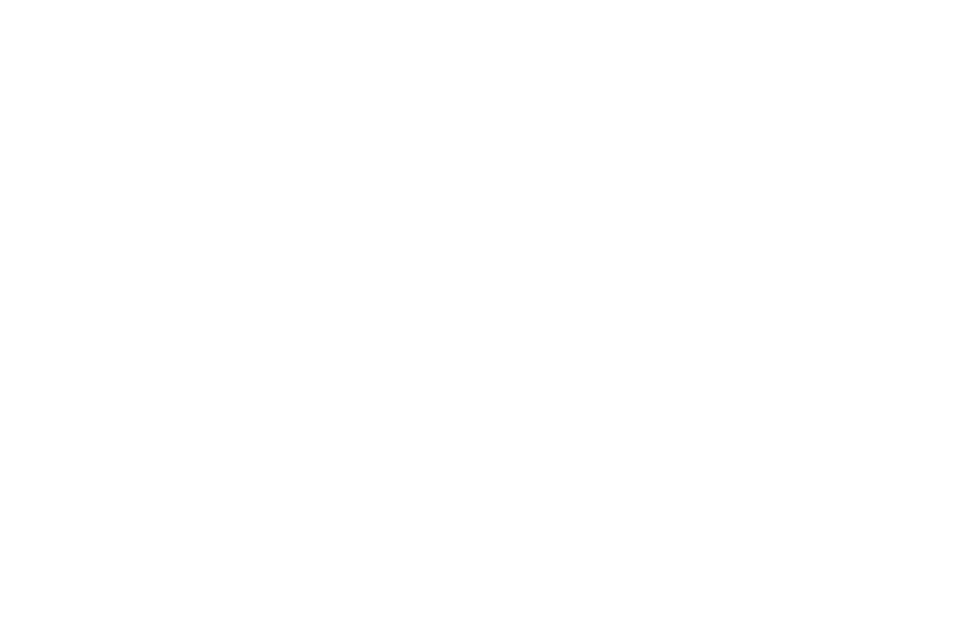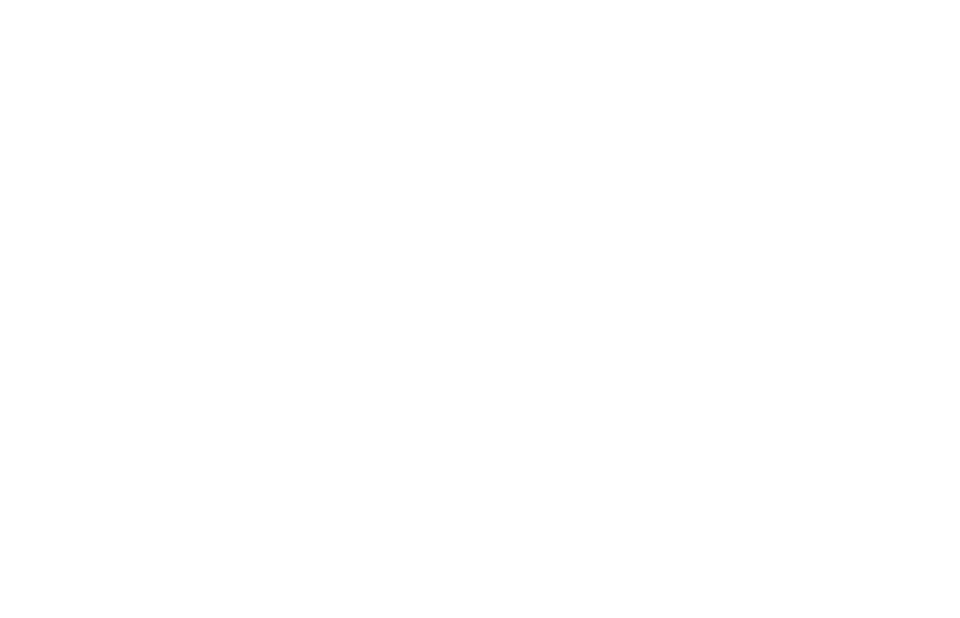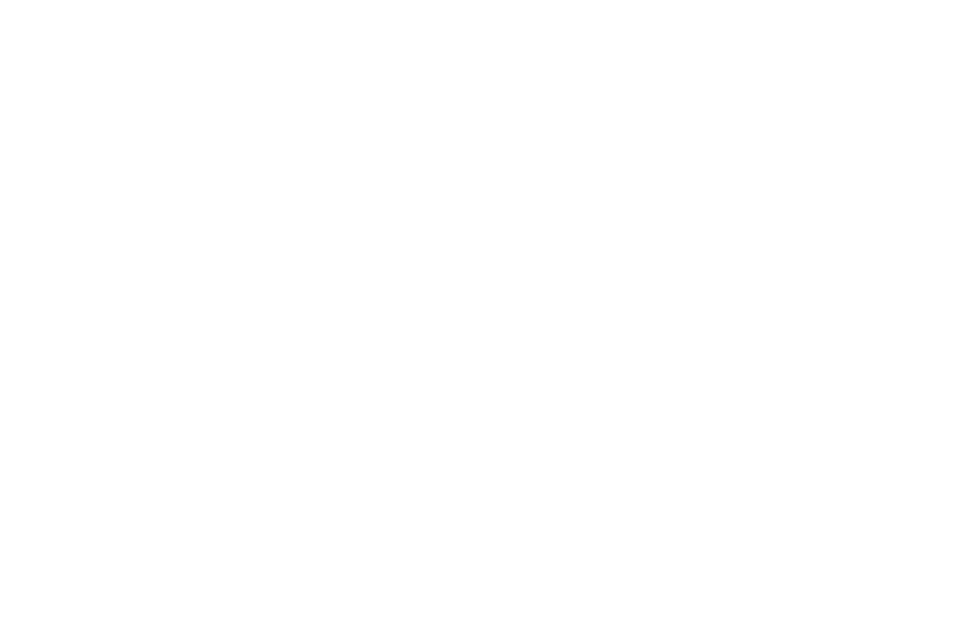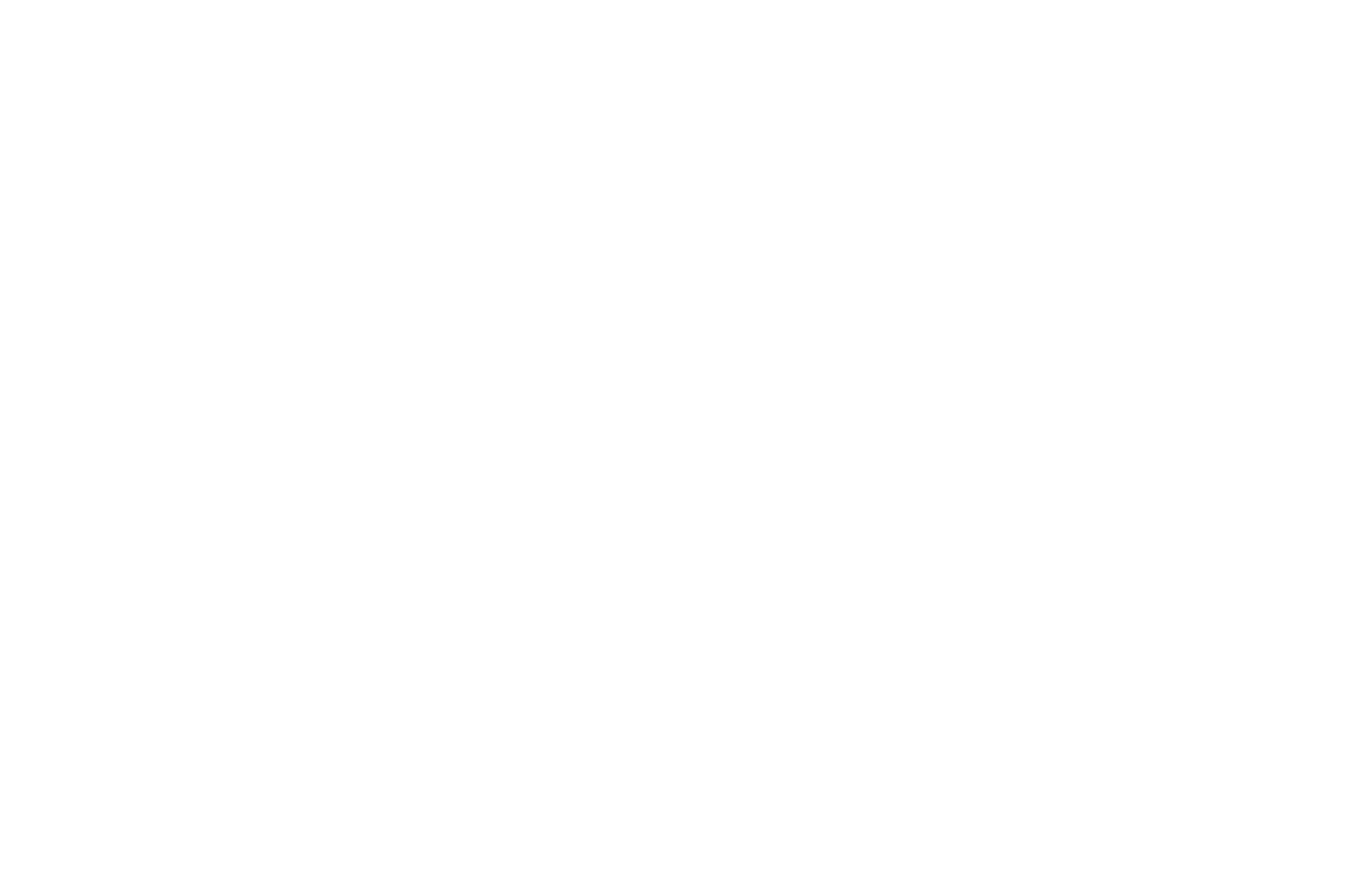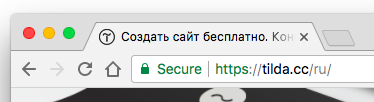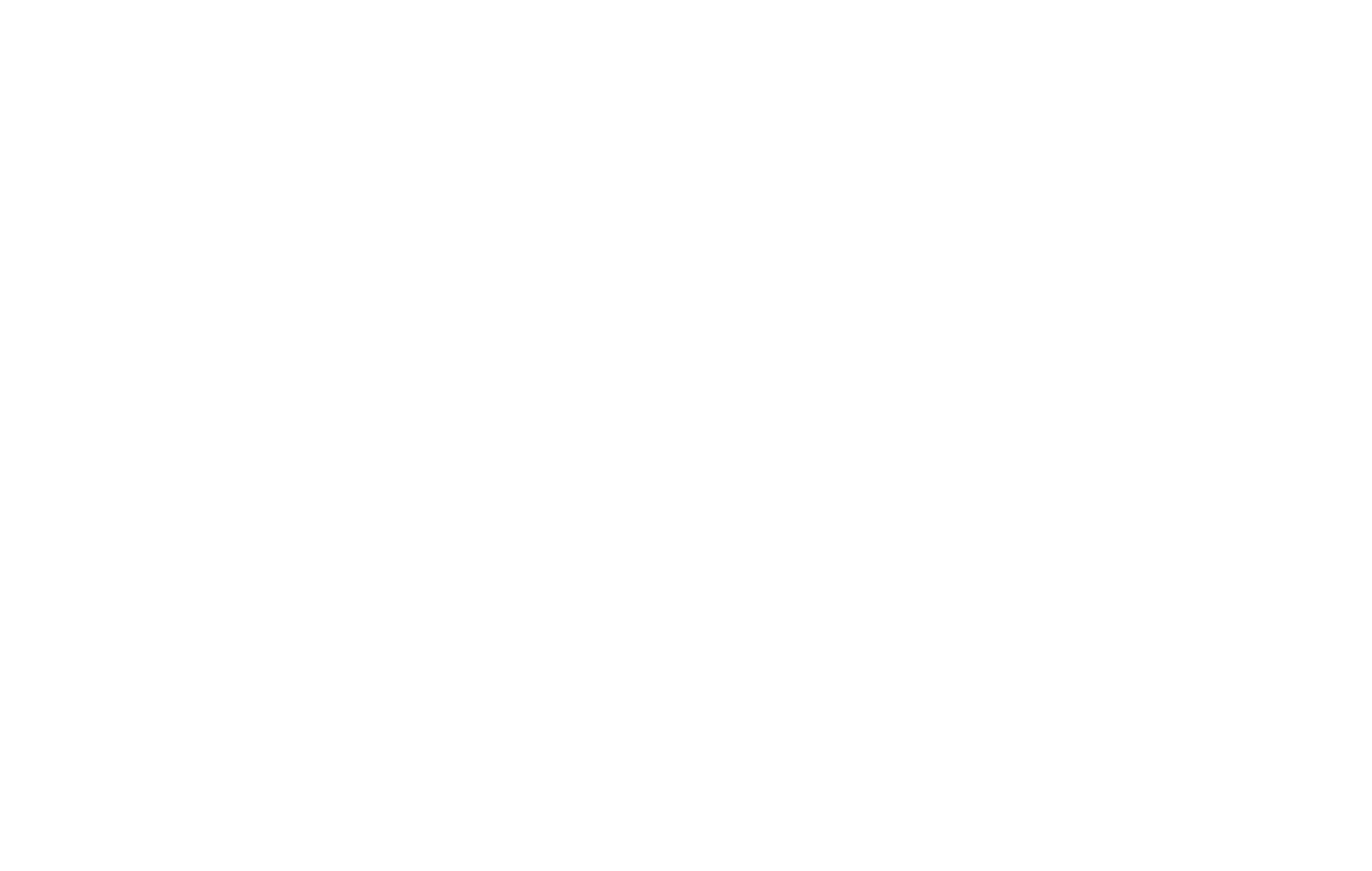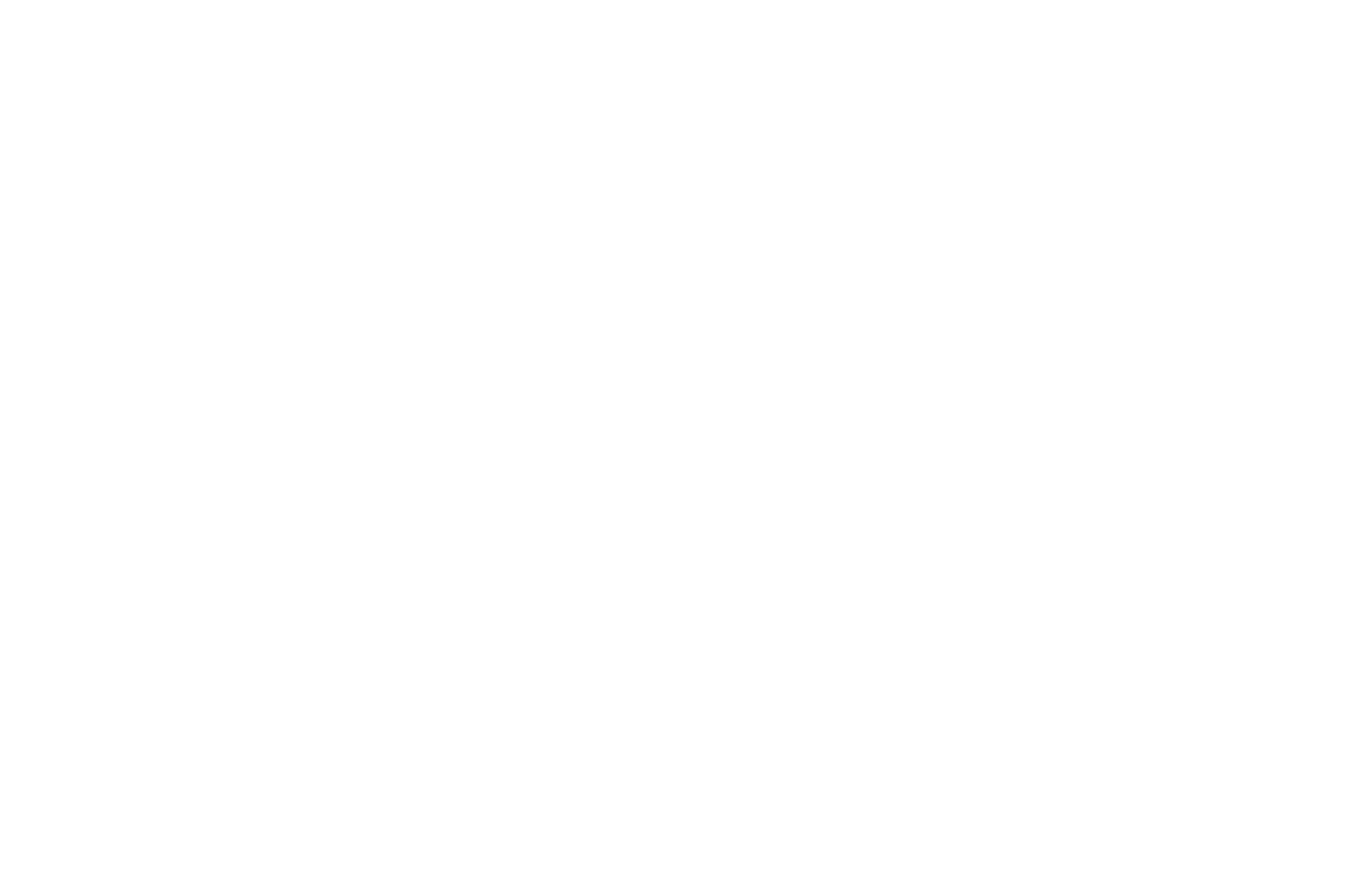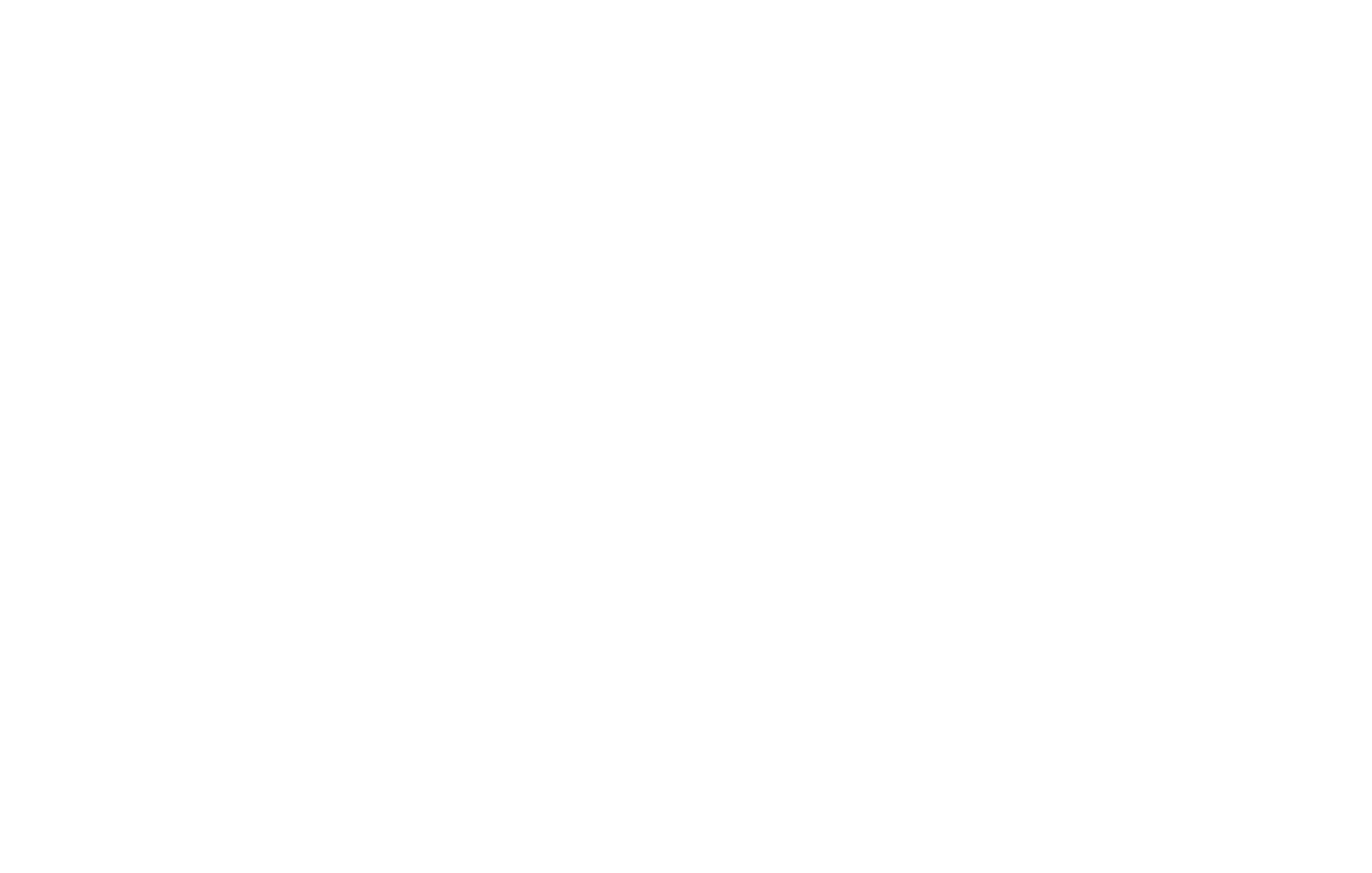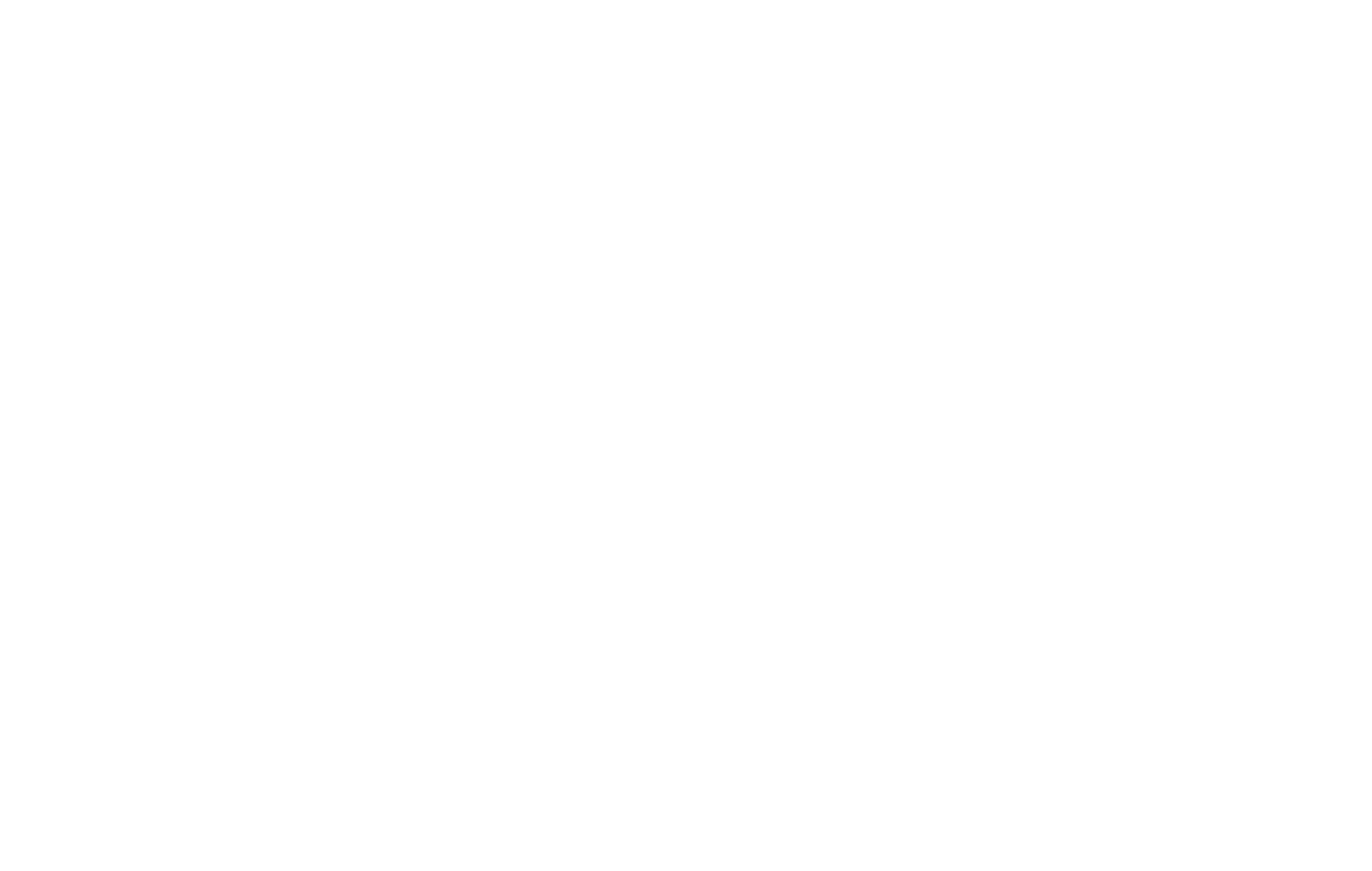- Как на Тильде сделать ссылку
- Создание ссылки в тексте
- Создание ссылки в готовом блоке
- Создание ссылки с элемента в Zero Block
- Создание якорной ссылки
- Как сделать меню сайта
- Осваиваем конструктор Tilda: делаем сайт-визитку с нуля
- Что будет в этом уроке
- Zero Block: создание собственных блоков
- Гид по SEO: продвижение сайта
Как на Тильде сделать ссылку
Как на Тильде сделать ссылку?
Стоит начать с того, что в работе с Тильдой существует несколько различных ситуаций, в которых вам может понадобиться сделать ссылку:
- Создание ссылки в тексте.
- Создание ссылки в готовом блоке.
- Создание ссылки с элемента в Zero Block.
- Создание якорной ссылки.
Далее я остановлюсь на каждом пункте. Поехали!
Создание ссылки в тексте
Самое простое, что может быть в Тильде. Чтобы сделать ссылку, нужно кликнуть на текст в готовом блоке, при этом вверху появится панель с функциями. Выделите мышкой часть текста, которую вы хотите сделать ссылкой и нажмите в верхнем меню на иконку скрепки. В поле «Укажите ссылку» введите относительную (если это ссылка на внутреннюю страницу на Тильде) или абсолютную (если это внешняя ссылка) ссылку. Отметьте чекбокс «Открыть ссылку в новой вкладке», если это внешняя ссылка.
Ниже вам будут доступны дополнительные настройки: цвет текста, цвет и толщина линии, rel=»nofollow».
Создание ссылки в готовом блоке
Создание ссылки с элемента в Zero Block
В зависимости от того, с какого типа элемента в Zero Block нужно сделать ссылку, мы выполняем различные действия. Принцип добавления ссылки в текстовый блок такой же как для готового блока. Необходимо дважды кликнуть по текстовому блоку и в открывшейся панели нажать на иконку скрепки. Далее появляется панель, описанная в главе «Создание ссылки в тексте».
Чтобы на Тильде сделать ссылку с элементов Image и Shape, необходимо кликнуть на элемент левой кнопкой мыши, затем нажать на кнопку Settings в правом нижнем углу. В открывшемся окне открываем секцию Link и указываем ссылку в поле URL. Также можно настроить дополнительные параметры: Target (открывать или нет в новом окне) и Rel Nofollow (запрет перехода по ссылке для поискового робота).
Для элемента Button все идентично предыдущим двум элементам, но в окне настроек отсутствует секция Link. Ссылка указывается в поле URL.
Создание якорной ссылки
Бывают ситуации, когда ссылка должна вести не на отдельную страницу, а на конкретный блок внутри существуюей страницы. В этом случае нам на помощь приходит якорная ссылка. Чтобы на Тильде сделать якорную ссылку, необходимо в Библиотеке блоков нажать на категорию «Другое» и там выбрать блок Т173. Разместите его перед тем блоком, на который вы хотите ссылаться.
Наведите на созданный блок и в левом верхнем углу нажмите на «Контент». В поле «Имя якорной ссылки» укажите латиницей название для якорной ссылки. Хорошо, если оно будет по смыслу соответствовать блоку, на который вы хотите ссылаться.
Далее переходите к тому элементу, который должен ссылаться на выбранный блок. Это может быть один из элементов, описанных в предыдущих разделах. Необходимо указать имя якорной ссылки, поставив перед ним значок решетки. Пример якорной ссылки: #contacts
Возможен еще один вариант. Вы можете навести на блок, на который хотите сослаться и в левом верхнем углу нажать на «Настройки». Необходимо прокрутить в самый низ окна и скопировать значение в поле Block ID — это имя уникальной якорной ссылки блока. Ее необходимо прописать в том месте, откуда вы хотите сделать якорную ссылку.
Если у вас остались вопросы о том, как на Тильде сделать ссылку, пишите их в комментариях к этой статье.
Источник
Как сделать меню сайта
Укажите абсолютную ссылку на страницу, например:
http://mysite.com/about
Либо относительную:
/about
Адреса отдельных страниц задаются в настройках каждой страницы:
Не указывайте внутренний адрес страницы в редакторе Тильды, например:
По этому адресу открыть страницу можете только вы. В меню она работать не будет.
Чтобы сделать меню сразу для всех страниц проекта (сайта), создайте пустую страницу, добавьте на нее блок меню и настройте его. Затем перейдите в настройки сайта, на вкладку «Шапка и подвал» и назначьте эту страницу как Header. Нажмите «Опубликовать все страницы».
Чтобы сделать меню для навигации внутри страницы, пропишите в ссылках номера блоков (ссылка будет выглядеть как #rec2081259), на которые должны переходить пользователи по нажатию на пункт меню. Номер каждого блока указан в настройках блока.
Если вы хотите, чтобы в ссылке был не номер блока, а название раздела, используйте якорные ссылки.
Чтобы сделать двуязычный сайт, создайте два проекта. Обычно удобно сделать сначала версию на одном языке, а потом скопировать проект и перевести на другой язык.
Настройте «шапку» в обоих проектах, добавив в нее блок меню, в котором есть настройка языков: ME204, МЕ301, ME302, ME303, ME304, ME401, МЕ402, МЕ403. В содержании блока укажите языки и ссылки на проекты.
Добавьте на страницу блок меню.
Перейдите в Контент блока → Список пунктов меню → нажмите «Добавить пункты второго уровня» — слева появятся иконки «+» .
Чтобы добавить второй уровень, нажмите на «+», укажите заголовок подпункта и его ссылку. Нажмите на «+» несколько раз, чтобы добавить необходимое количество подпунктов.
Добавьте на страницу любой блок меню — это будет меню первого уровня. Затем добавьте блок ME601 (Меню: второй уровень).
Блок ME601 позволяет добавить подразделы к пунктам основного меню. Они будут показываться при наведении в формате выпадающего меню. В мобильных версиях меню будет открываться по тапу.
Как это работает :
1) В блоке МЕ601: пропишите ссылку вида #submenu:more
2) В основном меню: в поле ссылка, напротив пункта, к которому вы хотите сделать подразделы, укажите #submenu:more.
Важно : сам пункт основного меню кликабельным не будет. Если нужно чтобы на нем была ссылка, продублируете этот пункт в выпадающем меню.
Примечание : «#submenu:more» может быть любым словом, например: #submenu:portfolio или #submenu:aboutus
Источник
Осваиваем конструктор Tilda: делаем сайт-визитку с нуля
Научимся бесплатно собирать красивый современный сайт из готовых блоков и настраивать его внешний вид, а потом опубликуем его в интернете.
«Тильда» — это онлайн-конструктор сайтов. С его помощью можно быстро и просто создать свой сайт-визитку, протестировать и опубликовать в интернете. Чтобы сделать сайт на «Тильде», не нужно покупать доменное имя или учиться программировать — достаточно расставить по местам готовые блоки.
Почему именно «Тильда»:
- Простой и интуитивно понятный визуальный редактор, который освоит даже новичок.
- Много готовых блоков и шаблонов — легко начать, а результат будет аккуратным и красивым.
- Автоматическая адаптация дизайна сайта под все устройства и экраны.
- Один из самых популярных в рунете конструкторов сайтов.
- Есть бесплатный тариф — подойдёт для экспериментов, обучения и адаптации на платформе. От платного отличается ограничением в некоторых функциях. Например, невозможно подключить свой домен.
Автор статей по дизайну. В веб-дизайн пришёл в 2013 году, осознанно начал заниматься с 2015 года. Параллельно освоил вёрстку. Время от времени публикует переводы на Хабре.
Что будет в этом уроке
Мы сделаем простой симпатичный сайт-визитку для дизайнера с помощью набора готовых блоков, научимся настраивать их под себя, редактировать контент и создавать внутренние (якорные) ссылки. В конце урока у вас получится вот такая красота.
Источник
Zero Block: создание собственных блоков
Как автоматически импортировать макет из Figma в Zero Block
В «Нулевом блоке» две рабочих области или два «контейнера»: область сетки — Grid Container и Window Container — условное обозначение границ экранов браузера.
В Grid Container используется та же сетка, что и в Тильде, 12 колонок (1200 px). Если включить привязку объектов к Grid Contaner и располагать элементы внутри Grid Container, то они всегда будут в границах 12 колонок, независимо от размера экрана.
В элементах с изображением можно поменять размер, но пропорции исходной картинки всегда сохранятся .
В элементах с текстом высота меняется автоматически , в зависимости от объема текста.
Размер кнопки и фигуры меняется во всех направлениях.
Верхний ряд кнопок служит для быстрого выравнивания элемента относительно контейнера по вертикали и горизонтали .
Ниже — координаты положения элемента. Могут быть заданы в пикселах или в процентах. Ниже мы рассмотрим этот момент подробнее.
Начало координат обозначено синим крестиком .
Здесь же параметры элемента: ширина и высота. Единицы измерения — пиксели.
Если вы хотите сделать фото в круге, задайте изображению радиус скругления.
Чтобы получился ровный круг, исходное фото должно быть квадратным, а радиус скругления равен половине длины стороны . То есть если у картинки размер 100×100 px, задайте радиус 50.
При добавлении фигуры на странице появляется квадрат, который можно трансформировать в прямоугольник, окружность или линию.
Прямоугольник : измените длины сторон, потянув мышкой за контрольные точки.
У кнопки меняется размер, цвет, радиус скругления. Можно сделать обводку и добавить тень.
Надпись на кнопке и ссылка задаются в настройках . Там же настраивается типографика: размер, тип, насыщенность и цвет шрифта.
Tooltip — это интерактивный элемент, при наведении на который появляется подсказка с текстом и/или изображением.
Тултипу можно настроить цвет, тень, размер, задать иконку, которая будет отображаться внутри кружка, загрузить изображение, которое будет всплывать при наведении и настроить анимацию.
Не забудьте после распределения всех элементов в блоке и использования тултипа проверить расположение всплывающей подсказки на всех разрешениях экранов, чтобы подсказка не обрезалась сверху или снизу блока или по его краям.
Источник
Гид по SEO: продвижение сайта
В Настройках сайта → SEO можно добавить сайт в поисковые системы Яндекс и Google, увидеть ошибки, влияющие на индексацию сайта, а также протестировать сайт на соответствие основным рекомендациям от поисковых систем, настроить редиректы страниц, загрузить иконки для браузера (фавикон), настроить https.
Настройки сайта → SEO
Укажите на странице тег H1 для самого важного заголовка.
Заголовок, обозначенный тегом H1, имеет наибольшую значимость для поисковых систем. Его рекомендуется размещать в верхней части страницы. Задать тег можно в настройках любого блока, где есть заголовок.
Альтернативный текст (тег alt) показывается на месте изображения, если само изображение не видно (например, в момент загрузки при медленном соединении).
Кроме этого, поисковые системы воспринимают альтернативный текст как ключевые слова и учитывают их при индексации. Напишите текст таким образом, чтобы он был релевантен содержанию сайта в целом и отражал содержание картинки.
Чтобы задать понятный адрес страницы, откройте настройки страницы и укажите адрес.
Человекопонятный URL — URL-путь, состоящий из понятных слов, вместо системного адреса. Например, вместо /page4652188.html нужно указать /about. Такие адреса удобны для пользователей и помогают предположить содержание страницы.
В итоге ваш адрес страницы с ЧПУ будет выглядеть так: http://mysite.com/about
Фавикон — значок веб-сайта или страницы. Отображается в браузере перед названием страницы, а также в качестве картинки рядом с закладкой, во вкладках и в других элементах интерфейса.
Чтобы поменять иконку, которая отображается на вкладке браузера, перейдите в Настройки сайта → SEO → Favicon.
Фавикон можно загрузить только в формате .ico.
Если одно и то же содержание расположено на страницах с разными адресами, одна из страниц должна быть канонической, то есть содержать тег rеl=»canonical». Для поисковых систем это будет сигналом, что эту страницу нужно учитывать в поиске, а дублирующую страницу не нужно.
У любого сайта, сделанного на Тильде, есть служебный адрес вида http://project12345255.tilda.ws. Когда вы подключаете собственный домен (http://mysite.ru) и публикуете все страницы, то адрес с вашим доменом автоматически становится основным (ему присваивается атрибут rеl=»canonical»). Страница со служебным адресом по-прежнему открывается в браузере, но поисковые системы ее игнорируют, так как канонической является страница с подключенным доменом.
Дополнительно ничего делать не нужно.
Информация только для SEO специалистов: отредактировать канонический адрес страницы можно в Настройках страницы → SEO → Отображение в поисковой выдаче → Задать специальные мета-данные → Каноническая ссылка на страницу.
Если ваша страница открывается по адресу https://mysite.com и http://mysite.com, для поисковых систем это две разные страницы с одинаковым содержанием. Это может снижать рейтинг страницы в выдаче.
Если вы настроили https, сделайте переадресацию со страницы c префиксом http на страницу с https. Настройки сайта → SEO → Редиректы для www и https.
Если страница открывается по адресу http://mysite.com и http://www.mysite.com, для поисковых систем это две разные страницы с одинаковым содержанием. Это может снижать рейтинг страницы в выдаче.
Если вы добавили субдомен www, сделайте переадресацию со страницы без www на страницу с www. Настройки сайта → SEO → Редиректы для www и https.
Источник