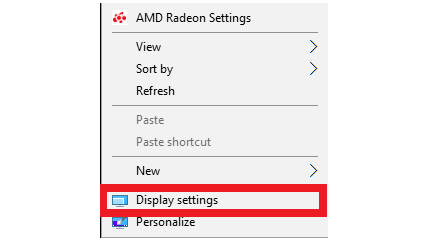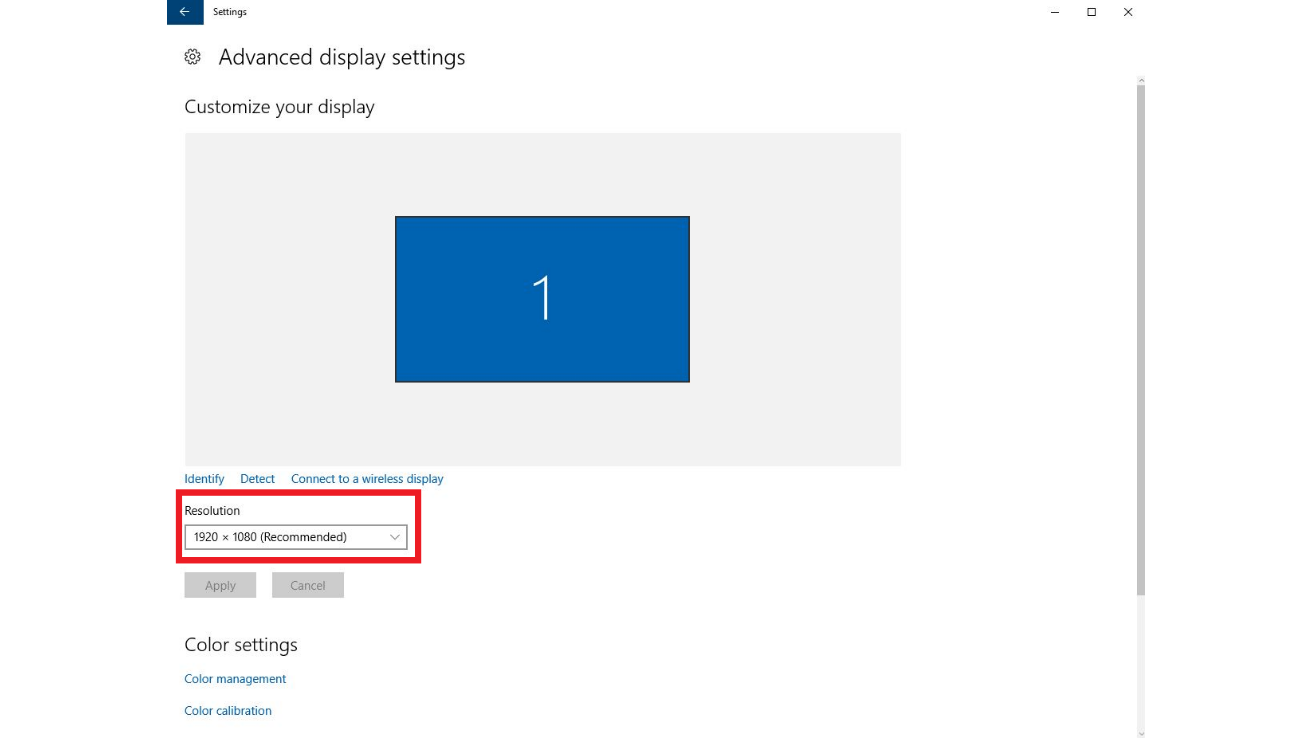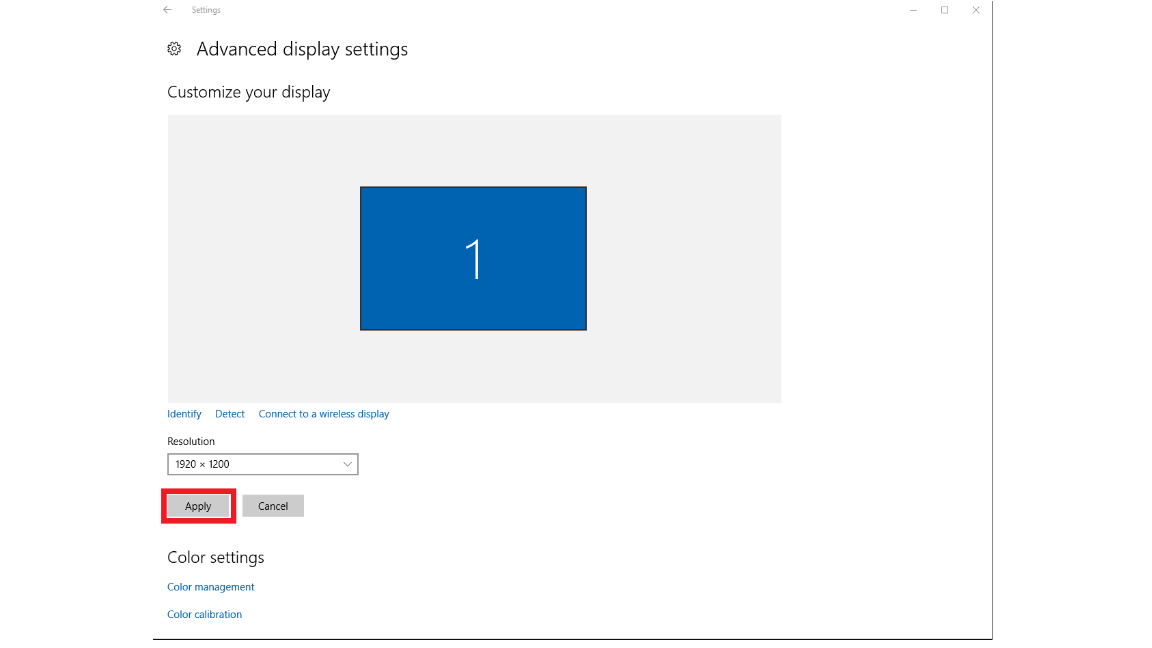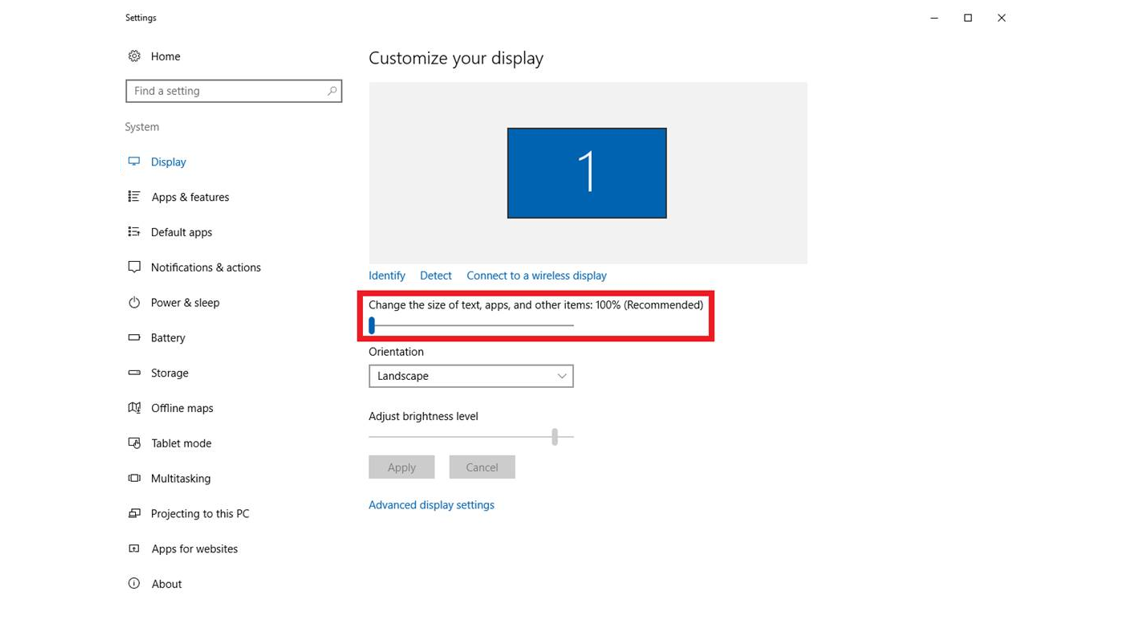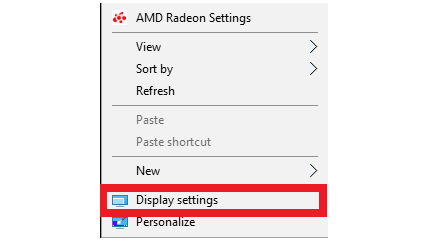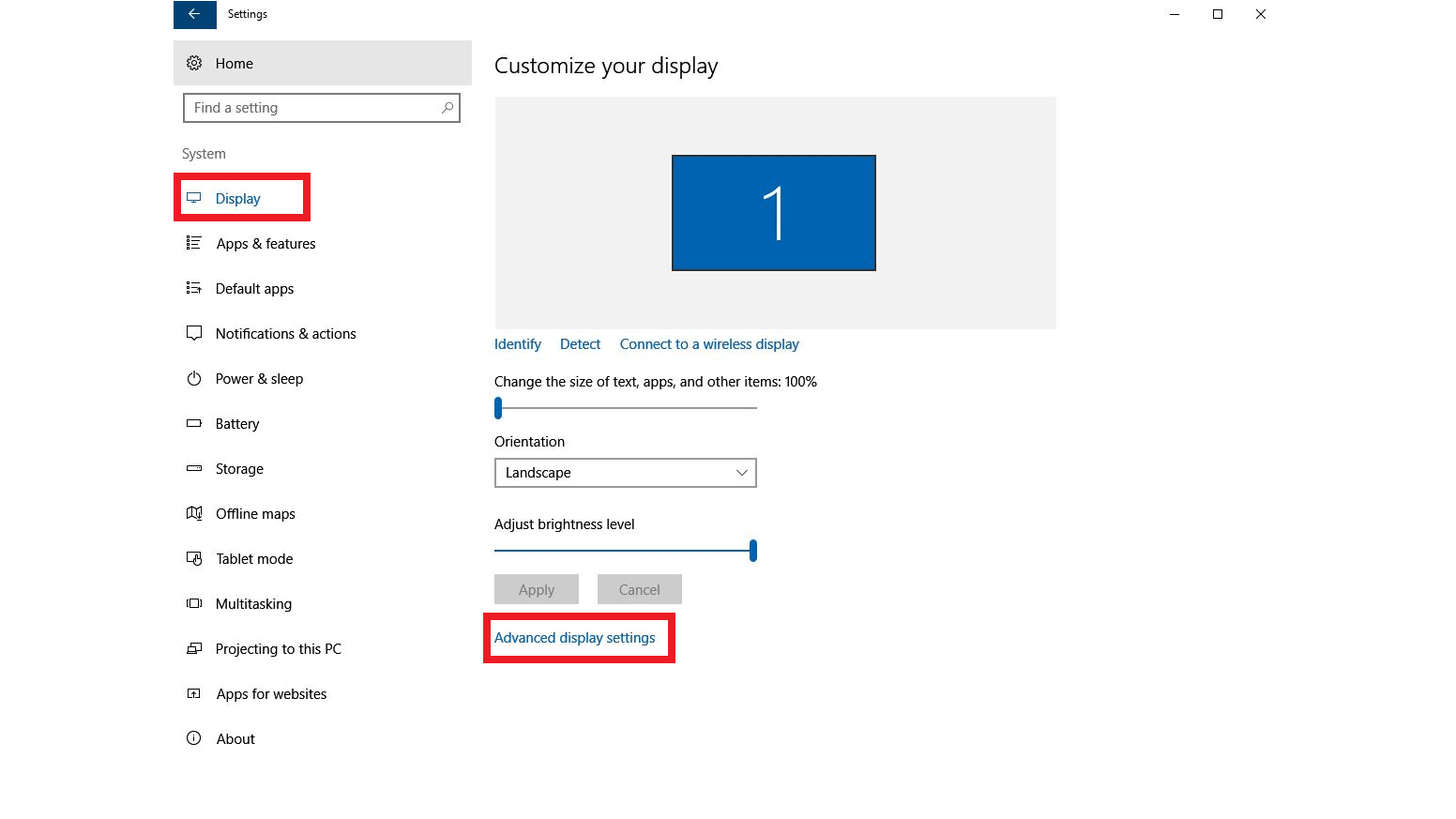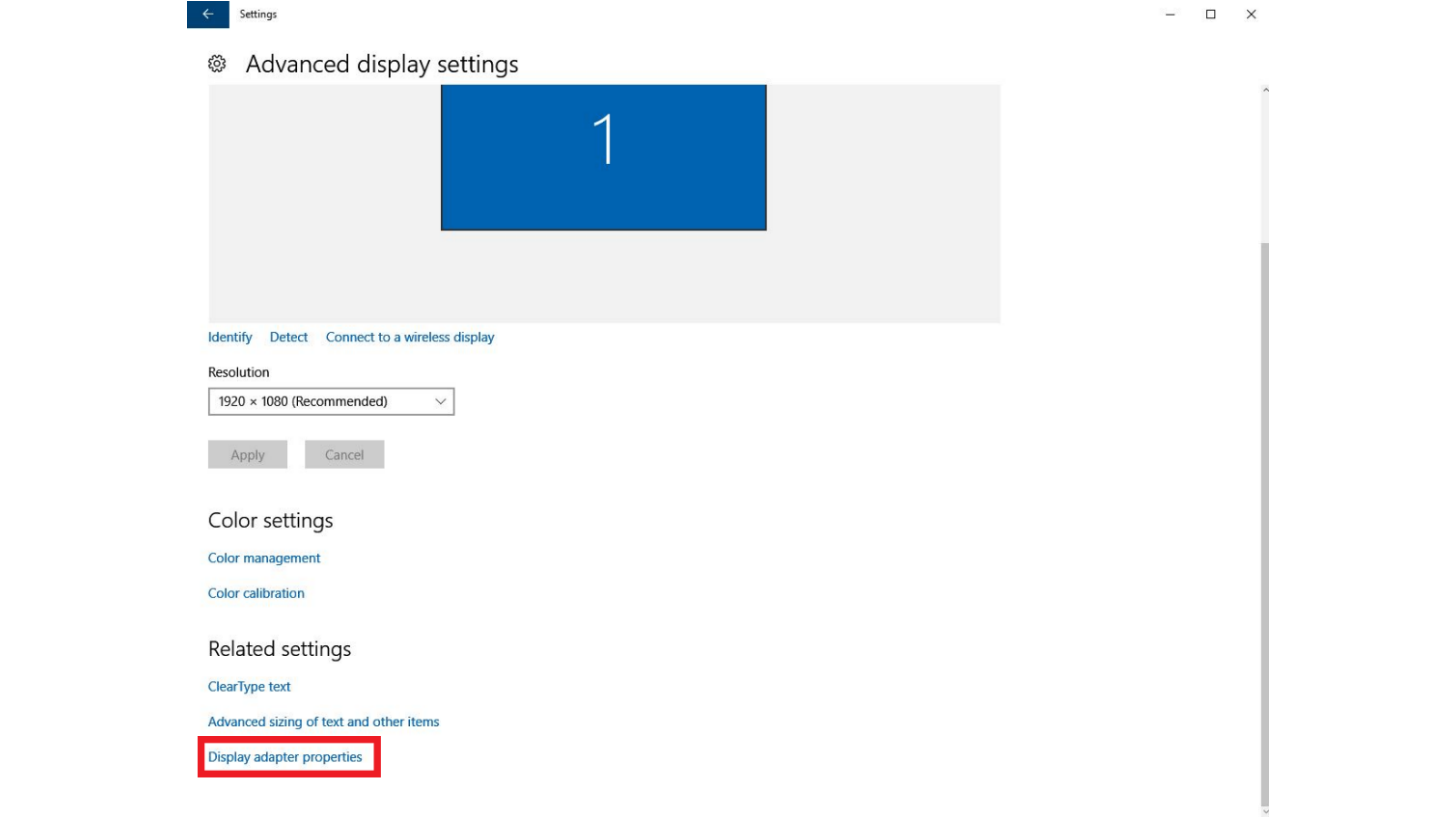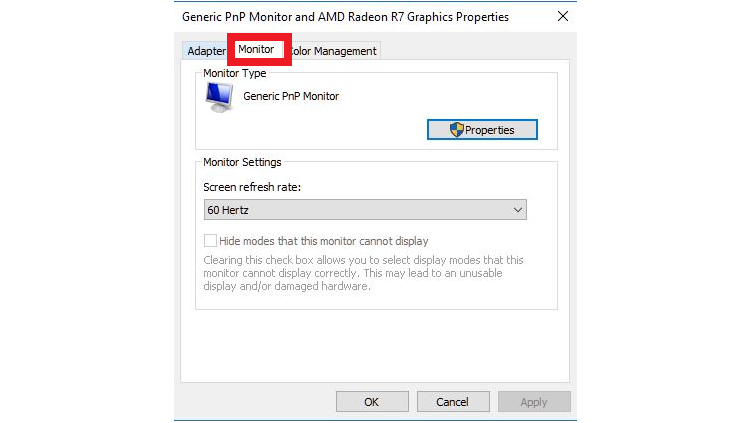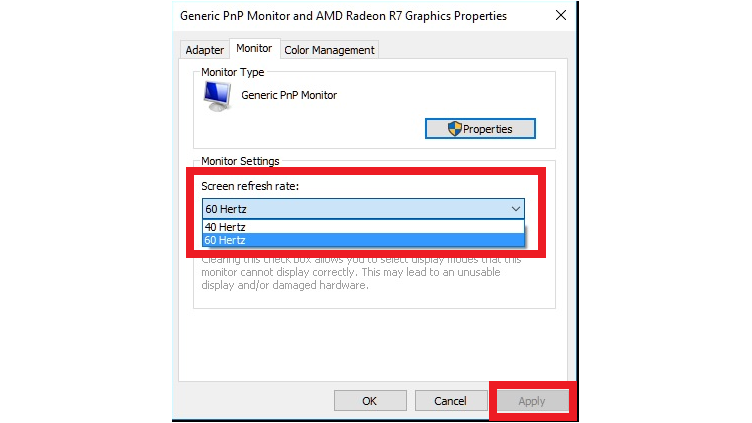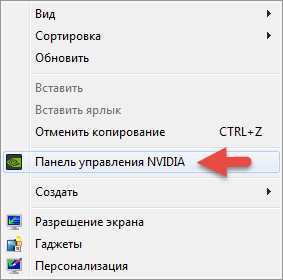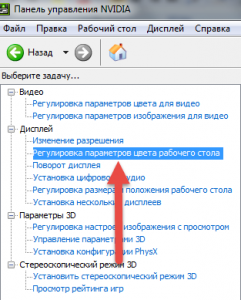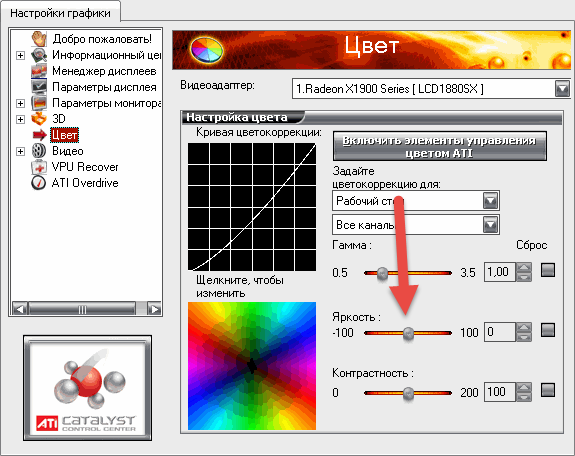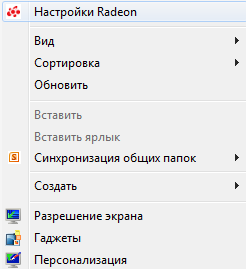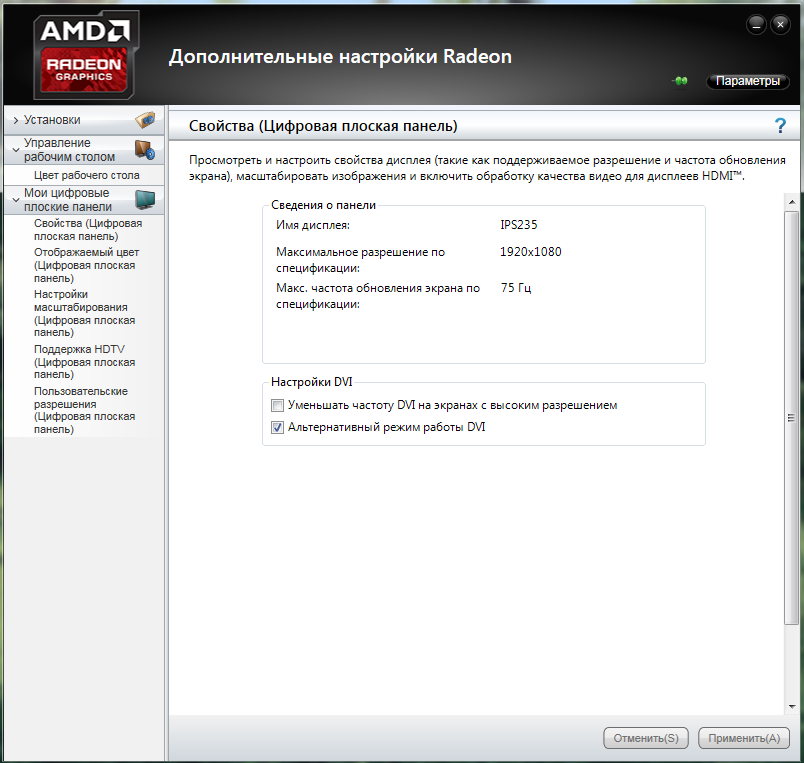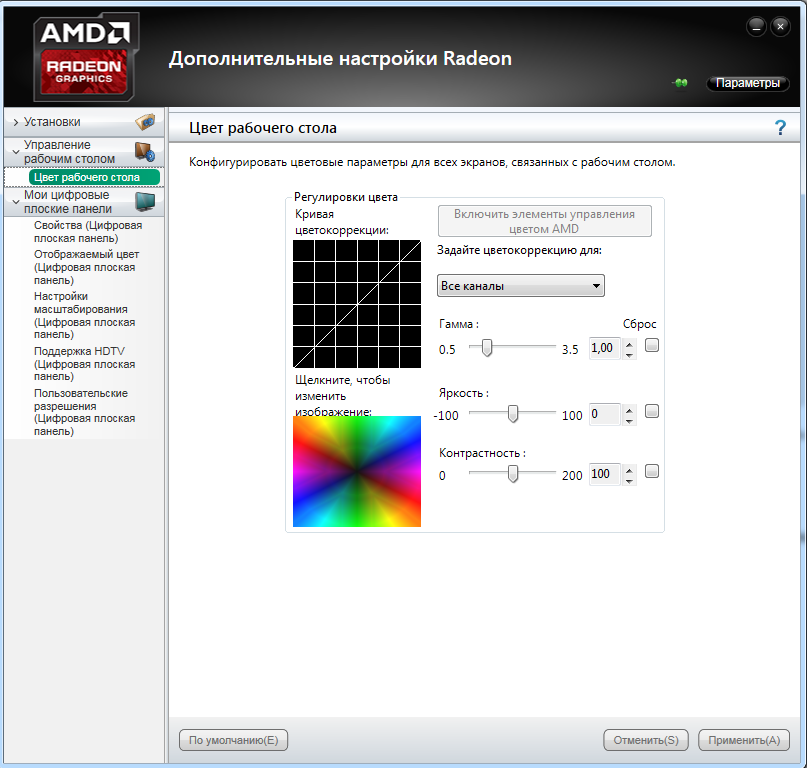- Настройка яркости, разрешения и частоты обновления экрана в графической системе с процессором AMD Radeon
- Как на компьютере уменьшить яркость
- Снижение яркости с помощью настроек монитора
- Снижение яркости с помощью параметров экрана (для Windows 7)
- Снижение яркости с помощью драйвера видеокарты
- Для ПК, оснащенных видеокартой Nvidia
- Для ПК, оснащенных видеокартой AMD Radeon
- Изменение яркости с помощью Catalyst Control Center:
- Изменение яркости с помощью AMD Radeon Settings (Настройки Radeon):
- Итоги
- Amd radeon как настроить яркость
- Настройка яркости, разрешения и частоты обновления экрана в графической системе с процессором AMD Radeon
- Настройка AMD Radeon Software Adrenalin 2020 Edition
- Как настроить Radeon Software Adrenalin 2020 Edition
- Настройки видеокарты
- Настройки дисплея
- Мониторинг производительности Radeon
- Запись видео с экрана Radeon
- Трансляция игр Radeon Adrenalin
- Разгон видеокарты AMD Radeon
- Настройки и интерфейс новых драйверов AMD Radeon Software Crimson ReLive
- AMD Radeon Settings (Crimson. ): обзор настроек и нового интерфейса
- Как на компьютере уменьшить яркость
- Снижение яркости с помощью настроек монитора
- Снижение яркости с помощью параметров экрана (для Windows 7)
- Снижение яркости с помощью драйвера видеокарты
- Для ПК, оснащенных видеокартой Nvidia
- Для ПК, оснащенных видеокартой AMD Radeon
- Изменение яркости с помощью Catalyst Control Center:
- Изменение яркости с помощью AMD Radeon Settings (Настройки Radeon):
- Итоги
Настройка яркости, разрешения и частоты обновления экрана в графической системе с процессором AMD Radeon
Тип материала Установка и настройка
Идентификатор статьи 000028822
Последняя редакция 29.01.2020
В этой статье представлена информация и пошаговые инструкции по настройке яркости, разрешения и частоты обновления экрана, подключенного к графическому адаптеру AMD.
Яркость экрана
В средах с большим количеством света, например, в четко освещенном пространстве, увеличение яркости упрощает чтение экрана. Напротив, в темной среде уменьшение яркости помогает снизить ограничение глаз.
Чтобы настроить яркость экрана:
- Нажмите правой кнопкой мыши на рабочем столе и выберитеНастройки дисплея
Перетащите этотРегулировка уровня яркостиУстановите ползунок на нужный уровень. Значения яркости находятся в диапазоне от 0 до 100, а текущая выбранная стоимость появится над ползунком поситон при корректировке стоимости
- Щелкните правой кнопкой мыши на рабочем столе и выберитеНастройки AMD Radeon
Выберите вариант отображения.
- На экране перечисляются видеоустройства, подключенные к компьютеру.
- Нажмите кнопку « Цвет » на устройстве отображения, для которого вы хотите настроить яркость
- Настройте яркость устройства отображения, перетащив ползунок « яркость » влево или вправо.
- Значения яркости могут варьироваться от-100 до более темного изображения до + 100 для более яркого изображения.
- Закройте настройки Radeon.
Разрешение экрана
Экраны состоят из множества отдельных пикселов (точек), образующих изображение. Разрешение экрана выражается в горизонтальном и вертикальном количестве пикселей. Например, на экране с разрешением 1920 x 1080 имеется 1080 строк, сопоставленных 1920 пикселей. Таким образом, на дисплее действует всего 2 073 600 (1920, умноженное на 1080) пикселей.
Некоторые дисплеи поддерживают еще более высокие разрешения, например, 4 КБ UHD (3840 x 2160). Список доступных разрешений определяется конкретными портами устройства отображения, а также используемыми кабелями/адаптерами.
Для получения поддерживаемых решений см. документацию изготовителя экрана.
Как правило, рекомендуется использовать собственное разрешение дисплея (максимально поддерживаемое). Однако для обеспечения оптимальной производительности некоторым приложениям может потребоваться определенное решение.
Чтобы изменить разрешение экрана, выполните следующие действия:
- Нажмите правой кнопкой мыши на рабочем столе и выберите настройки дисплея
- Нажмите раскрывающееся меню « разрешение », чтобы получить список поддерживаемых разрешений, доступных для данного устройства отображения
- Выберите нужное разрешение из списка, представленного в списке
- ЗатемПрименитьдля использования нового разрешения
Примечание Более высокое разрешение обеспечивает гораздо более четкое изображение, размер текста и значков на экране может оказаться очень маленьким. Чтобы изменить размер этих элементов, перетащите ползунок « изменение размера текста», «другие элементы приложений» . - Закройте настройки экрана Windows, чтобы выйти.
Отображать частоту обновления
Частота обновления дисплея — это количество повторных перерисовок экрана в секунду, выраженное в Гц (Гц). Частота обновления типичных устройств отображения: 60 Гц, 75 Гц и выше.
Более высокая частота обновления позволяет снизить мерцание экрана.
За поддерживаемыми частотами обновления обращайтесь к документации производителя.
В некоторых дисплеях не может быть установлена максимальная частота обновления по умолчанию.
Чтобы изменить обновление:
- Нажмите правой кнопкой мыши на рабочем столе и выберите настройки дисплея
- Нажмите на « Расширенные настройки дисплея »
- Прокрутите страницу вниз до конца страницы и нажмите кнопку « Свойства адаптера дисплея »
- Нажмите на вкладку « монитор »
- Нажмите раскрывающееся меню, доступное в разделе « Частота обновления экрана». Будет представлен список доступных частот обновления для данного устройства отображения.
- Выберите нужную частоту обновления и нажмите «Apply» ( Apply).
Закройте настройки экрана Windows, чтобы выйти.
* Корпорация Intel предложите вам материалы на сторонних веб-сайтах для вашего удобства и может предоставить ссылки на дополнительные сайты сторонних компаний. Предоставление такого контента и/или ссылок означает только предложения и не должно считаться одобрением или рекомендацией для выполнения каких-либо конкретных действий. Выполнение действий, рекомендованных сторонними поставщиками, может привести к неправильной работе, повреждению системной платы или процессора или сокращению срока службы продукции. Корпорация Intel не несет никакой ответственности в отношении использования вами сторонних компаний или материалов, а также отказывается от прямых или косвенных гарантий, связанных с сайтами или материалами сторонних компаний. Корпорация Intel не контролирует и не проверяет сторонние материалы или веб-сайты сторонних компаний, упоминаемые на веб-сайтах других компаний. Вы должны посетить веб-сайт, на котором есть ссылка, и подтвердить точность данных, указанных в ссылке.
Источник
Как на компьютере уменьшить яркость
Яркость экрана является очень важным параметром экрана компьютера. При высокой яркости на мониторе в темноте хорошо видны темные объекты, а также отлично читается текст при ярком дневном свете. Однако, если вы не геймер и в список ваших повседневных задач не входит рассматривание темных объектов, то слишком высокая яркость может только навредить.
К примеру, если вы офисный работник, то долгое смотрение на яркий экран монитора приводит к тому, что глаза сильно устают. В долгосрочной перспективе это грозит снижением зрения, а при переработках – еще и головной болью. Некоторые люди отмечают, что от долгого смотрения на яркий экран монитора их глаза начинают слезиться, но бывают и обратные случаи, когда глаз пересыхает и возникает ощущение жжения или попавшей соринки.
Параметр яркости можно настроить или непосредственно на мониторе, или же с помощью ПО, поставляемого с видеокартой.
Ниже мы расскажем, как снизить яркость экрана следующими способами:
- При помощи настроек самого монитора;
- Используя параметры экрана;
- С помощью драйверов видеокарты.
Снижение яркости с помощью настроек монитора
Снижение яркости на мониторе – это самый простой, быстрый и удобный способ регулирования яркости дисплея.
На любом мониторе, обычно в нижней его части, присутствуют кнопки управления. С их помощью нужно перейти в меню настроек монитора, где выбрать пункт, ответственный за изображение. Как правило, он называется «Картинка» или «Picture».
Важно: в некоторых случаях в меню есть прямая настройка или же на мониторе присутствует отдельная кнопка, с помощью которой можно отрегулировать яркость.
Выбрав нужный раздел, используя кнопки, установите удобный для вас уровень яркости.
Снижение яркости с помощью параметров экрана (для Windows 7)
Кликните правой кнопкой мыши на свободном поле рабочего стола и в открывшемся окне выберите «Персонализация». Здесь в левой части окна нажмите на вкладку «Экран» и выберите «Настройки яркости».
Отрегулируйте яркость с помощью ползунка в нижней части окна.
Наглядно продемонстрирован этот способ на видео ниже:
Снижение яркости с помощью драйвера видеокарты
Для ПК, оснащенных видеокартой Nvidia
Если ваш ПК оснащен дискретной видеокартой от Nvidia, то помочь установить комфортный режим яркости вам поможет «Панель управления Nvidia».
На свободном поле рабочего стола кликните правой кнопкой мыши и выберите пункт «Панель управления Nvidia».
В открывшемся меню вам нужно выбрать раздел под названием «Регулировка параметров цвета рабочего стола» и передвинуть ползунок на нужный уровень яркости экрана.
Для ПК, оснащенных видеокартой AMD Radeon
Если вы владелец ПК, оснащенного видеокартой AMD Radeon, то в помощь вам придут «Catalyst Control Center» или «AMD Radeon Settings» (Настройки Radeon), в зависимости от версии установленного драйвера.
Изменение яркости с помощью Catalyst Control Center:
Чтобы изменить настройки яркости этим способом, нужно кликнуть по свободному полю рабочего стола и в открывшемся контекстном меню выбрать Catalyst Control Center.
В появившемся окне находим пункт цвет и выставляем нужный уровень яркости.
Изменение яркости с помощью AMD Radeon Settings (Настройки Radeon):
Если для вашей видеокарты установлена другая версия драйвера, то понадобится кликнуть на свободное поле рабочего стола правой кнопкой мыши и выбрать «Настройки Radeon».
Далее в открывшемся окне выбрать вкладку «Дисплей» и в правой верхней части окна нажать на «Дополнительные настройки».
Здесь в левой части экрана необходимо выбрать раздел «Цвет рабочего стола» и в открывшемся окне передвинуть ползунок яркости в необходимое положение.
Итоги
Незначительный на первый взгляд параметр яркости экрана может оказать большое влияние на комфорт во время работы за компьютером. Поэтому советуем вам не пренебрегать приведенными выше рекомендациями и установить оптимальный уровень яркости экрана. Тем более, что сделать это можно быстро и справится с такой задачей даже начинающий пользователь ПК.
Просмотреть, как на компьютере уменьшить яркость можно в ролике ниже:
Источник
Amd radeon как настроить яркость
Настройка яркости, разрешения и частоты обновления экрана в графической системе с процессором AMD Radeon
Тип материала Установка и настройка
Идентификатор статьи 000028822
Последняя редакция 29.01.2020
В этой статье представлена информация и пошаговые инструкции по настройке яркости, разрешения и частоты обновления экрана, подключенного к графическому адаптеру AMD.
В средах с большим количеством света, например, в четко освещенном пространстве, увеличение яркости упрощает чтение экрана. Напротив, в темной среде уменьшение яркости помогает снизить ограничение глаз.
Чтобы настроить яркость экрана:
Нажмите правой кнопкой мыши на рабочем столе и выберитеНастройки дисплея
Перетащите этотРегулировка уровня яркостиУстановите ползунок на нужный уровень. Значения яркости находятся в диапазоне от 0 до 100, а текущая выбранная стоимость появится над ползунком поситон при корректировке стоимости
- Закройте настройки экрана Windows, чтобы выйти
- На поддерживаемых графических адаптерах можно также регулировать цвет, используя настройки Radeon.
-
- Щелкните правой кнопкой мыши на рабочем столе и выберитеНастройки AMD Radeon
Выберите вариант отображения.
- На экране перечисляются видеоустройства, подключенные к компьютеру.
- Нажмите кнопку « Цвет » на устройстве отображения, для которого вы хотите настроить яркость
- Настройте яркость устройства отображения, перетащив ползунок « яркость » влево или вправо.
- Значения яркости могут варьироваться от-100 до более темного изображения до + 100 для более яркого изображения.
- Закройте настройки Radeon.
Экраны состоят из множества отдельных пикселов (точек), образующих изображение. Разрешение экрана выражается в горизонтальном и вертикальном количестве пикселей. Например, на экране с разрешением 1920 x 1080 имеется 1080 строк, сопоставленных 1920 пикселей. Таким образом, на дисплее действует всего 2 073 600 (1920, умноженное на 1080) пикселей.
Некоторые дисплеи поддерживают еще более высокие разрешения, например, 4 КБ UHD (3840 x 2160). Список доступных разрешений определяется конкретными портами устройства отображения, а также используемыми кабелями/адаптерами.
Для получения поддерживаемых решений см. документацию изготовителя экрана.
Как правило, рекомендуется использовать собственное разрешение дисплея (максимально поддерживаемое). Однако для обеспечения оптимальной производительности некоторым приложениям может потребоваться определенное решение.
Чтобы изменить разрешение экрана, выполните следующие действия:
- Нажмите правой кнопкой мыши на рабочем столе и выберите настройки дисплея
- Нажмите раскрывающееся меню « разрешение », чтобы получить список поддерживаемых разрешений, доступных для данного устройства отображения
- Выберите нужное разрешение из списка, представленного в списке
- ЗатемПрименитьдля использования нового разрешения
Примечание Более высокое разрешение обеспечивает гораздо более четкое изображение, размер текста и значков на экране может оказаться очень маленьким. Чтобы изменить размер этих элементов, перетащите ползунок « изменение размера текста», «другие элементы приложений» . - Закройте настройки экрана Windows, чтобы выйти.
Отображать частоту обновления
Частота обновления дисплея — это количество повторных перерисовок экрана в секунду, выраженное в Гц (Гц). Частота обновления типичных устройств отображения: 60 Гц, 75 Гц и выше.
Более высокая частота обновления позволяет снизить мерцание экрана.
За поддерживаемыми частотами обновления обращайтесь к документации производителя.
В некоторых дисплеях не может быть установлена максимальная частота обновления по умолчанию.
Чтобы изменить обновление:
- Нажмите правой кнопкой мыши на рабочем столе и выберите настройки дисплея
- Нажмите на « Расширенные настройки дисплея »
- Прокрутите страницу вниз до конца страницы и нажмите кнопку « Свойства адаптера дисплея »
- Нажмите на вкладку « монитор »
- Нажмите раскрывающееся меню, доступное в разделе « Частота обновления экрана». Будет представлен список доступных частот обновления для данного устройства отображения.
- Выберите нужную частоту обновления и нажмите «Apply» ( Apply).
Закройте настройки экрана Windows, чтобы выйти.
* Корпорация Intel предложите вам материалы на сторонних веб-сайтах для вашего удобства и может предоставить ссылки на дополнительные сайты сторонних компаний. Предоставление такого контента и/или ссылок означает только предложения и не должно считаться одобрением или рекомендацией для выполнения каких-либо конкретных действий. Выполнение действий, рекомендованных сторонними поставщиками, может привести к неправильной работе, повреждению системной платы или процессора или сокращению срока службы продукции. Корпорация Intel не несет никакой ответственности в отношении использования вами сторонних компаний или материалов, а также отказывается от прямых или косвенных гарантий, связанных с сайтами или материалами сторонних компаний. Корпорация Intel не контролирует и не проверяет сторонние материалы или веб-сайты сторонних компаний, упоминаемые на веб-сайтах других компаний. Вы должны посетить веб-сайт, на котором есть ссылка, и подтвердить точность данных, указанных в ссылке.
Настройка AMD Radeon Software Adrenalin 2020 Edition
Правильная настройка драйверов AMD Radeon Software Adrenalin 2020 Edition повышает производительность. Средний прирост в зависимости от видеокарты составляет 15-25%. В сравнении с версией Radeon Software Adrenalin 2019 было добавлено много новых технологий.
Эта статья расскажет, как настроить AMD Radeon Software Adrenalin 2020 Edition. Так как много чего изменилось и было доработано. Возможности мониторинга или разгона остались на своих местах. Моя предыдущая видеокарта Gigabyte HD7950 получила обновление и новые функции.
Как настроить Radeon Software Adrenalin 2020 Edition
После установки пользователю предлагается выбрать профиль, который ему больше всего подходит. Графический профиль оптимальные настройки для выбранного типа пользователя. Доступные профили к выбору: Игры, Киберспорт, Стандартное и Пользовательский.
Интересной особенностью предустановленных профилей есть автоматическое включение определённых функций и технологий. Все возможные и доступные параметры можно посмотреть в разделах настроек: Видеокарта и Дисплей (графические и визуальные).
Настройки видеокарты
Настройки дисплея
- Radeon FreeSync (Variable Refresh Rate) — изменяет частоту обновления дисплея при появлении новых кадров, делая игровой процесс плавным и быстрым. Требуется дисплей с поддержкой технологии Radeon FreeSync.
- Virtual Super Resolution — рендеринг приложений при разрешениях выше физического разрешения дисплея с последующим его масштабированием под размер экрана. Обеспечивает более высокое качество изображения за счёт производительности.
- GPU Scaling (Масштабирование ГП) — при включении ГП масштабирует изображение в низком разрешении по размеру экрана. При выключении функции обычно дисплеи сами масштабируют изображение.
- HDMI Assurance — автоматическое обнаружение проблем с подключением HDMI и переход на меньшую скорость соединения для устранения проблем. При необходимости доступно изменение заполнения экрана изображением на дисплее HDMI.
- Custom Color (Пользовательский цвет) — изменение цветопередачи дисплея на уровне программного обеспечения видеокарты. Доступен выбор настроек цветопередачи, яркости и контрастности.
Важно! Нельзя указать универсальную настройку для всех пользователей, многое зависит от железа компьютер и оптимизации игры. Хотя некоторые технологии как, например Radeon Anti-Lag убирают просадки кадров у всех.
Рекомендуем отключить все возможные функции и начать по очерёдности их включать. Такая последовательность поможет определить, как правильно настроить драйвера именно на Вашем компьютере.
Мониторинг производительности Radeon
В программах, показывающих FPS в играх, мы упоминали о мониторинге производительности Radeon. Обновление AMD Radeon Software Adrenalin 2020 Edition только расширяет возможности мониторинга. Первым же делом после установки новой версии драйверов я настроил мониторинг. Он очень удобен в использовании и заменяет множество программ.
Перейдите в Настройки > Общее, и найдите категорию Производительность. Перетяните ползунок Отобразить оверлей показателей в положение Включено. Для его быстрого включения или отключения прямо в игре можно использовать сочетание клавиш Ctrl+Shift+O.
Более точная настройка позволяет отключить показатели, которые Вам ненужны. Присутствует точная настройка положения, прозрачности окна и его размера.
Запись видео с экрана Radeon
Как и в предыдущей версии настроек Radeon здесь можно легко записать видео с экрана компьютера в Windows 10. Но перед записью рекомендуется перейти в Настройки > Общее и настроить место сохранения мультимедиа и указать параметры записи.
Укажите основные параметры: качество записи, захват звука и посмотрите основные горячие клавиши. По умолчанию записанное видео сохраняется в расположении C: Пользователи Имя_пользователя Видео Radeon ReLive.
Трансляция игр Radeon Adrenalin
Для трансляции больше не нужно устанавливать сторонние приложения. Теперь достаточно авторизоваться в стриминговом сервисе перейдя по пути Настройки Radeon > Настройки > Учётные записи. Дополнительные настройки качества, скорости и количества кадров доступны в разделе Общее.
Для начала вещания в разделе Трансляции выбрав потоковую службу и настроив дополнительные параметры нажать кнопку Начать прямую трансляцию.
Разгон видеокарты AMD Radeon
Если же перейти в раздел Производительность > Настройка, то здесь можно выполнить разгон видеокарты. Программное обеспечение Radeon Software Adrenalin 2020 Edition полностью заменяет программы для разгона видеокарты AMD. Интересной особенностью есть возможность настройки производительности глобально для системы или же создание профиля для определённой игры.
Всё делается очень просто перетягиванием ползунков частот и скоростей. Обязательно в случае разгона следите за температурами графической карты. Основные моменты разгона разбирались в инструкции: как разогнать видеокарту через MSI Afterburner. О разгоне видеокарты с помощью Radeon Software будем рассказывать уже в отдельной статье.
Тестирования показывают очень даже неплохой прирост производительности с использованием драйверов Radeon Software Adrenalin 2020 Edition. Для этого нужно выполнить правильную настройку ПО. Оно заменяет множество стороннего софта: программы для разгона, для трансляций, записи видео с рабочего стола и даже мониторинга.
Настройки и интерфейс новых драйверов AMD Radeon Software Crimson ReLive
Вообще, обычно, я никогда не пишу «новости» и обзоры каких-то обновлений, выхода новых версий драйверов и пр. Но сейчас отдельный случай.
Дело в том, что с привычным пакетом драйверов Catalyst мы (похоже) прощаемся, т.к. на смену ему приходит новая версия Crimson Edition (или Crimson ReLive (Crimson — в переводе с англ. значит «малиновый») ).
Главные нововведения : полностью переработанный интерфейс (его не узнать!); улучшен установщик; параметры и настройки разнесены так, что их гораздо быстрее и легче менять. Называется панель управления теперь просто «Radeon Settings» (а не как раньше «Центр управления Catalyst settings. «) .
Также не могу не отметить, что панель управления стала гораздо быстрее открываться (да и вообще стала более отзывчива), есть пресеты для быстрой оптимизации видеокарты под производительность (либо под качество), появились более расширенные настройки вывода «картинки» на дисплей, не обошли стороной и возможность разгона GPU.
В общем и целом, получилось всё весьма интересно (по крайней мере, хуже точно не стало). Собственно, в этой заметке приведу десяток скринов нового интерфейса с небольшими комментариями и описанием ряда ключевых параметров.
Прежде чем настраивать видеодрайвер, не забудьте его обновить. О том, как это сделать можете узнать в этой заметке — https://ocomp./kak-obnovit-drayver-na-videokartu.html
AMD Radeon Settings (Crimson. ): обзор настроек и нового интерфейса
И так, если у вас установлены (и обновлены) видеодрайвера — в трее (рядом с часами) у вас должен быть значок от AMD
(напоминающий чем-то малину) . Для входа в настройки (панель управления AMD) — достаточно кликнуть по нему двойным щелчком мышки.
Кстати, если говорить «об этом значке» — не могу сразу же не отметить, что разработчики добавили мега-полезную фишку: можно в 2 клика мыши оптимизировать работу видеокарты на производительность или качество . Например, во время обычной работы можно «сидеть» на качестве, как только запустили игру и увидели притормаживания (или просто захотели увеличить FPS) — нажали клавишу WIN, поменяли пресет (см. скрин ниже) и вновь вошли игру. Удобно?!
AMD Radeon — оптимизировать качество или производительность
Отмечу, что качество картинки при оптимизации под производительность значительно падает (в качестве примера привожу скрин одного и того же окна игры, заметно при увеличении) . При работе на производительность резкость изображения падает, некоторые грани и элементы недостаточно хорошо прорисовываются — но благодаря этому поднимается FPS (т.е. опция сделана явно не для простой «показухи») .
Разница между оптимизации на производительность и качество / Кликабельно (разница заметна при увеличении картинки)
Теперь что касается самой панели управления.
При первом входе рекомендовал бы сразу открыть вкладку «Настройки» («Settings») . В ней можно поменять язык ( прим. : у некоторых по умолчанию активируется английская версия) , отключить уведомления, рекламные баннеры, восстановить заводские настройки. В общем, все самое базовое.
Настройки (общие) / AMD Radeon
Кстати, обратите внимание, что все настройки видеокарты разбиты на 4 больших раздела: «Игры», «Видео», «Дисплей» и «Система».
Наибольший интерес представляет раздел «Игры» . Здесь можно задать как глобальные настройки для всех запускаемых 3D-приложений, так и для каждой игры в отдельности.
Глобальные настройки (AMD Radeon Settings)
Возможности вкладки «глобальные настройки графики» представлены на скрине ниже. Те параметры и настройки, которые раньше были представлены в разных разделах («Сглаживание», «Текстурная фильтрация», «Управление частотой кадров», «Тесселяция») , теперь объединили в один.
О том, что значат эти параметры (режим сглаживания, метод сглаживания, режим анизотропной фильтрации и пр.) , и как их выставить для макс. производительности — можете узнать из этой заметки: https://ocomp./kak-uskorit-videokartu-amd-radeon.html
AMD Radeon — раздел настроек игр
Вкладка «Видео» представлена достаточно «скупо» (на мой взгляд): можно выбрать 1 из 8 режимов (по умолчанию, классическое кино, расширенный, домашнее видео, на улице, спорт, интенсивный, пользовательское значение) .
AMD Radeon — видео
Кстати, менять видеопрофиль можно также двумя щелчками мышки при помощи значка в трее.
Видеопрофиль тоже можно менять 2-мя щелчками мышки
Не могу не отметить, что как я не менял видеопрофили — существенного изменения изображения не заметил (кроме яркости и контрастности, по-моему, эти профили ничего не меняют).
Пример смены видеопрофиля: разница на скринах почти незаметна (кадры из фильма «Oz the Great and Powerful»).
В разделе «Дисплей» есть несколько интересных опций:
AMD FreeSync — опция, которая позволяет сделать картинку в игре более плавной (прим.: ваш монитор также должен поддерживать эту возможность). Чтобы было легче понять о чем идет речь — взгляните на фото ниже;
Сравнение картинки на мониторе — при включенной динамической регулировке частоты, и при выключенной
AMD Radeon — дисплей
В разделе «Система» можно ознакомиться с характеристиками вашего железа: модель видеокарты, количество ОЗУ, версия ПО, тип памяти и пр. Кстати, в этом разделе есть три вкладки «Обзор», «Программное обеспечение», и «Аппаратура» (данных о системе и железе предоставлено достаточно много) .
AMD Radeon — система
Тем не менее, без AIDA64 пока еще обойтись нельзя (. ). Например, в AMD Settings явно не хватает мониторинга температуры, количество FPS, частот, величины загрузки ядер ЦП и пр. Причем это должно быть сделано так, чтобы эти данные легко выводились в углу экрана любой из игр (3D-приложения).
На этом у меня пока всё. Удачной работы!
Как на компьютере уменьшить яркость
Яркость экрана является очень важным параметром экрана компьютера. При высокой яркости на мониторе в темноте хорошо видны темные объекты, а также отлично читается текст при ярком дневном свете. Однако, если вы не геймер и в список ваших повседневных задач не входит рассматривание темных объектов, то слишком высокая яркость может только навредить.
К примеру, если вы офисный работник, то долгое смотрение на яркий экран монитора приводит к тому, что глаза сильно устают. В долгосрочной перспективе это грозит снижением зрения, а при переработках — еще и головной болью. Некоторые люди отмечают, что от долгого смотрения на яркий экран монитора их глаза начинают слезиться, но бывают и обратные случаи, когда глаз пересыхает и возникает ощущение жжения или попавшей соринки.
Параметр яркости можно настроить или непосредственно на мониторе, или же с помощью ПО, поставляемого с видеокартой.
Ниже мы расскажем, как снизить яркость экрана следующими способами:
- При помощи настроек самого монитора;
- Используя параметры экрана;
- С помощью драйверов видеокарты.
Снижение яркости с помощью настроек монитора
Снижение яркости на мониторе — это самый простой, быстрый и удобный способ регулирования яркости дисплея.
На любом мониторе, обычно в нижней его части, присутствуют кнопки управления. С их помощью нужно перейти в меню настроек монитора, где выбрать пункт, ответственный за изображение. Как правило, он называется «Картинка» или «Picture».
Важно: в некоторых случаях в меню есть прямая настройка или же на мониторе присутствует отдельная кнопка, с помощью которой можно отрегулировать яркость.
Выбрав нужный раздел, используя кнопки, установите удобный для вас уровень яркости.
Снижение яркости с помощью параметров экрана (для Windows 7)
Кликните правой кнопкой мыши на свободном поле рабочего стола и в открывшемся окне выберите «Персонализация». Здесь в левой части окна нажмите на вкладку «Экран» и выберите «Настройки яркости».
Отрегулируйте яркость с помощью ползунка в нижней части окна.
Наглядно продемонстрирован этот способ на видео ниже:
Снижение яркости с помощью драйвера видеокарты
Для ПК, оснащенных видеокартой Nvidia
Если ваш ПК оснащен дискретной видеокартой от Nvidia, то помочь установить комфортный режим яркости вам поможет «Панель управления Nvidia».
На свободном поле рабочего стола кликните правой кнопкой мыши и выберите пункт «Панель управления Nvidia».
В открывшемся меню вам нужно выбрать раздел под названием «Регулировка параметров цвета рабочего стола» и передвинуть ползунок на нужный уровень яркости экрана.
Для ПК, оснащенных видеокартой AMD Radeon
Если вы владелец ПК, оснащенного видеокартой AMD Radeon, то в помощь вам придут «Catalyst Control Center» или «AMD Radeon Settings» (Настройки Radeon), в зависимости от версии установленного драйвера.
Изменение яркости с помощью Catalyst Control Center:
Чтобы изменить настройки яркости этим способом, нужно кликнуть по свободному полю рабочего стола и в открывшемся контекстном меню выбрать Catalyst Control Center.
В появившемся окне находим пункт цвет и выставляем нужный уровень яркости.
Изменение яркости с помощью AMD Radeon Settings (Настройки Radeon):
Если для вашей видеокарты установлена другая версия драйвера, то понадобится кликнуть на свободное поле рабочего стола правой кнопкой мыши и выбрать «Настройки Radeon».
Далее в открывшемся окне выбрать вкладку «Дисплей» и в правой верхней части окна нажать на «Дополнительные настройки».
Здесь в левой части экрана необходимо выбрать раздел «Цвет рабочего стола» и в открывшемся окне передвинуть ползунок яркости в необходимое положение.
Итоги
Незначительный на первый взгляд параметр яркости экрана может оказать большое влияние на комфорт во время работы за компьютером. Поэтому советуем вам не пренебрегать приведенными выше рекомендациями и установить оптимальный уровень яркости экрана. Тем более, что сделать это можно быстро и справится с такой задачей даже начинающий пользователь ПК.
Просмотреть, как на компьютере уменьшить яркость можно в ролике ниже:
Источник