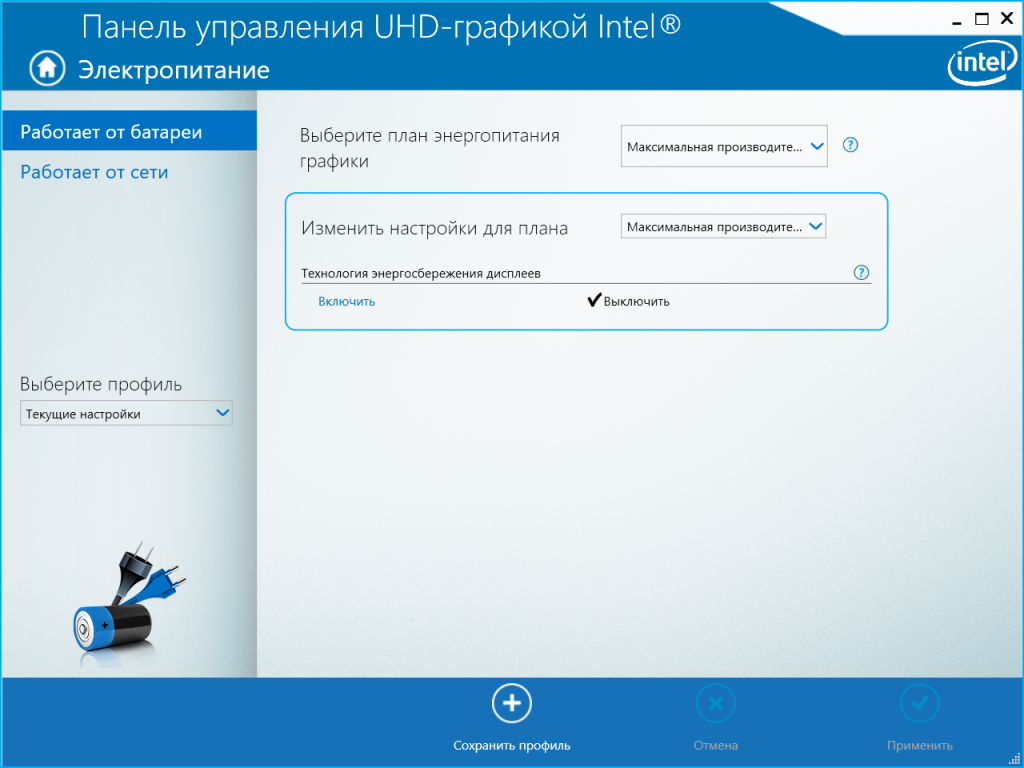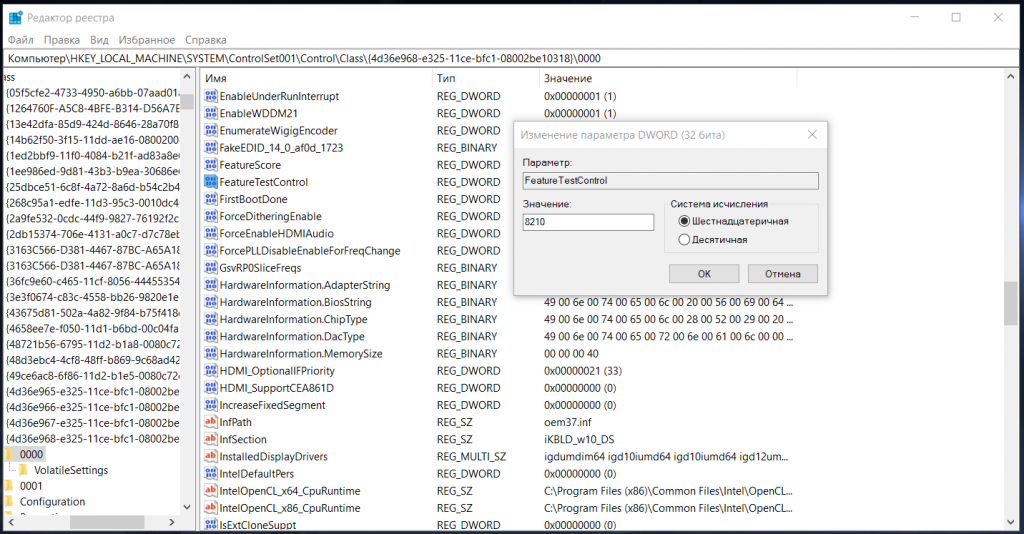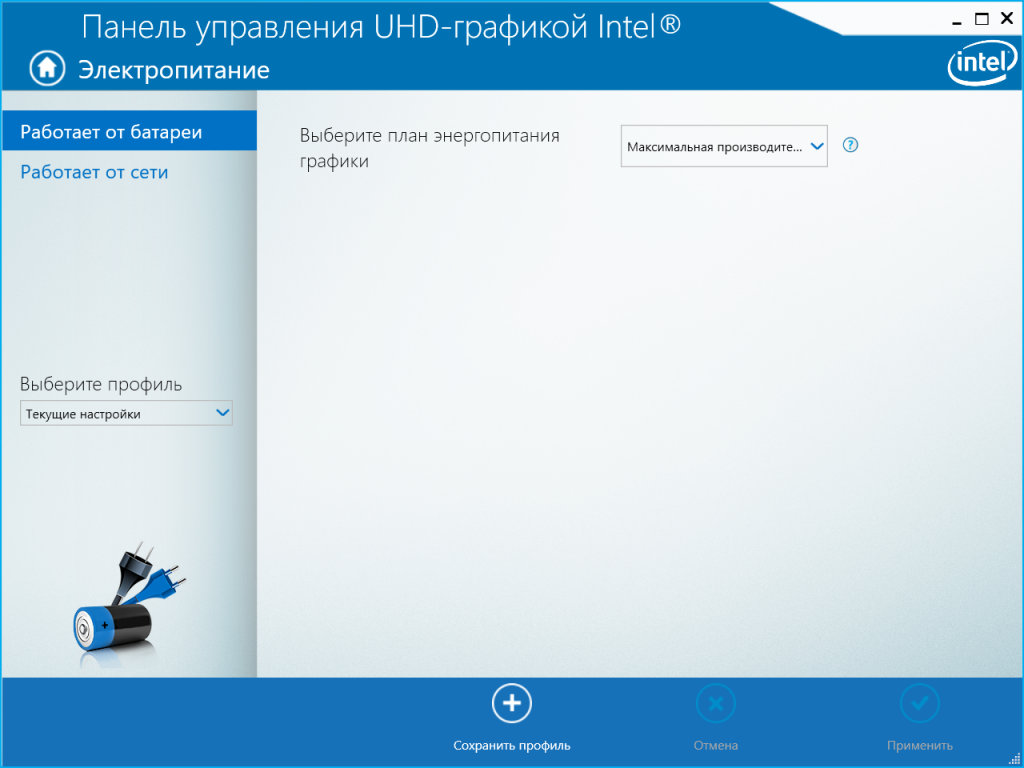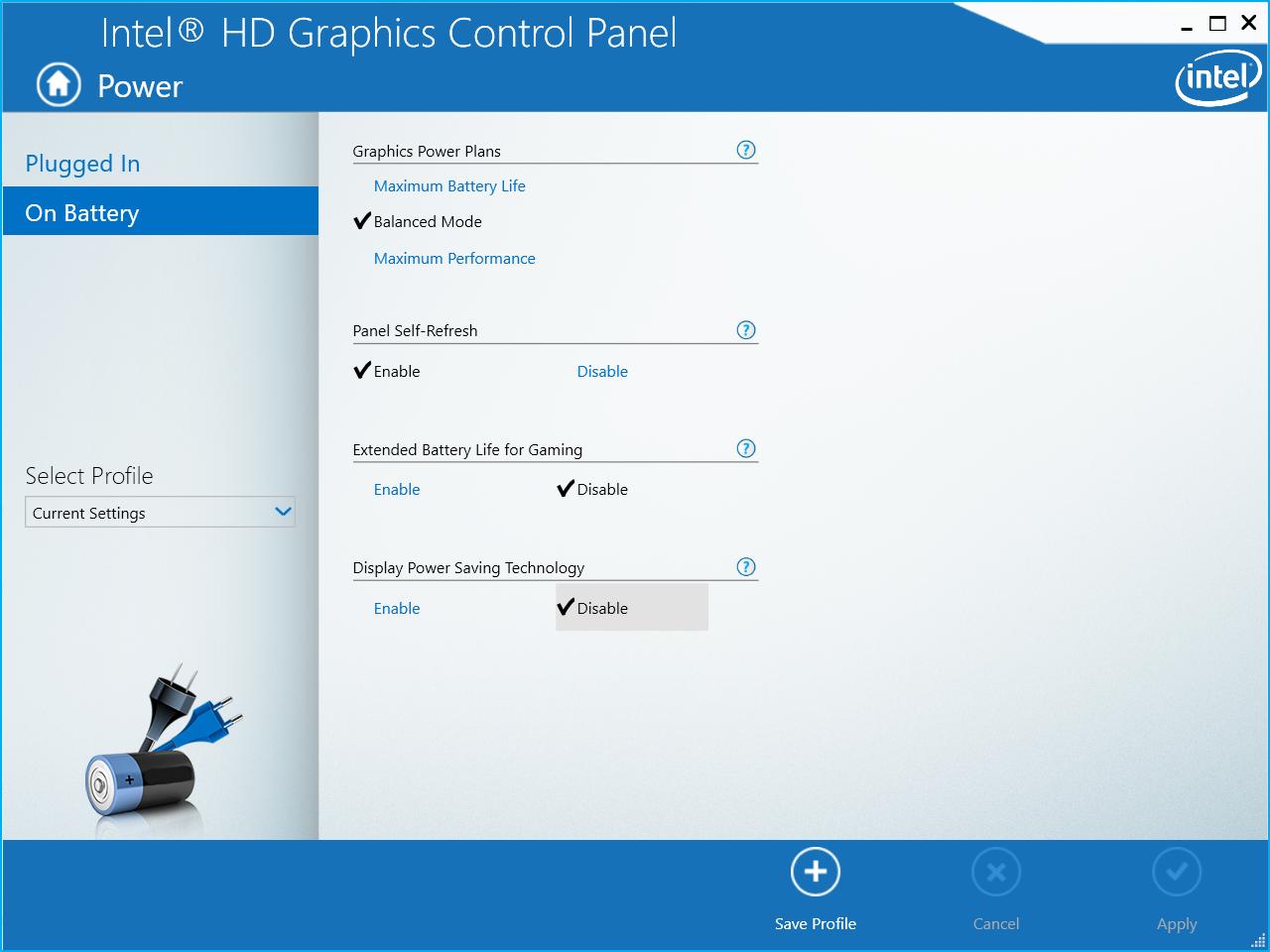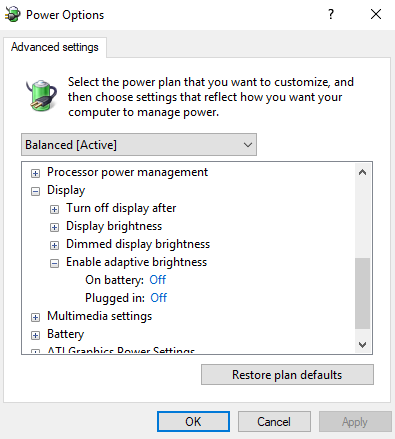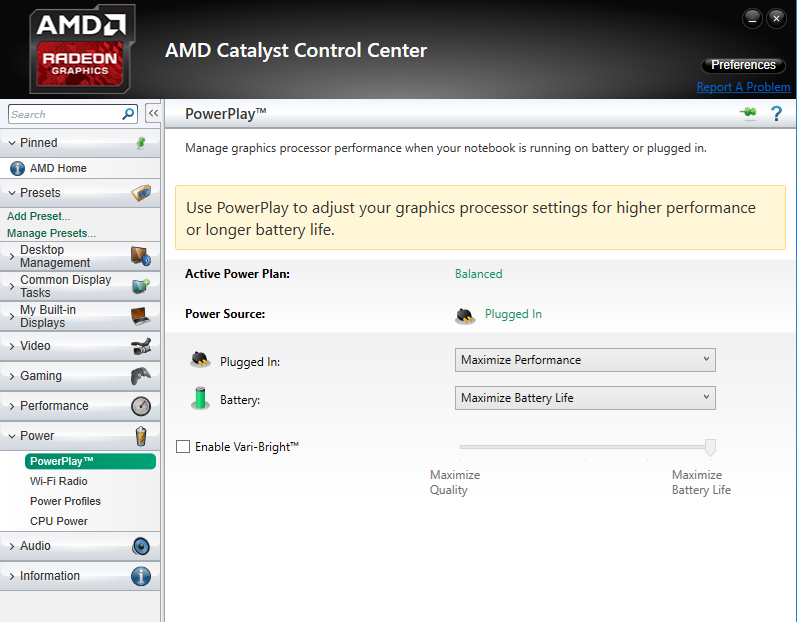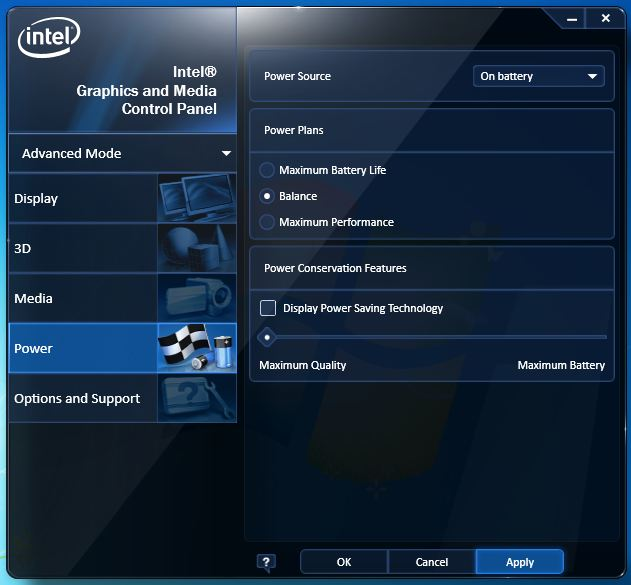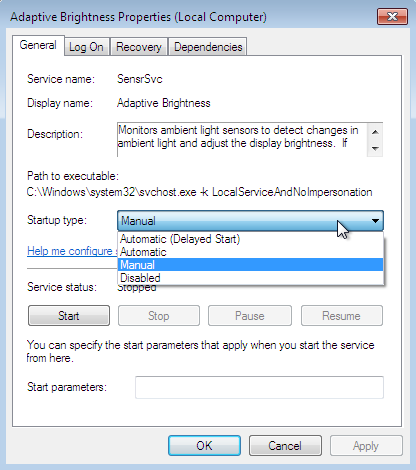- Как полностью отключить автоматическую подстройку яркости экрана на ноутбуках с видеокартами Intel
- Настройка экрана ноутбука
- Разрешение и масштабирование
- Яркость, контрастность и цветовые настройки
- Расширенные настройки экрана ноутбука в панели Intel
- Изменение яркости при отключенной» адаптивной яркости » в Windows 8.1 / 10 с графикой Intel HD Graphics
- 9 ответов
Как полностью отключить автоматическую подстройку яркости экрана на ноутбуках с видеокартами Intel
Подавляющее большинство современных ноутбуков оснащено процессорами от Intel вместе с интегрированной графикой, которая зачастую и выводит изображение на экран. В этом в общем-то никакой проблемы нет, более того — это позволяет отключать дискретную графику для экономии энергии, когда она не нужна. Однако Intel для последних поколений своих видеоадаптеров придумала «технологию энергосбережения дисплеев», которая сильно мешает работать с ноутбуком от аккумулятора.
Ее идея достаточно проста — подстраивать яркость в зависимости от контента на экране: к примеру, на белой странице она будет выше, в темных моментах фильмов — ниже. Но, увы, на практике изменения яркости очень сильные и мешают нормальной работе (к тому же происходят они не моментально, а медленно, что еще больше сбивает). Конечно, Intel добавила возможность отключить эту технологию — для этого нужно зайти в Панель управления графикой Intel > Энергосбережение и отключить ее:
Но на практике это зачастую не помогает: бывает, что яркость снова начинает автоподстраиваться после перезагрузки или после отключения от адаптера питания, или же просто уменьшается сама коррекция яркости, но полностью она не исчезает. Разумеется, Intel знает об этой проблеме — о ней сообщают на форумах техподдержки еще с 2015 года, однако воз и ныне там, хотя за это время вышел не один десяток новых драйверов.
Но все же решение есть — нужно зайти в реестр, перейти по пути HKEY_LOCAL_MACHINE\SYSTEM\ControlSet001\Control\Class\<4d36e968-e325-11ce-bfc1-08002be10318>\0000 (в некоторых случаях 0001) и найти параметр FeatureTestControl. Теперь два раза кликните на него, переключитесь в 16-ричную систему исчисления и увеличьте параметр ровно на 10 (у меня было 8200 — то есть нужно написать 8210; следует понимать, что у вас значение может быть другим):
Все, теперь нужно перезагрузиться, после чего автоподстройка яркости перестанет работать, и на это указывает отсутствие ее настройки в Панели управления графикой Intel при выборе работы от аккумулятора:
Однако, это работает только до обновления графического драйвера, но на практике значение параметра FeatureTestControl при этом просто сбросится к дефолтным 8200, то есть нужно будет просто заменить его обратно на 8210. Костыль, скажете вы? Увы — да, ибо Intel самостоятельно решать проблему не хочет. С другой стороны, драйвера на графику от Intel выходят не очень часто, поэтому серьезных проблем с изменением значения быть не должно.
На этом инструкция закончена, но, думаю, у достаточного количества пользователей возник вопрос — почему это работает? Все просто — параметр FeatureTestControl по сути является двоичной строкой, где каждый бит связан с какой-то настройкой для графики от Intel. Технология энергосбережения дисплеев — это пятый бит с конца в этой строчке, и по умолчанию он равен 0 — то есть, чтобы ее отключить, нужно изменить этот бит на 1, что равносильно прибавлению к двоичной строке 10000. Однако в реестре значение записано в 16-ричной системе исчисления, и так как 100002=1016, нам просто нужно прибавить к значению в реестре 10.
Источник
Настройка экрана ноутбука

В процессе установки операционной системы Windows 10 на ноутбук устанавливаются и входящие в ее состав драйвера видеокарты, но это еще не означает, что сразу же после установки вы получите идеальное изображение и отличную производительность. Всегда есть вероятность, что система ошибется и выставит не то разрешение, которое нужно, и это приведет к нечеткости изображения. В этом случае настройку экрана ноутбука необходимо будет выполнить вручную через приложение «Параметры» или панель управления графикой.
При наличии соответствующих драйверов и специальных утилит вы можете также настроить и другие параметры, например, яркость, контрастность, цветовую температуру, глубину цветности и частоту, выполнить при необходимости калибровку. Сначала посмотрим, какие настройки экрана ноутбука с Windows 10 можно выполнить средствами самой системы. Где найти настройки экрана на ноутбуке? В приложении Параметры, а также через панель управления графикой Intel, NVidia или AMD. Здесь мы рассмотрим только настройки, доступные в параметрах и панели управления графикой Intel.
Разрешение и масштабирование
Разрешение — одна из наиболее важных настроек, от которой зависит четкость изображения. В Windows 10 получить к ней доступ можно на вкладке «Дисплей», находящийся в разделе «Система» приложения «Параметры».
Для быстрого доступа к настройкам экрана в Windows 10 кликните правой кнопкой мыши по рабочему столу и нажмите «Параметры экрана»
- Масштаб и разметка. Масштабирует элементы интерфейса. Должно быть выставлено рекомендованное значение, а это может быть и 100%, и 150%. Здесь можно поэкспериментировать и выбрать наилучший для себя вариант.
- Разрешение экрана. Должно соответствовать физическому разрешению дисплея. Если вы его не знаете, выставьте рекомендованное, загляните в техническую документацию вашего портативного компьютера или воспользуйтесь программой AIDA64: Графика → Дисплей → Максимальное разрешение.
Более гибкие настройки разрешения предлагает панель управления графикой Intel. Чтобы ее открыть, нужно кликнуть правой кнопкой мыши по рабочему столу и выбрать опцию «Графические характеристики». Здесь уже вам будет доступно больше настроек, чем в приложении Параметры.
Разрешение вы можете выбрать в разделе «Дисплей» → «Основные настройки», более того, переключившись в подраздел «Пользовательские разрешения», вы сможете задать произвольное разрешение. Делать, однако, этого не рекомендуем, поскольку неправильно подобранные параметры разрешения могут привести к снижению производительности устройства и даже повреждению микросхем и других системных компонентов.
Примечание: в зависимости от конфигурации видеокарты и драйверов внешний вид панели управления графикой Intel и набор доступных настроек могут отличаться, но не столь существенно.
Яркость, контрастность и цветовые настройки
Помимо разрешения и масштабирования, в соответствующих программах вы сможете настроить яркость экрана на ноутбуке, контрастность, цветность и прочие параметры, о которых уже упоминалось выше. В приложении «Параметры» вам будут доступны такие настройки:
Настройка уровня яркости.
Также для изменения настроек вы можете использовать сочетания клавиш:
- В ноутбуках ASUS — Fn + F5 (уменьшение) и F6 (увеличение).
- В Lenovo — Fn + Home (уменьшение) и End (увеличение).
- В Acer — Fn + стрелка влево (уменьшение) и стрелка-вправо (увеличение).
- В HP — Fn + кнопки с изображением солнца и соответственно направленно стрелкой (вверх и вниз).
Windows HD Color. Специальная функция, позволяющая сделать цвета более насыщенными и глубокими.
Настройки графики. Дополнительная настройка, позволяющая изменять производительность графики для отдельных приложений.
Расширенные настройки экрана ноутбука в панели Intel
Еще больше возможностей в плане настройки экрана ноутбука предоставляет панель управления графикой Intel. Если вы переключитесь в раздел «Дисплей» → «Основные настройки», а затем и в «Повышение качества цветности», то обнаружите для себя ряд настроек, которых нет в приложении «Параметры». К ним относятся:
- Глубина цветности — количество используемых цветовых оттенков. По умолчанию обычно выставляется максимально поддерживаемое дисплеем.
- Частота обновления — в выпадающем списке может быть только одно значение, которое соответствует возможностям дисплея, но ничто не мешает вам изменить частоту обновления экрана в индивидуальных настройках (см. выше подраздел «Пользовательские разрешения»). Но опять же помните, что искусственное повышение этого параметра несет с собою риски.
- Качество цветности — этот раздел настроек цвета экрана ноутбука включает в себя такие параметры как гамма и оттенки, яркость и контрастность, а также насыщенность цвета. Настройки подбираются индивидуально на основе предпочтений пользователя. Здесь же имеется кнопка сброса настроек экрана на ноутбуке к исходным значениям.
Особняком стоит раздел «Трехмерная графика». Он включает дополнительную настройку, позволяющую подбирать лучший с точки зрения пользователя баланс между производительностью и отображением трехмерной графики.
Такой же отдельной настройкой является «Адаптивная яркость», автоматически изменяющая яркость экрана в зависимости от освещения в помещении. Если вас это не устраивает, можете ее отключить. Для этого командой control.exe powercfg.cpl,,3 в окошке «Выполнить» откройте дополнительные параметры электропитания, разверните «Экран» → «Включить адаптивную регулировку яркости» и отключите ее.
Теперь вы в курсе как изменить основные настройки экрана на ноутбуке и это, по большому счету, всё, что нужно знать. Существуют, конечно, и сторонние программы для настройки экранов лэптопов, но они в своем большинстве просто дублируют уже доступные настройки в панелях управления графикой. И последнее. Если у вас не регулируется яркость или другие настройки, установите оригинальные драйвера для видеокарты. Это наверняка решит вашу проблему.
Источник
Изменение яркости при отключенной» адаптивной яркости » в Windows 8.1 / 10 с графикой Intel HD Graphics
яркость изменяется с цветами, отображаемыми на экране на My Lenovo Thinkpads с графикой Intel HD. Светлые цвета делают экран ярче, темные-темнее. Же действия в Windows 8.1 и 10.
функция «адаптивная яркость» в Windows отключена.
9 ответов
только что нашел предложение, которое решило мою проблему здесь.
Это Intel «дисплей энергосберегающие технологии», который виноват.
отключите его так:
- запустите «Intel HD Graphics Control Panel», щелкнув правой кнопкой мыши и выбрав » Graphics Properties. «от вашего Intel HD Graphics tray icon
- Нажмите Кнопку Питания
- выберите «on battery»
- выберите «Отключить» для экономии энергии дисплея Технология
- Нажмите Кнопку «Применить»
даже после изменения параметров «питание» в «Intel HD graphics control panel» яркость продолжала адаптироваться к яркости/темноте изображения.
поэтому сделал некоторые исследования и нашел решение путем редактирования реестра.
- пресс Win + r
- тип regedit и нажать введите
- перейти к HKEY_LOCAL_MACHINE\Software\Intel\Display\igfxcui\profiles\media\Brighten Movie , и ProcAmpBrightness в 0
- и выберите HKEY_LOCAL_MACHINE\Software\Intel\Display\igfxcui\profiles\media\Darken Movie , и ProcAmpBrightness до 0
это должно решить проблему.
Так что я просто решил эту проблему временно. Что я сделал, так это пошел в Диспетчер устройств, а затем пошел к Видеоадаптерам.
Теперь у меня есть 2 видеокарты в моей системе, один интегрированный Intel HD4000, а второй Geforce GT740M, так что я не знаю, будет ли это работать на системах с 1 видеокартой.
после этого просто отключить и включить встроенную видеокарту, и он должен это исправить.
Я пробовал так много этих исправлений, и ничего не работало. Я, наконец, смог победить эту проблему. У меня есть процессор i7 со встроенной графикой HD, но также есть карта nVidia. Во время установки Windows 10 (или, может быть, раньше) моя встроенная HD-карта была отключена в моем BIOS. Я должен был включить встроенную графику HD, а затем в Windows установить новейшие графические драйверы HD. После того, как драйверы установили все мои настройки на экране параметров питания, на самом деле что-то сделали. Ваш пробег может отличаться, но я думаю, что включение отключенного встроенного видеочипа в BIOS и установка правильных драйверов-это то, чего не хватало. По крайней мере для меня.
тут все не помогло и в итоге проблема была в самом мониторе-это маг монитор зашел в настройки монитора (физическая кнопка меню на мониторе) и зашел в цвет и поменял режим DCR на off
У меня была та же проблема, а также попытался все эти исправления и ничего не работало до сих пор. Я использую дополнительный монитор для моего ноутбука и был в состоянии решить эту проблему, когда я отключил дополнительный монитор, перезапустил схему управления питанием от предварительной настройки питания («восстановить план по умолчанию»), а затем перезапустить мой ноутбук и после этого изменения адаптивной яркости в off. Теперь он работает просто отлично.
Я посмотрел вокруг в интернете, и существует несколько возможных причин и решений этой проблемы в зависимости от вашей версии Windows и аппаратного обеспечения. Вот компиляция того, как отключить адаптивную яркость.
- на Электропитание > > дисплей > включить адаптивную яркость > установить его в выключенном состоянии в обоих местах
- на центр управления AMD Catalyst > власть > PowerPlay > снимите флажок «Enable Vari-Bright»
- перейти к Intel Media and Graphics Control Panel > > Питание > Отключить Технологию Энергосбережения Intel
- на услуги > отключить яркость Adapative служба
на regedit:
на раздел HKEY_LOCAL_MACHINE\программное обеспечение\Интел\дисплей\igfxcui\профили\медиа\скрасить фильм и измените ProcAmpBrightness на 0
на раздел HKEY_LOCAL_MACHINE\программное обеспечение\Интел\дисплей\igfxcui\профили\медиа\Даркен кино и измените ProcAmpBrightness на 0
Источник