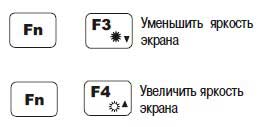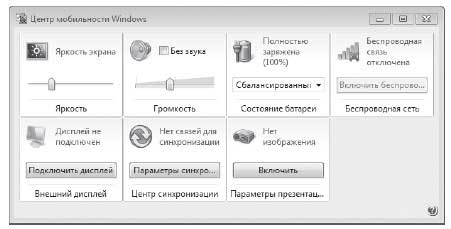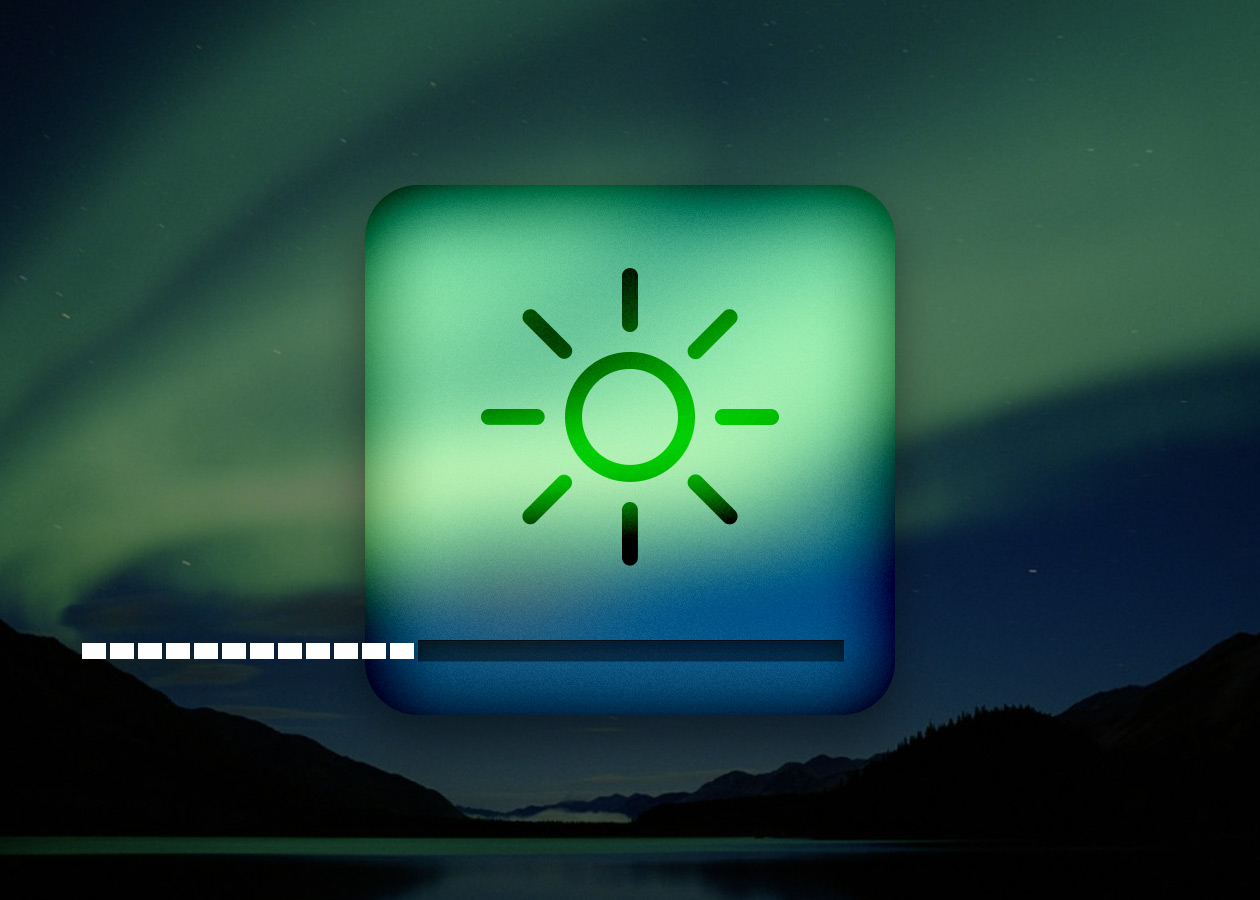- Как настроить яркость экрана нетбука?
- Читайте также
- Как настроить автодозвон
- Brightness/Contrast (Яркость/Контраст)
- Команда Brightness/Contrast (Яркость/Контрастность)
- Яркость, контрастность и цветовой тон рисунка
- Питание нетбука
- Чем отличается клавиатура нетбука?
- Как настроить разрешение экрана?
- Как настроить клавиатуру?
- Как настроить аватар?
- 13.3. Brightness/Contrast (яркость/Контраст)
- Обзор нетбука Samsung NP350U2B Олег Нечай
- Тест нетбука ASUS Eee PC 1215N Ника Парамонова
- Игорь Осколков Обзор нетбука Manli iii M3
- Linux для нетбука
- Как настроить яркость экрана на ноутбуке
- Методы регулировки яркости на ноутбуке
- Клавишами
- Иконкой в трее
- С рабочего стола
- Из панели управления
- Дополнительные программы
- Возможные проблемы
- Как уменьшить яркость экрана на компьютере в Windows
- Настройка яркости с помощью клавиш вашего ноутбука
- Почему нужно производить настройку экрана
- Использование Центра мобильности Windows
- Из панели электропитания
- Настройка контрастности в Windows 10
- Через командную консоль
- Проблемы с драйверами
- Через сторонние программы
- На Windows 7
- Функциональные клавиши
- «Центр мобильности Windows»
- «Настройки электропитания»
- Как уменьшить яркость через системные настройки
- Установка яркости на самом мониторе
Как настроить яркость экрана нетбука?
Как настроить яркость экрана нетбука?
На подсветку экрана расходуется много энергии. Чем ниже яркость, тем дольше нетбук способен проработать от одной зарядки батареи.
Яркость экрана автоматически изменяется в зависимости от того, работает компьютер от сети или от аккумулятора. Соответствующие значения задаются в настройках электропитания.
Иногда яркость экрана целесообразно регулировать и вручную.
Например, если вам нужна максимальная длительность работы без подзарядки, яркость стоит снизить до предела. При этом изображение станет менее разборчивым, но вы существенно сэкономите заряд батареи.
На улице в солнечный день яркость экрана, возможно, придется увеличить.
Для ручной регулировки подсветки нажмите клавишу Fn и, удерживая ее, нажимайте функциональные клавиши со значком «солнышка». Каждое нажатие функциональной клавиши изменяет яркость экрана на небольшую величину.
Другой способ: откройте Центр мобильности Windows.
Установите требуемую яркость подсветки, перемещая мышью ползунок регулятора Яркость экрана.
Данный текст является ознакомительным фрагментом.
Продолжение на ЛитРес
Читайте также
Как настроить автодозвон
Как настроить автодозвон Функция автодозвона позволяет существующему подключению автоматически набирать номер телефона и соединяться с провайдером в случае разрыва связи, а также при любой попытке доступа к сетевым данным. Чтобы настроить автодозвон, на Панели
Brightness/Contrast (Яркость/Контраст)
Brightness/Contrast (Яркость/Контраст) Brightness/Contrast (Яркость/Контраст) – корректирующий слой, позволяющий наиболее удобным образом оперировать параметрами яркости и контраста изображения. Применяется, например, для придания выразительности фотографиям, исправления бледных или
Команда Brightness/Contrast (Яркость/Контрастность)
Команда Brightness/Contrast (Яркость/Контрастность) Простейшая для понимания и использования – команда Brightness/Contrast (Яркость/Контрастность). Однако расплатой за простоту является недостаток настроек команды (рис. 13.5). Она подойдет для быстрой или черновой коррекции; в остальных же
Яркость, контрастность и цветовой тон рисунка
Яркость, контрастность и цветовой тон рисунка Конечно, программа Excel не может соперничать с графическими редакторами в плане обработки графических изображений, но все же несколько полезных инструментов для базовых операций с рисунками она содержит. Согласитесь, было бы
Питание нетбука
Питание нетбука Батарею удерживают в корпусе направляющие пазы и защелки-фиксаторы. Чтобы присоединить аккумулятор к нетбуку, вставьте его в гнездо до упора — фиксаторы должны защелкнуться. Для снятия батареи сдвиньте обе защелки и вытащите аккумулятор назад или
Чем отличается клавиатура нетбука?
Чем отличается клавиатура нетбука? Клавиатура нетбука очень компактна. Из-за этого клавиш на ней меньше, и некоторые заменяют сразу несколько клавиш обычной «полноразмерной» клавиатуры. Зато для переключения назначения клавиш предусмотрено то, чего на клавиатуре
Как настроить разрешение экрана?
Как настроить разрешение экрана? Изображение на экране состоит из отдельных точек (пикселов). Разрешением экрана называют число этих точек по горизонтали и вертикали. Как правило, матрица нетбука рассчитана на разрешение 1366 на 768 точек, и при таком разрешении качество
Как настроить клавиатуру?
Как настроить клавиатуру? Клавиатура позволяет вводить текст на разных языках. По умолчанию в русскоязычной версии Windows задействовано два языка ввода: русский (Россия) и английский (США) и, соответствено, две раскладки клавиатуры: русская и английская (США).На текущий язык
Как настроить аватар?
Как настроить аватар? Аватар — картинка, которую ваши собеседники видят в списке контактов и в окне чата. Ей может быть фотография либо один из готовых рисунков ICQ. Аватары устанавливать не обязательно, но они очень оживляют чат, особенно, если вы не пользуетесь
13.3. Brightness/Contrast (яркость/Контраст)
13.3. Brightness/Contrast (яркость/Контраст) Чтобы сделать активной данную настройку (рис. 13.4), следует выполнить команду Image ? Adjustments ? Brightness/Contrast (Изображение ? Настройки ? Яркость/Контраст). Это одна из самых простых настроек, которая порой очень помогает в работе. Рис. 13.4. Диалоговое
Обзор нетбука Samsung NP350U2B Олег Нечай
Обзор нетбука Samsung NP350U2B Олег Нечай Опубликовано 31 июля 2012 года Серия 3 недорогих, но мощных нетбуков Samsung c 12,5-дюймовыми экранами — не абсолютная новинка: в продаже эти машины появились ещё в прошлом году. Тем не менее, это один из тех редких случаев,
Тест нетбука ASUS Eee PC 1215N Ника Парамонова
Тест нетбука ASUS Eee PC 1215N Ника Парамонова Опубликовано 17 ноября 2010 года Современные нетбуки сильно отличаются от устройств образца 2008-2009 годов. Машины с девятидюймовыми экранами снимают с производства — сейчас в моде десяти-двенадцатидюймовые
Игорь Осколков Обзор нетбука Manli iii M3
Игорь Осколков Обзор нетбука Manli iii M3 Первые прототипы нетбуков Manli iii (видимо, название выбирали по аналогии с ASUS eee) были представлены на выставке Computex 2009 и вызвали определенный интерес у посетителей. Разработчики, судя по всему, решили заработать на популярности
Linux для нетбука
Linux для нетбука Яков Шпунт Уже полтора года идет процесс покорения рынка нетбуками. Они стали популярны и у индивидуальных пользователей, и в сфере бизнеса (как малого, так и крупного), и в государственных ведомствах. Кризис даже подстегнул этот интерес, поскольку
Источник
Как настроить яркость экрана на ноутбуке
Настроить яркость экрана ноутбука можно несколькими способами. Возможные методы настройки яркости могут немного отличаться в зависимости от сборки Windows. В процедуре нет ничего сложного и выполнить алгоритм действий сможет даже очень неопытный пользователь компьютера.
Методы регулировки яркости на ноутбуке
В отличие от некоторых точных настроек, яркость на ноутбуке для регулировки не требует установки дополнительных приложений. При работе в автономном режиме достаточно уменьшить яркость, чтобы снизить расход энергии от батареи. При питании от сети можно увеличить яркость экрана, чтобы хорошо видеть изображение.
Клавишами
Почти все современные ноутбуки оборудованы так называемыми функциональными клавишами. Такая кнопка обычно маркируется символами Fn, которые отличаются по цвету от всех остальных знаков кириллической и латинской раскладки. Чаще всего это оранжевый или синий цвет.
Для настройки этого параметра экрана нужно удерживать функциональную клавишу Fn и нажать кнопку, которая отвечает за эту функцию.
Как правило, такую опцию крепят на клавиши от F1 до F12. Маркируются они схематическим изображением источника света — круга с расходящимися лучами, и дополнительно трехугольниками, направленными вершинами вверх и вниз.
Цветовая маркировка и вид значков могут отличаться в устройствах разных производителей. Чаще всего применяется именно такая символика. Без удерживания Fn кнопки F1 — F12 выполняют свои обычные функции.

Иконкой в трее
Чтобы отрегулировать яркость дисплея в ноутбуке, можно воспользоваться иконкой управления электропитанием. Расположена она в системном трее в нижнем правом углу экрана. Метод одинаков для любой версии Виндовс.
Нужно кликнуть по этой иконке и выбрать опцию «Настройка яркости экрана». В открывшемся окне при переходе по ссылке «Настройка плана питания» с помощью ползунков можно установить яркость дисплея для каждого из режимов энергопотребления. Здесь же можно установить интервал, после которого активируется каждый из режимов.
С рабочего стола
Чтобы отрегулировать яркость таким способом, нужно кликнуть правой кнопкой мыши в любой области экрана и выбрать пункт «Персонализация». Затем в дополнительных опциях в левой части открывшегося окна выбрать «Экран» и перейти в раздел «Настройка яркости». Далее все регулируется точно так же, как описано в пункте выше.
Из панели управления
Для перехода в этот раздел нужно нажать кнопку «Пуск» в левом нижнем углу экрана и кликнуть по пункту «Панель управления» в правой части открывшегося меню. Далее нужно в выпадающем меню «Просмотр» переключиться на категорию «Мелкие значки» и выбрать пункт «Электропитание». Изменить яркость и задать установки по умолчанию можно так же, как и в предыдущих способах.

Дополнительные программы
Изменить яркость, контрастность и прочие параметры дисплея можно с помощью специальных утилит. К самым простым и удобным в эксплуатации относятся iBrightnessTray, Display Resolution Manager и Display-Tuner.
Иконка такой программы висит в системном трее. Для быстрого доступа к регулировкам надо кликнуть по ней.
Возможные проблемы
Все внесенные пользователем изменения должны сохраняться автоматически. Если этого не происходит, то возможно эти данные не определяются корректно в параметрах электропитания.
- Самая частая проблема — установлена автоматическая регулировка яркости. Чтобы изменить эту опцию, нужно перейти в дополнительные параметры плана электропитания и отключить адаптивную регулировку. Для этого нужно выбрать пункт «Выкл.» в выпадающем меню.
- Второй распространенной проблемой могут быть некорректно работающие драйвера видеокарты. Часто эта ситуация возникает после их обновления. Устраняется проблема следующим образом:
- Открыть Диспетчер устройств на Панели управления;
- Найти «Монитор» и перейти в этот раздел;
- Удалить мониторы, которые нашла ОС;
- Нажать кнопку «Обновить конфигурацию оборудования».
- После этого Windows переопределит найденные мониторы, которые подключены к компьютеру. Рекомендуется использовать самые свежие драйвера видеокарты, для чего нужно включить функцию автоматического обновления в настройках Nvidia GeForce Experience или AMD ATI Catalyst.
Если именно новые драйвера становятся причиной некорректной регулировки яркости экрана у ноутбука, то следует установить раннюю версию.
Скачать драйвера можно на официальном сайте производителя графического ускорителя — компании Nvidia или AMD.
Источник
Как уменьшить яркость экрана на компьютере в Windows
Важнейший фактор для комфортного восприятия информации с экрана ноутбука — правильно настроенная яркость изображения. Очень низкая или слишком высокая яркость способствует появлению дополнительного напряжения на глаза, что вызывает сильный дискомфорт и может негативно влиять на зрение. Из этой статьи вы узнаете, как отрегулировать яркость экрана до комфортного уровня.
Существует два основных способа регулировки яркости на ноутбуке:
- через меню системных настроек Windows;
- используя специальные клавиши на клавиатуре ноутбука.

Как убавить яркость на ноутбуке
Настройка яркости с помощью клавиш вашего ноутбука
На большинстве ноутбуков вы можете настроить яркость дисплея с помощью специальных клавиш на клавиатуре. Клавиши обычно обозначаются символом яркости (символ яркости Unicode).
Ключи яркости часто являются функциональными клавишами, которые имеют специальную функцию, если вы нажимаете их, удерживая нажатой клавишу Fn.
Клавиша Fn обычно находится слева от вашей клавиши пробела. Функциональные клавиши яркости могут быть расположены в верхней части клавиатуры или на клавишах со стрелками.
Например, на клавиатуре ноутбука Dell XPS (рисунок ниже), удерживайте клавишу Fn и нажмите F11 или F12, чтобы отрегулировать яркость экрана.
У других ноутбуков есть клавиши, полностью предназначенные для управления яркостью. На клавиатуре HP Chromebook (на фото внизу) нет клавиши Fn – просто, нажмите клавиши регулировки яркости.



Почему нужно производить настройку экрана
Нынешняя реальность такова, что все мы проводим значительное количество времени за компьютером. Независимо от того, работаем мы при этом или отдыхаем, наши глаза получают определенную нагрузку, величина которой зависит от многих факторов: расположения экрана относительно глаз, освещенности помещения, длительности сессии и т. д. Но одной из основных причин уставших глаз является неправильная настройка яркости, контрастности, цветовой гаммы экрана.
Все последние поколения операционной системы Windows снабжены инструментами для ручного регулирования и устранения слишком яркого/тусклого свечения и неестественной цветопередачи дисплея. В более дорогих и современных устройствах может присутствовать технология адаптивной регулировки яркости, которую также можно настроить или отключить за ненадобностью. Ниже мы рассмотрим все способы, которые помогут вам «подогнать» экран под себя.
Использование Центра мобильности Windows
Откройте меню «Задачи пользователя», щелкнув правой кнопкой мыши значок «Меню Пуск» или набрав «Win + X» (нажмите и удерживайте клавишу Windows и нажмите «X»).
- Нажмите Центр мобильности (или нажмите B).
- В центре мобильности отрегулируйте ползунок яркости.
- Использование панели управления
- Откройте Панель управления.
- Нажмите «Настроить обычно используемые параметры мобильности».
- В окне Центр мобильности отрегулируйте ползунок яркости.




Из панели электропитания
Второй по сложности способ добраться до заветного ползунка настройки в ноутбуке реализуется так:
- Перейти в меню «Электропитание», расположенное по пути «Пуск/Панель управления/Система безопасности».
По умолчанию пользователь может установить один из трех режимов работы системы. Заходим в настройки активного плана питания по ссылке на скриншоте.
- Перед нами в открывшемся окне появляются ползунки регулировки яркости экрана в Windows 7. Меню выглядит аналогично и у старших операционок: «восьмерки» и «десятки».
Ползунок слева отвечает за яркость дисплея устройства, работающего в автономном режиме от батареи. Правый задействуется при работе от сети. Для экономии заряда и продления срока службы аккумуляторной батареи советуем делать экран более тусклым в автономном режиме, чем в сетевом режиме.
Настройка контрастности в Windows 10
Удерживая клавиши Shift и Alt с левой стороны клавиатуры, нажмите клавишу Print Screen.
После того, как вы спросите, хотите ли вы включить режим высокой контрастности. Нажмите «Да».
Чтобы вернуться в режим нормальной контрастности, повторите шаг 1, и режим высокой контрастности будет отменен.
Если нажатие комбинации клавиш не вызывает подсказку «Высокая контрастность», вы можете включить ее в меню «Простота доступа»:
- Откройте Панель управления.
- Нажмите «Простота доступа».
- Выберите Центр простоты доступа.
- Выберите «Сделать компьютер более легким для просмотра».
- Убедитесь, что включен параметр «Включить или выключить высокую контрастность при …».
- Нажмите «ОК».
Через командную консоль
Для рядовых юзеров самый неудобный способ изменения яркости экрана ‒ это через командную консоль. Но в некоторых обстоятельствах и при отсутствии других вариантов регулировки он может быть полезен.
Для настройки яркости экрана в Windows 10 через консоль:
- Открываем «PowerShell» из меню «Пуск».
- Яркость меняется по команде: «(Get-WmiObject -Namespace root/WMI -Class WmiMonitorBrightnessMethods).WmiSetBrightness(1,процент яркости)» (без кавычек).
Например, чтобы установить 50% яркость экрана нужно ввести «(Get-WmiObject -Namespace root/WMI -Class WmiMonitorBrightnessMethods).WmiSetBrightness(1,50)».
По окончании работы закрываем консоль.
Проблемы с драйверами
Если метод комбинации клавиш не работает, и вы внесли соответствующие корректировки в параметры электропитания, скорее всего, на вашем компьютере возникла проблема с видеодрайвером. Проблемы с драйверами обычно возникают после обновления видеодрайверов. Драйвер монитора также может вызывать эту проблему. Чтобы устранить возможные проблемы, связанные с монитором, переустановите монитор, выполнив следующие шаги.
- Откройте диспетчер устройств Windows.
- Нажмите стрелку «+» рядом с «Мониторы», чтобы развернуть список.
- Выделите все обнаруженные мониторы в разделе «Мониторы» и нажмите «Удалить», чтобы удалить их с компьютера.
Как только мониторы будут удалены из диспетчера устройств, в разделе «Действие» выберите «Сканировать для изменений оборудования», чтобы разрешить Windows повторно обнаружить монитор и установить соответствующие драйверы.
Наконец, мы также рекомендуем загружать самые последние видеодрайверы непосредственно с официального сайта производителя видеокарты. Если эта проблема возникла из-за того, что вы обновили драйверы, установите более раннюю версию видеодрайверов, чтобы узнать, устраняет ли это проблему.







Через сторонние программы
На данный момент существует множество программ для устранения недочета Windows 7 и 10, в частности, выведение настройки яркости экрана в трей панели задач или на рабочий стол. Мы рассмотрим простейшую утилиту для затенения экрана DimScreen.
Для установки программы:
- Скачиваем ее с сайта разработчика по ссылке https://barbadosmaney.ru/dimscreen.
- Запускаем «DimScreen.exe» от имени администратора.
- Утилита автоматически появляется в трее панели инструментов.
Она не имеет интерфейса как такового и представлена лишь контекстным меню с уровнями яркости в процентном соотношении.
Остальные программы могут быть более функциональны, но DimScreen ‒ один из лучших вариантов для тех, кто хочет моментально менять яркость дисплея и не ищет ничего лишнего.
На Windows 7
Добавить или убрать яркость экрана ноута на Виндовс 7 можно тремя несложными способами; все они совершенно безопасны для устройства и могут быть освоены буквально в течение пары минут — а то и быстрее.
Функциональные клавиши
Самый быстрый, не требующий от пользователя ноутбука на Windows 7 (а также 8, 8.1 и 10) абсолютно никаких дополнительных знаний и умений способ уменьшить или увеличить яркость монитора — воспользоваться специальными клавишами.
Важно: кнопки, позволяющие в одно нажатие изменить яркость, предусмотрены для всех современных моделей ноутбуков, а иногда встречаются и на «стационарных» клавиатурах — обычно на «расширенных», стоящих чуть дороже стандартных.
Поменять яркость монитора с помощью клавиш можно, в зависимости от настроек машины, двумя способами:
- зажав одновременно кнопки Fn и F2/F3, F7/F8 или другие, на которых нанесены соответствующие пиктограммы — о них будет рассказано ниже;
- нажимая только на соответствующие клавиши без использования «функциональной».
Сделать это не сложнее, чем перевернуть изображение на ноутбуке; итак, если экран компьютера слишком светлый или, напротив, яркости для нормальной работы мало, пользователь должен:
- Чтобы снизить яркость — нажать на клавишу с меньшим «солнышком», «лампочкой» или иной пиктограммой, снабжённой обращённой вниз стрелкой.
- Чтобы прибавить — задействовать соседнюю, соответственно с большими «солнышком».
- Убедиться, что изменения вступили в силу, можно как с помощью собственных органов зрения, так и по появившемуся на экране индикатору текущей яркости.
- При этом важно помнить, что сделать яркость ниже минимальной или выше максимальной предусмотренной производителем не получится — шкала индикатора будет опустошена или заполнена, а изменить заводские настройки штатными средствами пользователь не в силах.
«Центр мобильности Windows»
Чуть больше действий потребует от пользователя, желающего убавить или повысить яркость экрана ноутбука на Windows 7, потребует второй способ, связанный с запуском служебной утилиты.
Чтобы настроить параметр монитора, не прибегая к помощи функциональных клавиш, следует:
- Открыть меню «Пуск», щёлкнув левой клавишей мыши по расположенному в левом нижнем углу флажку.
- Перейти в папку «Все программы».
- И отсюда запустить приложение «Центр мобильности Windows».
- В открывшемся окне пользователь может, передвигая ползунок, регулировать яркость экрана, а затем приступить к дальнейшим настройкам системы — например, освободить место на диске С.
Важно: найти «Центр мобильности Windows» можно также, введя в поисковой строке меню «Пуск» соответствующий запрос и выбрав в списке найденного самый первый пункт.
«Настройки электропитания»
Если ноутбук или компьютер даёт слишком много света и требуется убавить яркость (или, наоборот, необходимо изменить параметр в большую сторону), а пользоваться двумя представленными выше способами владелец устройства не хочет, можно попробовать ещё один. Применить его так же просто, как изменить масштаб экрана; главное — соблюдать приведённую последовательность действий.
Настроить чрезмерно яркий или тёмный экран на Windows 7 можно следующим образом:
- Открыть меню «Пуск» и выбрать в правой его части пункт «Панель управления».
- В открывшемся окне перейти в раздел «Система и безопасность».
- Или, если выбран вариант отображения «Значки», — просто «Система».
- Далее — в подраздел «Электропитание».
- Выбрать свой режим и перейти по расположенной рядом с ним кнопке «Настройка плана электропитания».
Здесь пользователь может, передвигая ползунок, подобрать оптимальный вариант яркости экрана — процедура аналогична описанной выше и в дополнительных комментариях не нуждается.
Важно: в зависимости от версии Windows этот метод может быть недоступен — по причине отсутствия в «Настройке плана электропитания» шкалы с ползунком. Ничего страшного в этом нет — в распоряжении юзера остаются два других способа изменить яркость монитора ноутбука.
Как уменьшить яркость через системные настройки
Шаг 1. Первым делом откройте меню «Пуск» и найдите раздел «Параметры Windows».

Открываем «Пуск», нажимаем по опции «Параметры»
Шаг 2. Затем выберите пункт «Система» и перейдите во вкладку «Экран».

Выбираем пункт «Система»

Переходим во вкладку «Экран»
Шаг 3. Выставьте комфортное для себя значение, двигая ползунок «Уровень яркости», и после этого нажмите «Применить» для сохранения выставленных параметров.

Двигаем ползунок «Уровень яркости», нажимаем «Применить»



Установка яркости на самом мониторе
В большинстве случаев современные мониторы имеют на корпусе свои кнопки управления настройками цветности, контрастности, яркости и прочими параметрами. В качестве примера рассмотрим монитор LG IPS236. На панели управления у него есть несколько сенсорных кнопок, нажимаем любую и попадаем в меню «Monitor Setup».
Выбираем первый пункт «Menu» и видим шкалы регулировки яркости, контрастности и четкости. С помощью стрелок перемещаемся на нужную строку и выставляем оптимальное значение.
Похожим образом решается вопрос и с другими моделями мониторов, отличаются только конфигурация и расположение кнопочной панели.
В принципе, многие настройки экрана, в том числе яркость, можно отрегулировать в самом мониторе. И здесь уже не будет иметь значения, что за операционная система установлена на компьютере. Инструкция по ручной настройке параметров прилагается к монитору при покупке, ее же можно скачать с сайта производителя в электронном виде.
Источник