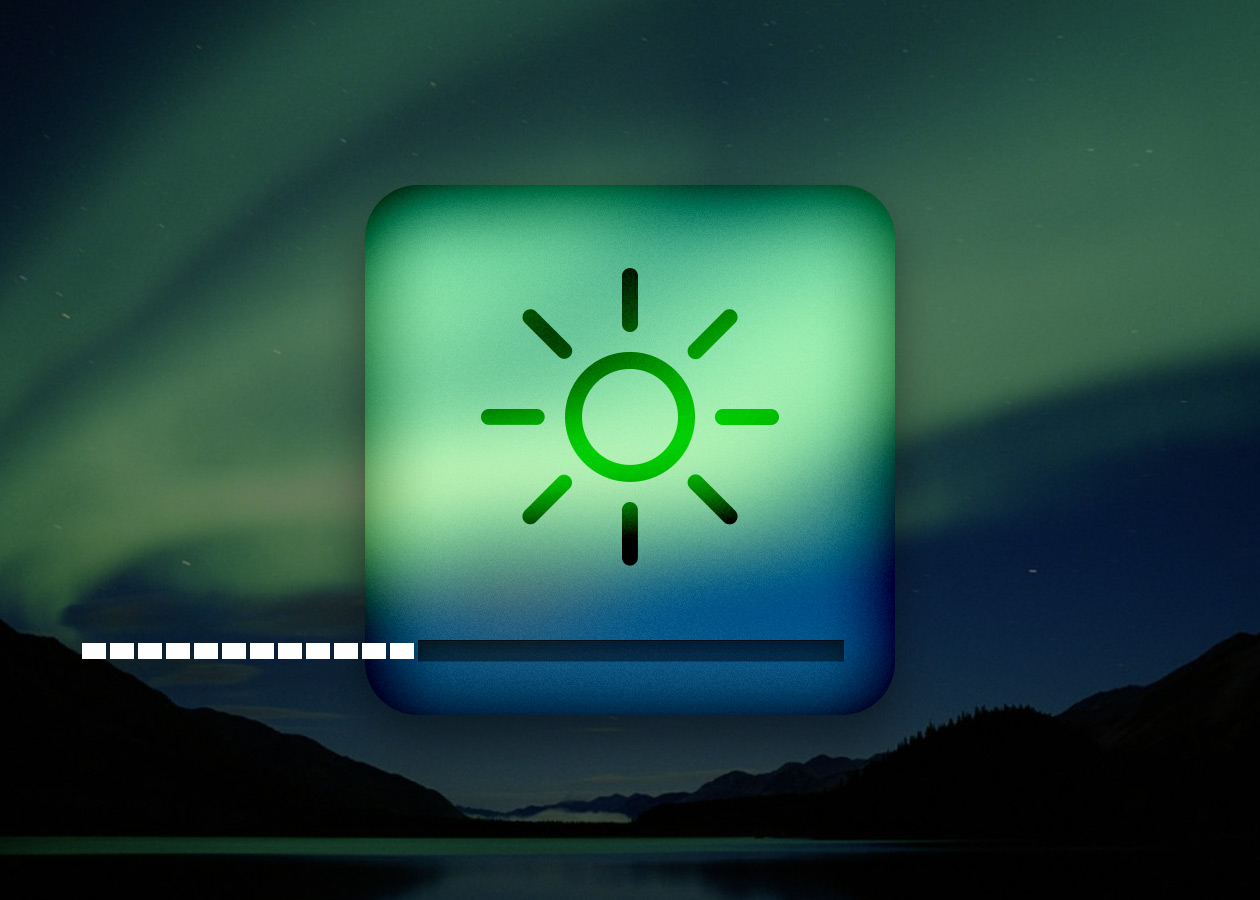- Не регулируется яркость экрана на ноутбуке, что делать? Как настроить яркость
- Способы, как можно настроить яркость
- Вариант №1
- Вариант №2
- Вариант №3
- Вариант №4
- Вариант №5
- Вариант №6
- Что предпринять, если не регулируется яркость
- Как настроить яркость экрана на ноутбуке
- Методы регулировки яркости на ноутбуке
- Клавишами
- Иконкой в трее
- С рабочего стола
- Из панели управления
- Дополнительные программы
- Возможные проблемы
Не регулируется яркость экрана на ноутбуке, что делать? Как настроить яркость

Проблема с настройкой яркости на ноутбуках довольно типична. И на нее совсем не стоит «закрывать глаза», т.к. от этого напрямую зависит наше зрение (если экран будет, например, слишком ярким — глаза будут быстро уставать).
В этом контексте, чаще всего приходится сталкиваться с двумя проблемами:
- яркость регулируется автоматически и самопроизвольно — то темнее, то светлее, в зависимости от освещения в том месте, где находится ноутбук (либо от контрастности картинки на экране). Как решить эту проблему — рассказывалось в этой статье;
- яркость вообще не регулируется , она всегда постоянна (даже если вы нажимаете специальные функциональные клавиши).
В этой статье я хочу остановиться на втором развитие событий, и показать, что можно сделать.
Способы, как можно настроить яркость
Для начала, на мой взгляд, стоит попробовать разные способы настройки яркости. Даже если вдруг один из них не работает — это не повод не попробовать другой.
В конце концов, регулировка яркости — это разовая процедура, которую нет необходимости делать так уж часто, и если будет работать любой из вариантов — можно считать проблему решенной.
Вариант №1
Самый простой и быстрый вариант посмотреть, что там с аккумулятором и яркостью — это щелкнуть в трее по значку с «батарейкой». Далее появиться в меню, в котором можно прибавить/убавить текущие значения (см. скриншот ниже 👇).
Параметры аккумулятора, режимы питания, яркость
Вариант №2
На большинстве ноутбуков есть специальные функциональные клавиши (на них должен быть характерный значок 
Если при нажатии на функциональные клавиши у вас ничего не происходит, рекомендую воспользоваться рекомендациями из этой статьи.
Пример кнопок для изменения яркости монитора (FN+F5, FN+F6)
Вариант №3
Изменить яркость, насыщенность, оттенки, цвета и пр. параметры картинки можно в настройках драйвера на видеокарту.
Как открыть настройки видеокарты: AMD, nVidia, Intel (не могу найти панель управления графикой)
Чтобы в них войти, в большинстве случаев, достаточно кликнуть правой кнопкой мышки на свободном месте рабочего стола, и в появившемся меню выбрать настройки AMD (или IntelHD/nVidia).
Например, если у вас видеокарта IntelHD (как и у меня) — то просто в появившемся контекстном меню выберите «Настройки графики Intel» .
Настройки графики Intel
Затем необходимо открыть раздел «Дисплей/Настройки цветности» . После чего сможете детально настроить качество изображения на экране (см. скрин ниже 👇).
Яркость, контрастность, оттенки, насыщенность — Панель управления Intel
Вариант №4
В Windows также есть настройки электропитания, которые позволяют задать яркость и установить время работы устройства в зависимости от того, подключен он к сети или к аккумуляторной батарее.
Чтобы открыть подобные настройки, необходимо:
- нажать сочетание кнопок: Win+R
- ввести команду: powercfg.cpl
- нажать Enter
powercfg.cpl — открыть настройки электропитания
Далее в текущей схеме электропитания вы можете передвинуть ползунок яркости в нужную строну (см. скриншот ниже 👇).
Настроить яркость для работы от батареи и сети
Вариант №5
В Windows 10 можно настроить дисплей через панель управления. Для этого, откройте меню: ПУСК/параметры/система/дисплей (либо нажмите Win+R , и используйте команду desk.cpl ).
Далее вам будут доступны масштаб и разметка, разрешение экрана, его яркость и прочие параметры (см. скрин ниже 👇).
Дисплей (ПУСК — Параметры — Система — Дисплей) // Windows 10
Вариант №6
Есть 👉 спец. утилиты, которые предназначены для точечной подстройки яркости (а точнее для уменьшения излучения белого и синего спектров, от которых устают глаза).
С их помощью можно изменить яркость, контрастность и прочие параметры монитора, даже в том случае, если физические кнопки на нем самом не реагируют. В этом плане мне импонирует утилита 👉 CareUEyes. Простое окно, несколько профилей, и возможность в ручном режиме передвинуть ползунки.
Рекомендую к тестированию! 👇
CareUEyes — как выглядит программа
4 программы для настройки яркости экрана в Windows 7÷10 (регулируем гамму, контрастность, цветовую температуру)
Что предпринять, если не регулируется яркость
👉 1) Обновить драйвера на видеоадаптер // откатить не старые
В большинстве случаев не удается изменить яркость из-за того, что в системе нет актуального драйвера на видеокарту.
Так может получиться, если, например, после установки или обновления системы, вы не стали их скачивать с официального сайта (в результате у вас остался драйвер, который поставила сама Windows — он, конечно, рабочий, но вот некоторые опции недоступны!) .
Здесь можно поступить следующим образом:
- зайти на официальный сайт вашего устройства, скачать драйвер на видеоадаптер, и обновить его. О том, как проделать всю эту процедуру — см. вот эту статью;
- попробовать откатить драйвер на старый (который мог остаться в системе, например, после ее обновления). Рекомендую попробовать сначала этот вариант, а если в системе не окажется других версий — то уже первый, см. ссылку чуть выше (👆).
Как попробовать откатить систему на «старый» рабочий драйвер:
- зайти в диспетчер устройств (чтобы его открыть, нажмите Win+R , введите команду devmgmt.msc и нажмите Enter);
- далее раскройте вкладку «Видеоадаптеры» , выберите свою видеокарту и щелкните по ней правой кнопкой мышки — в меню выберите «Обновить драйвер» ;
Диспетчер устройств — обновить драйвер
затем укажите, что вы хотите выполнить поиск драйверов на этом компьютере;
Выполнить поиск драйвера на этом ПК
далее нужно будет указать, что вы хотите выбрать драйвер самостоятельно из списка;
Выбрать драйвер из списка вручную
ну и в итоге, вы должны увидеть все драйвера (отсортированные по дате и версии), которые доступны для установки. Попробуйте отличную версию от текущей.
Доступно несколько версий драйверов!
В подавляющем большинстве случаев, после обновления драйвера на видеоадаптер, можно без проблем менять яркость с помощью панели управления Windows (например, через настройки электропитания), ну или через центр управления самого драйвера, причем, даже в тех случаях, когда другие способы не работают!
👉 2) Проверить, работают ли функциональные клавиши
Также, что порекомендую сделать, это проверить, работают ли у вас функциональные клавиши на клавиатуре. Возможно, что с драйверами у вас все в порядке, просто, например, в BIOS отключены эти нужные клавиши.
О том, как их настроить и включить, вы можете узнать из еще одной моей статьи на блоге (ссылка на нее ниже).
Что делать, если не работают функциональные клавиши (F1-F12, а также Fn), не получается изменить яркость, громкость, включить/выключить тачпад или адаптер Wi-Fi.
👉 3) Отключить адаптивную регулировку яркости
На некоторых ноутбуках установлены специальные датчики освещенности и по умолчанию они регулируют яркость экрана в зависимости от уровня освещения в помещении (называется: адаптивной регулировкой яркости).
В большинстве случаев — эта опция не обеспечивает оптимального уровня качества картинки на экране и ее рекомендуется выключить.
Для этого, откройте 👉 панель управления Windows и перейдите в следующий раздел: Оборудование и звук\Электропитание\Изменение параметров схемы
Нужно открыть дополнительные настройки своей схемы электропитания.
Изменить доп. параметры питания (Windows 10)
Во вкладке «Экран/Включить адаптивную регулировку яркости» — будет заветная настройка. Просто переведите режимы в «Выкл.» . В некоторых случаях потребуется перезагрузить ноутбук.
Выключить адаптивную регулировку яркости экрана
Кстати, обращу внимание, что некоторые модели ноутбуков снабжены дополнительными центрами настроек (например, Sony VAIO, Lenovo и пр.).
В них могут быть некоторые опции, которые влияют на качество картинки на экране (пример ниже). Просто зайдите в подобный центр настроек и отключите все опции, которые связаны с яркостью, и датчиками адаптивности.
Центр управления Sony VAIO — качество изображения
👉 4) Попробовать сменить ОС (или установить вторую для тестирования)
Ну и последнее, что могу порекомендовать при этой проблеме — это попробовать переустановить ОС Windows (и драйвера вместе с ней), либо создать на жестком диске еще один подраздел, и установить на него другую версию ОС.
Сразу отмечу, что крайне желательно перед этим зайти на официальный сайт производителя вашего ноутбука, и посмотреть для каких ОС есть драйвера.
Рекомендую ознакомиться со статьей о том, как правильно выбрать ОС Windows для ноутбука или ПК.
Проверяем на официальном сайте производителя ноутбука, для каких ОС Windows есть драйвера
Источник
Как настроить яркость экрана на ноутбуке
Настроить яркость экрана ноутбука можно несколькими способами. Возможные методы настройки яркости могут немного отличаться в зависимости от сборки Windows. В процедуре нет ничего сложного и выполнить алгоритм действий сможет даже очень неопытный пользователь компьютера.
Методы регулировки яркости на ноутбуке
В отличие от некоторых точных настроек, яркость на ноутбуке для регулировки не требует установки дополнительных приложений. При работе в автономном режиме достаточно уменьшить яркость, чтобы снизить расход энергии от батареи. При питании от сети можно увеличить яркость экрана, чтобы хорошо видеть изображение.
Клавишами
Почти все современные ноутбуки оборудованы так называемыми функциональными клавишами. Такая кнопка обычно маркируется символами Fn, которые отличаются по цвету от всех остальных знаков кириллической и латинской раскладки. Чаще всего это оранжевый или синий цвет.
Для настройки этого параметра экрана нужно удерживать функциональную клавишу Fn и нажать кнопку, которая отвечает за эту функцию.
Как правило, такую опцию крепят на клавиши от F1 до F12. Маркируются они схематическим изображением источника света — круга с расходящимися лучами, и дополнительно трехугольниками, направленными вершинами вверх и вниз.
Цветовая маркировка и вид значков могут отличаться в устройствах разных производителей. Чаще всего применяется именно такая символика. Без удерживания Fn кнопки F1 — F12 выполняют свои обычные функции.

Иконкой в трее
Чтобы отрегулировать яркость дисплея в ноутбуке, можно воспользоваться иконкой управления электропитанием. Расположена она в системном трее в нижнем правом углу экрана. Метод одинаков для любой версии Виндовс.
Нужно кликнуть по этой иконке и выбрать опцию «Настройка яркости экрана». В открывшемся окне при переходе по ссылке «Настройка плана питания» с помощью ползунков можно установить яркость дисплея для каждого из режимов энергопотребления. Здесь же можно установить интервал, после которого активируется каждый из режимов.
С рабочего стола
Чтобы отрегулировать яркость таким способом, нужно кликнуть правой кнопкой мыши в любой области экрана и выбрать пункт «Персонализация». Затем в дополнительных опциях в левой части открывшегося окна выбрать «Экран» и перейти в раздел «Настройка яркости». Далее все регулируется точно так же, как описано в пункте выше.
Из панели управления
Для перехода в этот раздел нужно нажать кнопку «Пуск» в левом нижнем углу экрана и кликнуть по пункту «Панель управления» в правой части открывшегося меню. Далее нужно в выпадающем меню «Просмотр» переключиться на категорию «Мелкие значки» и выбрать пункт «Электропитание». Изменить яркость и задать установки по умолчанию можно так же, как и в предыдущих способах.

Дополнительные программы
Изменить яркость, контрастность и прочие параметры дисплея можно с помощью специальных утилит. К самым простым и удобным в эксплуатации относятся iBrightnessTray, Display Resolution Manager и Display-Tuner.
Иконка такой программы висит в системном трее. Для быстрого доступа к регулировкам надо кликнуть по ней.
Возможные проблемы
Все внесенные пользователем изменения должны сохраняться автоматически. Если этого не происходит, то возможно эти данные не определяются корректно в параметрах электропитания.
- Самая частая проблема — установлена автоматическая регулировка яркости. Чтобы изменить эту опцию, нужно перейти в дополнительные параметры плана электропитания и отключить адаптивную регулировку. Для этого нужно выбрать пункт «Выкл.» в выпадающем меню.
- Второй распространенной проблемой могут быть некорректно работающие драйвера видеокарты. Часто эта ситуация возникает после их обновления. Устраняется проблема следующим образом:
- Открыть Диспетчер устройств на Панели управления;
- Найти «Монитор» и перейти в этот раздел;
- Удалить мониторы, которые нашла ОС;
- Нажать кнопку «Обновить конфигурацию оборудования».
- После этого Windows переопределит найденные мониторы, которые подключены к компьютеру. Рекомендуется использовать самые свежие драйвера видеокарты, для чего нужно включить функцию автоматического обновления в настройках Nvidia GeForce Experience или AMD ATI Catalyst.
Если именно новые драйвера становятся причиной некорректной регулировки яркости экрана у ноутбука, то следует установить раннюю версию.
Скачать драйвера можно на официальном сайте производителя графического ускорителя — компании Nvidia или AMD.
Источник