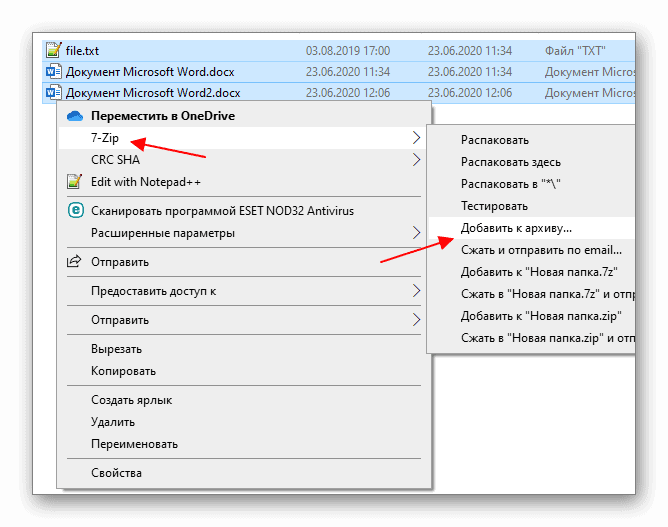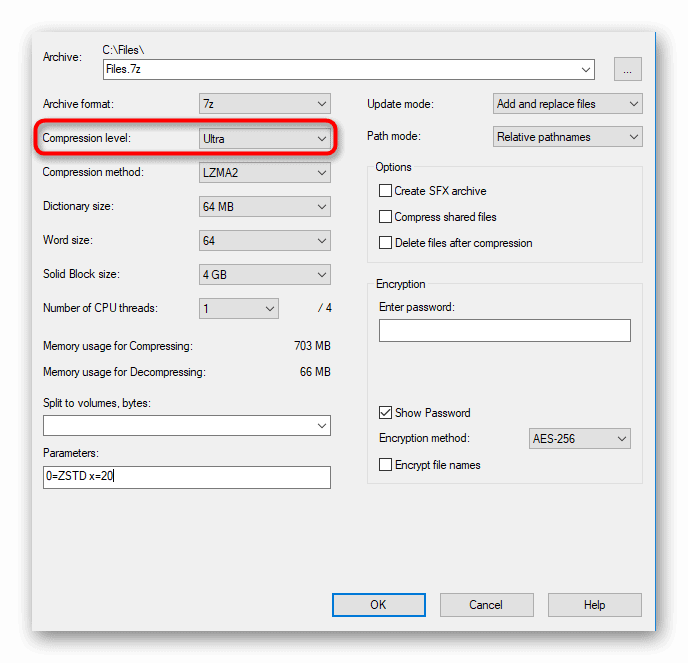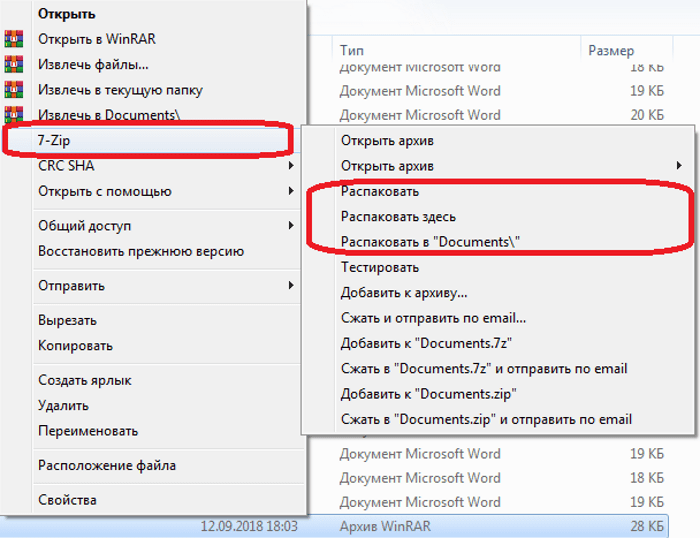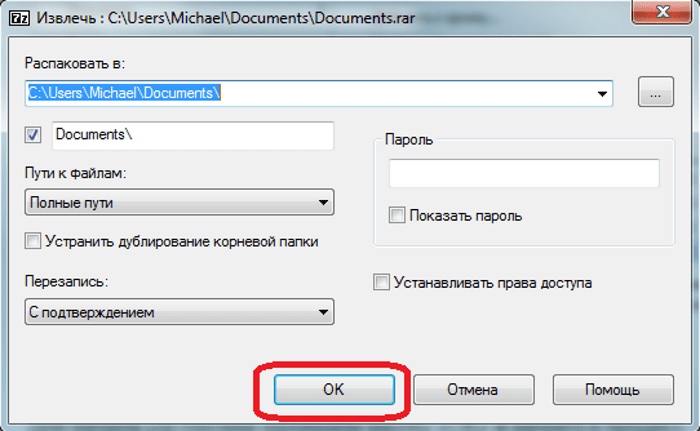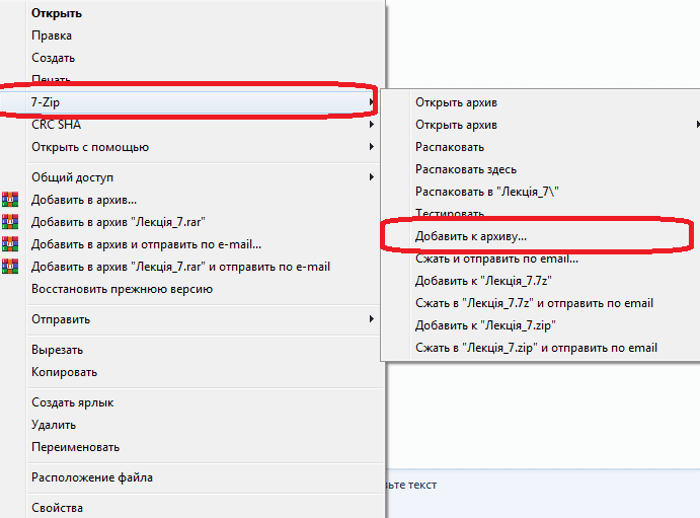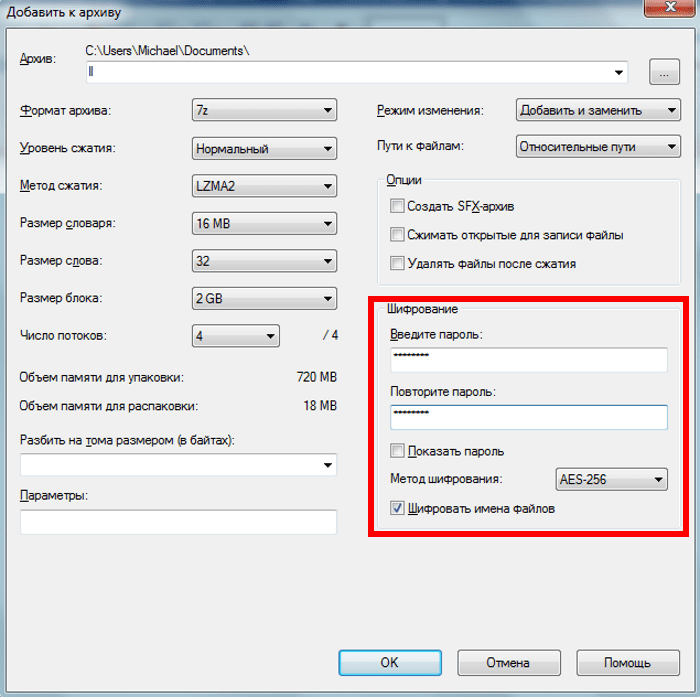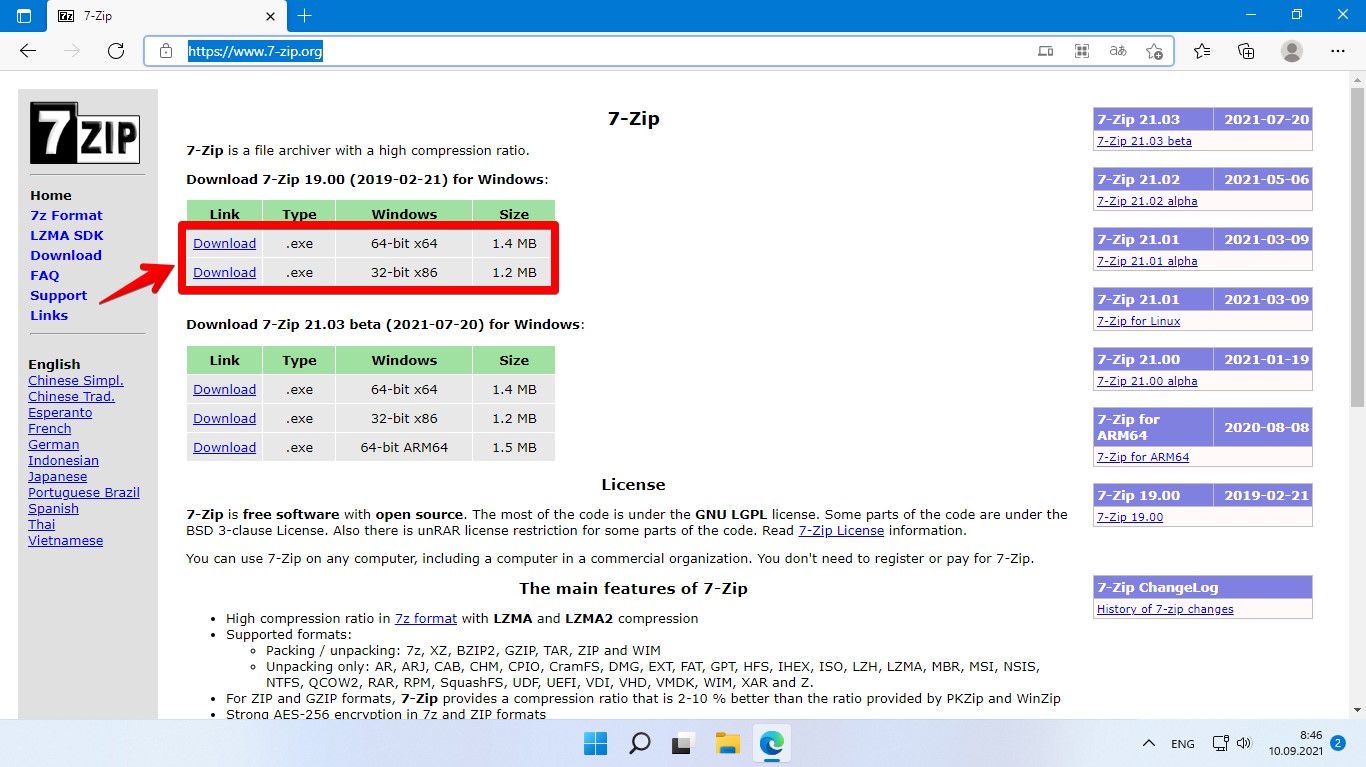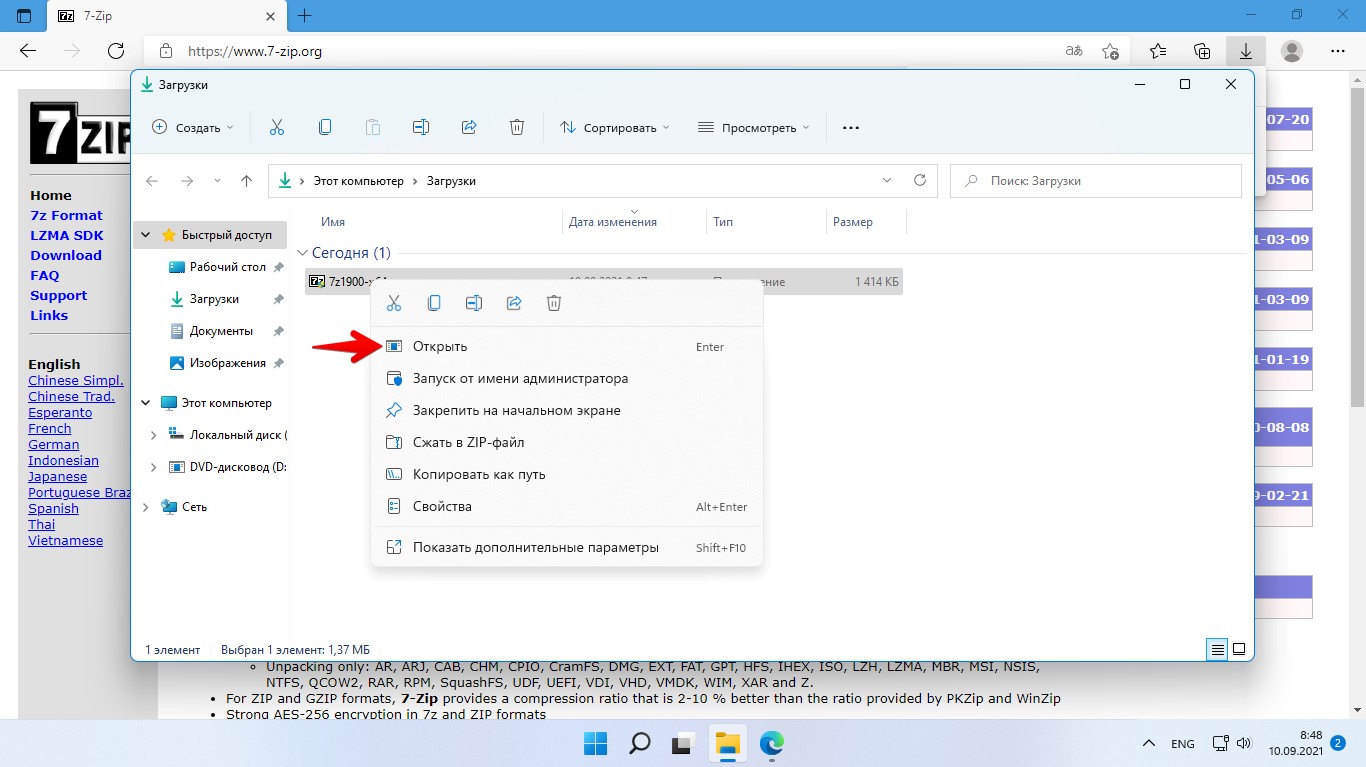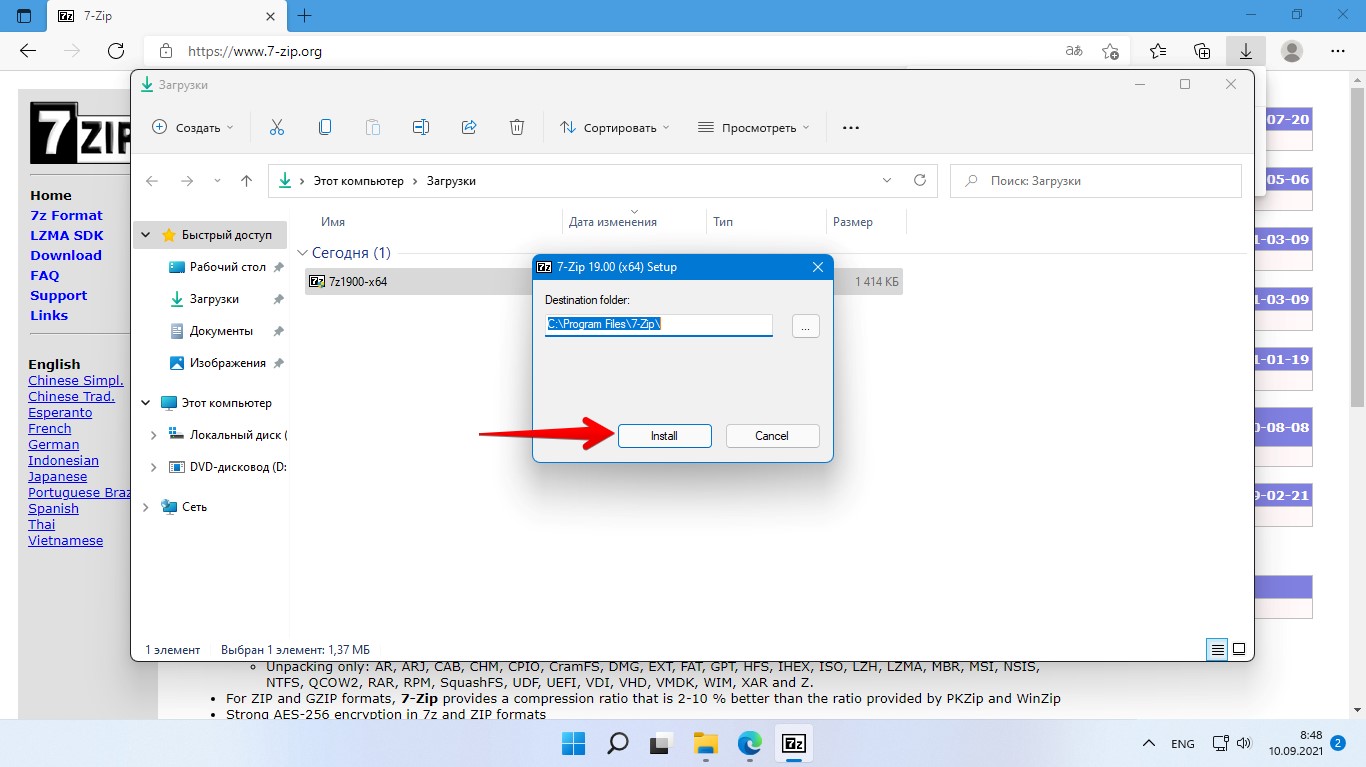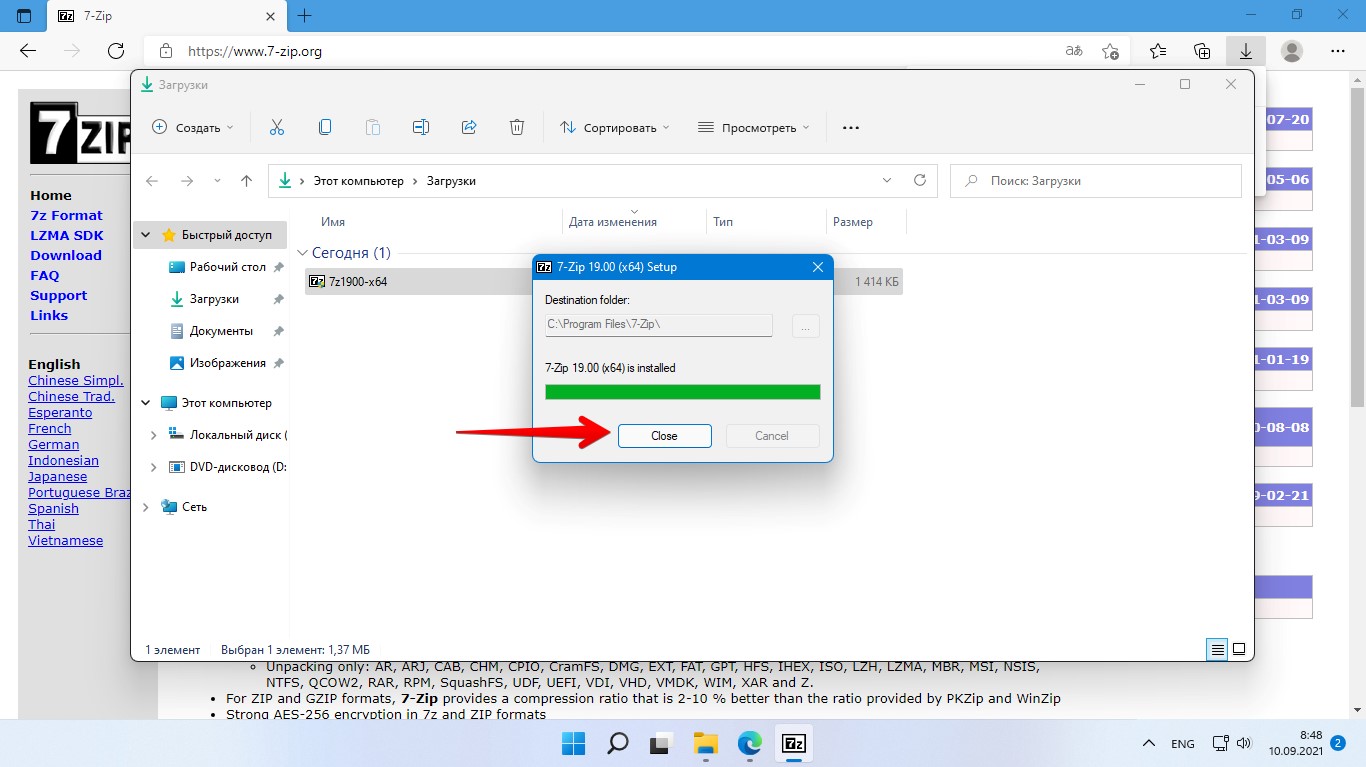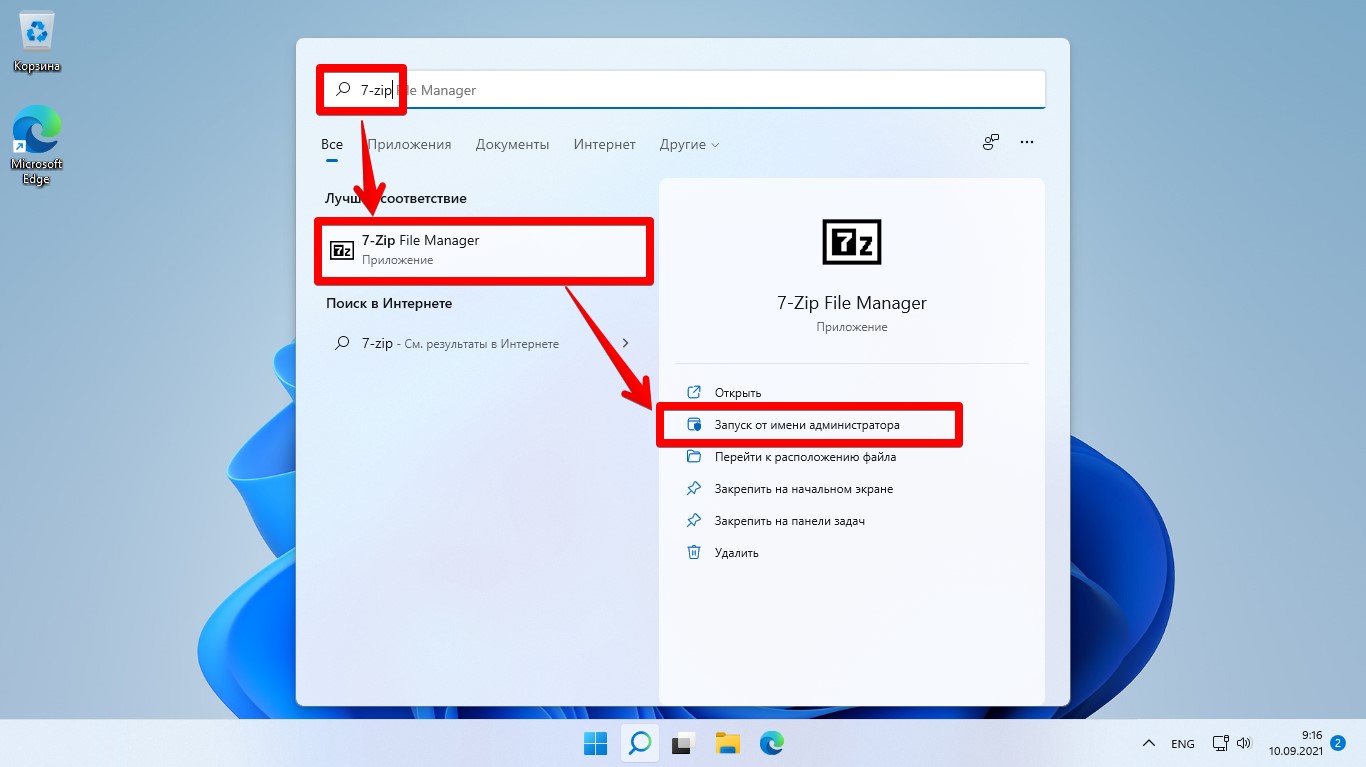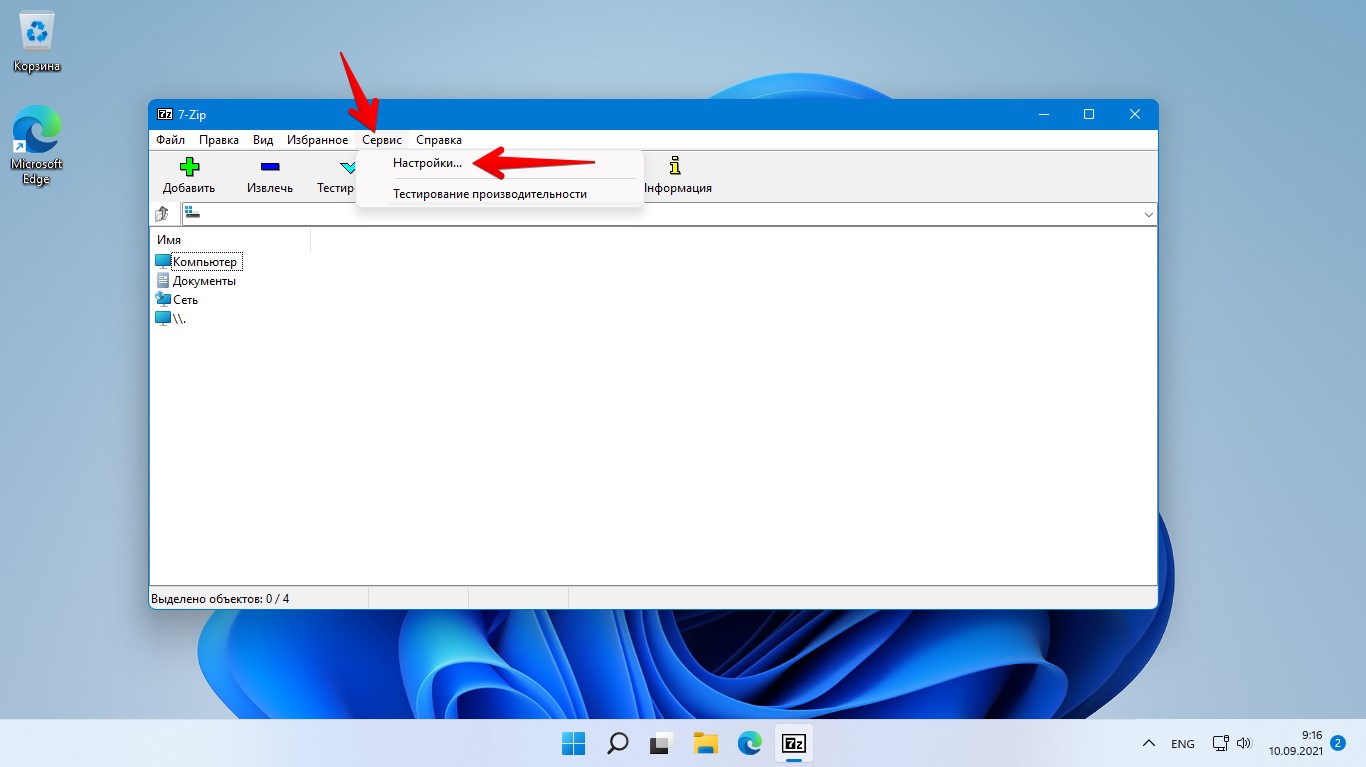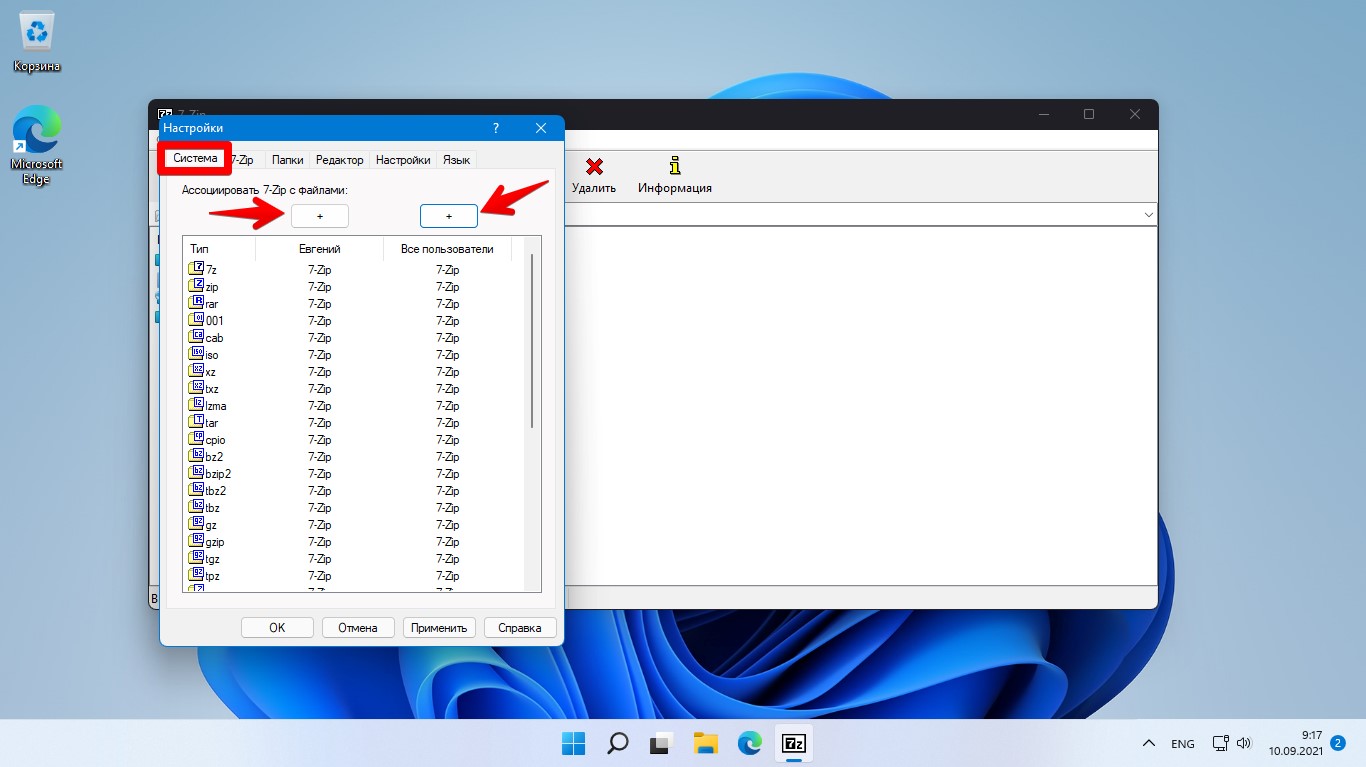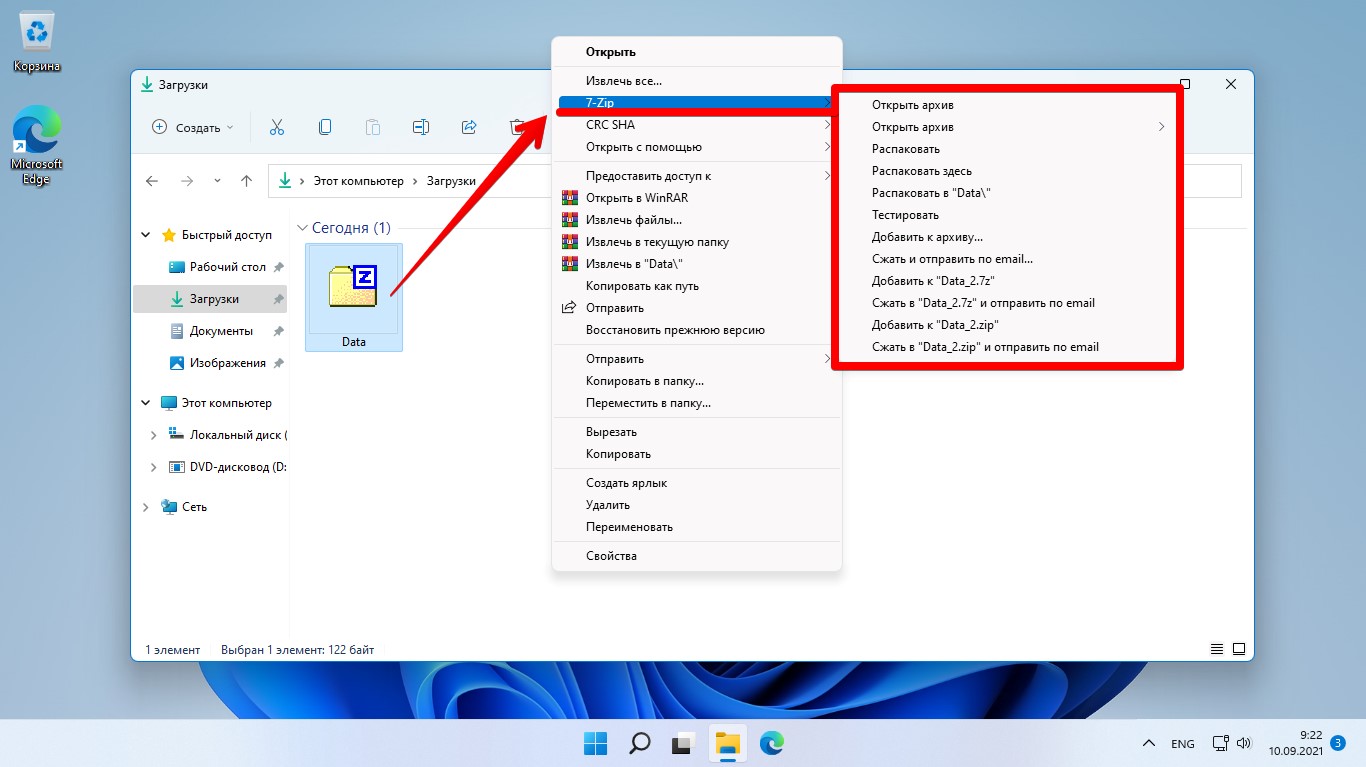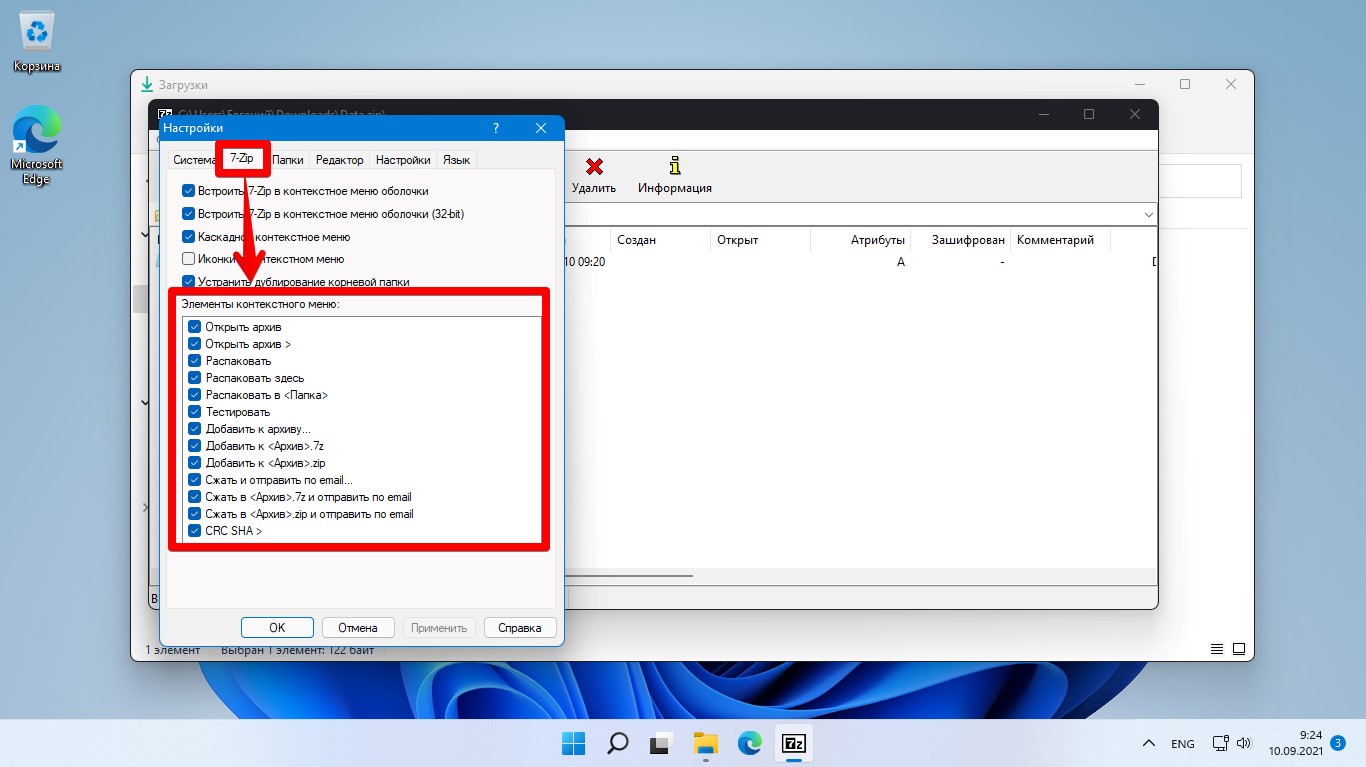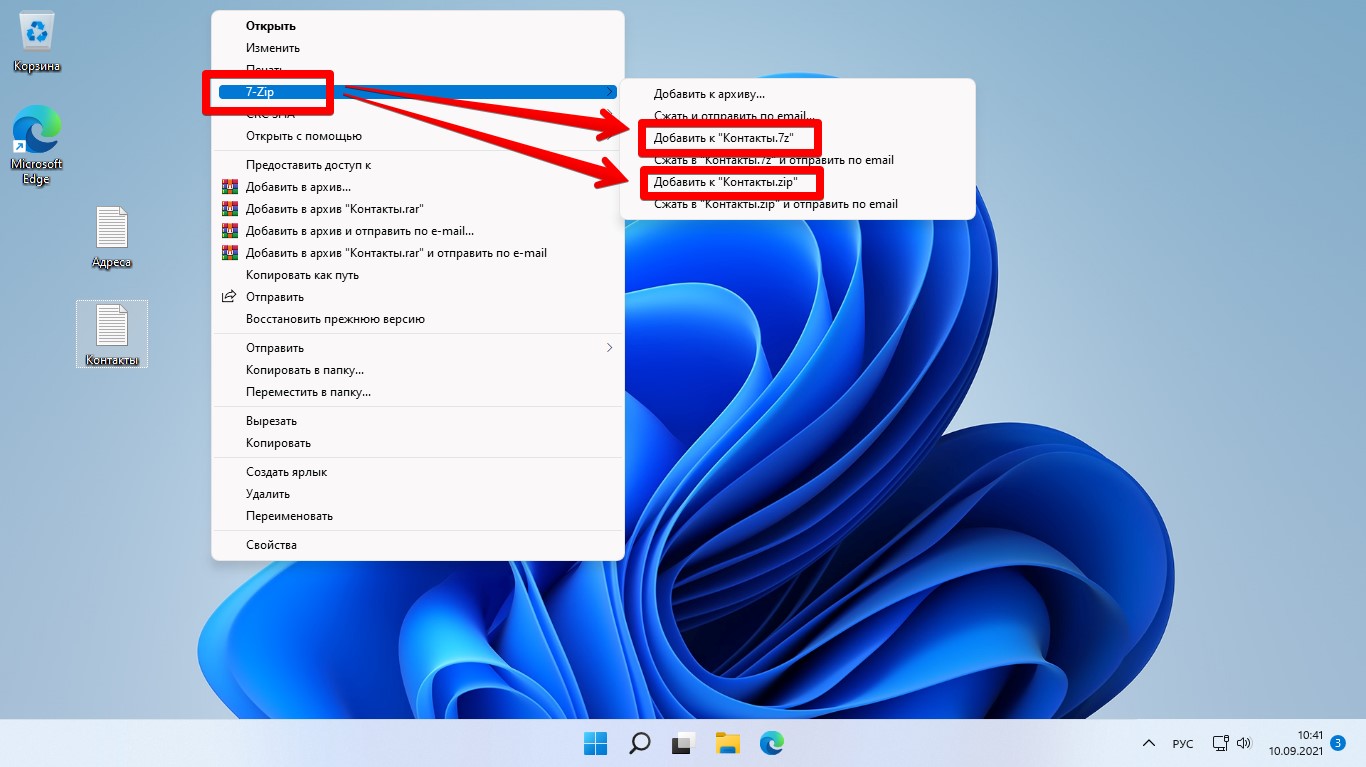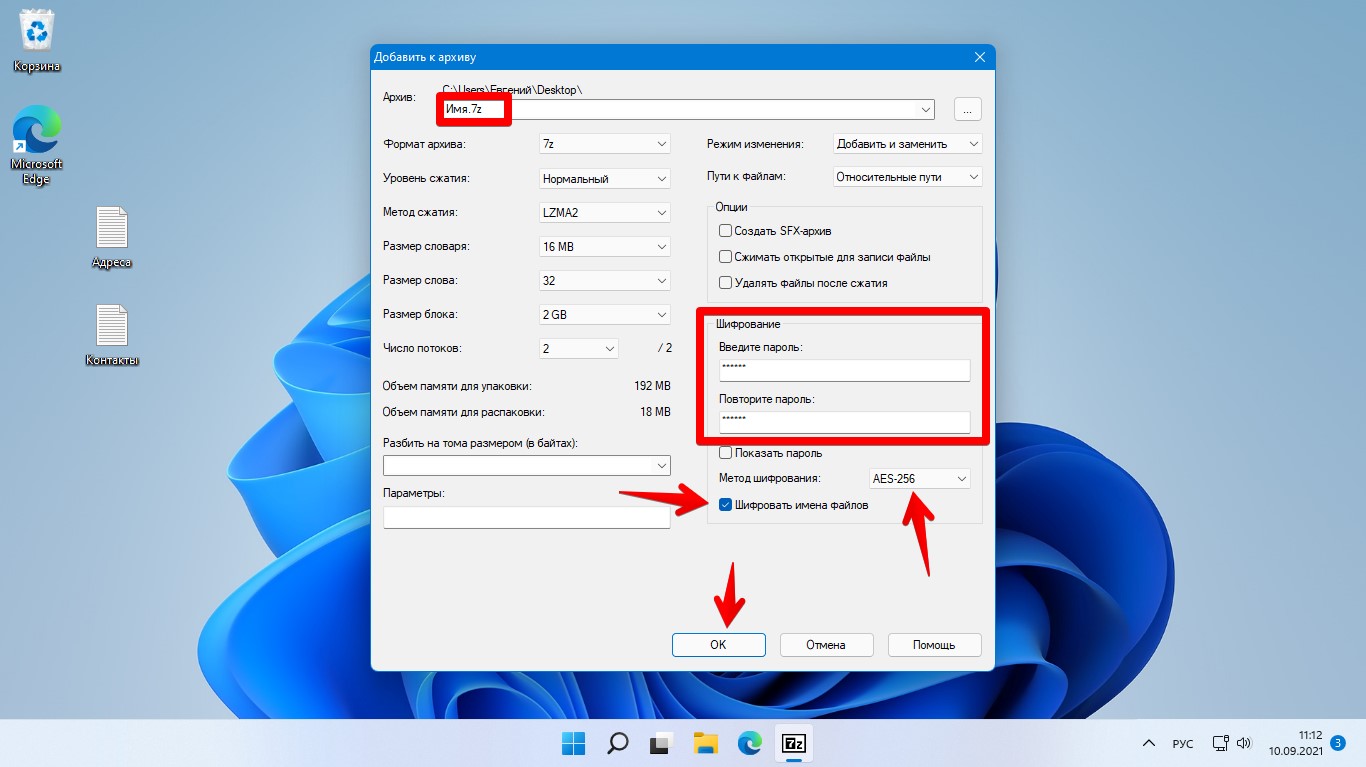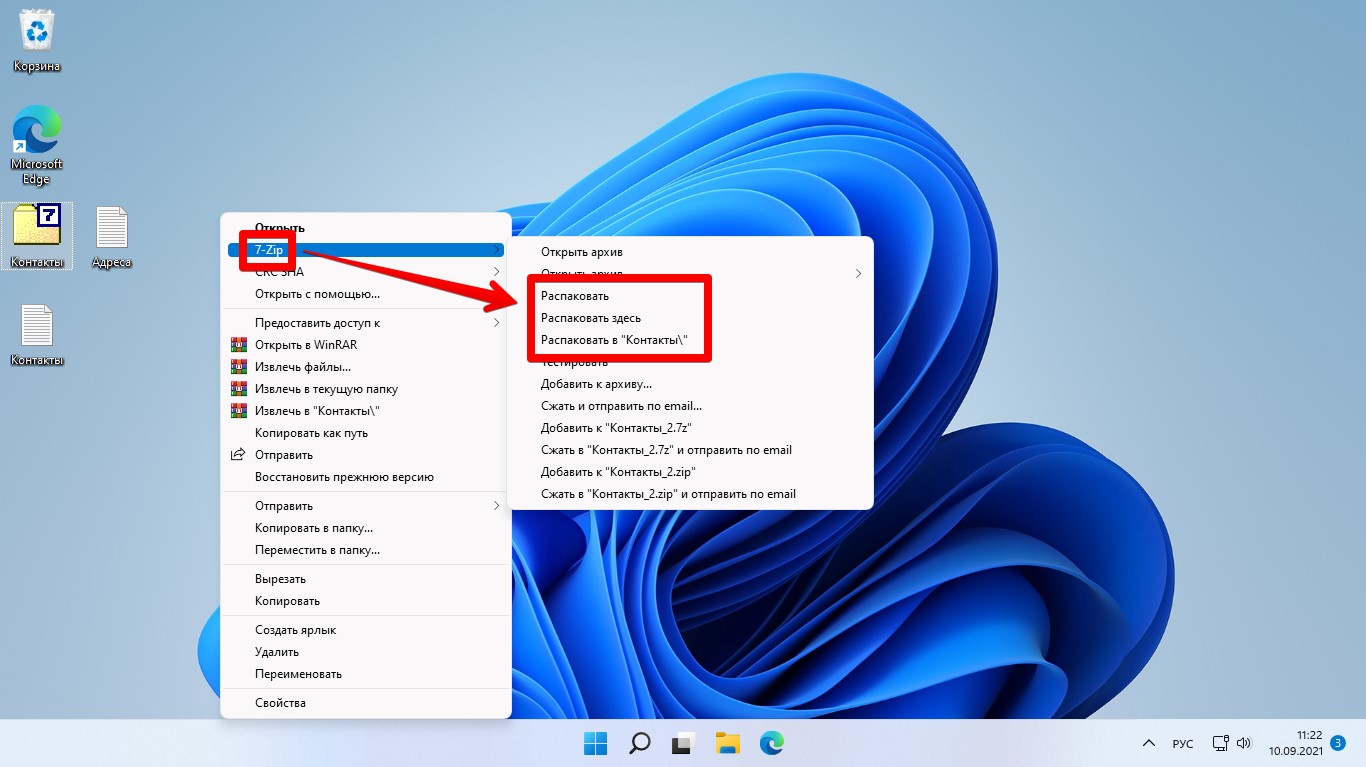- Как настроить 7-Zip архиватор для максимального сжатия
- Как сжать архив 7z до максимума?
- Вспомогательные советы по сжатию данных
- Заключение
- Как пользоваться 7-Zip – подробная инструкция
- Инструкция: как распаковать архив 7-Zip
- Инструкция: как сжимать файлы
- Как поставить пароль на архив?
- Как разбить архив на части?
- Как настроить зип папку
- Почему следует использовать 7-zip
- Как установить 7-zip в Windows 11
- Настройка 7-zip в Windows 11
- Как сжимать файлы с помощью 7-zip в Windows 11
- Как зашифровать файлы с парольной защитой 7-zip в Windows 11
- Как извлечь файлы через 7-zip в Windows 11
Как настроить 7-Zip архиватор для максимального сжатия
Важным преимуществом программы 7-zip является то, что её функциональные возможности доступны не только профессионалам, но и новичкам. Но, стоит учитывать, что у неопытных пользователей может возникнуть ряд проблем, связанных с тем, как сжать архив 7z до максимума. Сразу отметим, что сделать это совершенно легко, так что, приступим к рассмотрению вопроса.
Как сжать архив 7z до максимума?
Процесс сжатия архива через файловый архиватор 7-zip состоит из ряда простых действий, которые сможет сделать пользователь любого уровня знаний возможностей ПК. Вам просто необходимо следовать нижеуказанному алгоритму действий:
- При помощи «Проводника» откройте файлы, которые Вы желаете заархивировать. Далее выделите необходимые материалы таким образом, чтобы они были в синей строке. Для начала создания архива кликните на файл правой кнопкой мыши и выберите «Добавить к архиву».
- Перед Вами откроется окно, отображающее настройки сжатия данных. Самое главное – это в строке «Уровень сжатия» отобразите необходимое для Вас значение (желательно, максимальное).
Перед сохранением введённых данных, укажите формат файла и обозначьте название. Если желаете, то можно задать пароль архиву для его полной безопасности.
Важно! Запишите указанный пароль на бумажном носителе для того, чтобы навсегда не утерять доступ к зашифрованным данным.
Теперь Вам известно, как сжать архив 7z до максимума при помощи его программных возможностей. Следуйте расписанному алгоритму и, мы уверены, у вас всё получится.
Вспомогательные советы по сжатию данных
Часто бывает так, что теория кардинально отличается от практического применения полученных знаний. Учтите, что не во всех случаях необходимо указывать максимальное значение сжатия данных, так как, благодаря этому, увеличивается временная продолжительность указанного процесса. Следовательно, стоит обозначить ситуации, при которых это необходимо делать:
- Архивирование видеоматериалов важно в том случае, если они занимают слишком много места на жёстком диске. Именно в данном случае стоит обратиться к максимальному сжатию.
- При скачивании и установке игр можно указать сжатие на max, так как, чаще всего, они состоят из ряда файлов с большим объёмом.
Заключение
Итак, в том случае, если Вы создали архив из малого файла, то можно не обращаться к ручному выставлению значения сжатия. Но если, напротив, архив создан на основе большого количества файлов огромных объемов, то стоит обратиться к ручному выставлению максимального уровня сжатия.
Источник
Как пользоваться 7-Zip – подробная инструкция
Обмен данными стал важной частью для каждого. Когда объем файлов велик, то отправить их, например, по электронной почте, нельзя. В таком случае на помощь придет программа-архиватор 7-Zip. В статье вы найдете инструкции, как пользоваться 7-Zip архиватором. Расскажем, как максимально сжать файлы, запаролить архив, разбить на части и так далее.
Инструкция: как распаковать архив 7-Zip
Для начала разберем основное для большинства – как разархивировать файл с помощью 7-Zip. Начинающие пользователи, которые сталкиваются с расширениями .RAR, .GZIP и пр., не знают, что делать. Чтобы извлечь файлы, щелкните правой кнопкой мышки по папке, выберите пункт 7-Zip.
- В новом окне выберите одну из опций: «Распаковать», «Распаковать здесь», «Распаковать в». Пункт «Распаковать» дает возможность указать папку на компьютере для сохранения содержимого.
- После нажатия кнопки в появившемся окне щелкните ОК.
- Если содержимое zip-архива защищено, потребуется ввести пароль.
- Архиватор начнет распаковывать содержимое. Длительность процесса зависит от размера.
При работе с zip-архивами пользователи часто делают ошибку – открывают документ из архива, не распаковывая. Затем работают в нем, сохраняют, при следующем открытии обнаруживают, что работа не сохранилась. Чтобы этого не произошло, всегда распаковывайте файлы или, после их закрытия, дополнительно подтверждайте внесение изменений в zip-архив.
Инструкция: как сжимать файлы
Теперь приступим к тому, как создать сжатую zip-папку (на примере Windows). Программа 7-Zip не может создавать архивы в популярном расширении .RAR, но поскольку нас интересует формат .ZIP, приложение как раз подойдет.
Чтобы заархивировать документы, выполните действия:
- Выделите файлы, нажмите ПКМ, найдите пункт 7-Zip, подменю «Добавить к архиву».
- В появившемся окне подберите необходимые настройки, введите название.
- Укажите формат сжатия. Чтобы не заморачиваться, выберите самые популярные – 7z или zip.
- Укажите уровень сжатия. Отталкивайтесь от типа документа, так как файлы разных форматов имеют разную степень сжатия.
- Нажмите кнопку ОК, начнется процесс архивации.
Внимание! Уровень сжатия влияет как на объем архива, так и на скорость выполнения операции.
Если требуется заархивировать видео большого размера, их можно сжать сильно, на максимум. Соответственно, выберите уровень максимальный или ультра. Если архивируете документ небольшого размера, рекомендуется выбирать быстрый или скоростной режим. Другие параметры советуем не менять.
Как поставить пароль на архив?
Если вы желаете, чтобы информация не была доступна посторонним пользователям, можете поставить пароль, который потребуется вводить при открытии.
Действуйте по инструкции:
- Чтобы запаролить архив 7-Zip, кликните по папке правой кнопкой. В открывшемся окне нажмите «7-Zip» – «Добавить к».
- Откроется окно, где можно пользоваться настройками создания zip-архива. Найдите пункт «Пароль» и ведите код. В следующем поле введите пароль повторно.
- В разделе «Шифрование» необходимо активировать пункт «Шифровать имена файлов»: посторонние не увидят названий документов, находящихся в архиве 7-Zip.
- Кликните ОК, чтобы начать архивирование.
Обратите внимание: если пароль будет забыт, потеряется доступ к зашифрованным файлам, поскольку программа не позволяет сбросить или восстановить код.
Видео: Как архивировать и разархивировать файлы.
Как разбить архив на части?
Программа 7-Zip обладает еще одной полезной функцией – возможностью разделить заархивированный документ на несколько частей. Функция потребуется в случае, если есть ограничение на максимальный размер.
Чтобы разбить архив 7-Zip на части, выполните следующую инструкцию:
- Нажать ПКМ, выбрать пункт 7-Zip, после чего «Добавить к архиву».
- В открывшемся окне определите формат архивации, а также размер каждого тома в байтах. Чтобы перевести размер тома из мегабайтов в байты, воспользуйтесь калькуляторами в сети.
- Подставьте число в окно «Разбить на тома размером (в байтах)», после чего щелкните ОК.
После архивации в папке появится несколько томов соответствующего размера с заархивированными файлами.
Источник
Как настроить зип папку
Для сжатия, архивирования или удобного и безопасного хранения обычно используют файловый «компрессор». Существует множество хороших программ-архиваторов, включая самые популярные, «WinZip» и «WinRAR», но единственный минус этих двух программ в том, что они платные. В качестве альтернативы можно использовать очень простое и бесплатное приложение — «7-zip».
«7-zip» — один из лучших файловых архиваторов, доступных для Windows. Это ПО для архивирования файлов с открытым исходным кодом, которое может сжимать и распаковывать файлы, а также шифровать файлы.
В этой статье мы разберем, как использовать 7-zip в Windows 11, в том числе как загрузить и установить 7-zip, как сжимать, как извлекать и шифровать архивные файлы и папки с помощью 7-zip.
Почему следует использовать 7-zip
- 7-zip можно использовать совершенно бесплатно — как в личных, так и в коммерческих целях.
- Программа поддерживает 87 языков.
- Высокий степень сжатия для таких форматов как 7z, ZIP и GZIP.
- Поддерживает 256-битное шифрование AES для форматов 7z и ZIP.
- Упаковка и распаковка: 7z, BZIP2 (BZ2, TB2, TBZ, TBZ2), GZIP (GZ, TGZ), TAR, ZIP (JAR), XZ, WIM.
- Только распаковка: AR, ARJ, CAB, CHM, CPIO, CramFS, DMG, EXT, FAT, GPT, HFS, IHEX, ISO, LZH, LZMA, MBR, MSI, NSIS, NTFS, QCOW2, RAR, RPM, SquashFS, UDF, UEFI, VDI, VHD, VMDK, WIM, XAR, and Z.
- Мощная версия для командной строки.
7-zip постоянно усовершенствуется разработчиками, это еще не предел всех его возможжностей.
Как установить 7-zip в Windows 11
Если вы еще не устанавливали 7-zip в Windows, выполните следующие шаги для того, чтобы загрузить и установить 7-zip.
Сперва перейдем на сайт https://www.7-zip.org через веб-браузер. Затем выбираем версию 7-zip, которую хотим загрузить — если у вас 32-битная Windows, выберите 32-битную версию x86 или выберите 64-битную версию x64 для 64-битной Windows.
Щелкаем ссылку «Загрузить», чтобы загрузить файл установки.
Находим инсталлятор в папке «Загрузки» и запускам двойным кликом мыши (либо через «Открыть»).
Выбираем путь для установки, либо оставляем как есть и нажимаем кнопку «Install».
По окончанию установки нажимаем кнопку «Close».
Теперь архиватор 7-zip установлен и найти его можно во всех приложениях через меню «Пуск».
Настройка 7-zip в Windows 11
Прежде чем начать пользоваться 7-zip, необходимо установить это приложение как программу по умолчанию для открытия архивных файлов. Сделать это можно следующим способом:
После установки приложения находим «7-zip» в поиске Windows 11 и открываем его от имени администратора.
Открываем пункт меню «Сервис» — «Настройки».
На вкладке «Система» нажимаем первую кнопку «+», чтобы сделать 7-Zip архиватором по умолчанию для всех типов архивов текущего пользователя. Даже если в системе установлено другое ПО для архивирования, нажатие этой кнопки сделает 7-zip архиватором по умолчанию.
Далее нажимаем вторую кнопку «+», чтобы сделать это приложение по умолчанию для всех пользователей. Затем нажмите «Применить», чтобы сохранить настройки, и нажмите «ОК», чтобы закрыть диалоговое окно.
Также можно настраивать типы файлов по отдельности, просто нажимая на них.
В Windows 11, когда вы щелкаете правой кнопкой мыши по архиву, появляется новое контекстное меню без дополнительных параметров для 7-zip. Для просмотра контекстного меню с дополнительными параметрами 7-zip, вам нужно нажать «Показать дополнительные параметры».
Теперь появится пункт «7-Zip», при наведении на который мы увидим еще больше параметров для работы с архиватором.
Параметры в контекстном меню можно настраивать по своему желанию. Для этого переходим в приложение «7-zip» — «Сервис» — «Настройки» — вкладка «7-Zip» — «Элементы контекстного меню». Отмечаем элементы, которые хотим видеть в меню.
Как сжимать файлы с помощью 7-zip в Windows 11
Мы рассмотрели, как установить и настроить 7-zip. Теперь рассмотрим, как использовать 7-Zip для сжатия и извлечения файлов. Давайте сначала рассмотрим, как сжимать файлы.
Выберите один или несколько файлов, которые вы хотите заархивировать, затем щелкните правой кнопкой мыши по выбранному файлу и выберите опцию «Показать дополнительные параметры».
Затем наведите указатель мыши на «7-Zip» и выберите «Добавить в Имя_файла.zip» или «Добавить в Имя_файла.7z» для быстрого сжатия.
Поскольку форматы «zip» и «7z» являются самыми популярными типами архивов, эти форматы указаны как форматы архивов по умолчанию в контекстном меню. Но 7-zip может архивировать файлы и в других форматах, включая zip, tar, wim и 7z.
Чтобы выбрать другой формат файла и настроить параметры сжатия, выберите файлы, которые нужно заархивировать, щелкните правой кнопкой мыши — «Показать дополнительные параметры» — «7-Zip» — «Добавить к архиву. ».
В окне «Добавить в архив» у вас есть различные настройки для управления сжатием. Вы можете переименовать файл в поле «Архив». Вы также можете изменить место сохранения сжатого файла, нажав кнопку с квадратными точками рядом с полем «Архив».
Если вы хотите выбрать другой тип архива, выберите тип файла в раскрывающемся списке «Формат архива». Вы можете выбрать форматы «7z», «tar», «wim», «zip», «xz», «bzip2» и «gzip».
Увеличить и уменьшить время сжатия можно при помощи настройки «Уровень сжатия» (от «Без сжатия» до «Ультра»). По умолчанию выбран вариант «Нормальный», который обеспечивает более стабильную скорость сжатия.
Изменить степень сжатия можно при помощи различных алгоритмов в опции «Метод сжатия» (доступны «LZMA2», «LZMA», «PPMd», «BZip2»).
Если необходимо разделить архив на несколько частей, установите размер файла в настройке «Разбить на тома размером (в байтах)».
По завершении настройки параметров нажмите «ОК», чтобы начать сжатие.
Архиватор 7-zip создаст новый сжатый файл в выбранном вами формате и с выбранными вами настройками. Время сжатия файлов может составлять от нескольких секунд до нескольких часов, в зависимости от количества файлов, папок, размера и производительности вашего ПК.
Как зашифровать файлы с парольной защитой 7-zip в Windows 11
7-zip не только архивирует файлы, но также может и защищать ваши файлы паролем. 7-zip поддерживает шифрование с помощью алгоритма AES-256, который является одной из самых надежных версий AES. Это означает, что зашифрованные файлы не могут быть прочитаны без правильного ввода пароля. Это очень удобно, когда у вас есть файлы с важной информацией.
Сначала выбираем файл(ы) или папку, которые мы хотим зашифровать, далее щелкаем правой кнопкой мыши, выбираем «7-Zip», а затем нажимаем пункт «Добавить к архиву. ».
В окне «Добавить к архиву» выбираем имя и путь для шифруемого файла, затем выбираем формат архива «zip» или «7z».
Затем вводим и повторяем пароль в разделе «Шифрование». «Метод шифрования» выбираем «AES-256». Если вы используете формат 7z, вы также можете установить флажок «Шифровать имена файлов» для дополнительной безопасности. По завершении нажимаем «ОК», чтобы начать сжатие.
Для создания надежного пароля рекомендуется использовать пароль, содержащий хотя бы одну цифру, хотя бы одну заглавную букву, одну строчную букву и специальные символы.
Как извлечь файлы через 7-zip в Windows 11
Извлечь файлы проще, чем их сжать. Открываем архив, нажимаем кнопку «Извлечь» — кнопка с тремя точками «Обзор» — выбираем папку, куда будем извлекать файлы и нажимаем «ОК» и еще раз «ОК» в окне «Копировать».
Еще один вариант для извлечения файлов — щелкаем правой кнопкой мыши по архиву — «Показать дополнительные параметры» — «7-Zip» — в дополнительном меню выбираем любой из трех вариантов в зависимости от назначения — «Распаковать», «Распаковать здесь», «Распаковать в Имя_файла».
Пожалуй это все, что вам нужно знать об использовании 7-zip в Windows 11. Удачного архивирования!
Источник